Apple社公式のMac用動画編集ソフトFinal Cut Pro Xの使い方、テキストテロップ(タイトル)の挿入、デザイン変更、複製方法を解説します。

この記事を書いた人:内村 航
株式会社ドウガテック代表取締役。2012年より『カンタン動画入門』を運営。動画編集ソフト・アプリのレビュー本数58本。動画編集スクール取材9校。アクションカメラ17台、α7 III、EOS8000D所有。大学講師(日本文理大学情報メディア学科、立命館アジア太平洋大学動画制作ワークショップ等)。著書:暮らしvlogのはじめ方(朝日新聞出版)、iMovieのマニュアル本(工学社 I・O BOOKS)。
→【セール】動画編集ソフトPowerDirector最大28%オフクーポンコード『dougatec2025』
→カンタン動画入門のYouTubeチャンネルを登録する(Click)
この記事の目次
Final Cut Pro Xの使い方記事一覧
(1)機能の紹介(2)編集の準備と、基本的なカット編集
(3)BGM音楽の挿入と音量調整 フェードイン・アウト
(4)テキストテロップ(タイトル)の挿入方法
(5)トランジションの挿入方法
・動画で解説FinalCutProの使い方
・Final Cut Pro X公式ヘルプ
新規テキストテロップ(タイトル)を作る方法
画面左上のTボタンをクリックしてください。
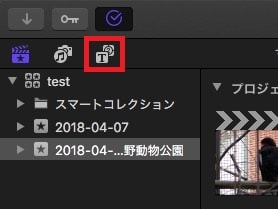
テキストテロップ(タイトル)テンプレートが表示されます。
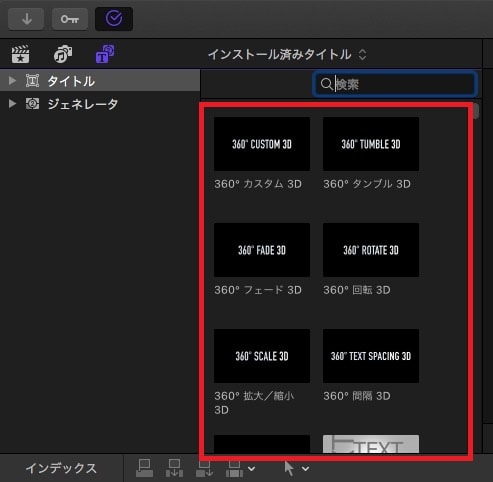
今回は『カスタム』を使ってみましょう。
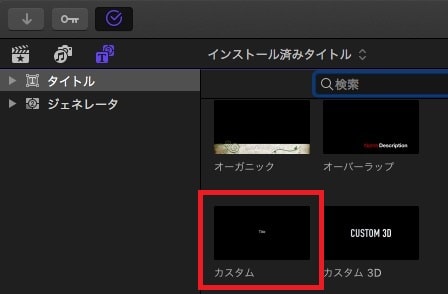
カスタムをクリックしたまま画面下のタイムラインに持って行ってください。タイムラインに紫のテキストテロップ(タイトル)バーが表示されます。
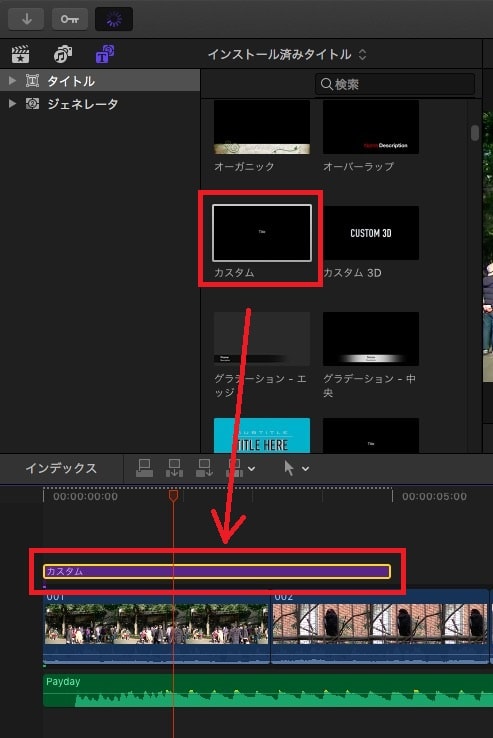
テキストテロップ(タイトル)の長さと、動画の長さを調整しましょう。
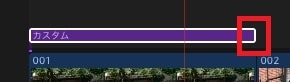
プレビュー画面を見ると、『タイトル』と表示されました。
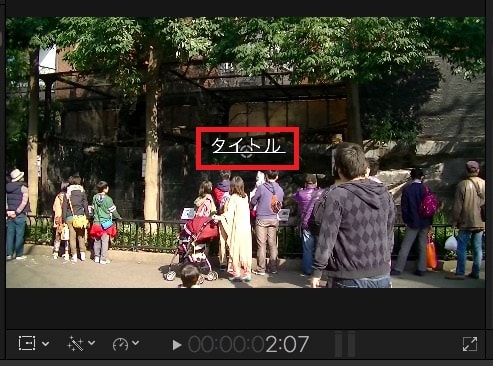
新規テキストテロップ(タイトル)のデザインを編集する方法
タイムラインに挿入したテキストテロップ(タイトル)をクリックすると、右上にテキスト調整項目が表示されます。
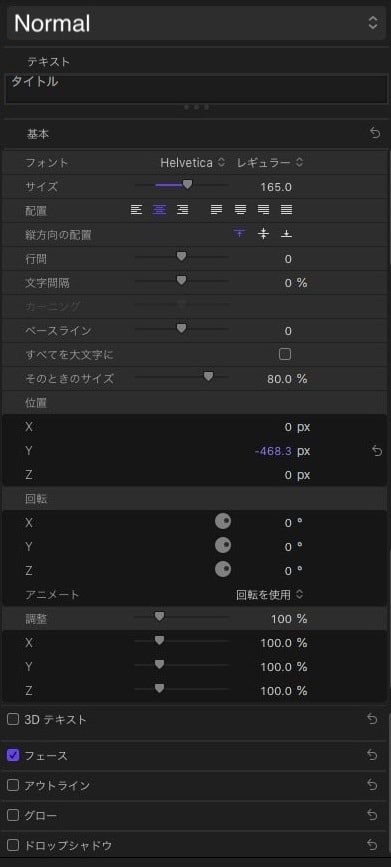
・テキストの内容
・フォントの種類
・サイズ
・配置
・位置
・文字色
・枠線の色、など
まずは、『テキスト』項目に好きな文字をキーボードで打ち込んでください。プレビュー画面に反映されます。
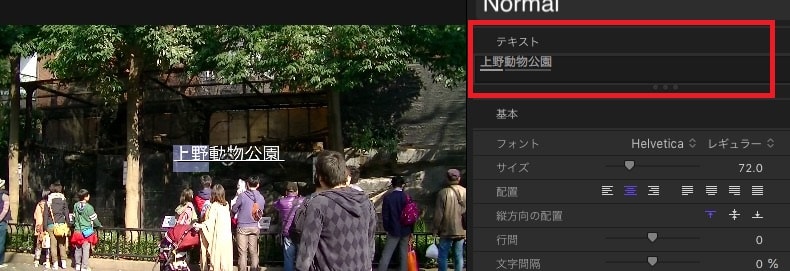
次に『アウトライン』をチェックし、カラーを黒にしてください。
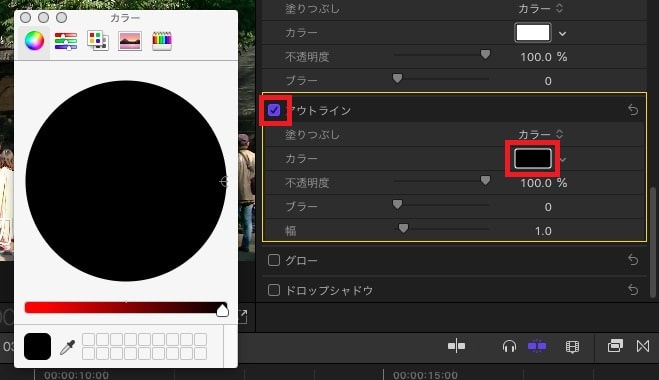
あとは文字のサイズと位置を調整しましょう。基本的に文字色は白、枠線は黒にして、文字サイズは見やすいように大き目がおすすめです。
以下の画像では、サイズ165、位置(Y)-468.3、フェース白、アウトライン黒、幅11.0にしています。
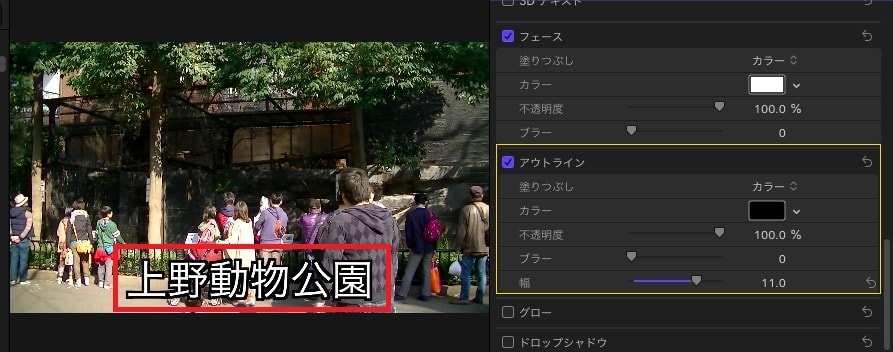
新規テキストテロップ(タイトル)のデザインをコピー&ペーストする方法
自分好みのデザインをしたテキストテロップ(タイトル)ですが、2つ目のテキストを作る時、同じ作業するのは大変です。そこで、デザインを複製して手間を省きましょう。
タイムライン上のテキストテロップ(タイトル)をクリック。
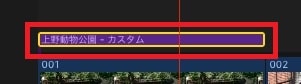
メニューの『編集』→『コピー』。もしくはキーボードの『command+c』。
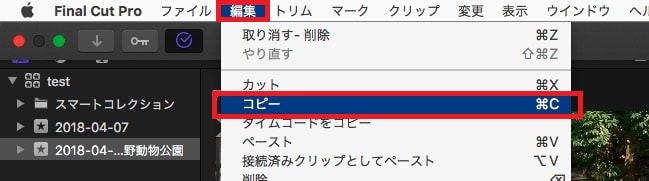
『編集』→『ペースト』。もしくはキーボードの『command+v』。
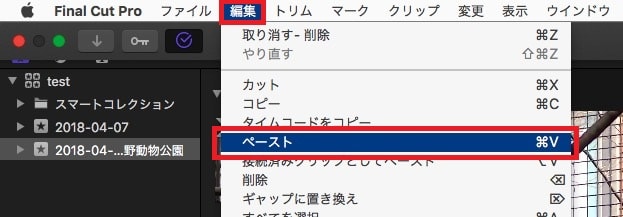
タイムラインにテキストテロップ(タイトル)の複製が挿入されました。
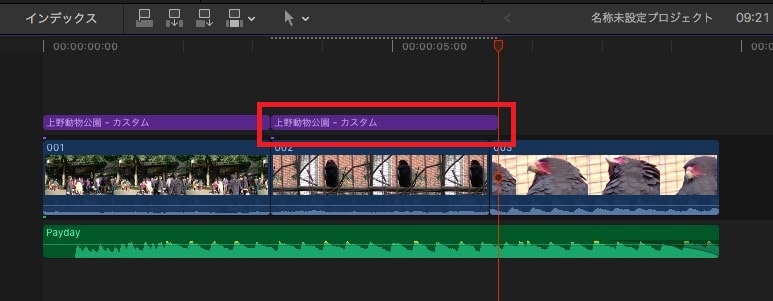
あとは文字内容を変更して、位置などを微調整すれば完成です。

これで、Final Cut Pro Xを使ったテキストテロップ(タイトル)の挿入、デザイン変更、複製方法の解説は終わりです。次は、AとBの動画間をふわぁっとつなぐような効果、トランジションの挿入方法について解説します。
Final Cut Pro Xの使い方記事一覧
(1)機能の紹介(2)編集の準備と、基本的なカット編集
(3)BGM音楽の挿入と音量調整 フェードイン・アウト
(4)テキストテロップ(タイトル)の挿入方法
(5)トランジションの挿入方法
・動画で解説FinalCutProの使い方
・Final Cut Pro X公式ヘルプ





