Windows用のプレゼンテーション資料作成ソフトPowerPoint(パワーポイント)を使った動画の作り方、動画データを挿入する方法を解説します。

この記事を書いた人:内村 航
株式会社ドウガテック代表取締役。2012年より『カンタン動画入門』を運営。動画編集ソフト・アプリのレビュー本数58本。動画編集スクール取材9校。アクションカメラ17台、α7 III、EOS8000D所有。大学講師(日本文理大学情報メディア学科、立命館アジア太平洋大学動画制作ワークショップ等)。著書:暮らしvlogのはじめ方(朝日新聞出版)、iMovieのマニュアル本(工学社 I・O BOOKS)。
→【セール】動画編集ソフトPowerDirector最大28%オフクーポンコード『dougatec2025』
→カンタン動画入門のYouTubeチャンネルを登録する(Click)
この記事の目次
PowerPointで動画を作る方法の使い方記事一覧
(1)ソフトの機能紹介
(2)パワーポイントデータの簡易的な動画化
(3)BGM音楽の挿入
(4)アニメーション設定
(5)動画の挿入
(6)タイミング制御とナレーション
PowerPointに動画データを挿入する方法
パワポには、写真データと同じように動画データを挿入することができます。もちろん、その動画データ込みのパワポを動画出力することができるのでやってみましょう。画面上部メニューの『挿入』をクリックしてください。
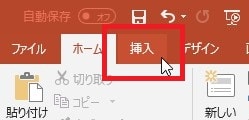
右端にある『ビデオ』→『このコンピューター上のビデオ』。
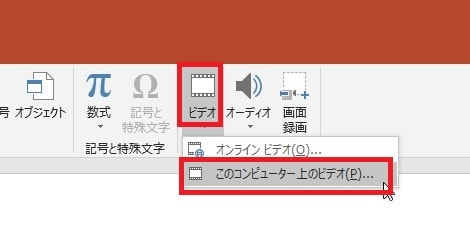
使いたい動画ファイルを選択し、『挿入』。
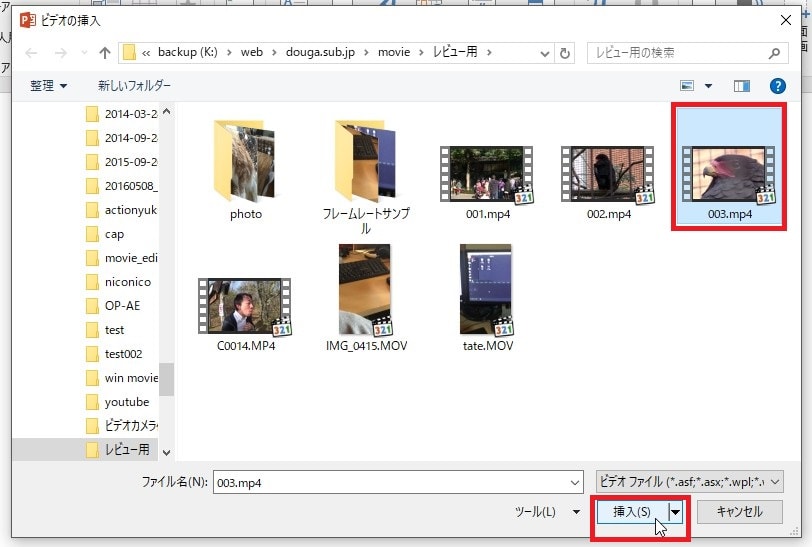
パワポの開いていたページに動画データが挿入されました。
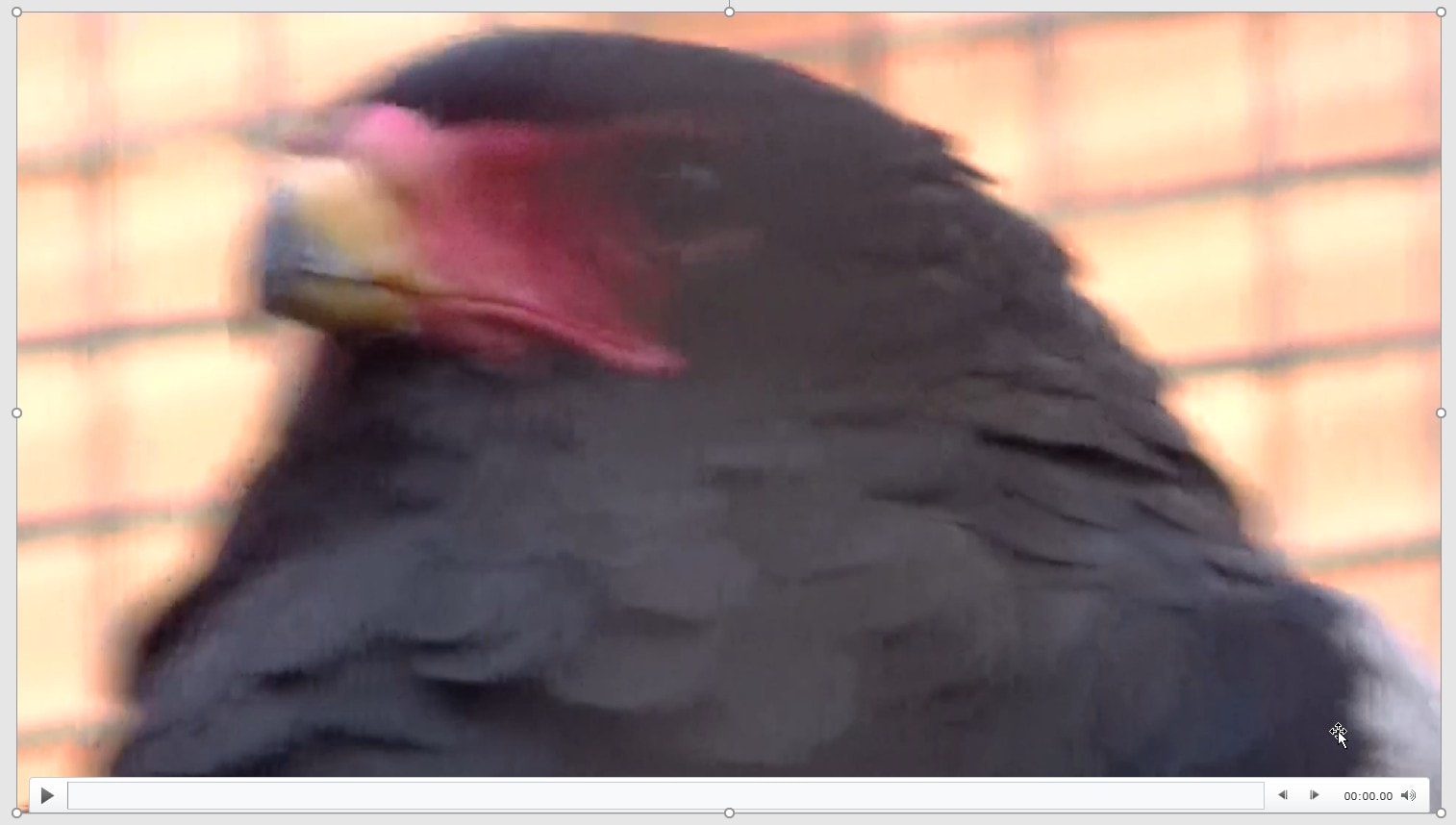
動画データ左下の三角再生ボタンを押すと、動画を再生確認することができます。
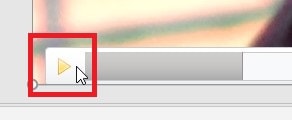
動画のスタイルを変更する方法
PowerPoint内に挿入した動画の色味などのスタイルを変更することができます。パワポに挿入した動画データ上で右クリックしてください。3つのメニューが表示されます。
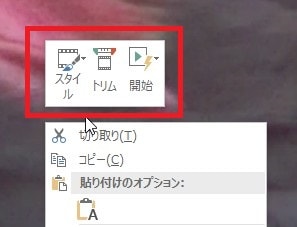
『スタイル』をクリック。好きなスタイルをクリックすると動画データに反映されます。
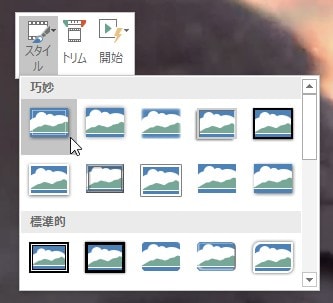
動画データの長さを編集する方法
PowerPoint内に挿入した動画の開始・終了位置を簡易的に編集することができます。パワポに挿入した動画データ上で右クリック→『トリム』。
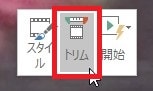
『ビデオのトリミング』画面が表示されます。
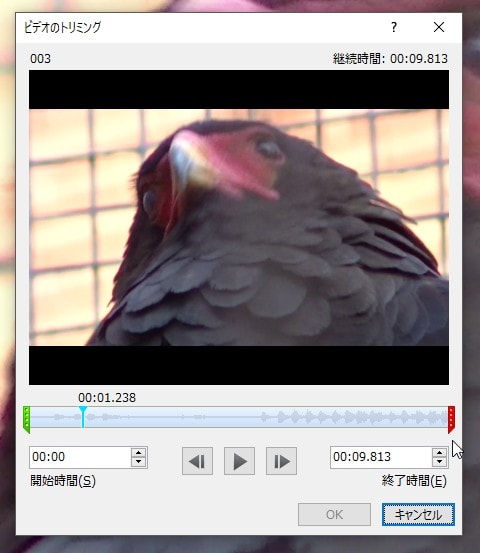
開始位置と終了位置のスライダーを左右にずらせば、それぞれの位置を変更することができます。変更後は『OK』をクリック。
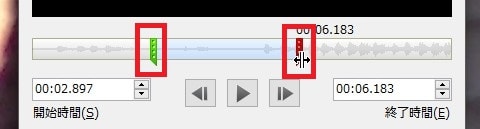
動画データの開始方法を選択する方法
PowerPoint内に挿入した動画は、初期状態で再生開始タイミングが『一連のクリック動作』というものになっています。このまま動画出力をすると、動画の開始に若干のタイムラグ・遅れが発生してしまいます。そこで、この再生タイミングを『自動』もしくは『クリック時』に変更しましょう。パワポに挿入した動画データ上で右クリック→『開始』。
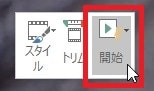
『自動』をクリック。※『クリック時』でも可。
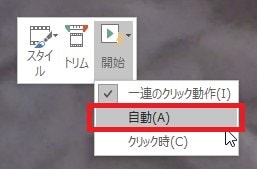
これで動画出力をすれば、動画再生時のタイムラグが解消します。
次の記事ではパワポ動画の上級編、タイミング制御を使った動画の作り方を解説します。
PowerPointで動画を作る方法の使い方記事一覧
(1)ソフトの機能紹介
(2)パワーポイントデータの簡易的な動画化
(3)BGM音楽の挿入
(4)アニメーション設定
(5)動画の挿入
(6)タイミング制御とナレーション




