動画編集ソフトMovavi Video Editor(モバビビデオエディター)のトランジションの挿入と入れ方のコツについて解説します。

この記事を書いた人:内村 航
株式会社ドウガテック代表取締役。2012年より『カンタン動画入門』を運営。動画編集ソフト・アプリのレビュー本数58本。動画編集スクール取材9校。アクションカメラ17台、α7 III、EOS8000D所有。大学講師(日本文理大学情報メディア学科、立命館アジア太平洋大学動画制作ワークショップ等)。著書:暮らしvlogのはじめ方(朝日新聞出版)、iMovieのマニュアル本(工学社 I・O BOOKS)。
→【セール】動画編集ソフトPowerDirector最大28%オフクーポンコード『dougatec2025』
→カンタン動画入門のYouTubeチャンネルを登録する(Click)
この記事の目次
Movavi Video Editorの使い方記事一覧
(1)機能紹介・比較(2)基本的なカット編集と書き出し方法
(3)BGM音楽の挿入、フェードインアウト、音量調整方法
(4)テキストテロップの挿入と編集方法
(5)トランジションの挿入方法
・購入ページ
Windows
トランジションとは?
トランジションとは、AとBの動画間をふわぁーっとつないだりできる効果のことをいいます。場所から場所の移動の間や、夜から朝の間のカットなどに入れて使います。

トランジションの挿入方法
トランジションの挿入方法と、それに合わせたテキストテロップの編集方法を解説します。
画面左にある『トランジション』をクリックしてください。トランジション一覧が表示されます。
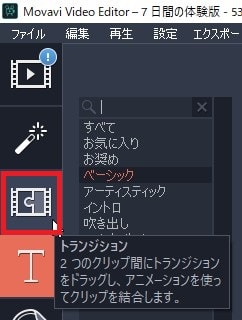
トランジション一覧の『すべて』をクリックすると、すべてのトランジションが表示されます。
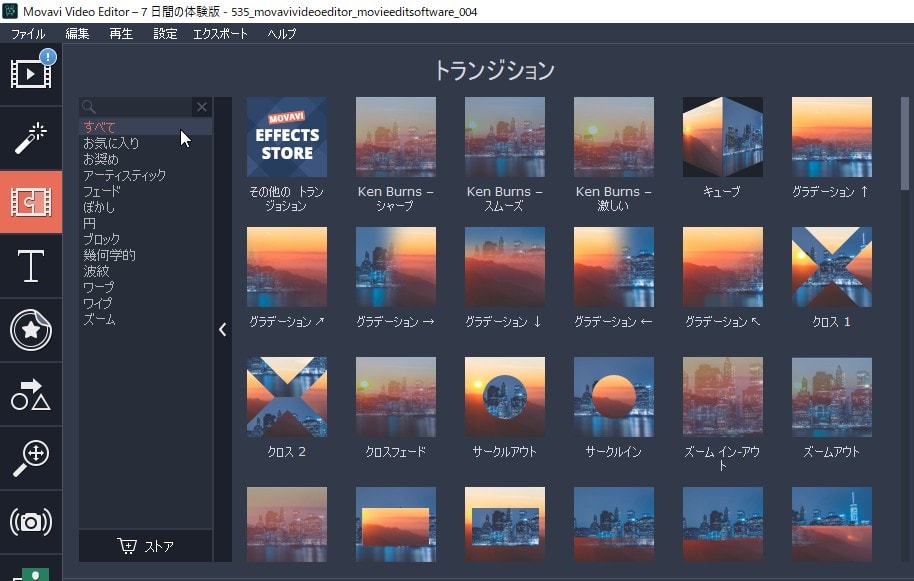
今回は一番使う『クロスフェード』をクリックしたまま、タイムライン上の1つ目と2つ目の動画の間に挿入してください。
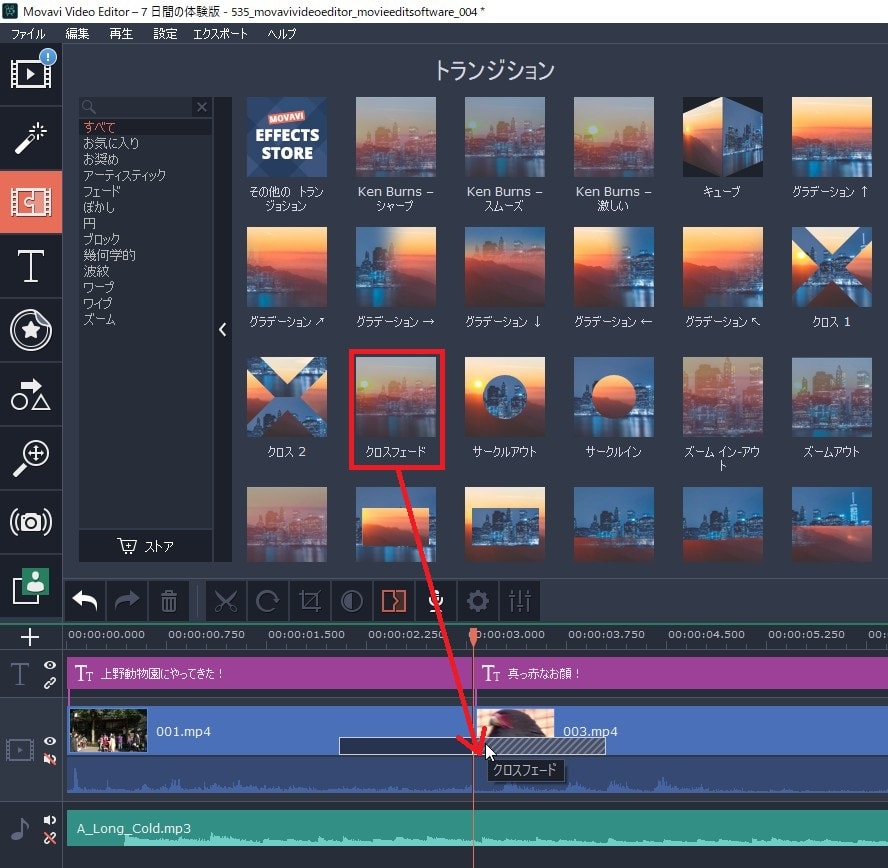
プレビュー画面を見ると、1つ目と2つ目のトランジションの部分がふわぁっと合成されて表示されているのが分かります。

トランジションのスタイルや長さなどを変更する方法
一度挿入したトランジションの種類や長さを変更してみましょう。
タイムラインに挿入したトランジションをダブルクリックしてください。『トランジションのプロパティ』が開きます。
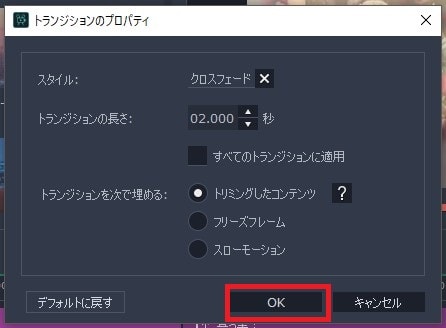
ここでスタイルを変更したり、長さを変更することができます。変更後は『OK』をクリックしてください。
トランジションに合わせたテキストテロップの編集方法
トランジションがかかっている上にテキストテロップがあると、トランジションはふわぁっと表示されるのに、テキストだけパッパっと表示されてしまい違和感がでます。
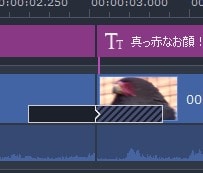

そこで、トランジション上にはテキストは表示させないようにしましょう。

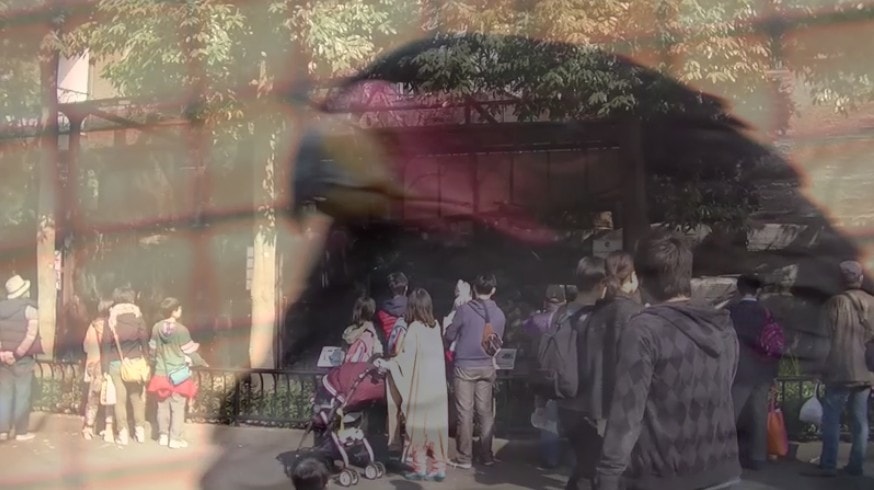
これで、Movavi Video Editorのトランジションの挿入と編集方法の解説は終わりです。
Movavi Video Editorの使い方記事一覧
(1)機能紹介・比較(2)基本的なカット編集と書き出し方法
(3)BGM音楽の挿入、フェードインアウト、音量調整方法
(4)テキストテロップの挿入と編集方法
(5)トランジションの挿入方法
・購入ページ
Windows





