無料で公開されているApple社公式のMac用動画編集ソフトiMovieの編集したタイムラインを1本の動画ファイルとして書き出す方法を解説します。

この記事を書いた人:内村 航
株式会社ドウガテック代表取締役。2012年より『カンタン動画入門』を運営。動画編集ソフト・アプリのレビュー本数58本。動画編集スクール取材9校。アクションカメラ17台、α7 III、EOS8000D所有。大学講師(日本文理大学情報メディア学科、立命館アジア太平洋大学動画制作ワークショップ等)。著書:暮らしvlogのはじめ方(朝日新聞出版)、iMovieのマニュアル本(工学社 I・O BOOKS)。
→【セール】動画編集ソフトPowerDirector最大28%オフ2/23(日)までクーポンコード『dougatec2025』
→カンタン動画入門のYouTubeチャンネルを登録する(Click)
iMovieの使い方記事一覧
(1)機能の紹介
(2)編集の準備と、基本的なカット編集
(3)BGM音楽の挿入と音量調整 フェードイン・アウト
(4)テキストテロップ(タイトル)の挿入方法
(5)トランジションの挿入方法
(6)テーマを変えてデザインを変更する方法
(7)フィルタで色味などを変更する方法
(8)小さな小窓(ワイプ)を作るピクチャインピクチャ
(9)明るさ、カラー調整、手振れなど一覧
(10)タイムラインの書き出し方法
(11)写真だけでアニメーションスライドショーを作る方法
【動画で解説】iMovie for Macの使い方
・iMovie公式ヘルプ
■iPhone
・iMovie(2.2)の使い方
タイムラインを書き出す方法
いよいよ、タイムラインで編集した動画を書き出します!
画面右上の『共有』ボタンをクリック→『ファイル』。
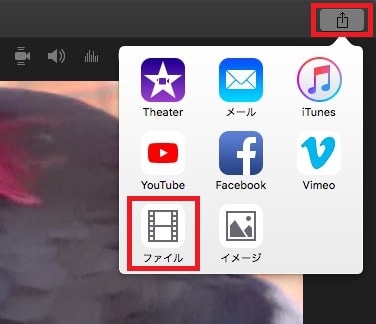
『ファイル』ウィンドウが開きます。以下の項目を編集しましょう。
・説明
・タグ
・フォーマット:ビデオとオーディオ、オーディオのみ
・解像度:540P、720P、1080P(通常はフルHD画質の1080Pを選択) ※4K素材を編集した場合は4Kも表示される。
・品質:低、中、高、最高(ProRes)、カスタム ※ProResは業務用なので通常は『高』を選択。
・圧縮:高速、品質優先
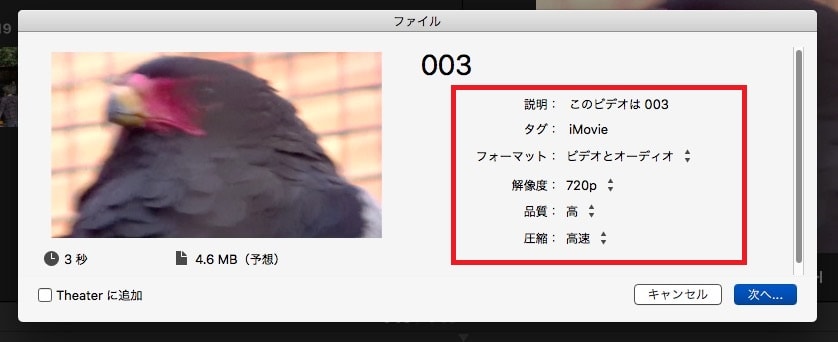
すべて入力、選択が済んだら、『次へ』。
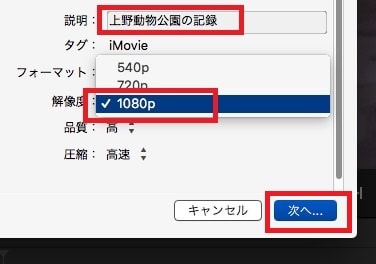
保存するファイル名、保存場所を決め、『保存』。
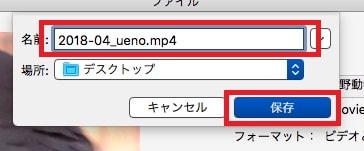
画面右上に丸いアイコンが表示されます。書き出しが進むと、丸が白くなっていきます。
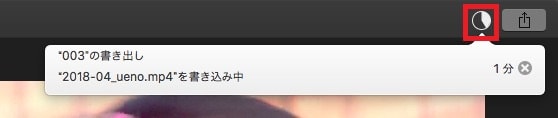
書き出しが終わると、ポップアップメッセージが表示されます。
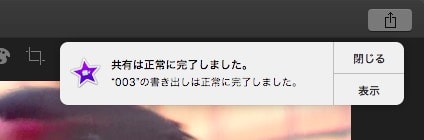
指定場所にタイムラインの動画が書き出されました。さっそく再生して確認してみましょう!
これで、iMovieのタイムラインを書き出す方法の解説は終わりです。10回に渡って解説してきたiMovie入門はここで終了です。おまけで、写真のみで作るアニメーションスライドショーの作り方を追加で解説します。
iMovieの使い方記事一覧
(1)機能の紹介
(2)編集の準備と、基本的なカット編集
(3)BGM音楽の挿入と音量調整 フェードイン・アウト
(4)テキストテロップ(タイトル)の挿入方法
(5)トランジションの挿入方法
(6)テーマを変えてデザインを変更する方法
(7)フィルタで色味などを変更する方法
(8)小さな小窓(ワイプ)を作るピクチャインピクチャ
(9)明るさ、カラー調整、手振れなど一覧
(10)タイムラインの書き出し方法
(11)写真だけでアニメーションスライドショーを作る方法
【動画で解説】iMovie for Macの使い方
・iMovie公式ヘルプ
■iPhone
・iMovie(2.2)の使い方





