
Windows用動画編集ソフトGOM Mix Max(ゴムミックスマックス)の使い方、BGM音楽の挿入と編集方法を解説します。

この記事を書いた人:内村 航
株式会社ドウガテック代表取締役。2012年より『カンタン動画入門』を運営。動画編集ソフト・アプリのレビュー本数58本。動画編集スクール取材9校。アクションカメラ17台、α7 III、EOS8000D所有。大学講師(日本文理大学情報メディア学科、立命館アジア太平洋大学動画制作ワークショップ等)。著書:暮らしvlogのはじめ方(朝日新聞出版)、iMovieのマニュアル本(工学社 I・O BOOKS)。
→【セール】動画編集ソフトPowerDirector最大28%オフクーポンコード『dougatec2025』
→カンタン動画入門のYouTubeチャンネルを登録する(Click)
この記事の目次
GOM Mix Maxの使い方記事一覧
(1)機能の紹介・ダウンロード(2)基本的な使い方
(3)BGM音楽の挿入と編集
(4)テキストテロップの挿入と編集
(5)トランジションの挿入
(6)動画の書き出し
音楽ファイルを読み込む方法
『メディア(ビデオ/オーディオ/イメージ)クリップを読み込む』ボタンをクリックしてください。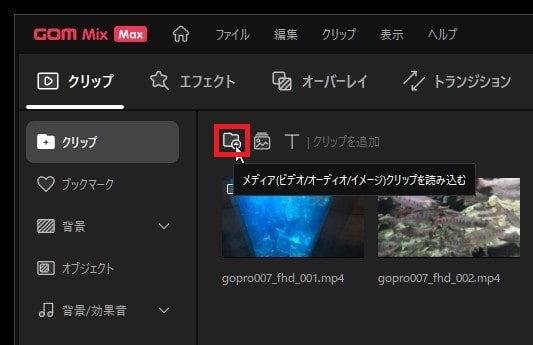
パソコン内の使いたい音楽ファイルを選択し『開く』。

『クリップ』内に指定した音楽ファイルが読み込まれました。
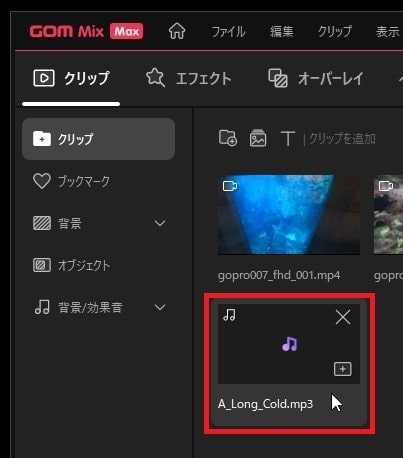
音楽ファイルをタイムラインに挿入する方法
読み込んだ音楽ファイルを左クリックしたまま、画面下のタイムラインのマスターA1に挿入しましょう。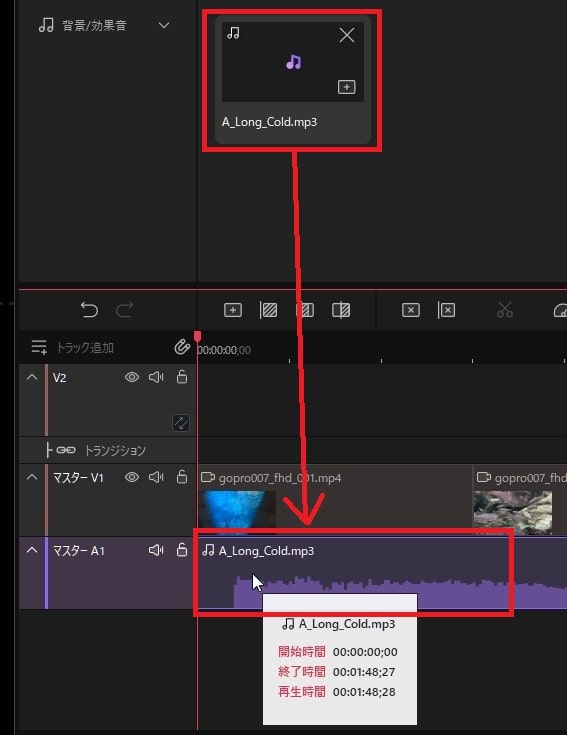
音楽ファイルが長すぎる場合は、『クリップ分割』ボタンを使って分割し、いらない部分は右クリック『クリップ削除』で削除しましょう。
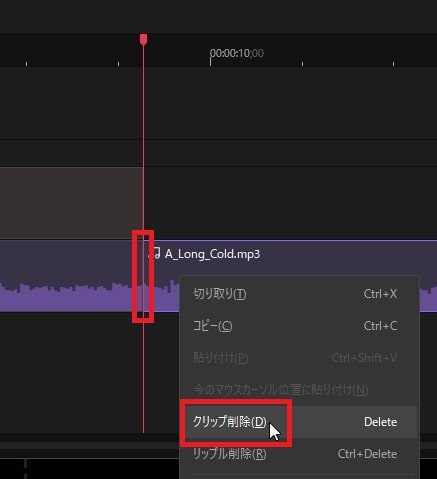
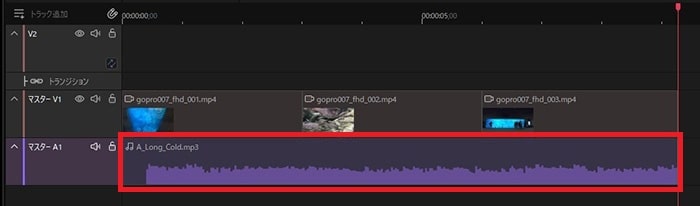
音量をフェードアウトさせる方法
BGM音楽を動画の長さに合わせて短くカットしました。すると、BGMが最後に突然ブツっと音が切れてしまいます。BGM音楽の最後に徐々に音が小さくなって消える『フェードアウト』を付けてみましょう。『エフェクト』をクリックしてください。
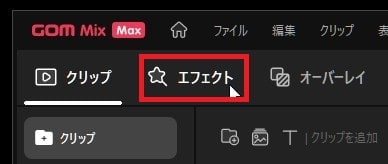
『オーディオ』。
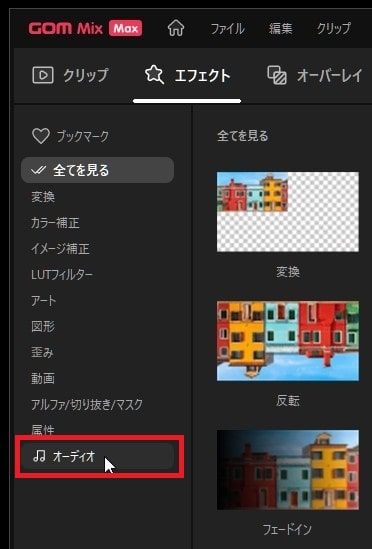
『フェードアウト』のプラスマークをクリック。
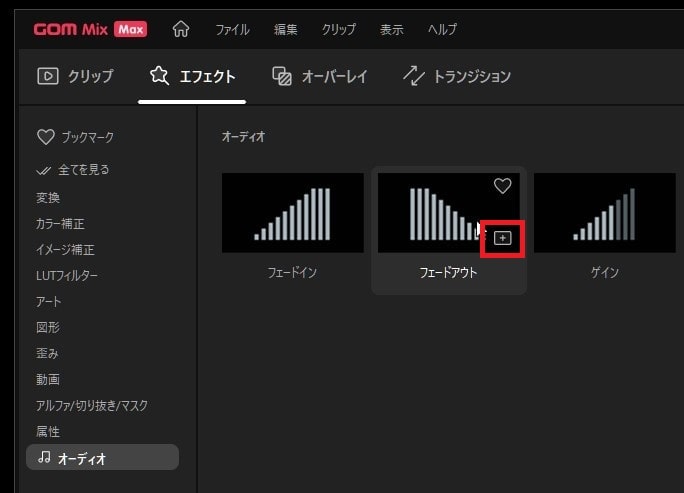
タイムライン内のBGM音楽の紫色のバーに『fx』というマークが表示されます。
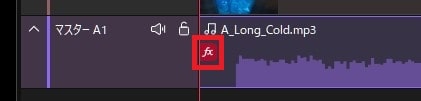
次に紫色のBGM音楽のバーをダブルクリックしてください。
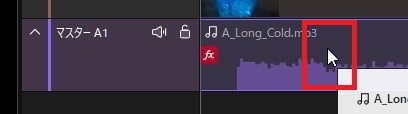
『エフェクト/オーバーレイ属性』が開き、フェードアウトエフェクトの詳細設定画面が表示されます。
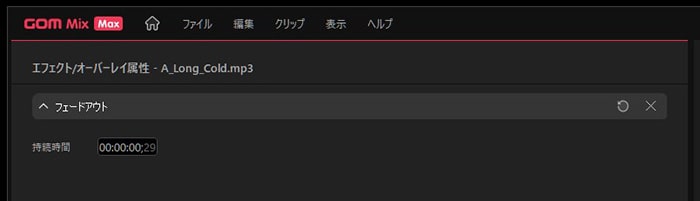
フェードアウトの『持続時間』を3秒に設定してください。
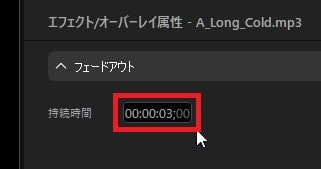
右下の『OK』ボタン。
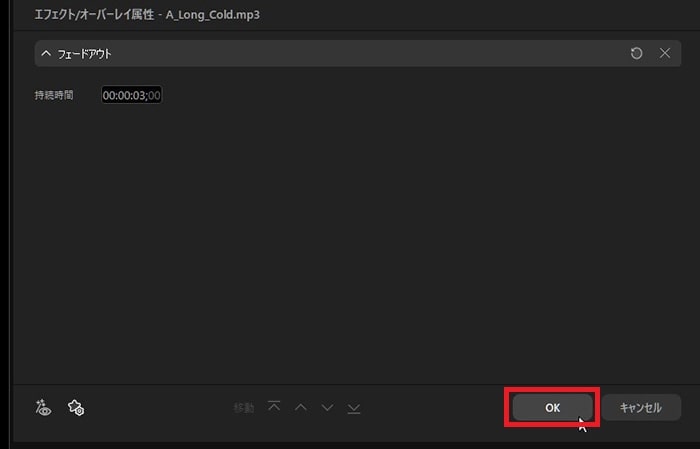
プレビュー画面で再生し、音量を確認しましょう。
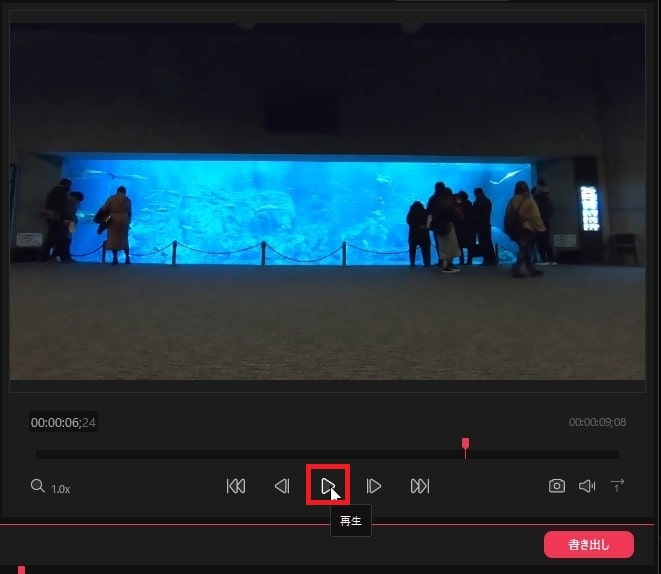
注意点として、このGOM Mix Maxはフェードアウトを適用しても、タイムラインの紫色のバーの音量波形の表示が何も変わりません。よくある動画編集ソフトだと、フェードアウトをつけた部分の波形が小さくなっていくよう表示されますが、このソフトでは変化がありません。変化なしでもエフェクトは効いていますので安心してください。

動画やBGM音楽の音量を調整する方法
音量を調整したい動画かBGM音楽を左ダブルクリックしてください。
エフェクト画面が開くので、『オーディオ』→『ゲイン』のプラスボタンをクリック。
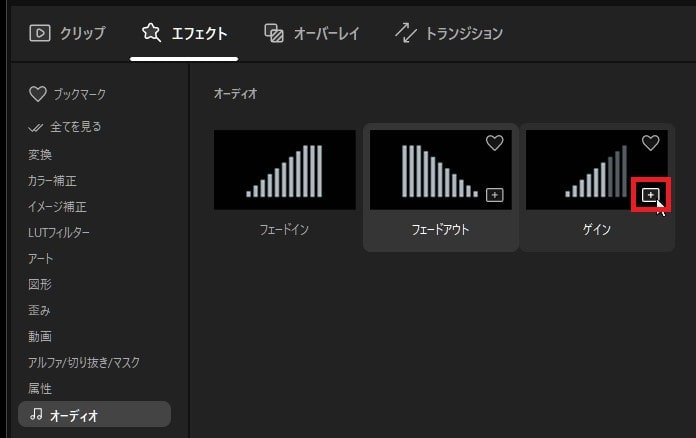
対象のファイルに『fx』マークが表示されます。そのファイルをダブルクリックしてください。

『エフェクト/オーバーレイ属性』が開き、ゲイン(音量調整)が表示されます。
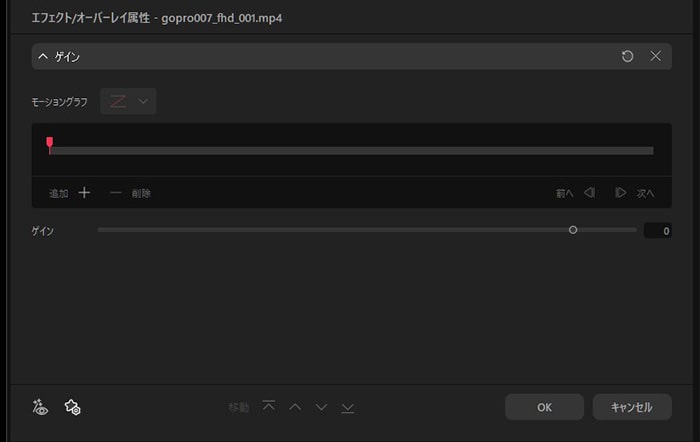
ゲインの数字をプラスにすると音が大きく、マイナスにすると音が小さくなります。
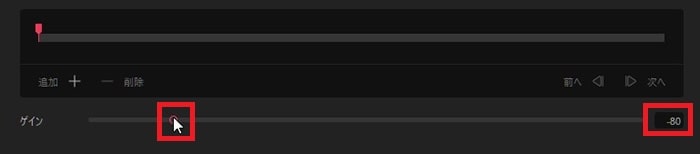
最後に『OK』で確定させましょう。
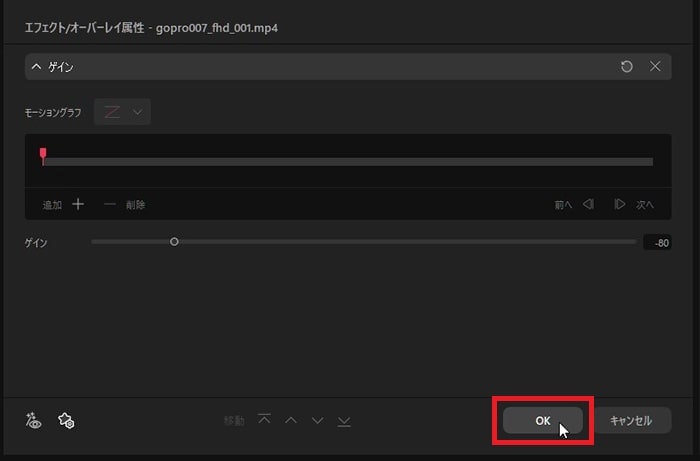
これでGOM Mix Maxを使ったBGM音楽の挿入と編集方法の解説は終わりです。次の記事ではテキストテロップの挿入とデザインについて解説します。
GOM Mix Maxの使い方記事一覧
(1)機能の紹介・ダウンロード(2)基本的な使い方
(3)BGM音楽の挿入と編集
(4)テキストテロップの挿入と編集
(5)トランジションの挿入
(6)動画の書き出し




