
Windows用動画編集ソフトGOM Mix Max(ゴムミックスマックス)の使い方、特殊効果トランジションの挿入と編集方法を解説します。

この記事を書いた人:内村 航
株式会社ドウガテック代表取締役。2012年より『カンタン動画入門』を運営。動画編集ソフト・アプリのレビュー本数58本。動画編集スクール取材9校。アクションカメラ17台、α7 III、EOS8000D所有。大学講師(日本文理大学情報メディア学科、立命館アジア太平洋大学動画制作ワークショップ等)。著書:暮らしvlogのはじめ方(朝日新聞出版)、iMovieのマニュアル本(工学社 I・O BOOKS)。
→【セール】動画編集ソフトPowerDirector最大28%オフクーポンコード『dougatec2025』
→カンタン動画入門のYouTubeチャンネルを登録する(Click)
GOM Mix Maxの使い方記事一覧
(1)機能の紹介・ダウンロード(2)基本的な使い方
(3)BGM音楽の挿入と編集
(4)テキストテロップの挿入と編集
(5)トランジションの挿入
(6)動画の書き出し
トランジションとは?
トランジションとは、AとBの動画間をふわぁーっとつないだりできる効果のことをいいます。場所から場所の移動の間や、夜から朝の間のカットなどに入れて使います。

トランジションを挿入する方法
GOM Mix Maxでトランジションはかなり特殊な方法で挿入します。
まずタイムラインの左端にある『V2トラック』を右クリック→『トラック挿入』→『下へ』をクリックしてください。
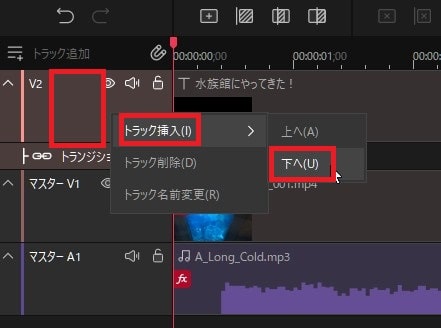
新しいトラックが『V2』として表示されます。元のV2は上にあがりV3になります。
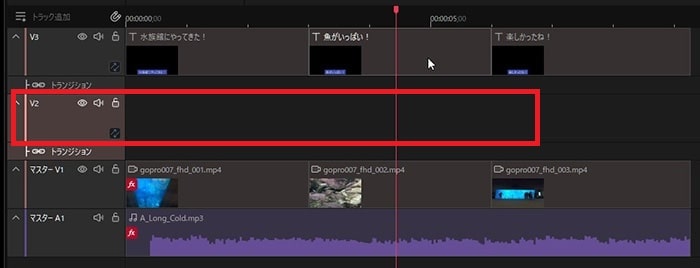
1本目と2本目の動画の間にトランジションを入れたい場合、2つ目の動画をV2トラックに移動させてください。
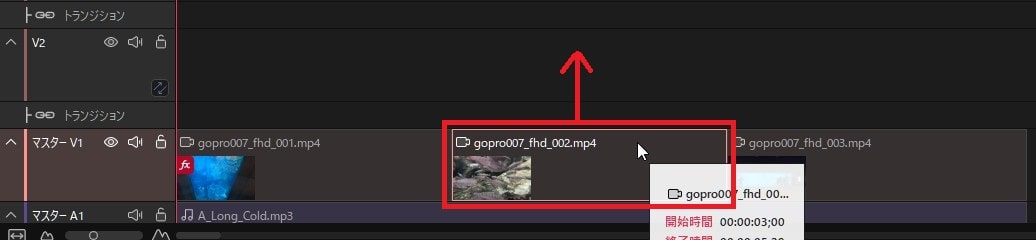
2つ目の動画がV2に移動しました。

1本目の動画との間にトランジションを入れたい場合は前方の左に伸ばす、3本目の間に入れたい場合は動画の右端を後ろに1、2秒伸ばしてください。
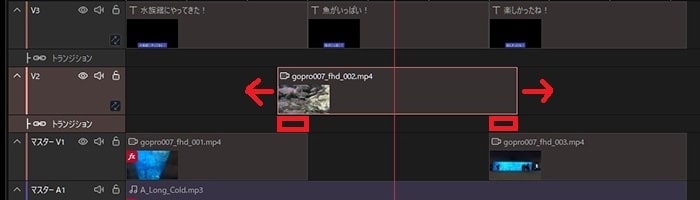
準備ができたら、画面左上の『トランジション』ボタンをクリック。
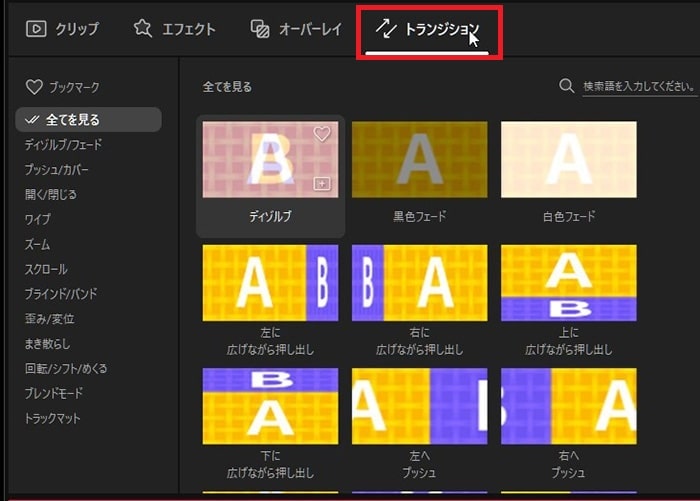
タイムラインのトランジションを入れたい場所に赤い縦線(再生ヘッド)を移動させましょう。
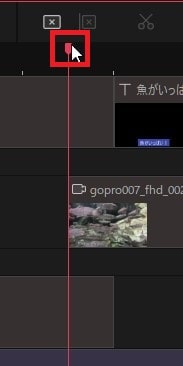
トランジションの中から好きな効果を探して、『+』ボタンをクリック。
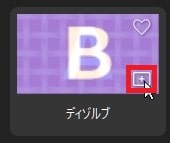
トランジションが挿入されるので、長さを調整しましょう。
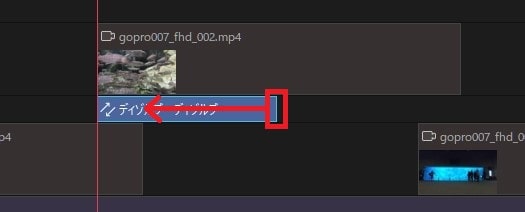
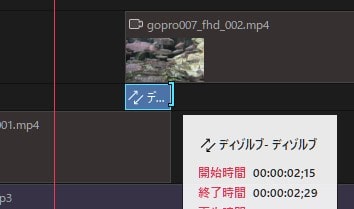
プレビュー画面で再生すると、1本目と2本目の動画の間がふわぁっと合成されているのが分かります。

これでGOM Mix Maxを使ったトランジションの挿入と編集方法の解説は終わりです。次の記事では編集した動画を書き出す方法を解説します。
GOM Mix Maxの使い方記事一覧
(1)機能の紹介・ダウンロード(2)基本的な使い方
(3)BGM音楽の挿入と編集
(4)テキストテロップの挿入と編集
(5)トランジションの挿入
(6)動画の書き出し




