Windows/Mac/Linux用のプロ向け動画編集ソフト『DaVinci Resolve(ダヴィンチリゾルブ)』の基本的なカット編集の方法と、書き出し方を解説します。

この記事を書いた人:内村 航
株式会社ドウガテック代表取締役。2012年より『カンタン動画入門』を運営。動画編集ソフト・アプリのレビュー本数58本。動画編集スクール取材9校。アクションカメラ17台、α7 III、EOS8000D所有。大学講師(日本文理大学情報メディア学科、立命館アジア太平洋大学動画制作ワークショップ等)。著書:暮らしvlogのはじめ方(朝日新聞出版)、iMovieのマニュアル本(工学社 I・O BOOKS)。
→【セール】動画編集ソフトPowerDirector最大28%オフクーポンコード『dougatec2025』
→カンタン動画入門のYouTubeチャンネルを登録する(Click)
この記事の目次
DaVinci Resolveで動画を作る方法の使い方記事一覧
(1)ソフトの機能紹介とインストールの手順
(2)日本語化する方法
(3)カット編集の基本と書き出し
(4)BGM音楽の挿入
(5)テキストテロップ字幕の挿入
(6)トランジション効果の追加
プロジェクトに動画ファイルを読み込む方法
まず『メディアプール』内の『マスター』で右クリック→『メディアの読み込み』をクリックしてください。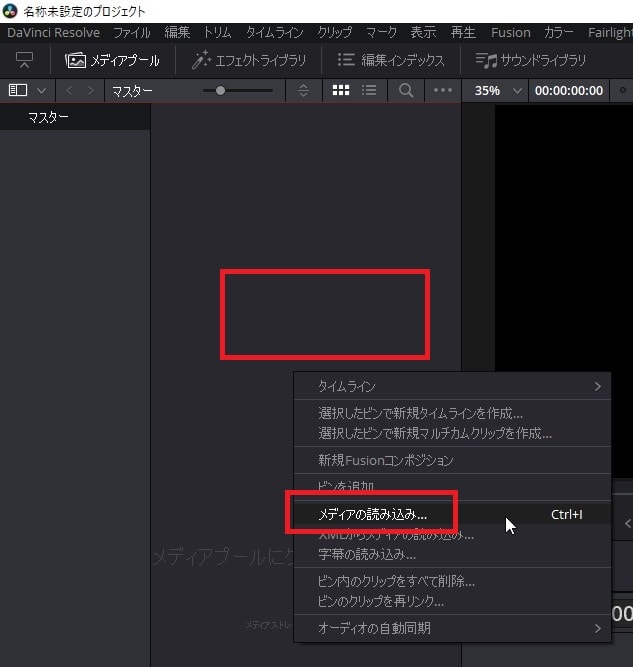
編集に使いたい動画ファイルを3本ほど選んで『開く』。※複数ファイル選択は『Shift』キーを押しながらクリック。
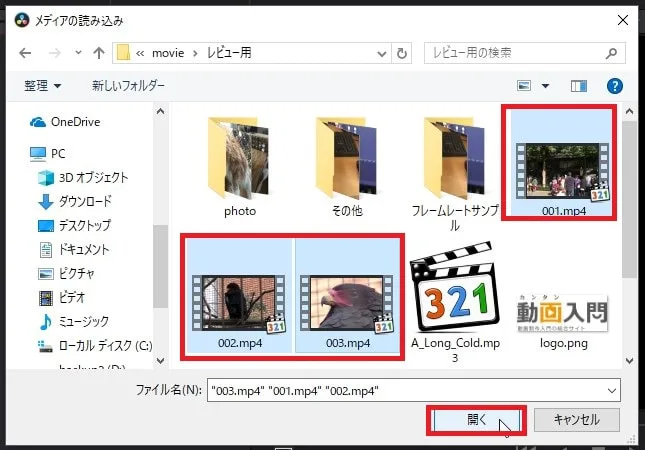
「クリップのフレームレートと現在プロジェクトの設定のフレームレートが一致していません」と表示されるので『変更』をクリック。
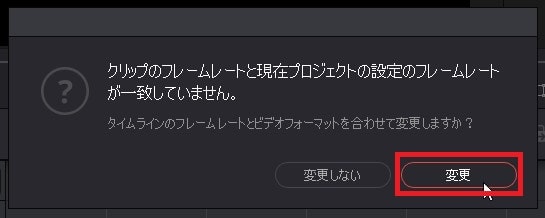
動画がプロジェクトに読み込まれました。
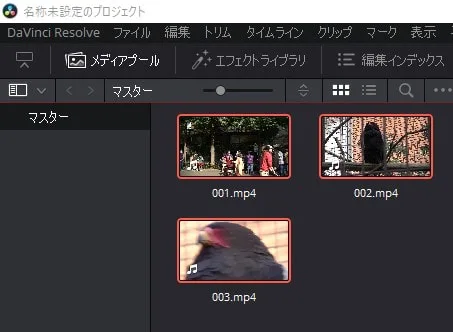
動画ファイルをタイムラインに挿入する方法
まず画面下にある『エディット』モードを選択。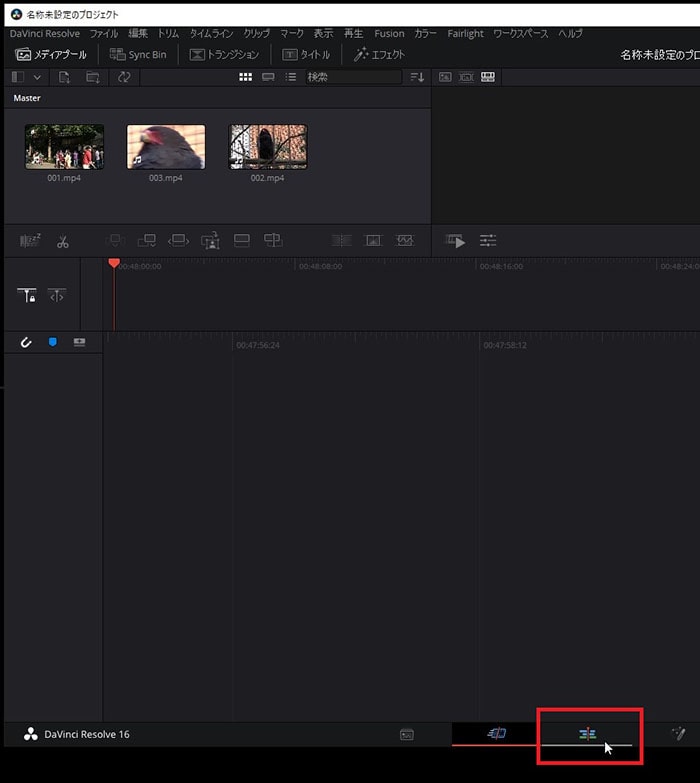
エディット画面に変わりました。
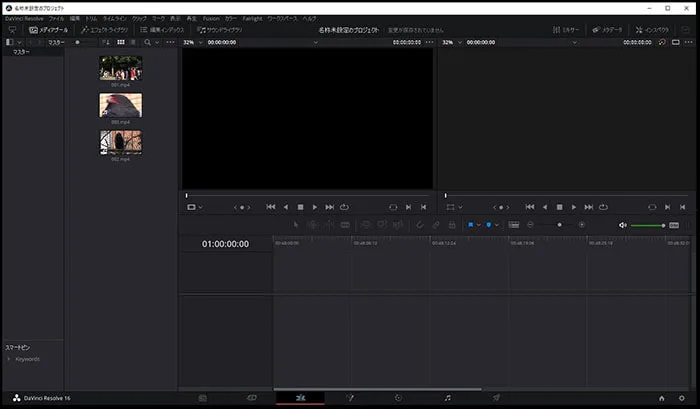
読み込んだ動画ファイルを左クリックでつかんだまま、画面下のタイムライン内に挿入してください。
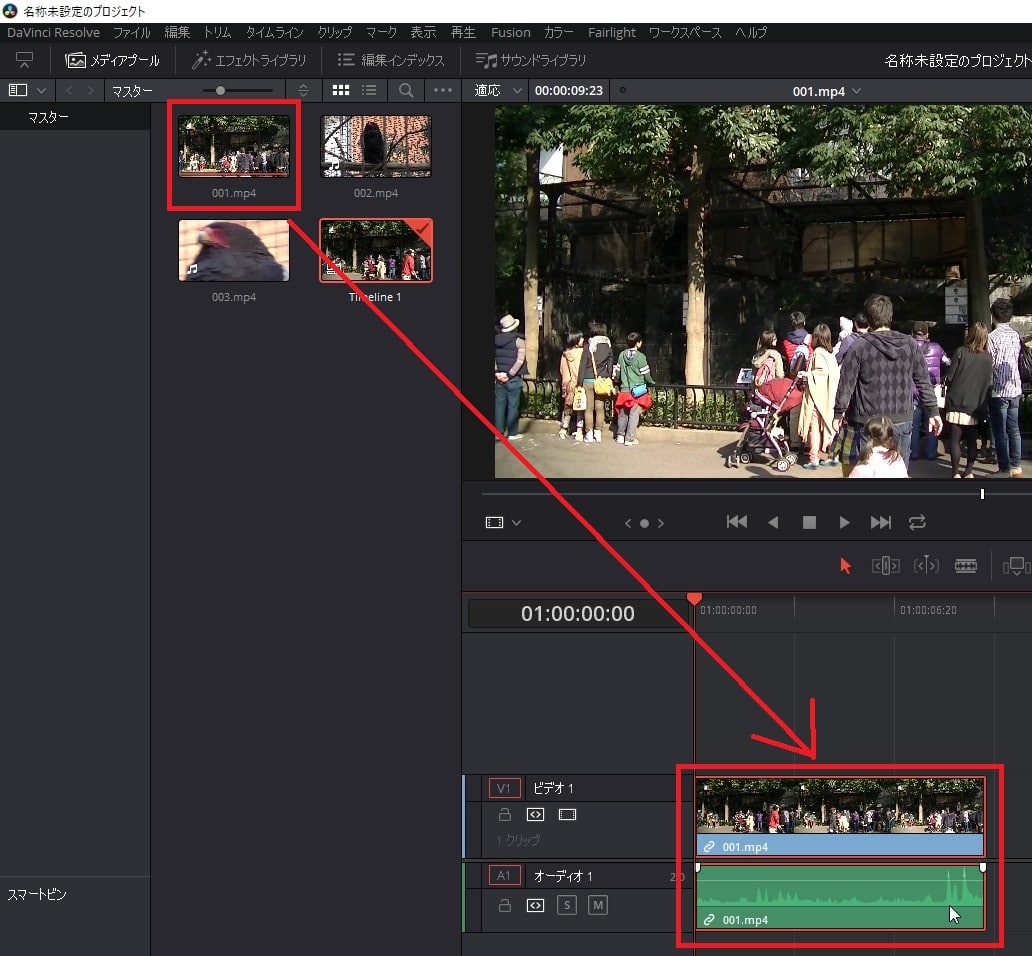
タイムライン内の動画の長さを編集する方法
タイムラインに入れた動画の右端をマウスで左クリックしたまま、左に移動させてください。移動させた分だけ動画が短くなります。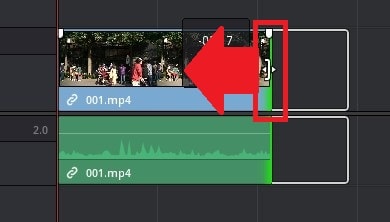
同じように動画の左端をマウスでつかんだまま、右に移動させてください。開始位置が変わります。
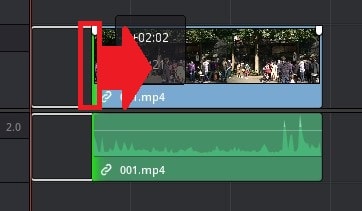
タイムライン内の動画を2つに分割する方法
タイムライン内の動画を指定位置で2つに分割してみましょう。タイムライン上にあるツール内の『ブレード編集モード』をクリック。
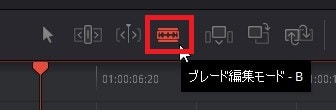
分割したい位置にブレードモードを合わせ左クリック。
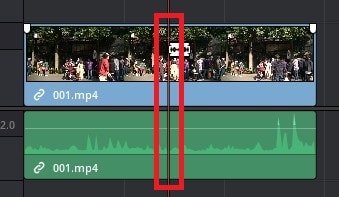
動画が2つに分割されました。
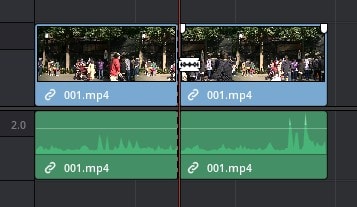
必要のない動画はDeleteキーで削除しておきましょう。
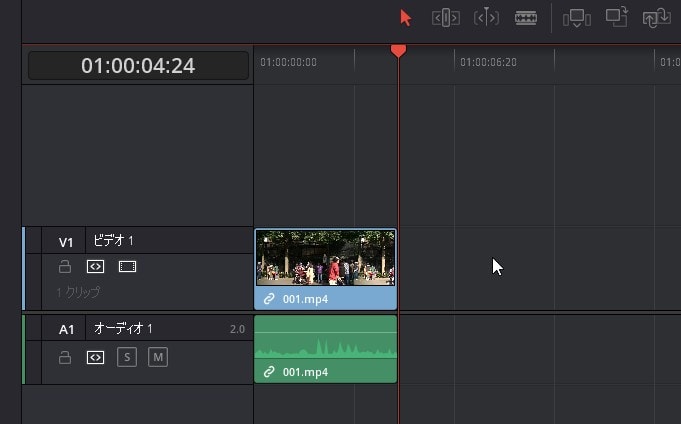
また今はブレードモードのままなので、通常の選択ツールに戻しておきましょう。
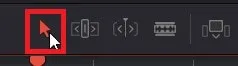
タイムライン内の空白を削除する方法
タイムライン内の動画と動画の間にできた空白を全体のズレなく削除するために『リップル削除』を使いましょう。リップル削除を使えば、タイムライン全体を一度に編集できるので便利です。空白部分を右クリック。
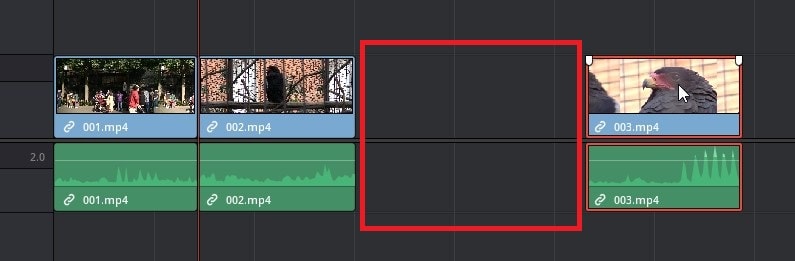
『リップル削除』。
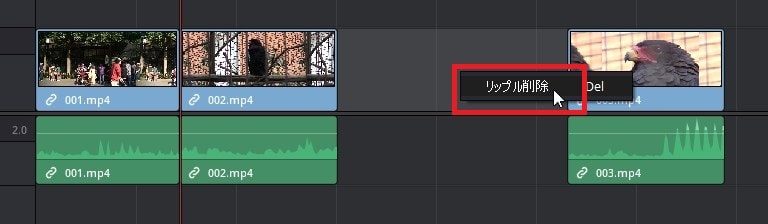
動画の空白が消え、カンタンに間をつめることができました。この際、他にビデオ・オーディオトラックがある場合、すべての間が同時に詰まります。
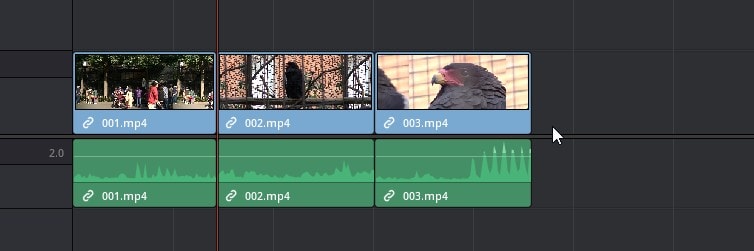
タイムライン内の動画の位置を変更する方法
タイムライン内の3番目の動画を左クリックでつかみ、キーボードの『Shift+Ctrl』を押したまま、1本目と2本目の間に移動させてください。
動画の位置が変わりました。

タイムライン内の動画を再生する方法
編集がある程度進んだら、タイムラインに並べた動画をプレビュー再生し確認してみましょう。プレビュー画面の右向きの三角マークをクリック。四角で停止です。
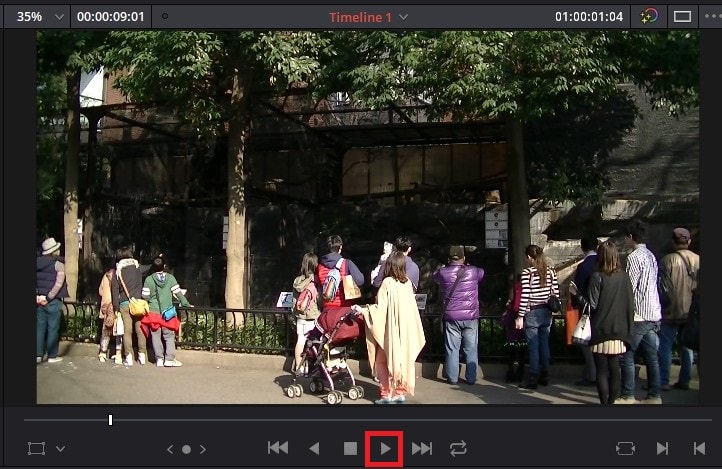
プロジェクトを保存する方法
ここで作ったプロジェクトを保存しておきましょう。動画編集ソフトはまれにフリーズし、編集内容が消えてしまう場合があります。必ずこまめに保存するようにしましょう。画面上のメニュー『ファイル』→『プロジェクトを別名で保存』をクリック。
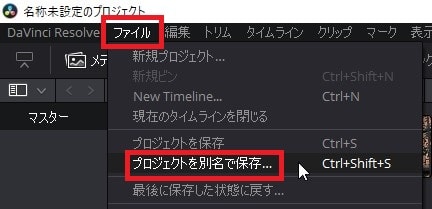
名前を付けて『保存』。
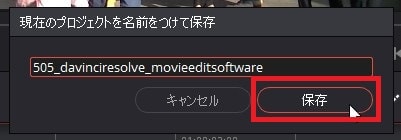
タイムラインを書き出しする方法
最後にいよいよ編集したタイムラインを1本の動画として出力してみましょう。画面下にある『デリバー』ボタンをクリックしてください。
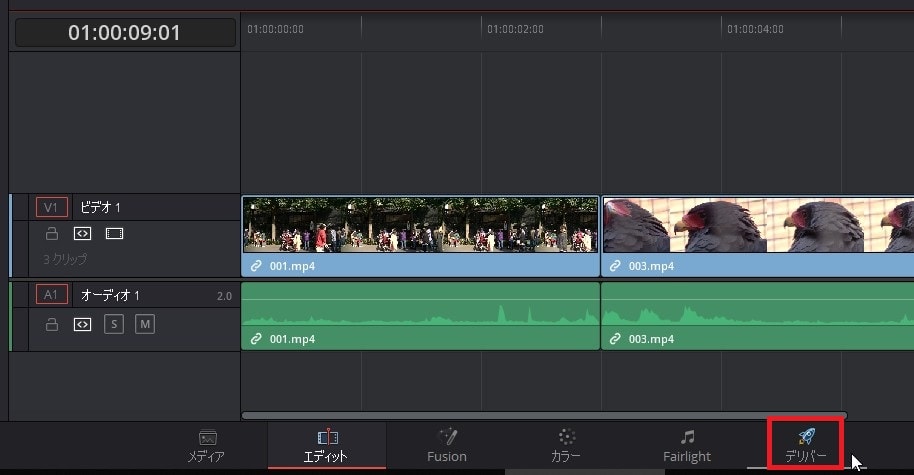
すると画面の構成が変わり、左上に『レンダー設定』画面が表示されました。
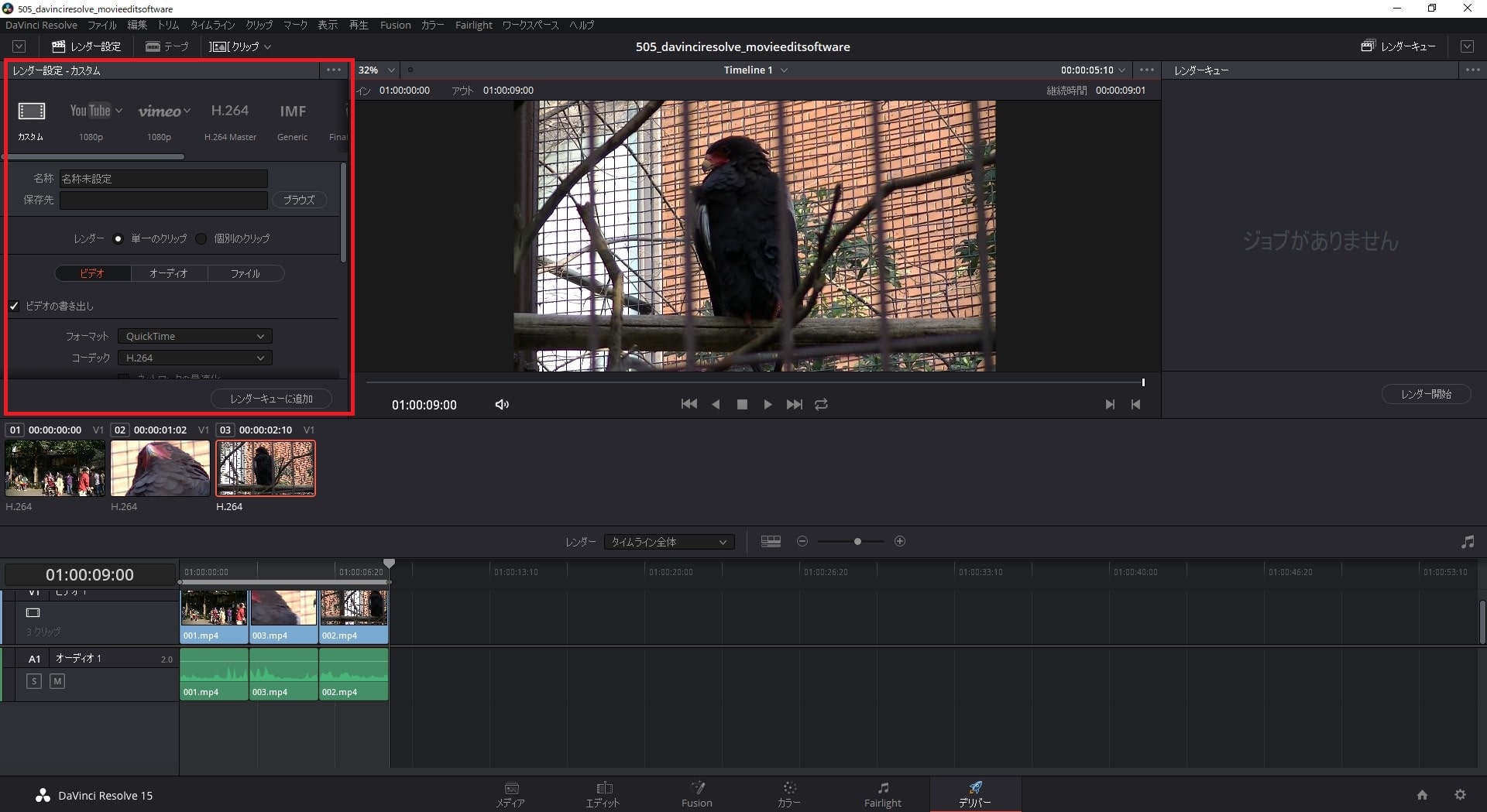
レンダー設定画面では、ファイルの名称、保存先、
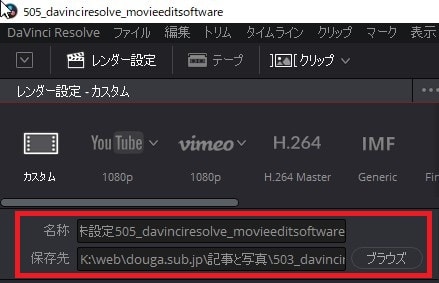
フォーマットやコーデック、解像度、フレームレートを変更できます。よく分からない場合は、初期設定のままでOKです。
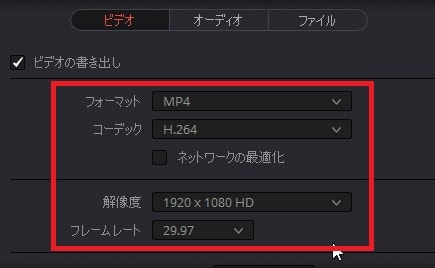
設定が完了したら、『レンダーキューに追加』ボタンをクリック。
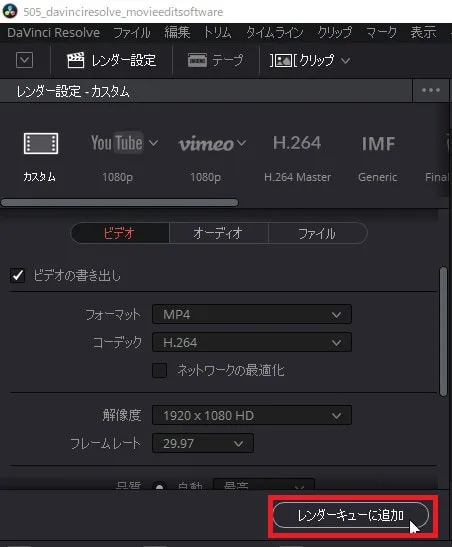
画面右上の『レンダーキュー』にプロジェクトが読み込まれました。
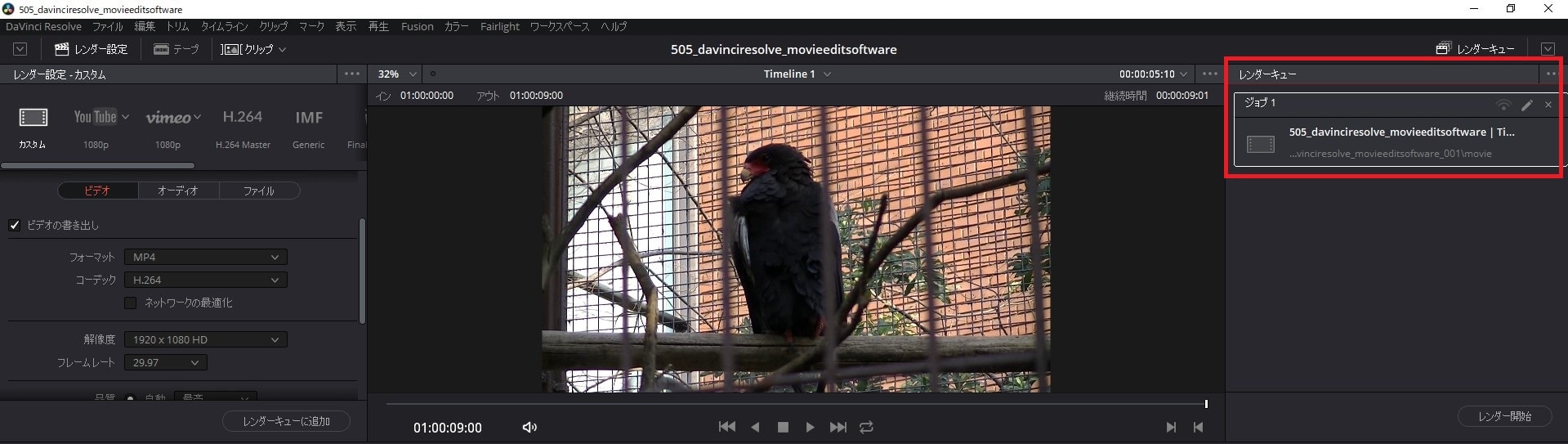
最後にレンダーキュー下の『レンダー開始』ボタンをクリック。
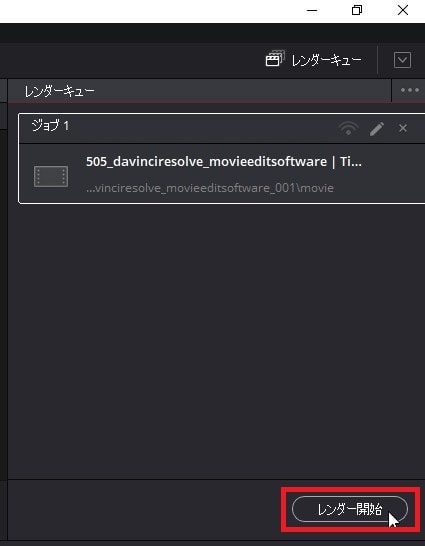
書き出し作業であるレンダリングが始まります。

しばらく待つとレンダーが終了します。
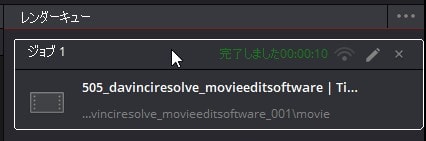
レンダーが終わると、指定位置にタイムラインの動画は1本になって出力されています。再生して確認しましょう。
これで、DaVinci Resolveの使い方、基本的なカット編集と書き出しの解説は終わりです。次はBGM音楽の挿入方法を解説します。
DaVinci Resolveで動画を作る方法の使い方記事一覧
(1)ソフトの機能紹介とインストールの手順
(2)日本語化する方法
(3)カット編集の基本と書き出し
(4)BGM音楽の挿入
(5)テキストテロップ字幕の挿入
(6)トランジション効果の追加





