Windows/Mac/Linux用のプロ向け動画編集ソフト『DaVinci Resolve(ダヴィンチリゾルブ)』のBGM音楽の挿入とフェードイン・アウト設定、音量調整方法を解説します。

この記事を書いた人:内村 航
株式会社ドウガテック代表取締役。2012年より『カンタン動画入門』を運営。動画編集ソフト・アプリのレビュー本数58本。動画編集スクール取材9校。アクションカメラ17台、α7 III、EOS8000D所有。大学講師(日本文理大学情報メディア学科、立命館アジア太平洋大学動画制作ワークショップ等)。著書:暮らしvlogのはじめ方(朝日新聞出版)、iMovieのマニュアル本(工学社 I・O BOOKS)。
→【セール】動画編集ソフトPowerDirector最大28%オフクーポンコード『dougatec2025』
→カンタン動画入門のYouTubeチャンネルを登録する(Click)
この記事の目次
DaVinci Resolveで動画を作る方法の使い方記事一覧
(1)ソフトの機能紹介とインストールの手順
(2)日本語化する方法
(3)カット編集の基本と書き出し
(4)BGM音楽の挿入
(5)テキストテロップ字幕の挿入
(6)トランジション効果の追加
プロジェクトに音楽ファイルを読み込む方法
まず動画ファイルの読み込みと同じ方法でMP3などのBGM音楽ファイルをプロジェクトに読み込みましょう。マスター内の空白で右クリック→『メディアの読み込み』。
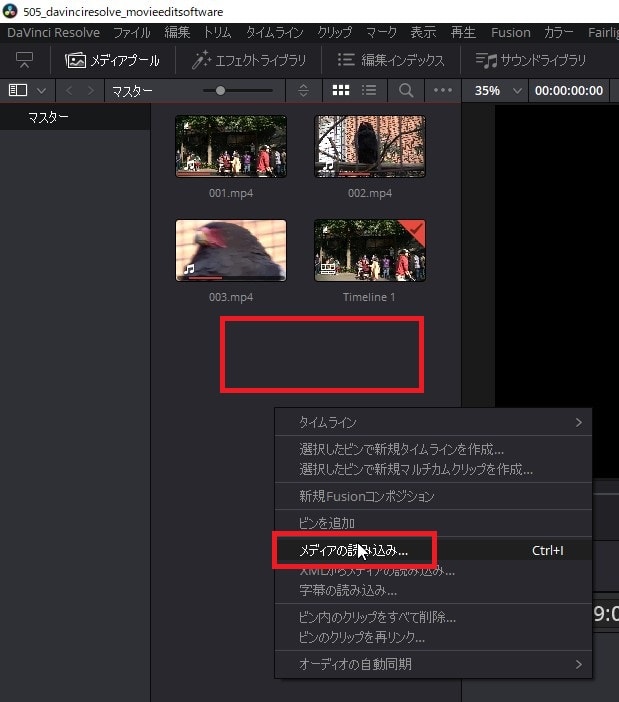
BGM音楽ファイルを選択し、『開く』。
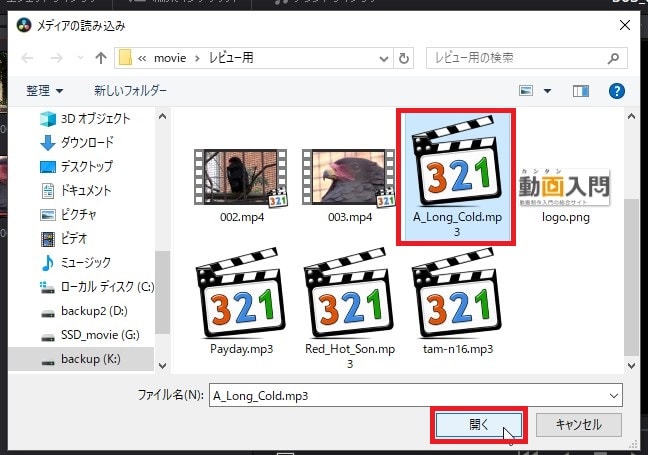
マスター内にBGM音楽ファイルが読み込まれました。
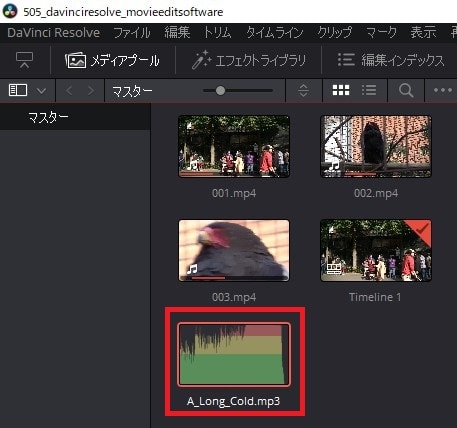
BGM音楽ファイルをタイムラインに挿入する方法
マスターに読み込んだBGM音楽ファイルを左クリックでつかんだまま、画面下のタイムラインに挿入してください。すでに『オーディオ1』がある場合は、その下に挿入しましょう。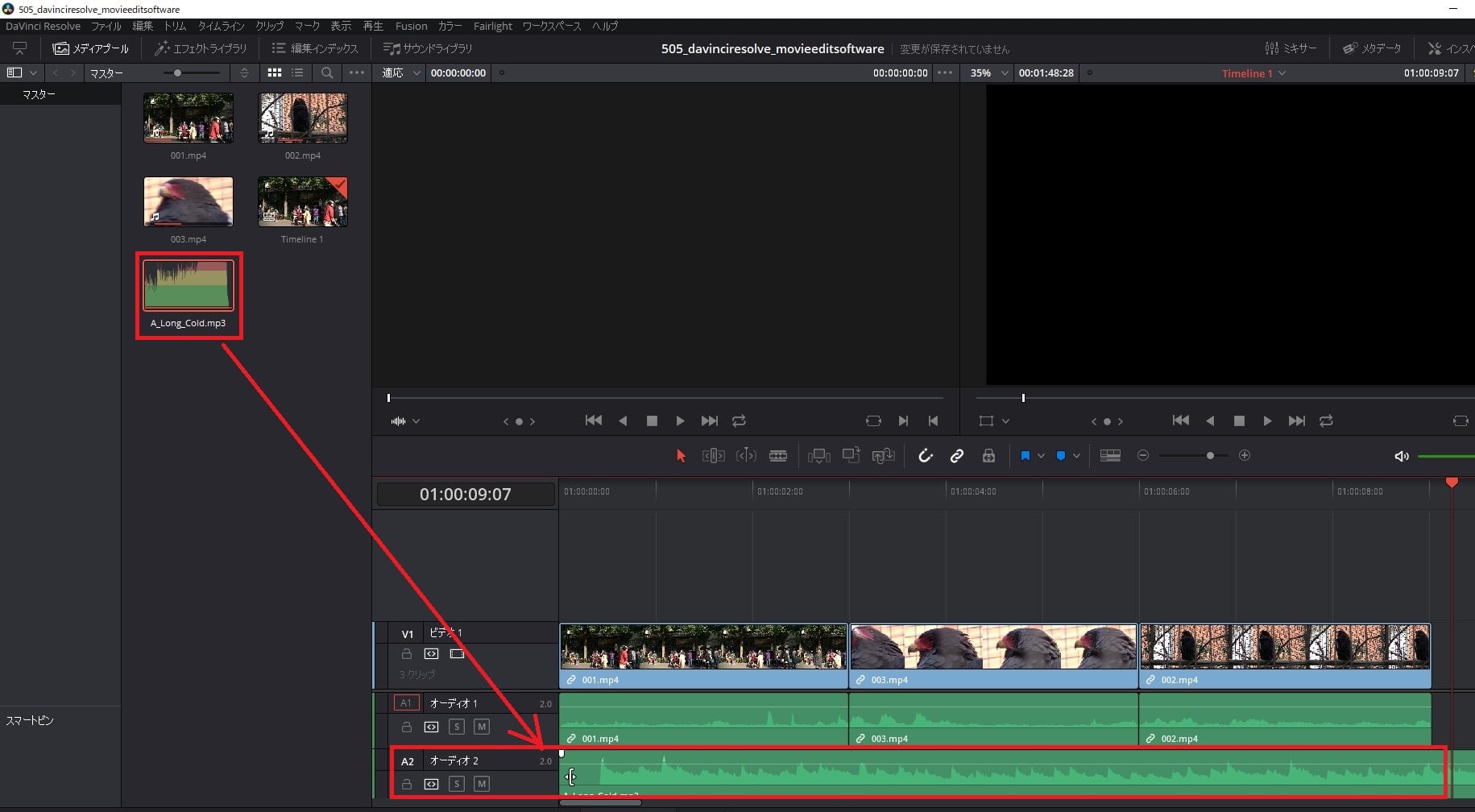
BGM音楽は動画ファイルと同じように長さをカット編集することができます。動画の長さと調整して編集しましょう。
BGM音楽をフェードイン・アウトさせる方法
タイムライン内のBGM音楽を動画に合わせて短くカットした場合、タイムラインの最後でブツっと音楽が途切れて不自然になってしまいます。そこで、BGM音楽の最後は必ずフェードアウトを付けて、音がなめらかに終わるように編集しましょう。タイムライン内のBGM音楽の右端にマウスを合わせて、左右矢印のボタンが表示されたら、左に移動させてください。
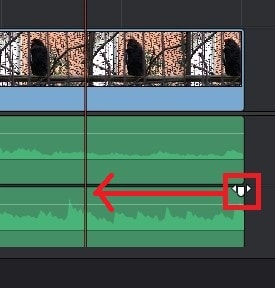
ボタンが左に移動し、BGM音楽ファイルにフェードアウトが適用されました。一度プレビュー再生し音を確認してみましょう。
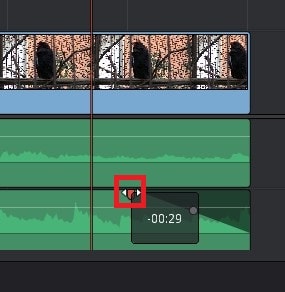
BGM音楽の音量をミキサーで調整する方法
タイムライン上でもある程度、音量調整はできますが、ミキサーを使うと一括で音量調整できるので便利です。まず、画面右上にある『ミキサー』をクリック。

ミキサーが開きます。今回だと、オーディオ1が動画の音、オーディオ2がBGM音楽、Mainがすべてを合わせた全体の音量です。
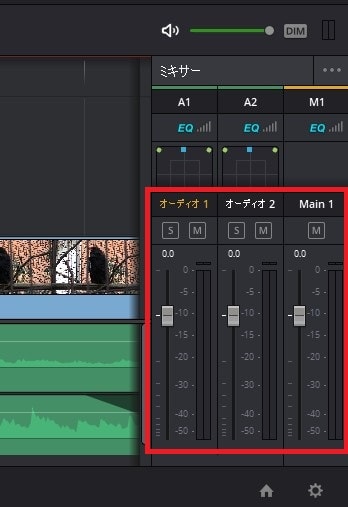
試しにオーディオ1の音量バーを下に下げてみましょう。動画内の音が小さくなります。
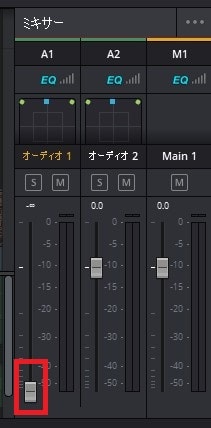
この状態だと、音はBGM音楽のみ聞こえます。
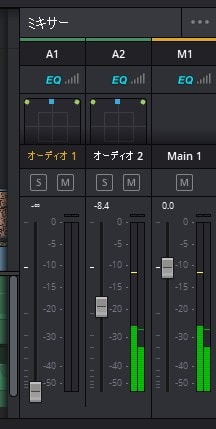
このミキサーを使って、色々調整してみてください。音量バーの色が緑の場合はOK、もし赤色になっている場合は音量が大きすぎて音が割れるので注意してください。
これで、DaVinci Resolveの使い方、BGM音楽の挿入とフェードイン・アウト設定、音量調整方法の解説は終わりです。次は、字幕(テキストテロップ)の入れ方を解説します。
DaVinci Resolveで動画を作る方法の使い方記事一覧
(1)ソフトの機能紹介とインストールの手順
(2)日本語化する方法
(3)カット編集の基本と書き出し
(4)BGM音楽の挿入
(5)テキストテロップ字幕の挿入
(6)トランジション効果の追加





