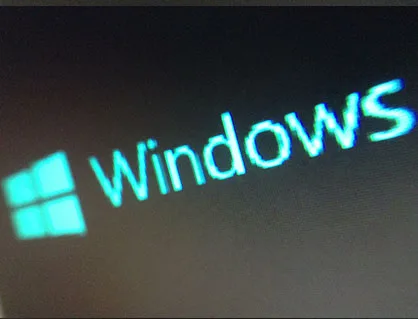Windows/Mac/Linux用のプロ向け動画編集ソフト『DaVinci Resolve(ダヴィンチリゾルブ)』のタイトル(テキストテロップ)を挿入する方法を解説します。

この記事を書いた人:内村 航
株式会社ドウガテック代表取締役。2012年より『カンタン動画入門』を運営。動画編集ソフト・アプリのレビュー本数58本。動画編集スクール取材9校。アクションカメラ17台、α7 III、EOS8000D所有。大学講師(日本文理大学情報メディア学科、立命館アジア太平洋大学動画制作ワークショップ等)。著書:暮らしvlogのはじめ方(朝日新聞出版)、iMovieのマニュアル本(工学社 I・O BOOKS)。
→【セール】動画編集ソフトPowerDirector最大28%オフクーポンコード『dougatec2025』
→カンタン動画入門のYouTubeチャンネルを登録する(Click)
この記事の目次
DaVinci Resolveで動画を作る方法の使い方記事一覧
(1)ソフトの機能紹介とインストールの手順
(2)日本語化する方法
(3)カット編集の基本と書き出し
(4)BGM音楽の挿入
(5)テキストテロップ字幕の挿入
(6)トランジション効果の追加
タイトルを挿入する方法
まず画面左上にある『エフェクトライブラリ』をクリックしてください。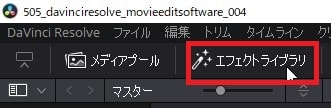
すると画面下の方にツールボックスが開きます。その中の『タイトル』をクリック。
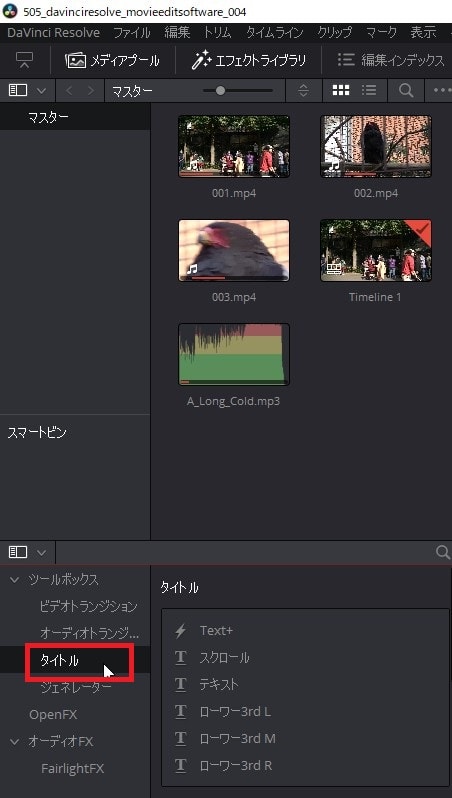
タイトル内の『テキスト』を左クリックしたまま、タイムラインのビデオ1の上辺りに挿入してください。
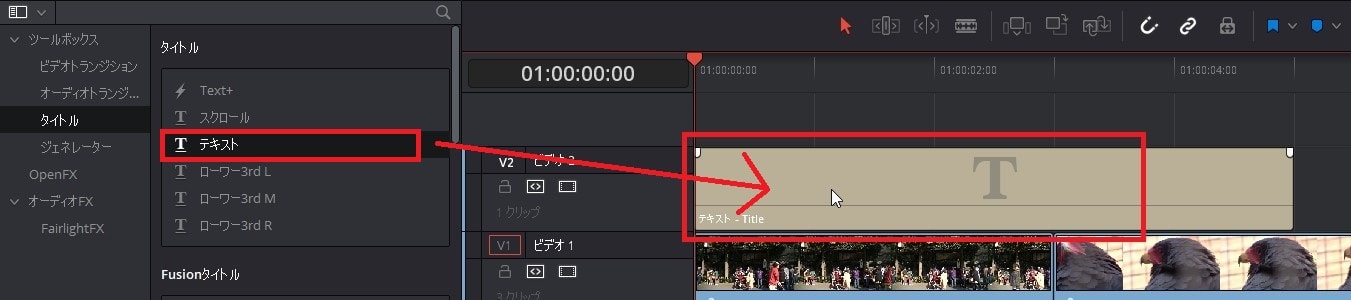
プレビュー画面にタイトルが表示されました。
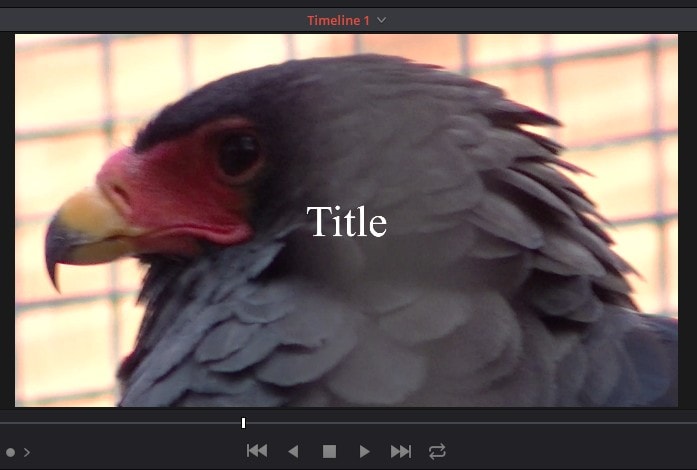
タイトルを編集する方法
次に作ったタイトルの文字やスタイル、色などを編集してみましょう。テキストを変更する方法
新しく作ったタイムライン上のタイトルをダブルクリックしてください。画面右上にタイトルエディターが表示されます。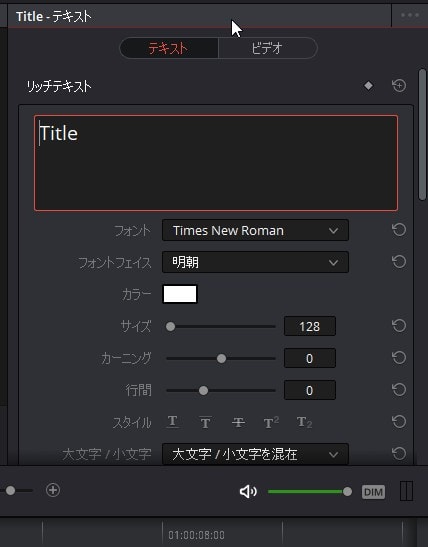
リッチテキストボックス内の「Title」と書いてある文字を、好きなものに変更してください。
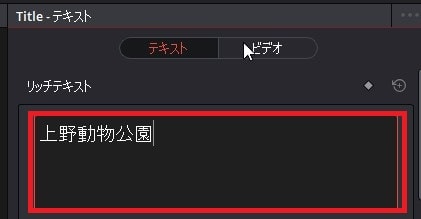
プレビュー画面上でも文字が変わりました。

テキストのデザインを変更する方法
タイトルエディターでは、フォントの種類や色、サイズなどを変更することができます。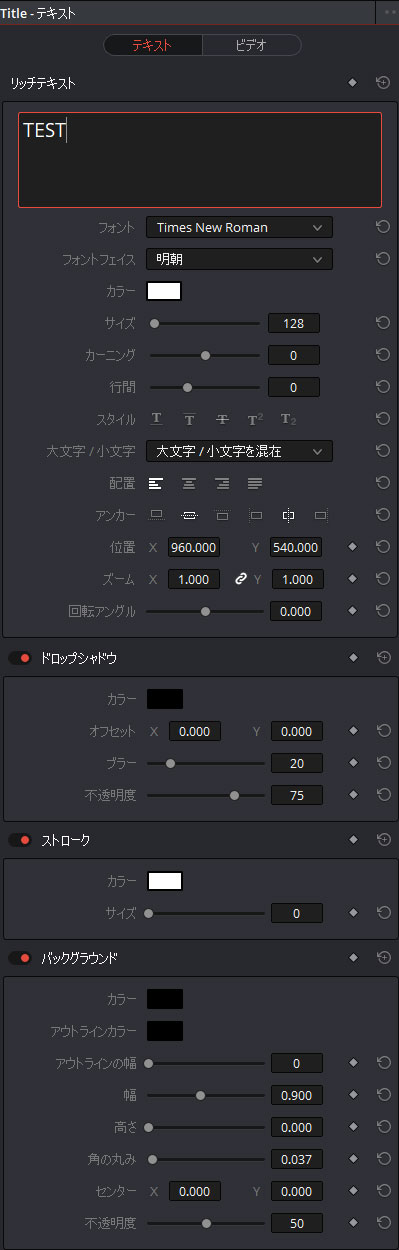
また『ドロップシャドウ』では影を、

『ストローク』では文字に枠線を、※内側のみ対応。外側の枠線は作成不可。

『バックグラウンド』では文字の後ろの背景(いわゆる座布団)を作ることができます。

色々な設定ができますが、基本は白ベースに黒い枠線が見やすいのでおすすめです。1つの動画内で複数の色やフォントを使うと統一感がないいかにも素人感がでてしまうので注意してください。

タイトルをコピー・複製する方法
せっかくタイトルのデザインをしましたが、もう1つ同じものを最初から作るのは手間がかかります。そこで1つ目のデザインタイトルをコピー・複製して、効率を上げましょう。
タイムライン内の先ほど作ったタイトルを右クリック→『コピー』。
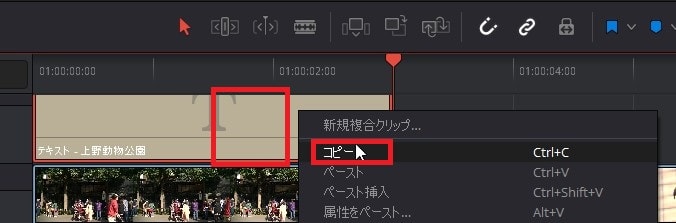
次にコピーしたタイトルをペーストしたい位置に赤い縦線を移動させ、右クリック→『ペースト』。
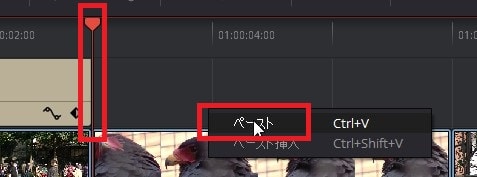
同じデザインのタイトルをペースト・複製することができました。
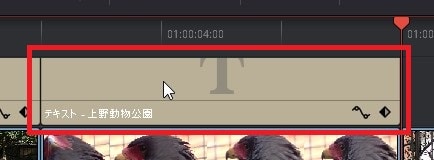
同じようにコピーとペーストをすれば、カンタンに同じデザインのタイトルを作ることができます。後は文字だけ変更すればOKです。

これで、DaVinci Resolveの使い方(5) タイトル(テキストテロップ)を挿入する方法の解説は終わりです。次はAとBの動画間をつなぐ特殊効果『トランジション』の使い方を解説します。
DaVinci Resolveで動画を作る方法の使い方記事一覧
(1)ソフトの機能紹介とインストールの手順
(2)日本語化する方法
(3)カット編集の基本と書き出し
(4)BGM音楽の挿入
(5)テキストテロップ字幕の挿入
(6)トランジション効果の追加