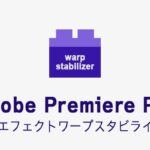Windows用動画編集ソフトGOM Mix Max(ゴムミックスマックス)の使い方、テキストテロップ(テキストクリップ)の挿入と編集方法を解説します。

この記事を書いた人:内村 航
株式会社ドウガテック代表取締役。2012年より『カンタン動画入門』を運営。動画編集ソフト・アプリのレビュー本数58本。動画編集スクール取材9校。アクションカメラ17台、α7 III、EOS8000D所有。大学講師(日本文理大学情報メディア学科、立命館アジア太平洋大学動画制作ワークショップ等)。著書:暮らしvlogのはじめ方(朝日新聞出版)、iMovieのマニュアル本(工学社 I・O BOOKS)。
→【セール】動画編集ソフトPowerDirector最大28%オフクーポンコード『dougatec2025』
→カンタン動画入門のYouTubeチャンネルを登録する(Click)
この記事の目次
GOM Mix Maxの使い方記事一覧
(1)機能の紹介・ダウンロード(2)基本的な使い方
(3)BGM音楽の挿入と編集
(4)テキストテロップの挿入と編集
(5)トランジションの挿入
(6)動画の書き出し
テキストクリップを作る方法
GOM Mix Maxではテキストのことを『テキストクリップ』と呼びます。Tマークの『テキストクリップを作る』ボタンを押してください。
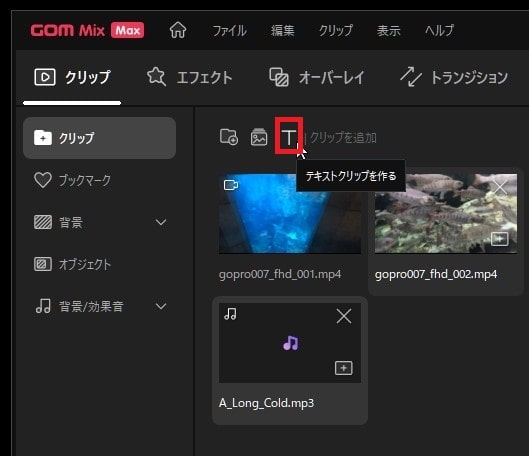
テキスト編集画面が表示されます。下にある四角い枠の中に好きな文字を入力しましょう。
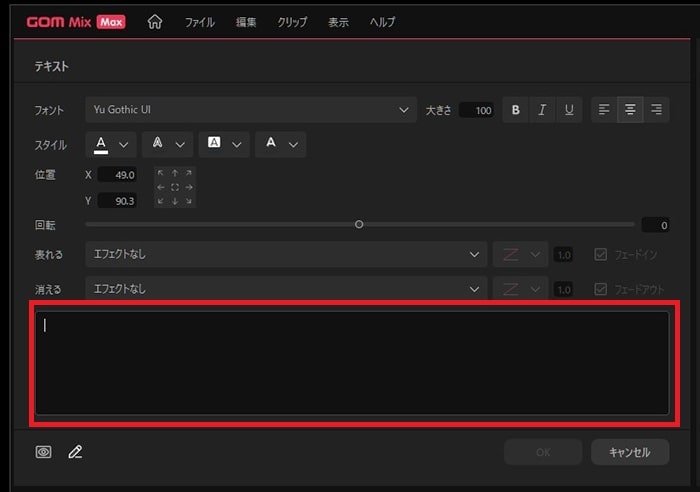

テキストクリップの位置を変更する方法
プレビュー画面上に表示されたテキストクリップの中心あたりをマウスでクリックしたまま好きな位置に移動させてください。
テキストクリップの位置が変わりました。

テキストの位置を正確に変更する方法
マウスで自由な位置に移動させると微妙に中央からずれてしまうことがあります。そこで『位置』の整列機能を使って正確な位置に配置してみましょう。『位置』ボタンの中央を押してください。
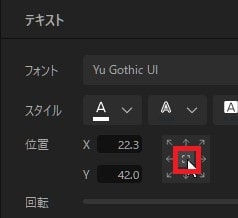
正確な中央に移動しました。

テキストクリップのデザインを編集する方法
GOM Mix Maxではテキストのデザインを好きに変更することができます。テキストの大きさを変更する方法
大きさ『100』を好きな大きさに変更してみてください。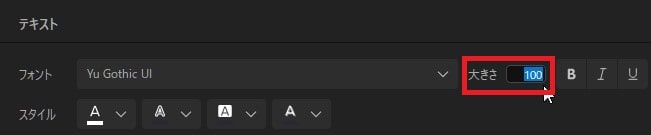
文字サイズが大きくなりました。

テキストクリップの色を変更する方法
『スタイル』には、4つの『A』ボタンが並んでいます。右から文字本体の色、枠線の色、背景の色、影の色を変更することができます。テキストクリップの文字色を変更する方法
まず一番左のAの文字色をクリックするとカラーパレットが開きます。好きな色を選んでみましょう。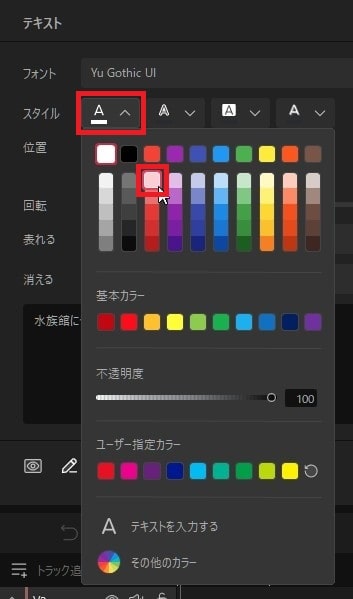
文字色が変わりました。

テキストクリップの枠線の色を変更する方法
左から2つ目のAをクリックし、好きな色を選択。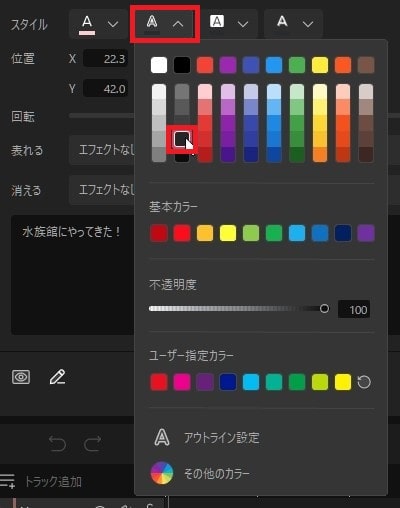
次に『アウトライン設定』。
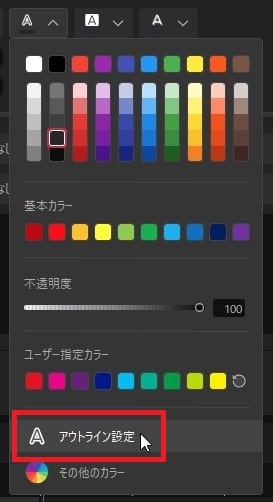
厚みを『10』くらいに変更。
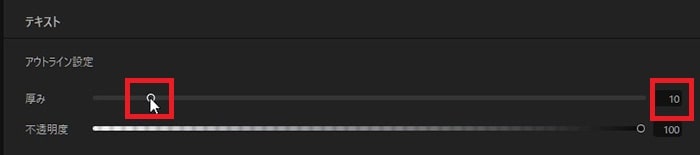
プレビュー画面を見ると文字に枠線が付いています。

右下の『OK』で確定。
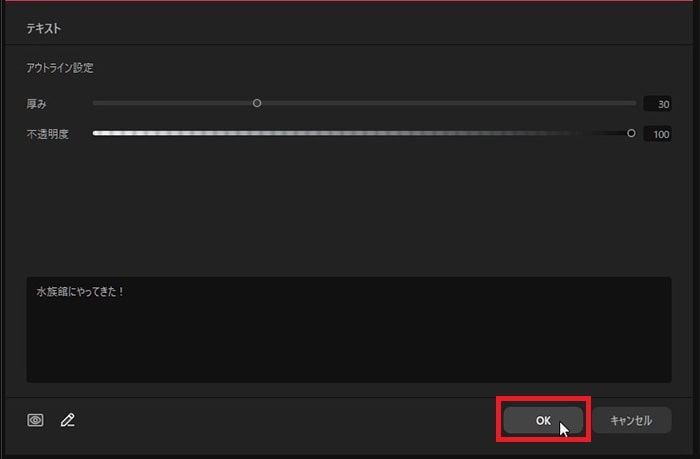
テキストクリップの背景の色を変更する方法
左から3つ目の『A』をクリックし、好きな色を選択。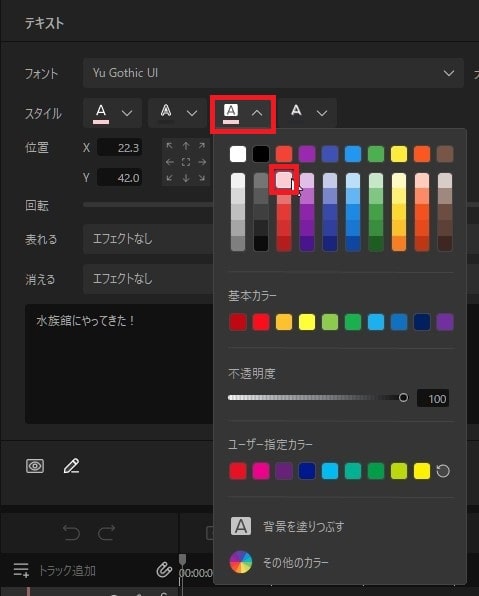
文字に背景が付きました。

テキストクリップのデザインを確定する方法
文字のデザインが決まりました。
最後に右下の『OK』をクリック。
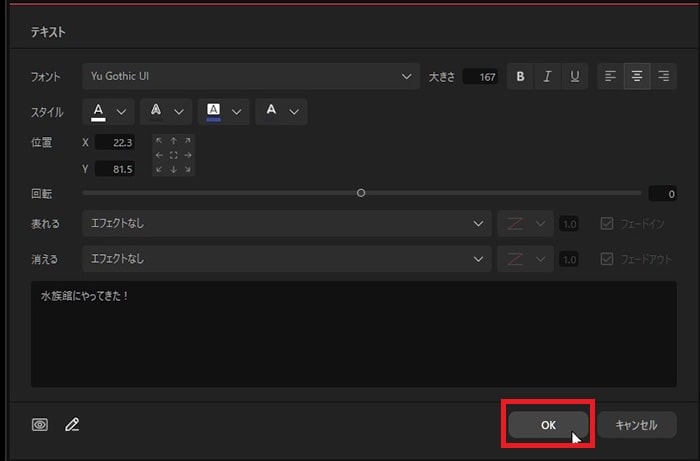
クリップの中に作った文字、テキストクリップが新しく表示されました。
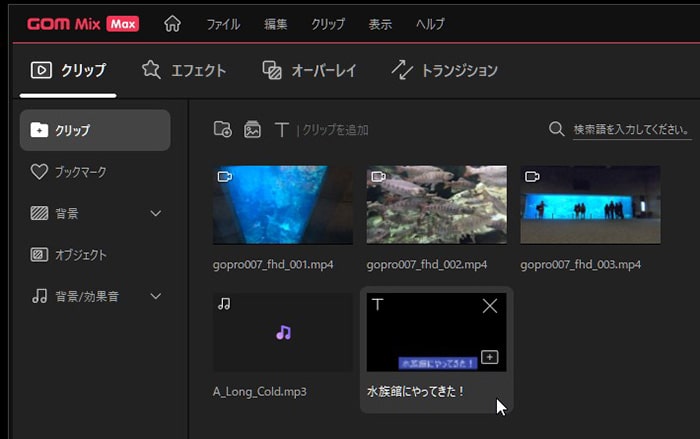
テキストクリップをタイムラインに挿入する方法
出来上がったテキストクリップをマウスで左クリックしたまま、画面下のタイムラインのV2に挿入してください。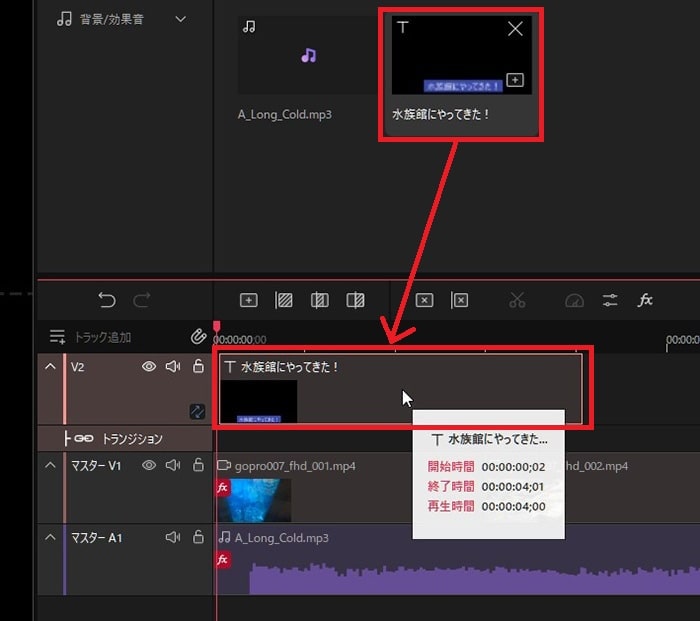
テキストクリップが動画素材と同じように長さを縮めたり、伸ばしたり、位置を変えたり好きに編集することができます。
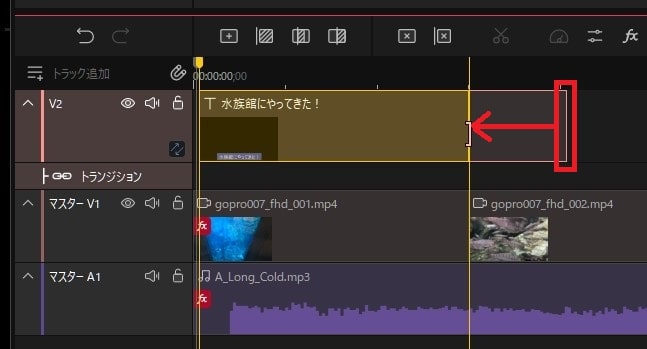
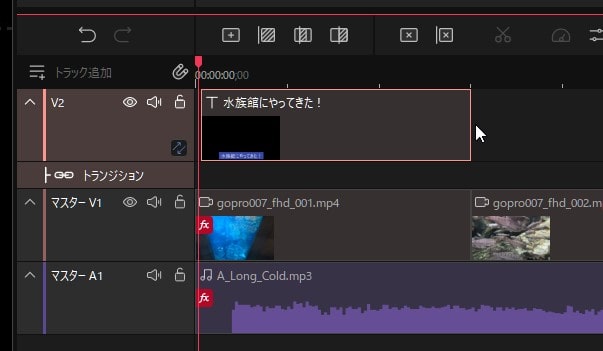
テキストクリップを複製コピーする方法
一度デザインを編集したテキストクリックですが、もう1つ同じものを最初から作るのは大変です。初めに作ったテキストクリップをコピーして、デザインはそのままで文字だけ変えてみましょう『クリップ』内のテキストクリップを右クリック→『複製』。
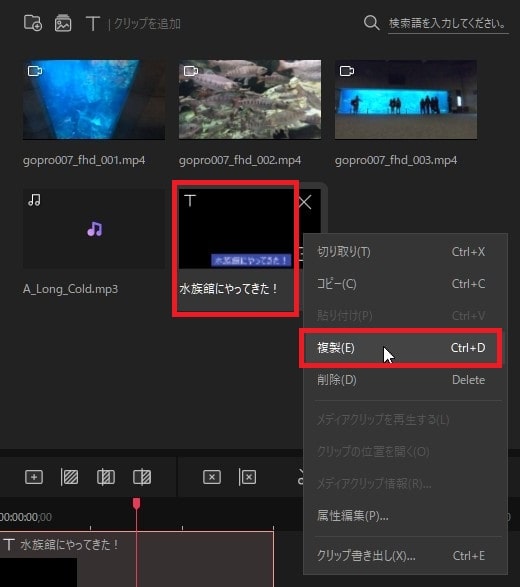
同じテキストクリップがコピーされました。複製したテキストクリップをダブルクリックで編集画面を開きましょう。
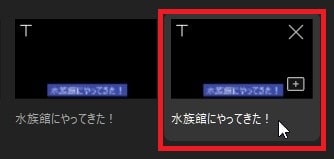
文字のみ変更して『OK』。
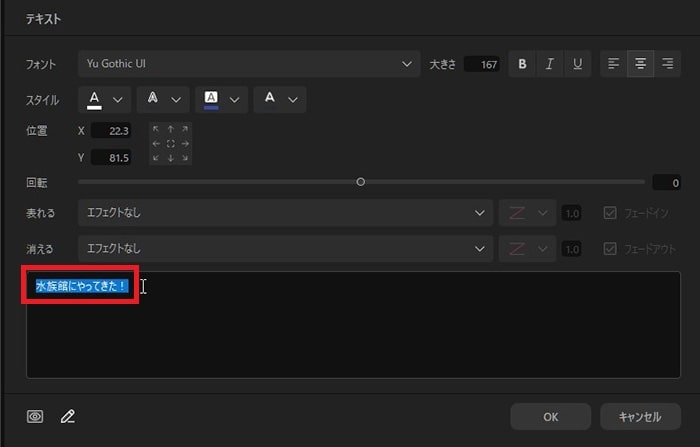
これでGOM Mix Maxを使ったテキストテロップの挿入と編集方法の解説は終わりです。次の記事では動画と動画をつなぐ特殊効果トランジションの挿入について解説します。
GOM Mix Maxの使い方記事一覧
(1)機能の紹介・ダウンロード(2)基本的な使い方
(3)BGM音楽の挿入と編集
(4)テキストテロップの挿入と編集
(5)トランジションの挿入
(6)動画の書き出し