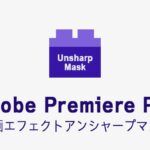動画編集ソフトPowerDirectorの動画の再生速度を速くしたり、遅くしたりする方法について解説します。

この記事を書いた人:内村 航
株式会社ドウガテック代表取締役。2012年より『カンタン動画入門』を運営。動画編集ソフト・アプリのレビュー本数58本。動画編集スクール取材9校。アクションカメラ17台、α7 III、EOS8000D所有。大学講師(日本文理大学情報メディア学科、立命館アジア太平洋大学動画制作ワークショップ等)。著書:暮らしvlogのはじめ方(朝日新聞出版)、iMovieのマニュアル本(工学社 I・O BOOKS)。
→【セール】動画編集ソフトPowerDirector最大28%オフクーポンコード『dougatec2025』
→カンタン動画入門のYouTubeチャンネルを登録する(Click)
PowerDirectorの使い方記事一覧
- ■Ver.2024
- ・ソフトウェア 機能の紹介と使い方
- ■Ver.2023
- ・基本的なカット編集と書き出しの方法
- ・BGMの挿入方法と音量調整、フェードイン・アウト設定
- ・テキストテロップの挿入方法
- ・トランジションの挿入方法
- ・ビデオコラージュデザイナーの使い方
- ・速度の制御方法
- ・ナレーションの録音方法
- ・クロマキーで背景を透過する方法
動画の速度を変える方法
速度を変えたい動画をタイムラインに挿入し、クリックして選択してください。

タイムライン上にある『ツール』→『動画速度』。
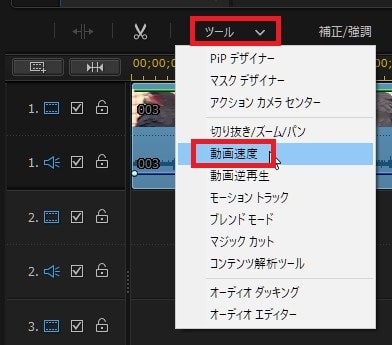
『ビデオスピードデザイナー』が開きました。
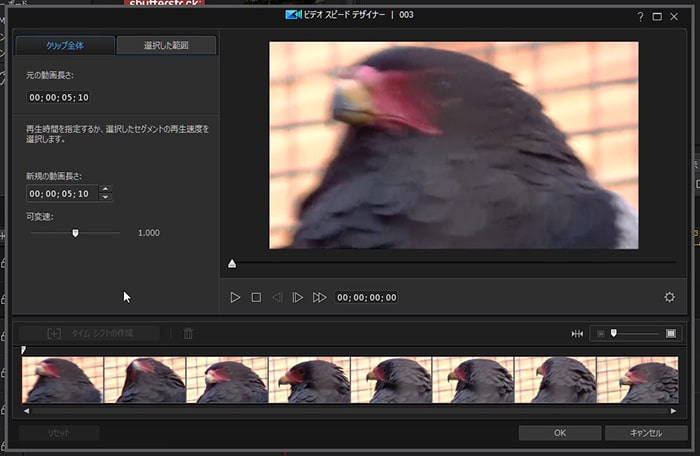
『新規の動画長さ』の数字を変更しましょう。数字を基の長さより長くするとスローに、短くすると早回しになります。
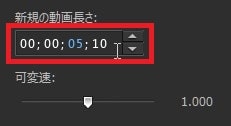
『新規の動画長さ』を変更すると、自動的に『可変速』の数字も変わります。
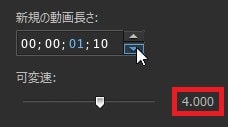
逆に先に『可変速』のスライダーを調整して、動画のスピードを変えることもできます。数字が1より小さいと遅く、大きいと速くなります。
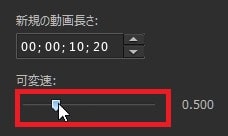
速度を変更したら、プレビュー画面で再生してみましょう。
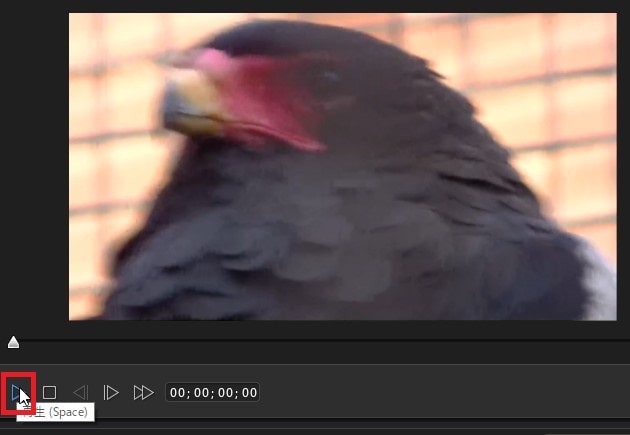
問題なければ画面右下の『OK』。
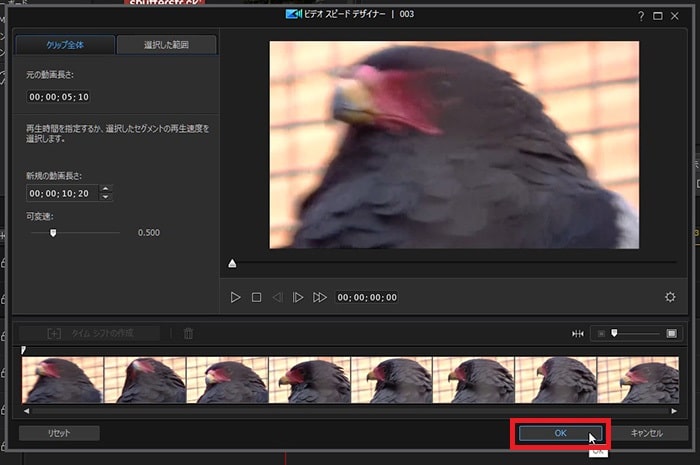
1つの動画内で複数個所の速度を変える方法
次に1つの動画内で、ここからそこまでは倍速、ここからここまでは3倍速、など複数個所の速度を制御する方法を解説します。
ビデオスピードデザイナーを開き、『選択した範囲』ボタンをクリック。
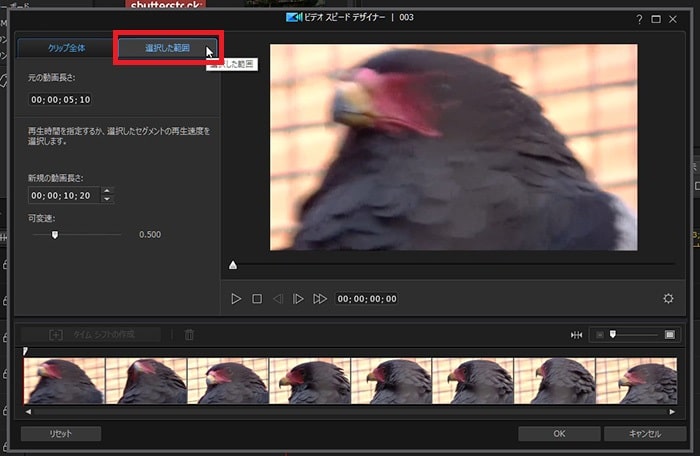
画面が変わりました。
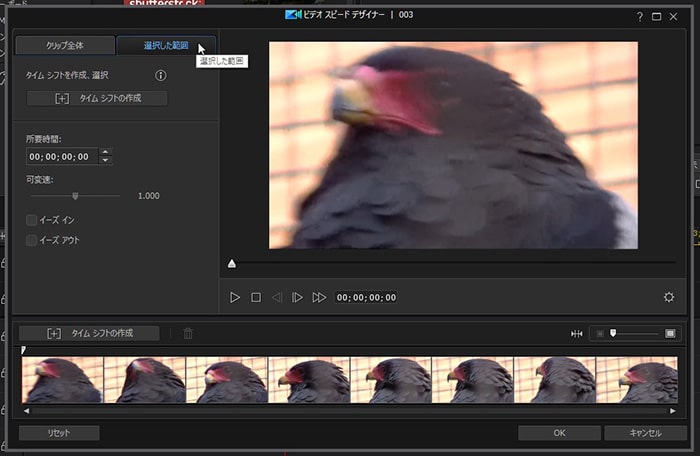
画面下のタイムライン上で、速度制御の開始位置をクリックしてください。そこに赤い縦線が表示されます。

『タイムシフトの作成』ボタンをクリック。
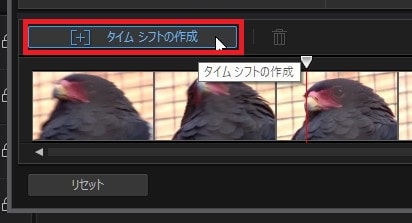
すると、タイムラインの指定した位置に黄色い四角で囲われた範囲が表示されました。
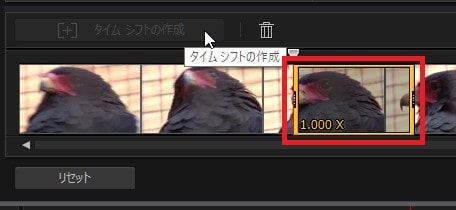
この範囲は、左右の黄色い帯をクリックしたまま長くしたり、短くしたり編集することができます。
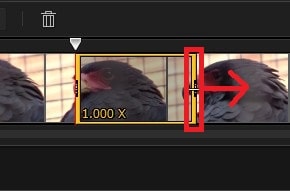
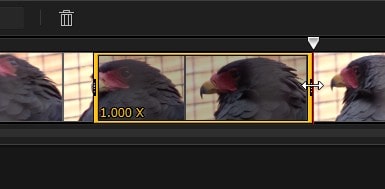
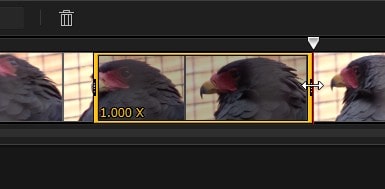
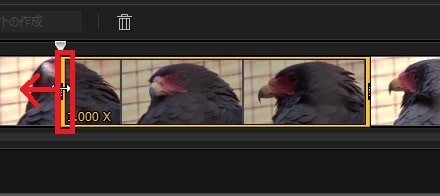
範囲が決まったら、『可変速』などの数字を変更しましょう。
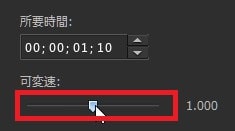
指定範囲内だけ、速度が変わりました。
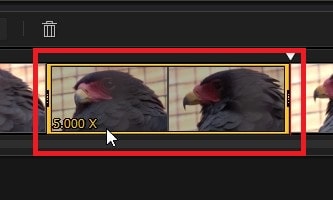
同じように他の箇所にもタイムシフトを作ることができます。
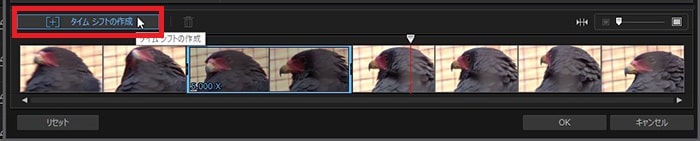
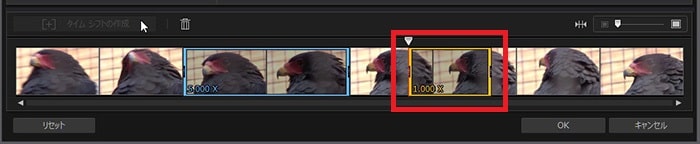

タイムシフトを削除する方法
削除したいタイムシフトをクリックして、タイムライン上のゴミ箱ボタンをクリックしてください。
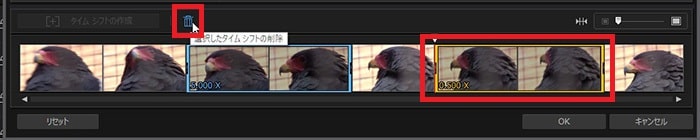

再生速度をなめらかに制御する方法
これまでの方法で再生速度を制御した場合、通常速度から急に速くなったり遅くなったりします。『イーズイン・アウト』を使えば、少しずつなめらかに速くしたり、遅くしたりできます。
『イーズイン』は開始からゆっくり速度が上がっていきます。『イーズアウト』は終了間際からゆっくり速度が下がります。
タイムシフトで特定範囲の速度を変えたあと、『イーズイン・アウト』をチェックしてみましょう。
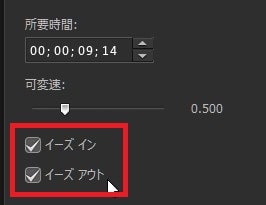
ただし、PowerDirectorの設定上、元動画の長さと変更した速度倍率によってイーズイン・アウトのチェックボックスが押せない場合があります。その時は速度か選択範囲を調整しましょう。チェックボックスが押せるようになります。
音声ピッチの調整方法
動画の速度を変えると音声に変化がでます。通常、動画や音声のみ速度を変えると音声ピッチ(音の高さのこと)も変化し、高い音になります。
PowerDirectorでは、初期設定で『音声ピッチの保持』が効いています。そのため音声の高さは変わらず速度のみ変更されます。
そのままで問題ない場合はなにもしなくてもOKです。
もし、音声ピッチの保持をはずしたい場合は、歯車マークの『設定』をクリック。
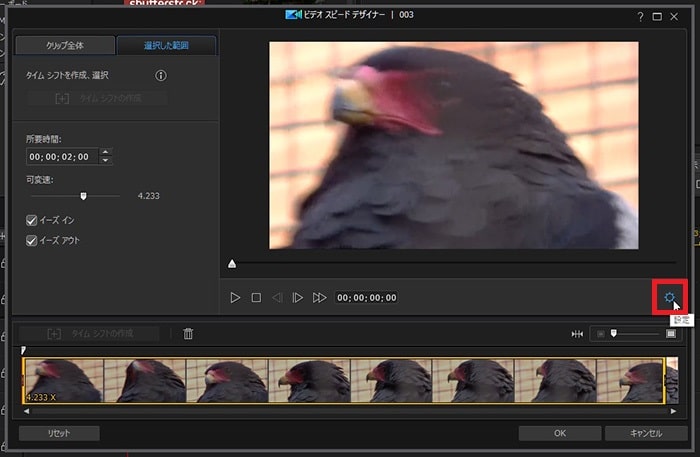
『設定』画面が開くので、『音声ピッチの保持』チェックをはずしましょう。
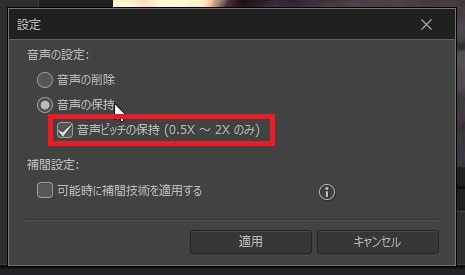
動画の補間設定方法
『補間設定』を使うと、速度変更した動画と動画の間を見やすいように補間調整してくれます。
『設定』の『補間設定:可能時に補間技術を適用する』をチェック。
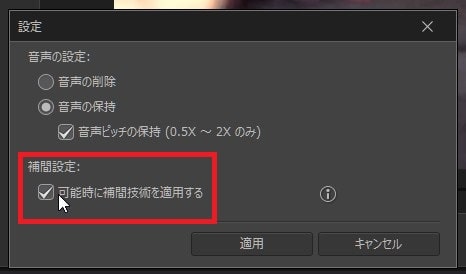
ただし、ものによっては不自然になることもあります。必ずプレビューで確認しましょう。
すべて済んだら『適用』ボタン。
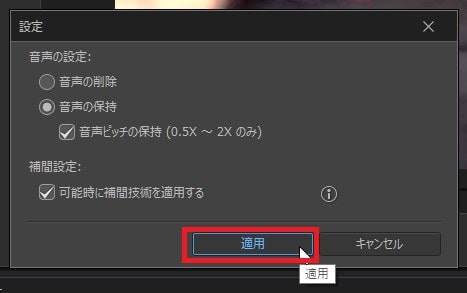
プレビューで確認し問題なければ右下の『OK』ボタン。
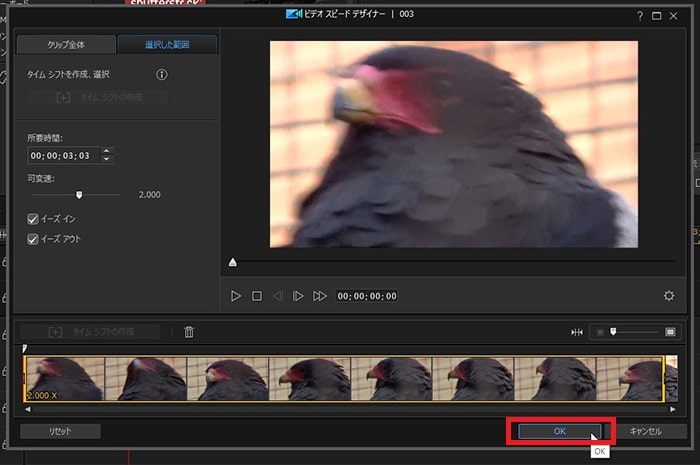
これで動画編集ソフトPowerDirectorを使った動画の再生速度の変更方法の解説は終わります。
PowerDirectorの使い方記事一覧
- ■Ver.2024
- ・ソフトウェア 機能の紹介と使い方