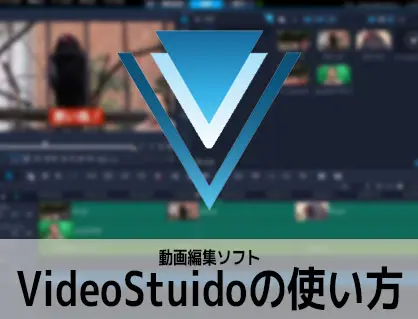
動画編集ソフトCorel VideoStudioのプロジェクトを動画として書き出すについて解説します。

この記事を書いた人:内村 航
株式会社ドウガテック代表取締役。2012年より『カンタン動画入門』を運営。動画編集ソフト・アプリのレビュー本数58本。動画編集スクール取材9校。アクションカメラ17台、α7 III、EOS8000D所有。大学講師(日本文理大学情報メディア学科、立命館アジア太平洋大学動画制作ワークショップ等)。著書:暮らしvlogのはじめ方(朝日新聞出版)、iMovieのマニュアル本(工学社 I・O BOOKS)。
→【セール】動画編集ソフトPowerDirector最大28%オフクーポンコード『dougatec2025』
→カンタン動画入門のYouTubeチャンネルを登録する(Click)
Corel VideoStudioの使い方記事一覧
- ・VideoStudioの機能について解説
- ・体験版をインストールする方法
- ・基本的なカット編集と書き出しの方法
- ・BGM音楽の挿入と音量調整 フェードイン・アウト
- ・テキストテロップ(タイトル)の挿入方法
- ・トランジションの挿入方法
- ・プロジェクトを書き出す方法
- ・VideoStudioが起動しない場合
タイムラインの動画を書き出す方法
画面上部の『完了』タブをクリックしてください。

書き出し設定の画面が表示されます。体験版の場合は書き出し設定を変更することはできません。そのまま『開始』ボタンを押しましょう。
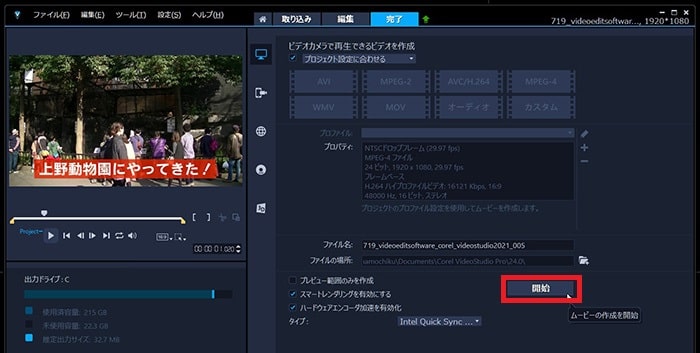
書き出し設定を変える場合は、『AVC/H.264』や『MPEG-4』で、フルHDサイズの動画の場合は『1920×1080』など細かく決めていきましょう。良く分からない場合は初期設定のままでもOKです。
ファイル名と保存場所を選び、最後に『開始』ボタンを押してください。
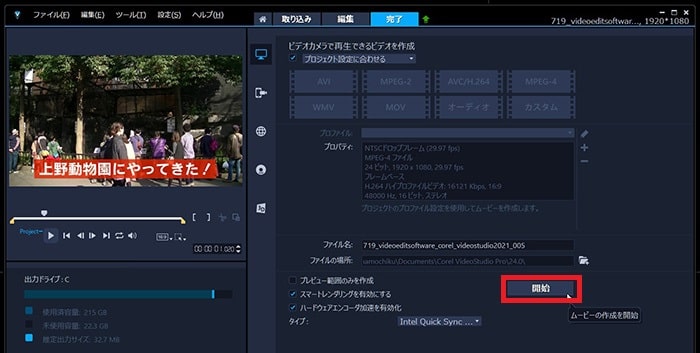
「レンダリング中」と表示され、書き出しが始まります。タイムラインが長かったり、色々な特殊効果を使っていると、この書き出し時間が長くなります。
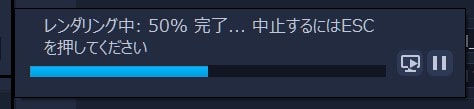
しばらくすると「ファイルのレンダリングが正常に終了しました。」と表示されます。
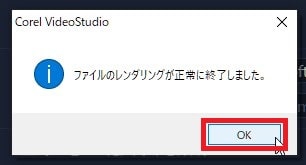
これでCorel VideoStudioの基本的なカット編集と書き出しの方法は終わりです。




