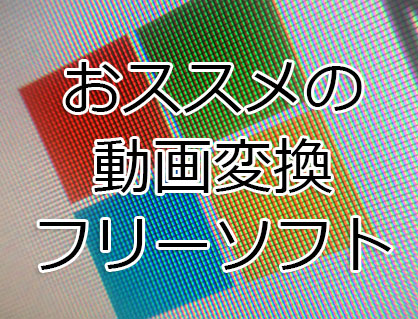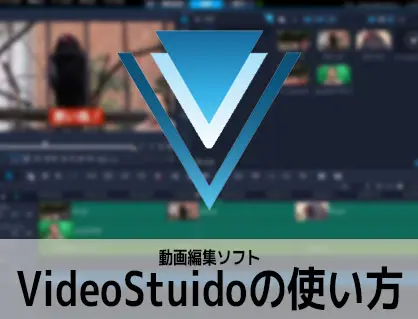
動画編集ソフトCorel VideoStudioを使った基本的なカット編集の方法を解説をします。

この記事を書いた人:内村 航
株式会社ドウガテック代表取締役。2012年より『カンタン動画入門』を運営。動画編集ソフト・アプリのレビュー本数58本。動画編集スクール取材9校。アクションカメラ17台、α7 III、EOS8000D所有。大学講師(日本文理大学情報メディア学科、立命館アジア太平洋大学動画制作ワークショップ等)。著書:暮らしvlogのはじめ方(朝日新聞出版)、iMovieのマニュアル本(工学社 I・O BOOKS)。
→【セール】動画編集ソフトPowerDirector最大28%オフクーポンコード『dougatec2025』
→カンタン動画入門のYouTubeチャンネルを登録する(Click)
この記事の目次
Corel VideoStudioの使い方記事一覧
- ・VideoStudioの機能について解説
- ・体験版をインストールする方法
- ・基本的なカット編集と書き出しの方法
- ・BGM音楽の挿入と音量調整 フェードイン・アウト
- ・テキストテロップ(タイトル)の挿入方法
- ・トランジションの挿入方法
- ・プロジェクトを書き出す方法
- ・VideoStudioが起動しない場合
動画ファイルを取り込む方法
まず、VideoStudioを立ち上げてください。
初期起動画面が表示されるので、画面上部の『編集』タブをクリック。
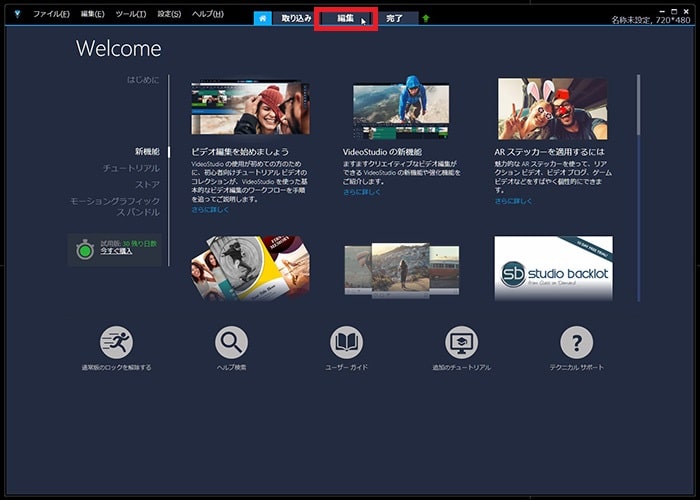
編集画面が表示されました。
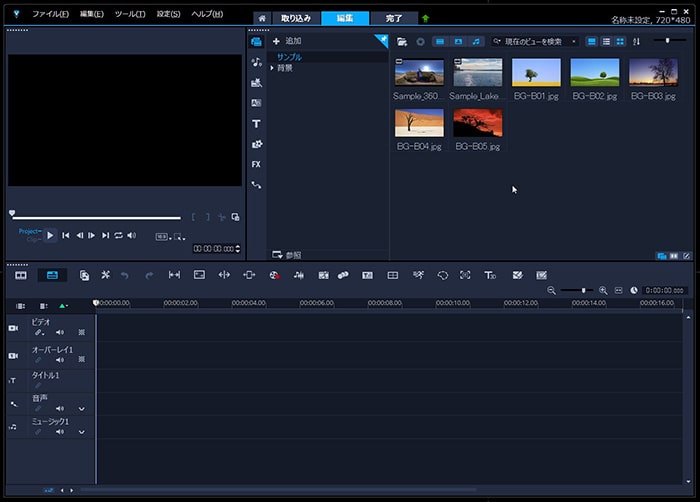
動画ファイルをプロジェクトに読み込む方法
初めから入っている必要のないサンプル素材をマウスで選択して、右クリック→『削除』しましょう。
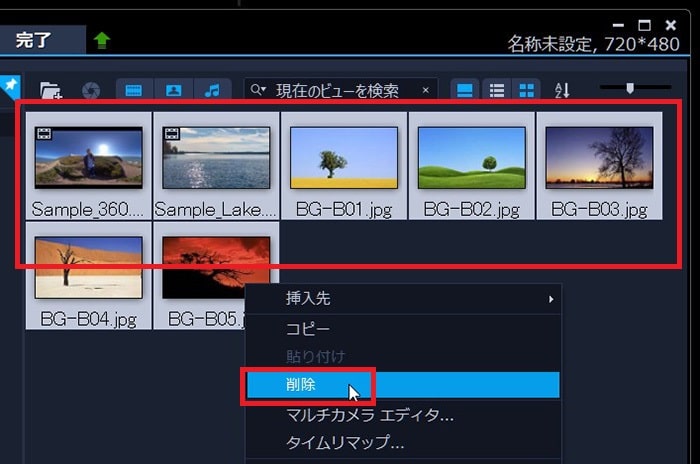
『サムネイルを削除しますか?』で『はい』。

必要のないファイルがすべて消えました。
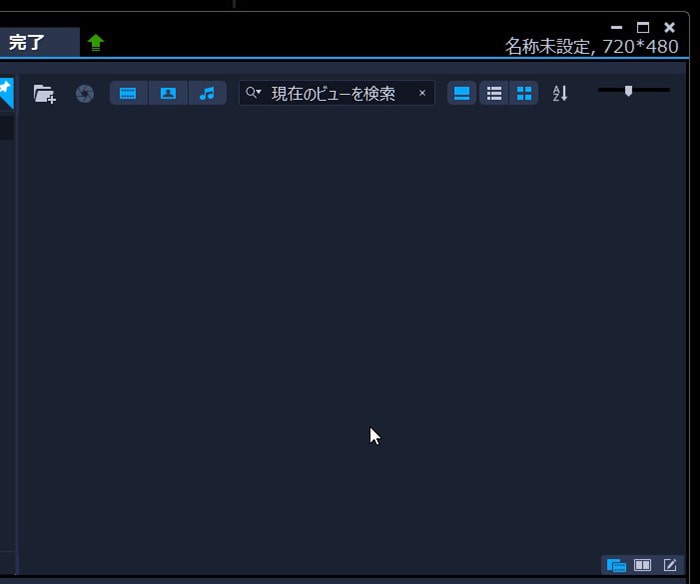
※動画編集ソフト上で、取り込んだファイルを削除してもパソコン内のファイルデータそのものは削除されません。逆にプロジェクト内のファイルを削除しなくても、パソコン内の元ファイルを削除してしまうと、プロジェクト内のファイルは消えエラーになるので注意しましょう。
左上の『メディアファイルを取り込み』ボタンをクリックしてください。
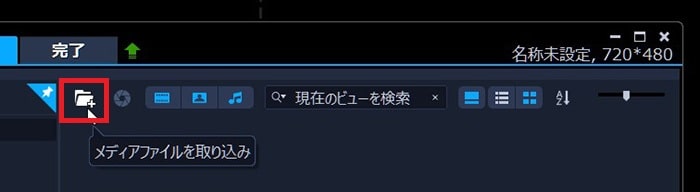
フォルダが開くので、編集に使いたい動画ファイルを数本選んで、『開く』。複数の動画ファイルを選択する場合は、CtrlボタンかShiftを押しながら複数選択してください。
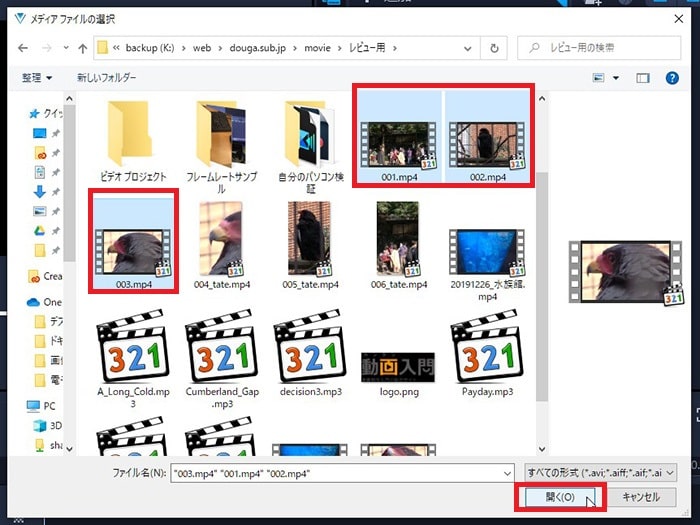
動画ファイルが取り込まれました。
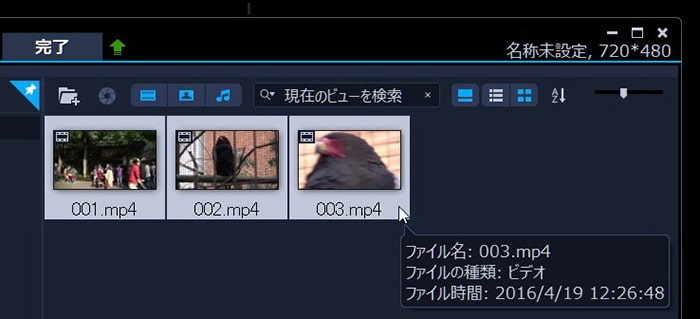
動画ファイルをタイムラインに挿入する方法
次に取り込んだ動画ファイルを、画面下にある編集タイムラインに挿入してみましょう。
動画ファイルを左クリックで選択したまま、画面下のタイムラインの『ビデオ』のラインに持っていきます。
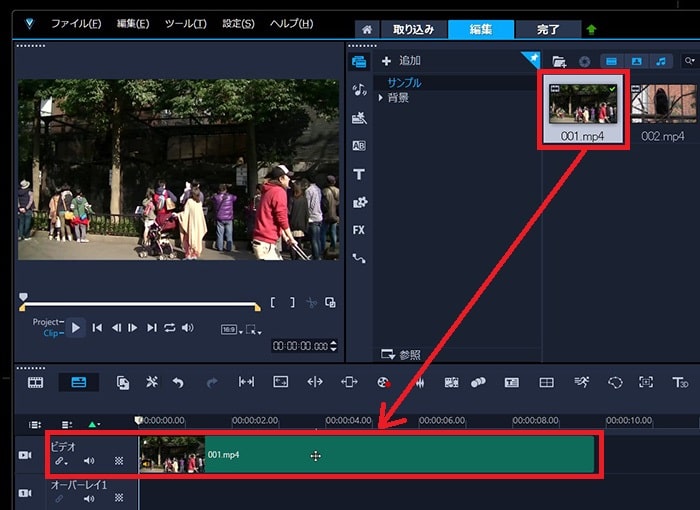
タイムラインに動画を挿入すると、「VideoStudioがスマートレンダリングを実行できるようにビデオのプロパティに合わせてプロジェクト設定を変更しますか?」と窓が立ち上がります。ここでは、『はい』を選択してください。
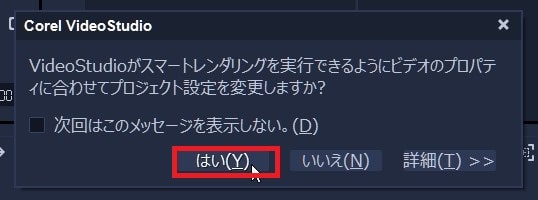
※スマートレンダリングとは、プロジェクト内の動画をプレビューする際、プレビュー生成時間を削減できる機能のことです。
これでタイムラインに動画ファイルが読み込まれました。
動画ファイルの長さをカット・トリミング編集する方法
タイムラインに読み込んだ動画ファイルの長さを調整してみましょう。
動画ファイルの緑のバーの右端のオレンジ色の部分をマウスでクリックしたまま、左に移動させてください。

するとマウスを左に移動させた分だけ、動画の長さが変わりました。

同じように左端をマウスでつかんで、右に持って行くと動画の開始位置も編集することができます。
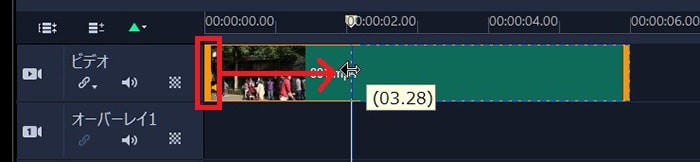
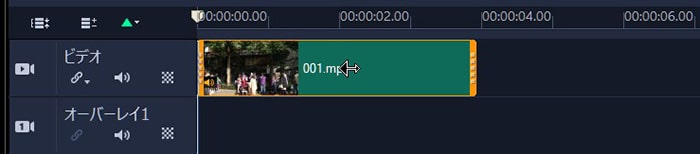
動画ファイルを分割編集する方法
タイムライン上の動画ファイルを指定した場所で2つに分割してみましょう。
動画ファイル上の秒数表示がされている辺りを左クリックしてください。すると、その下に白い縦線(再生ヘッド)が表示されます。
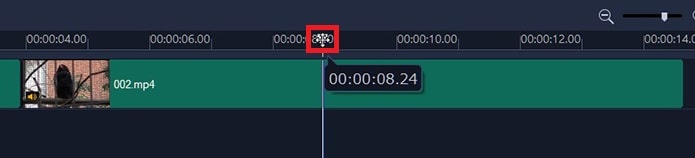
動画ファイル上で右クリック→『クリップの分割』。
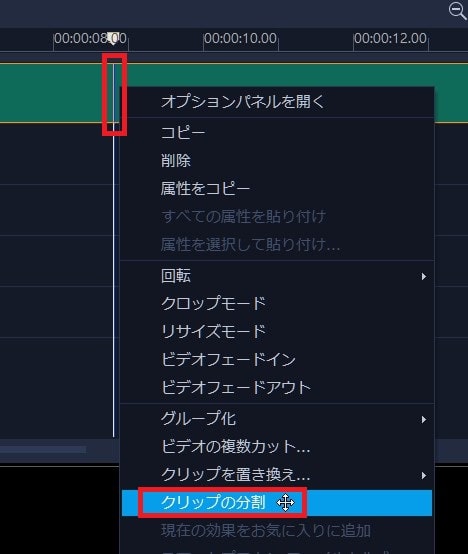
動画ファイルが白い縦線の場所で、2つに分割されました。
動画ファイルを削除する方法
いらなくなった動画ファイルを削除してみましょう。
削除したい動画ファイルを選択し、右クリック→『削除』。
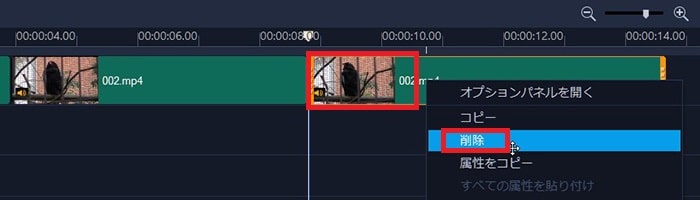
タイムライン上の動画の順番を変える方法
タイムラインに複数の動画ファイルを並べた後、動画の順番を入れ替えてみましょう。
まず3本くらいの動画をタイムラインに挿入してみましょう。

3番目の動画ファイルを左クリックしたまま、1番目と2番目の動画の間に移動させてください。

3番目と2番目の位置が変わりました。
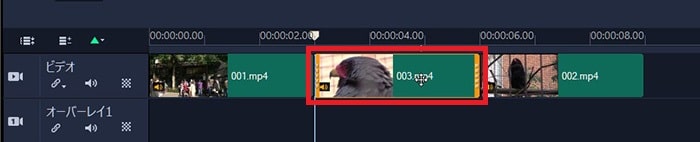
タイムラインの表示を拡大縮小機能で見やすくする方法
複数の動画をタイムラインに入れると、全体が見にくくなることがあります。そういう時は『拡大・縮小ツール』を使って表示を見やすくしましょう。
タイムライン右上の虫眼鏡のプラスかマイナスのボタンをクリックしてください。
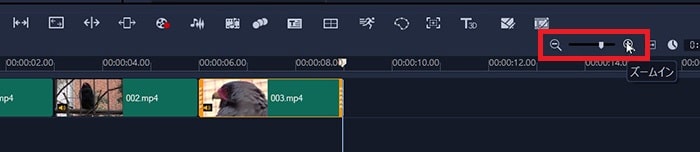
ここではプラスの『ズームイン』ボタンを押してみました。
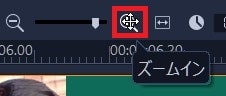
するとタイムラインの表示サイズが大きく拡大されました。

マイナスボタンを押すと、表示サイズが小さくなります。

細かい編集や、全体を一度見渡したい時など、拡大縮小ツールを使うととても便利です。ぜひ使ってみてください。
タイムライン上の動画を再生させる方法
タイムライン上に並べた動画を再生して確認してみましょう。
画面左上にあるプレビューウィンドウの『開始点』ボタンを押し、再生ヘッドを一番最初に戻しましょう。

『再生』ボタンをクリックしてください。
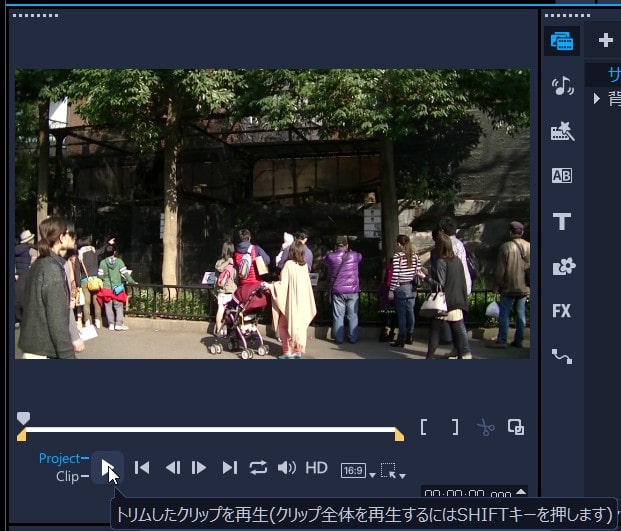
タイムライン上の動画の再生が始まります。ここでこまめに編集状況を確認してみてください。
プロジェクトを保存する方法
取り込んだファイルや、タイムラインに並べたファイルのデータをひとまとめに『プロジェクト』といいます。このプロジェクトを一度保存しておけば、後から何度でも編集し直すことができます。動画編集ソフトはまれに停止してしまうことがあるので、必ず早めにこまめにプロジェクトを保存するようにしてください。
画面左上の『ファイル』→『名前を付けて保存』をクリック。
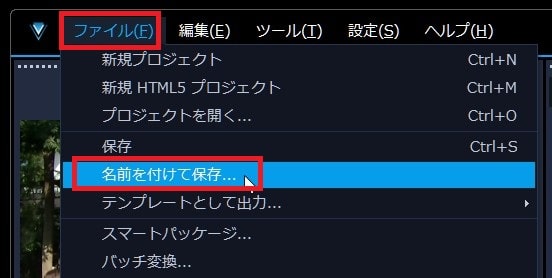
これでCorel VideoStudioの基本的なカット編集の方法は終わりです。次の記事ではBGM音楽の挿入方法について解説します。