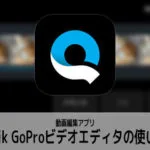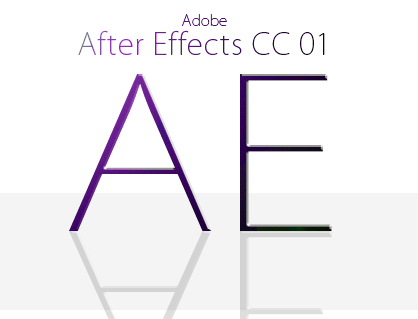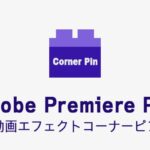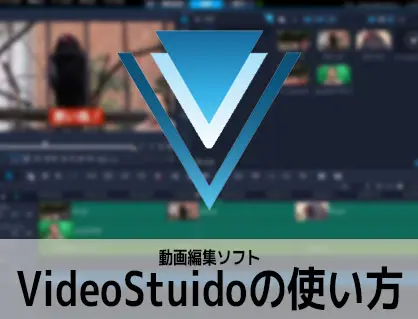
動画編集ソフトCorel VideoStudioの無料体験版のダウンロードとインストールをする方法を解説をします。

この記事を書いた人:内村 航
株式会社ドウガテック代表取締役。2012年より『カンタン動画入門』を運営。動画編集ソフト・アプリのレビュー本数58本。動画編集スクール取材9校。アクションカメラ17台、α7 III、EOS8000D所有。大学講師(日本文理大学情報メディア学科、立命館アジア太平洋大学動画制作ワークショップ等)。著書:暮らしvlogのはじめ方(朝日新聞出版)、iMovieのマニュアル本(工学社 I・O BOOKS)。
→【セール】動画編集ソフトPowerDirector最大28%オフクーポンコード『dougatec2025』
→カンタン動画入門のYouTubeチャンネルを登録する(Click)
Corel VideoStudioの使い方記事一覧
- VideoStudioの機能について解説
- 体験版をインストールする方法
- 基本的なカット編集と書き出しの方法
- BGM音楽の挿入と音量調整 フェードイン・アウト
- テキストテロップ(タイトル)の挿入方法
- トランジションの挿入方法
- プロジェクトを書き出す方法
- ・VideoStudioが起動しない場合
体験版をダウンロードする方法
まず、VideoStudio2021公式ページの『体験版』をクリックしてください。
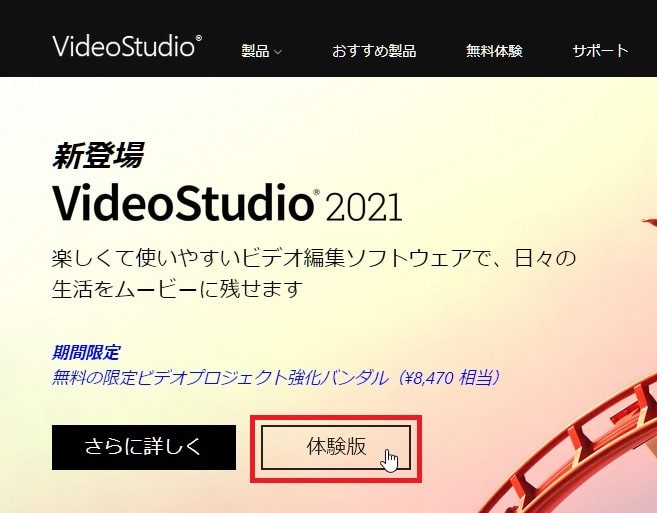
『次のファイルを開こうとしています』と書かれた窓が開くので『ファイルを保存』。
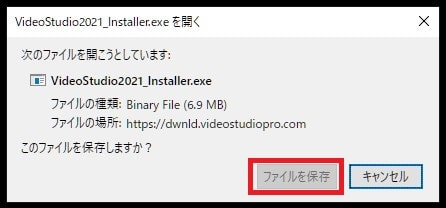
ダウンロードが終わるまで待ちましょう。
ダウンロード後、『VideoStudio2021_Installer.exe』をダブルクリック。

『Corel VideoStudioをトライアルとして実行します』を選択し、『次へ』。
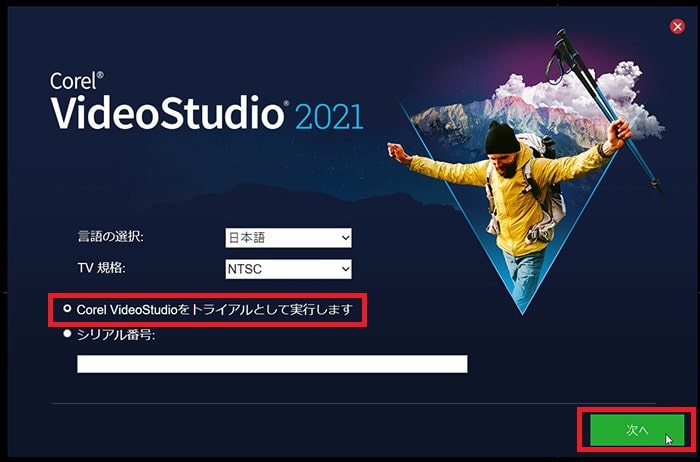
ライセンス規約をよく読んで『ライセンス規約の利用条件に同意します』をチェックし、『次へ』。
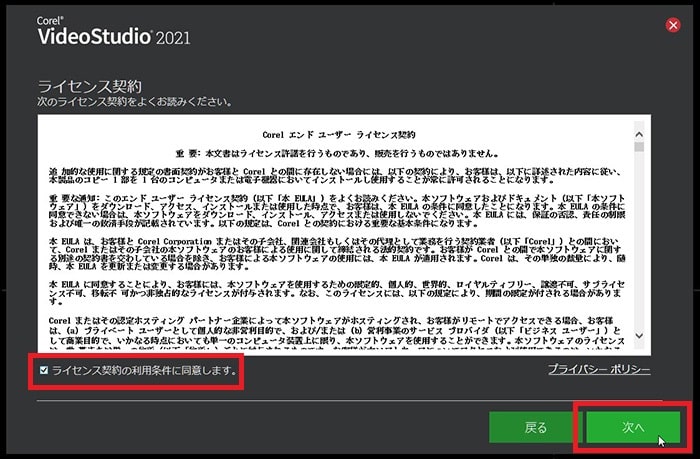
名前やメールアドレスを入力し、公式からの届くプロモーションメールの配信を有効するか、拒否するかを選び、『次へ』。
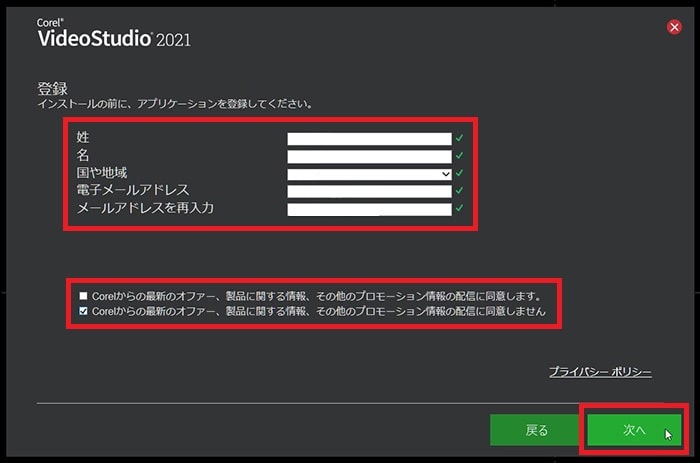
通常は『完全』でOK。インストール場所の変更などしたい場合は『カスタム』を選び『次へ』。
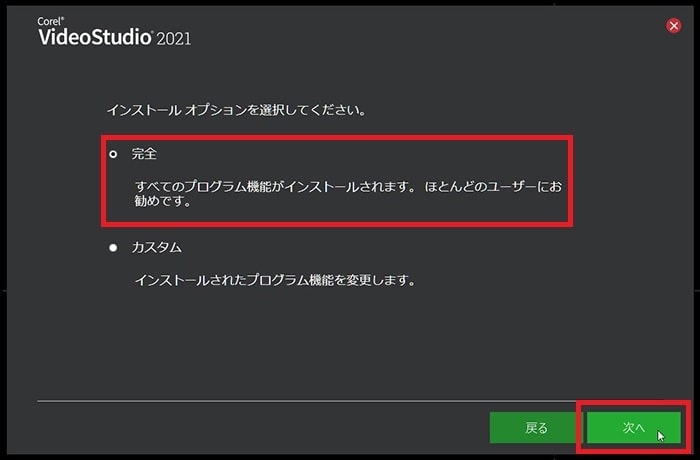
本プログラムのダウンロードとインストールが始まります。
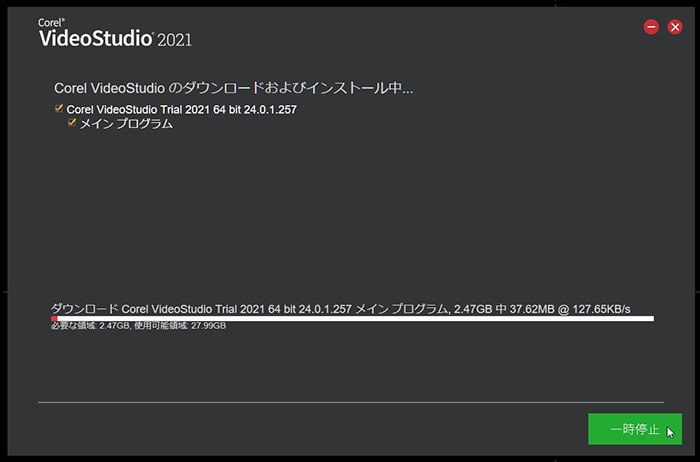
ネットの環境によっては時間がかかるので待ちましょう。
インストールが終わったら、『Corel VideoStudioを起動』をクリック。
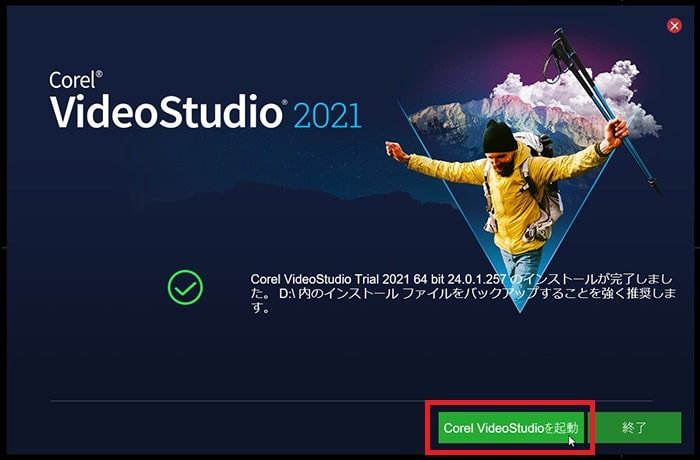
WelCome画面が開きました。画面上部の『編集』タブをクリック。
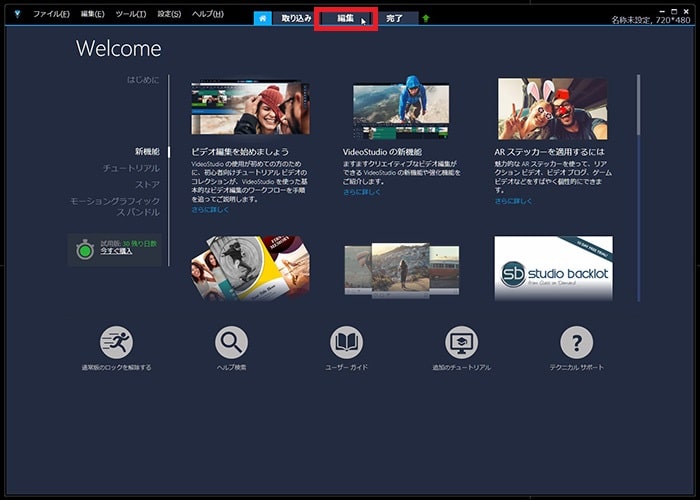
動画編集画面が表示されました。
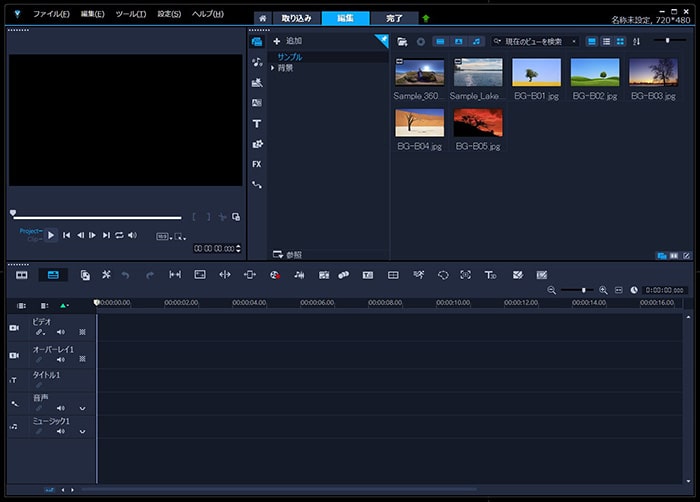
次の記事では、VideoStudioの基本的な使い方、カット編集の方法を解説します。