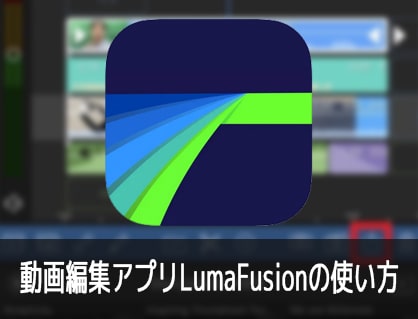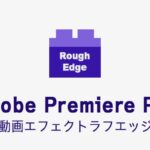iPhone/iPad iOS対応の動画編集アプリLuma Fusion(ルマフュージョン)の機能紹介、値段、使ってみた感想、使い方などを解説します。

この記事を書いた人:内村 航
株式会社ドウガテック代表取締役。2012年より『カンタン動画入門』を運営。動画編集ソフト・アプリのレビュー本数58本。動画編集スクール取材9校。アクションカメラ17台、α7 III、EOS8000D所有。大学講師(日本文理大学情報メディア学科、立命館アジア太平洋大学動画制作ワークショップ等)。著書:暮らしvlogのはじめ方(朝日新聞出版)、iMovieのマニュアル本(工学社 I・O BOOKS)。
→【セール】動画編集ソフトPowerDirector最大28%オフクーポンコード『dougatec2025』
→カンタン動画入門のYouTubeチャンネルを登録する(Click)
この記事の目次
- 動画編集アプリLumaFusionとは
- こんな人におすすめ
- LumaFusion機能表
- 動画編集アプリLumaFusionの使い方
- 新規プロジェクトを作る方法
- タイムラインに動画を挿入する方法
- タイムラインの表示を拡大・縮小する方法
- 動画をトリミングカットする方法
- 動画を分割カットする方法
- 動画の位置を変更する方法
- BGM音楽を挿入する方法
- 音量を素材ごとに調整する方法
- 音量を一括で調整する方法
- BGM音楽をフェードイン・アウトさせる方法
- テキストテロップを挿入する方法
- テキストテロップを複製コピーする方法
- トランジションを付ける方法
- 複数の動画を1画面に表示する方法
- グリーンバッククロマキーで背景を透過する方法
- タイムラインを書き出す方法
- プロジェクト一覧に戻る方法
動画編集アプリLumaFusionとは
LumaFusionはiPhone/iPad用の有料の動画編集アプリです。基本的なカット編集、BGM音楽の挿入、テキストテロップ、トランジション、複数トラック、グリーンバッククロマキー、キーフレームアニメーション対応、動画の書き出しなどの機能がそろっています。機能や使い方はプロ向けのパソコン用動画編集ソフトとほぼ同じです。
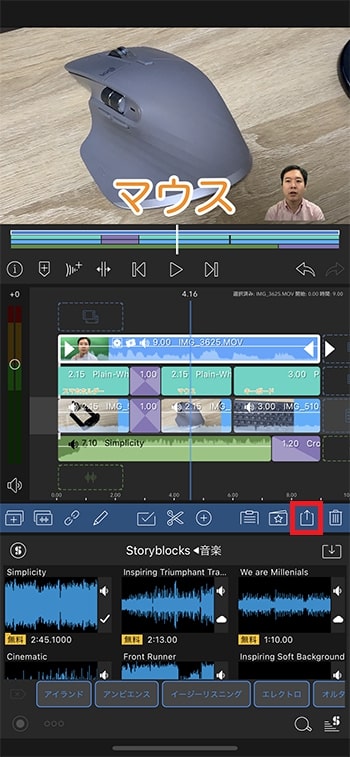
値段は買い切りで4,800円。一瞬高いようにも見えますが、この全部入り機能で、他の有料動画編集アプリや、パソコン用動画編集ソフトと比べると、かなり安いです。
最近の動画編集アプリは簡易的なものでも、月や年払いのサブスクリプションモデルが多く月500円や年5,000円程度です。
一方、LumaFusionは1回買えばずっと使えますし、機能もスマホ用アプリの中では最上位級です。1年使ったとして月300円程度なので安いです。
こんな人におすすめ
高機能な反面、使い方はパソコン用のプロ向け動画編集ソフト並みに覚えることが多いです。パソコンソフトに慣れている方や、これから仕事で使いたい方、動画編集をもっと学びたい方などにおすすめです。
またiPhoneでも使えますが画面が小さいので、iPadでより力を発揮できると思います。
同じように高度な編集がしたいけど、無料アプリがいい場合は、VNがおすすめです。
LumaFusion機能表
| 動画編集アプリ | 特徴 | ||||||||
|
iPhone/iPad向けの高機能の動画編集アプリ。 カット、トリミング編集、BGM音楽、テキストテロップ、トランジション、複数トラック、グリーンバッククロマキー、キーフレームアニメーションなどパソコンのプロ向け動画編集ソフト並みの機能がある。使い方もパソコン用動画編集ソフトとほぼ同じ。 値段が高いように見えるがこの機能で買い切り価格としては安い!高機能な反面、初めて動画編集する人には難しい。経験者やプロ、これから勉強したい人におすすめ。 |
|||||||||
| カット編集 | BGM音楽 | テキスト | 縦動画 | フィルタ | 自動編集 | 複数トラック | PinP | 4K | |
| ○ | ○ | ○ | ○ | ○ | ○ | ○ | ○ | ||
※『PinP』とは動画上に別動画を載せる『ピクチャインピクチャ』の略です。
動画編集アプリLumaFusionの使い方
動画編集アプリLumaFusionの使い方を解説していきます。
新規プロジェクトを作る方法
『+』ボタンを押して、新規プロジェクトを作ります。
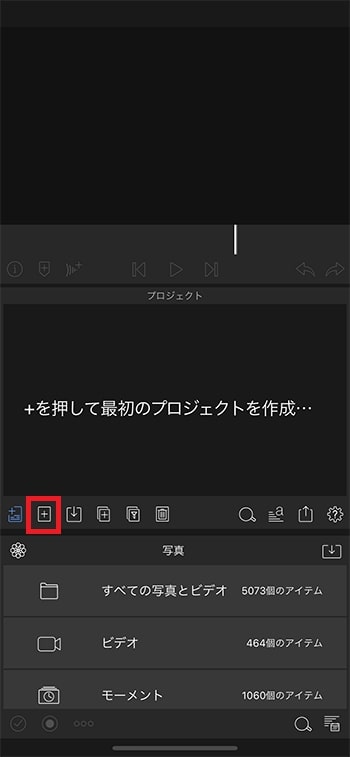
プロジェクト名を付けて、『+』ボタン。プロジェクト名は日付やイベント名などにしておくと便利です。
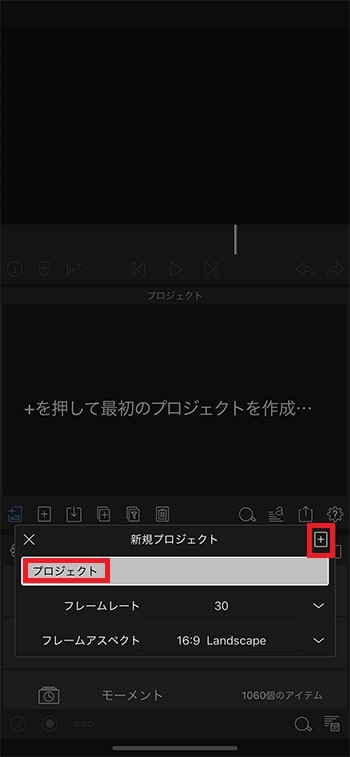
新規プロジェクトが完成しました。
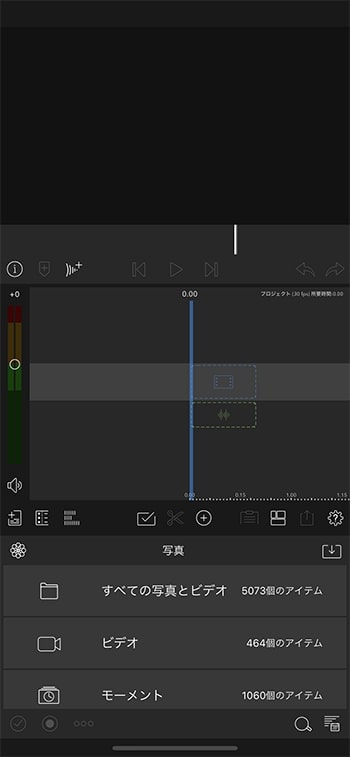
タイムラインに動画を挿入する方法
画面下が『写真』となっていればそのままでOK。もし別のものが表示されている場合は、赤い四角で囲った部分を押してください。
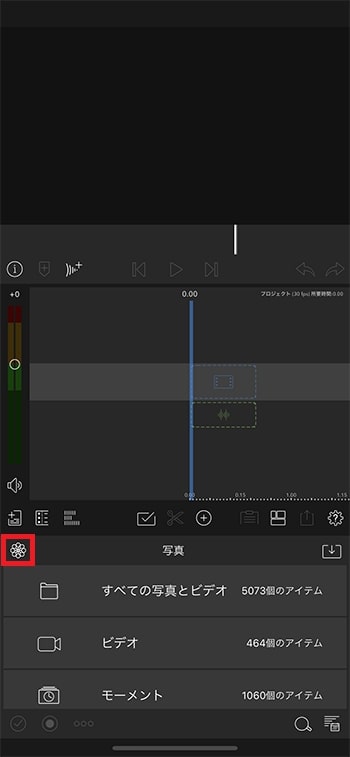
『ソース』で『写真』を選択。
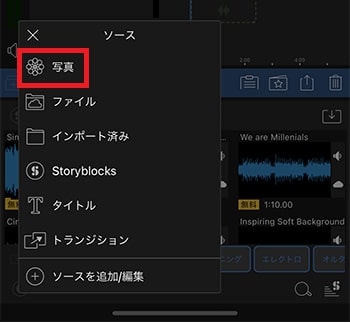
画面下が『写真』になればOKです。そこの『ビデオ』を押してください。
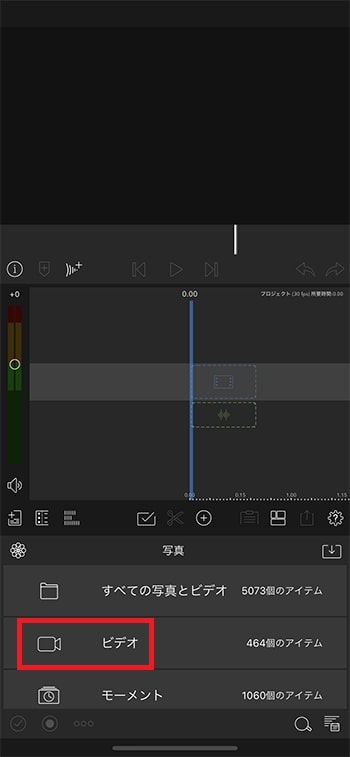
スマホやタブレット内の動画一覧が表示されます。
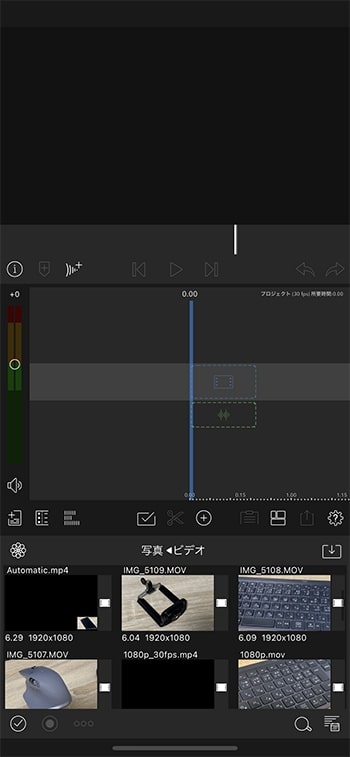
次に動画をタイムライン挿入して編集していきましょう。
タイムラインとは画面中央にある動画や画像、テキストや音楽などを入れて編集する調理場のようなものです。
『ビデオ』から動画を選択したままタイムラインに挿入してください。
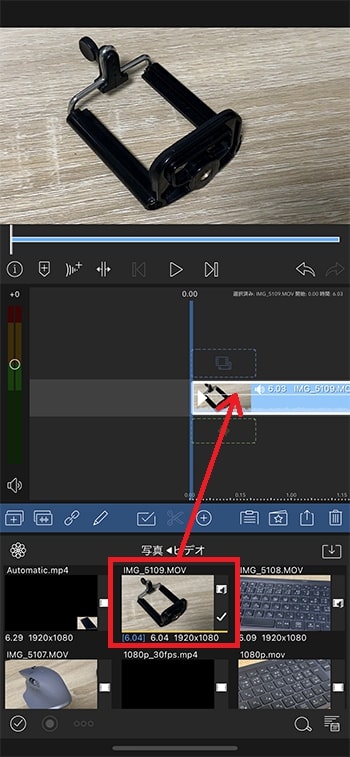
タイムラインの表示を拡大・縮小する方法
タイムラインに動画を挿入した後、画面が狭すぎて編集しずらい場合があります。
そういう時はタイムラインを縮小拡大して見やすくしましょう。
タイムラインを2本の指で広げたり、縮めたりしてみてください。見た目の表示が拡大縮小されます。
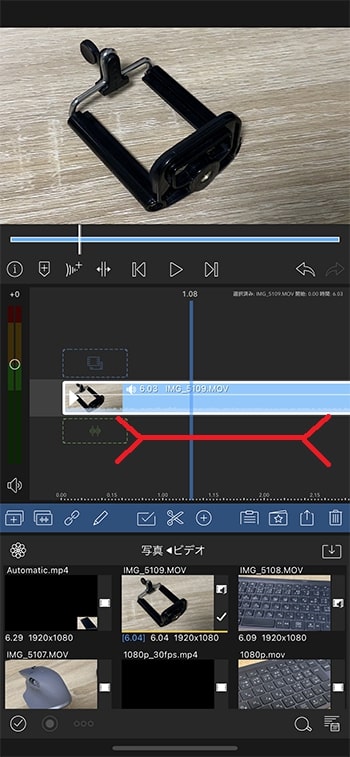
これで編集しやすくなりました。
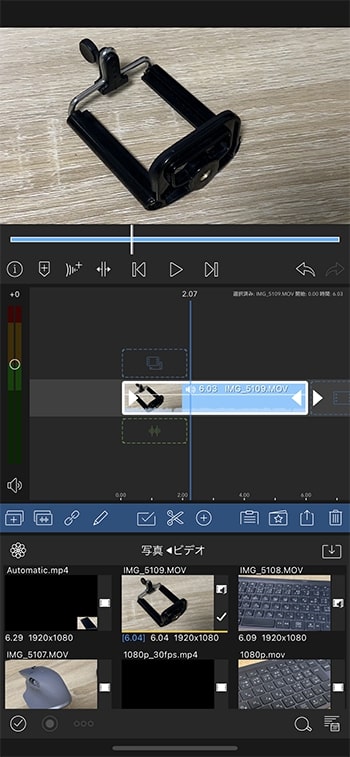
拡大縮小は場面場面でこまめに使いましょう。編集効率がかなり上がります。
動画をトリミングカットする方法
タイムラインに挿入した動画の右端を指で押したまま左に移動させてください。
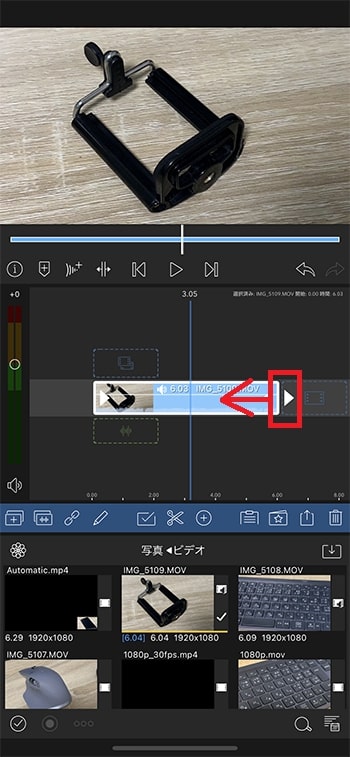
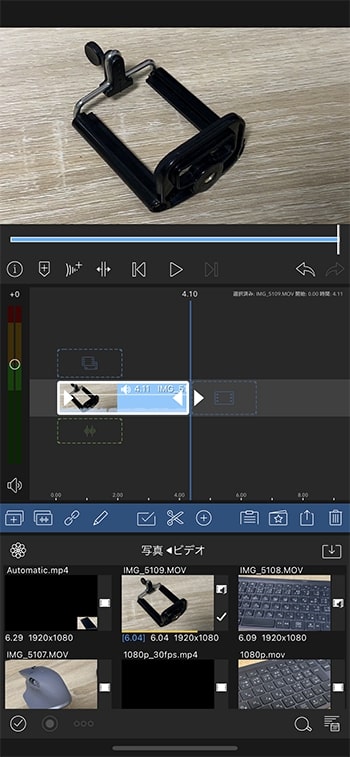
今度は開始位置の左端を同じように指で押したまま右に移動させましょう。
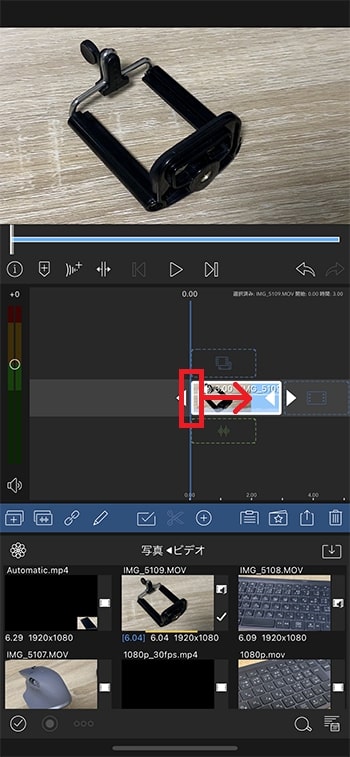
動画を分割カットする方法
次に2本目の動画をタイムラインに挿入してください。
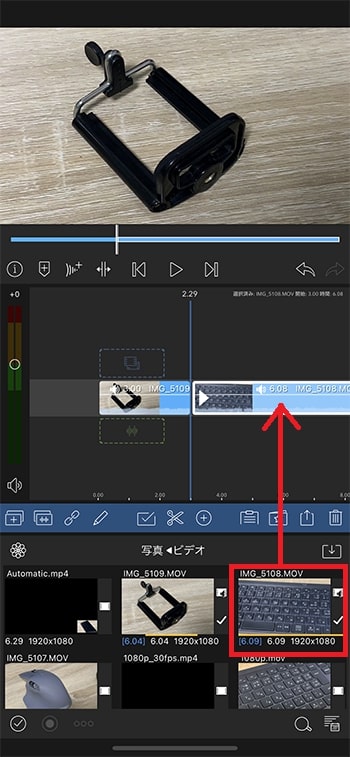
タイムライン中央に表示されている青い縦線(再生ヘッド)を動画を分割したい位置に合わせ、ツールバーの『分割』ハサミボタンを押してください。
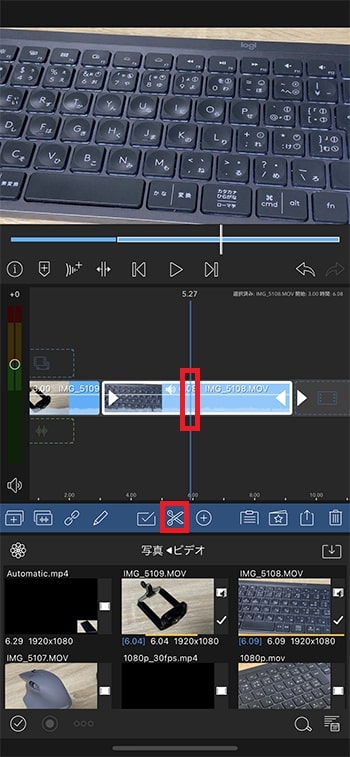
動画が2つに分割されました。今回は後ろ部分がいらないので、後ろの動画を選択してからツールバーの『削除』ゴミ箱ボタンを押しましょう。
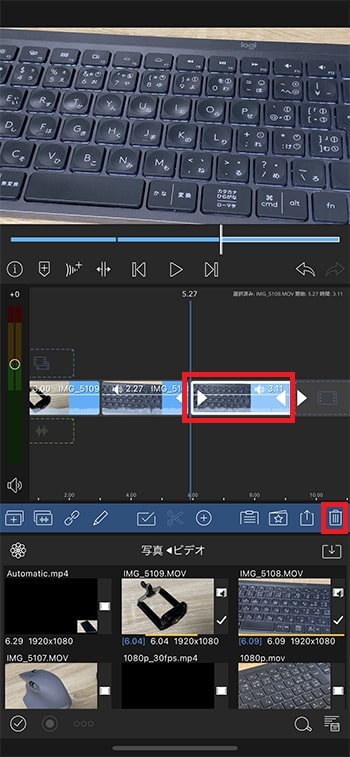
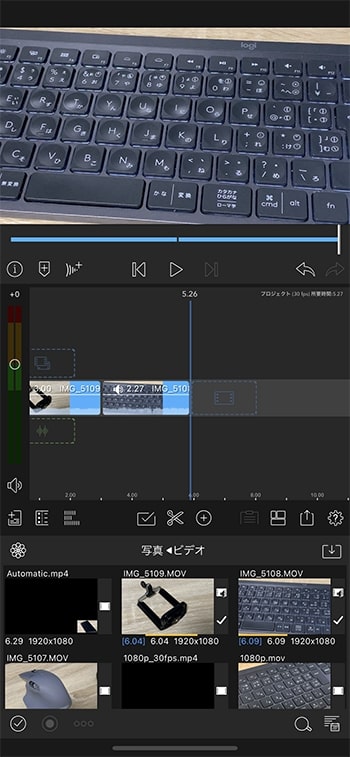
動画の位置を変更する方法
タイムラインに3本目の動画を挿入してください。

3本目の動画を押したまま1本目と2本目の動画の間に移動させてください。
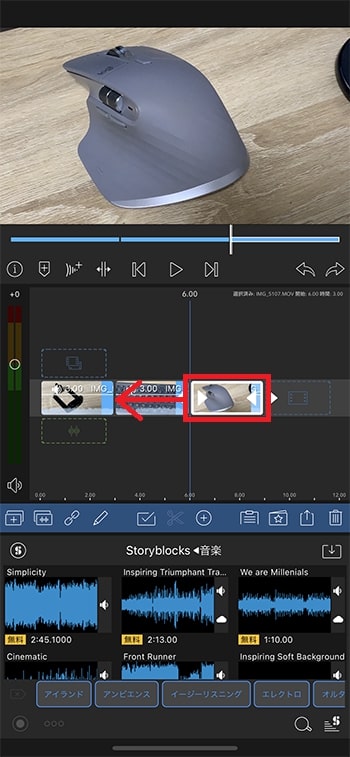
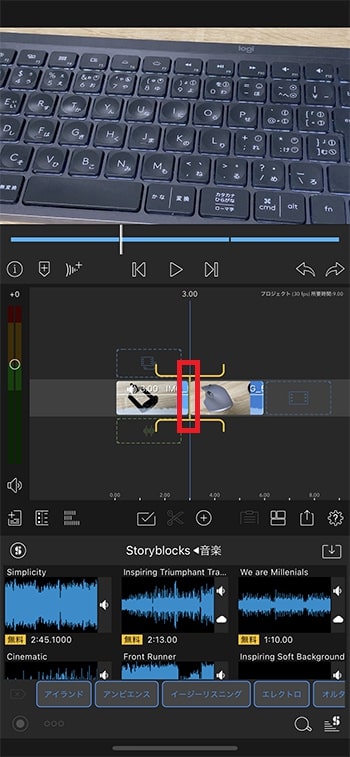
動画が移動しました。
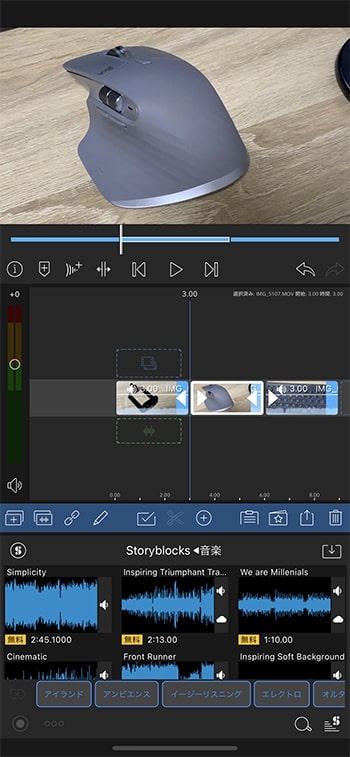
BGM音楽を挿入する方法
『写真<ビデオ』になっているソースを音楽に変更しましょう。
ソース『写真』ボタンを押してください。
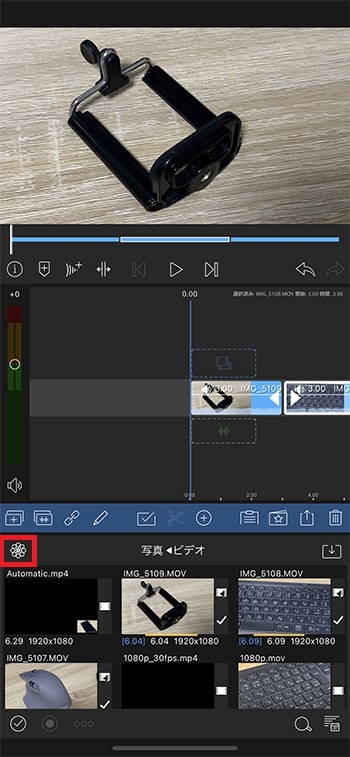
『Storyblocks』を選択。
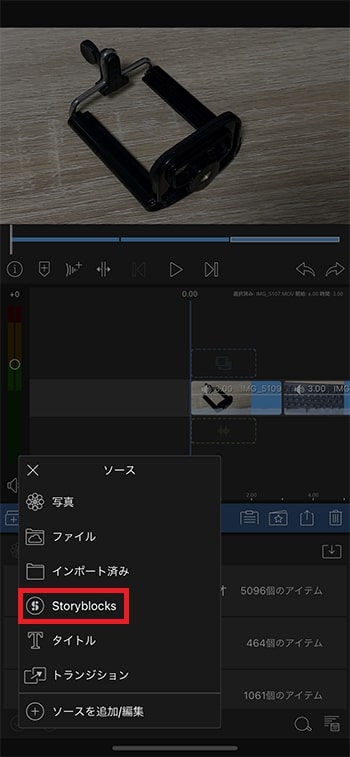
ここには無料で使える音楽が表示されます。好きなものを選びタイムラインに挿入してください。
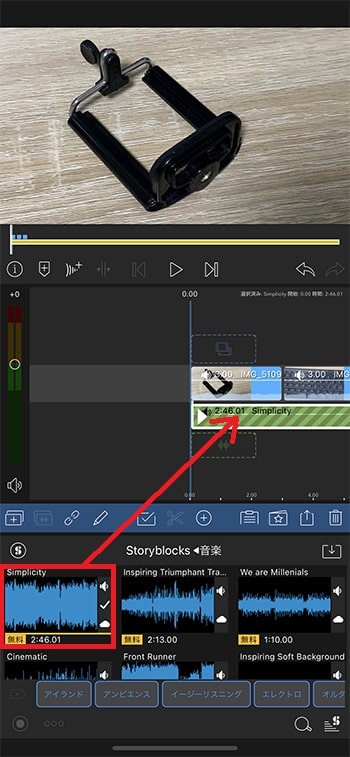
音楽が動画より長い場合は分割ツールなどを使って短くし長さを合わせましょう。
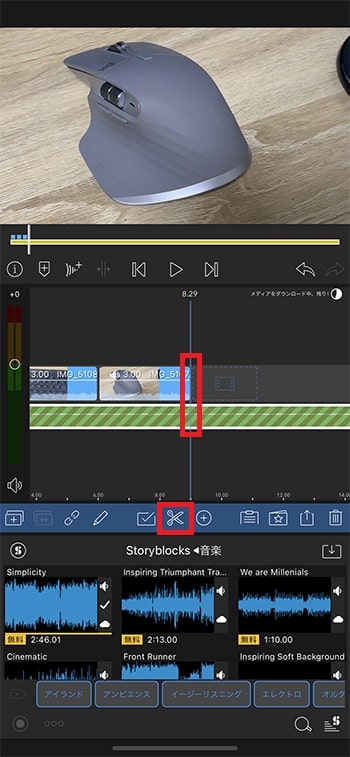
音量を素材ごとに調整する方法
音量を調整したいタイムライン内の素材を選択し、鉛筆マークの編集ボタンを押してください。
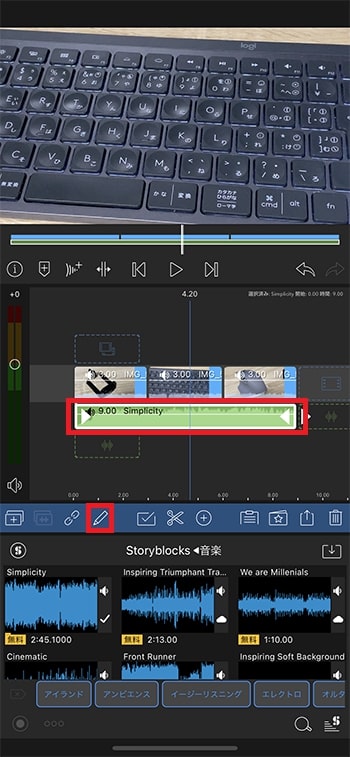
『音量』のスライダーを調整し、好きな音量に変更しましょう。
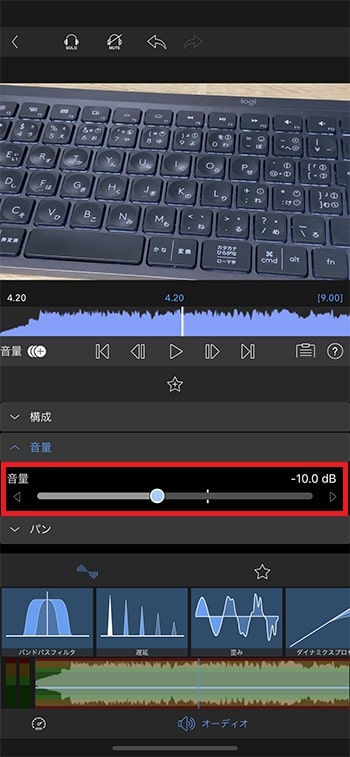
調整後、画面左上の戻るボタン。
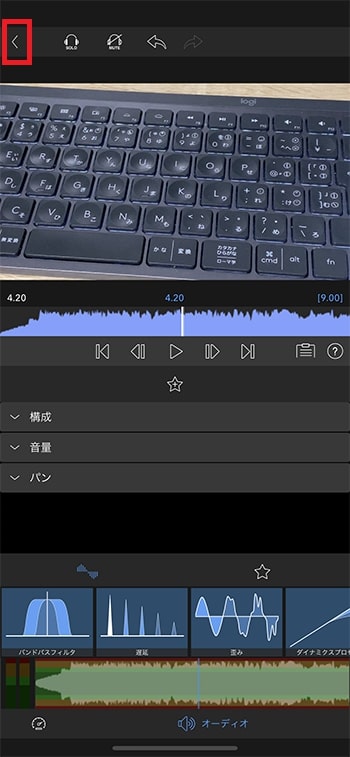
音量を一括で調整する方法
次に1つ1つ音量を調整するのではなく、プロジェクトごと、トラックごとに一括で調整してみましょう。
タイムライン左下の音声ミキサーボタンを選択。
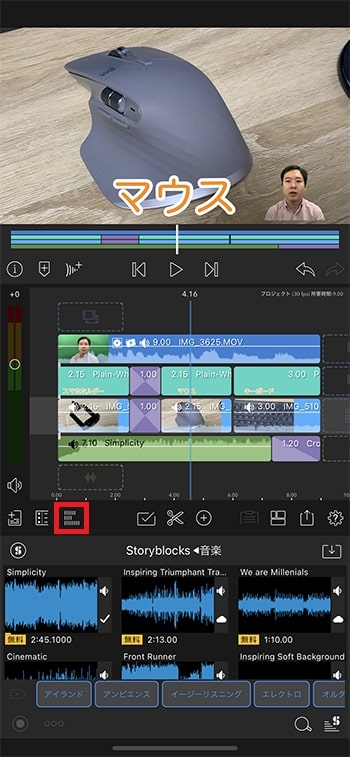
タイムライン左に音声ミキサーが表示されます。
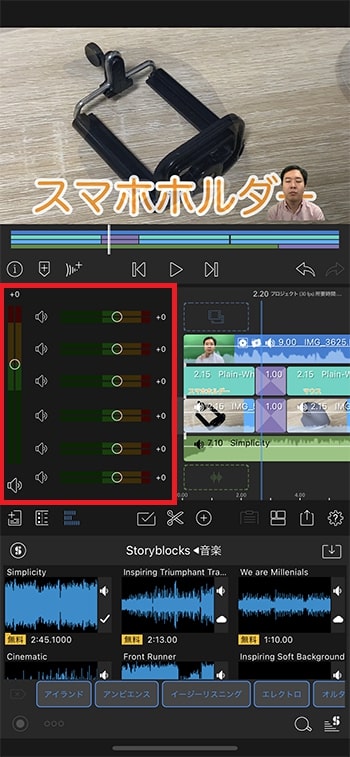
タイムラインをプレビュー再生すると、音量がミキサーに反映されます。ミキサーに表示されているカラーバーが赤になっていると音が割れているということです。緑と黄色くらいになるよう調整しましょう。
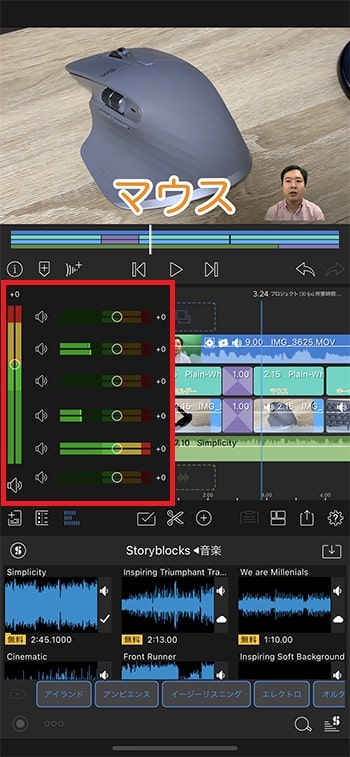
ミキサー左端のスライダーを上下に動かすと、タイムライン全体の音量を一括調整できます。
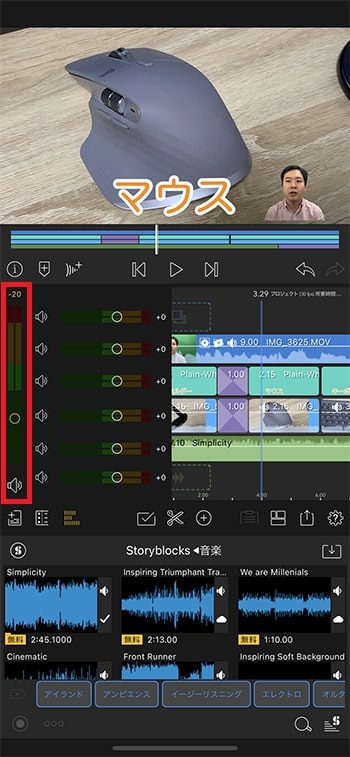
各トラックの左にある個別のミキサーは、各トラックごとに一括で音量調整ができます。
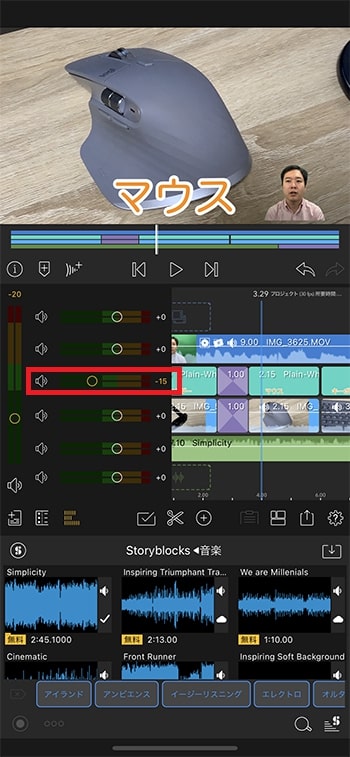
BGM音楽をフェードイン・アウトさせる方法
BGM音楽の後ろを動画の長さに合わせてカットした場合、音がブツっと途切れてしまいます。そこで、音の最後をフェードアウトさせることで自然に音が終わるようにしましょう。
タイムライン内のBGM音楽を選択し、ツールバーの『+』ボタン。
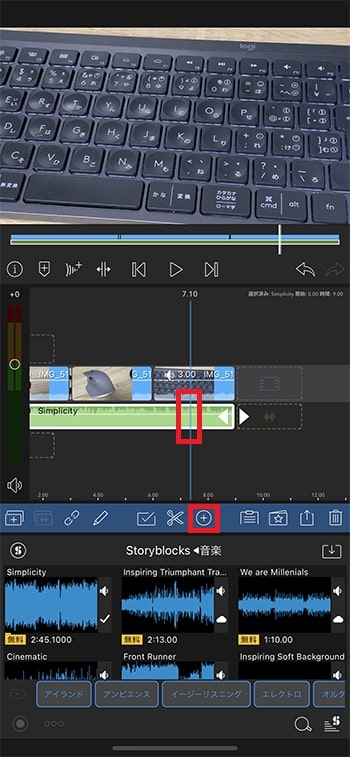
『トランジション』を選択。
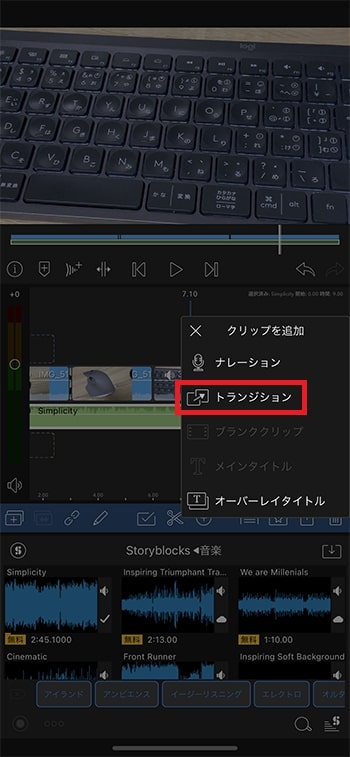
BGM音楽の右端にフェードアウトのトランジションが追加されました。再生すると音量が徐々に下がって消えるフェードアウトが適用されたことが分かります。
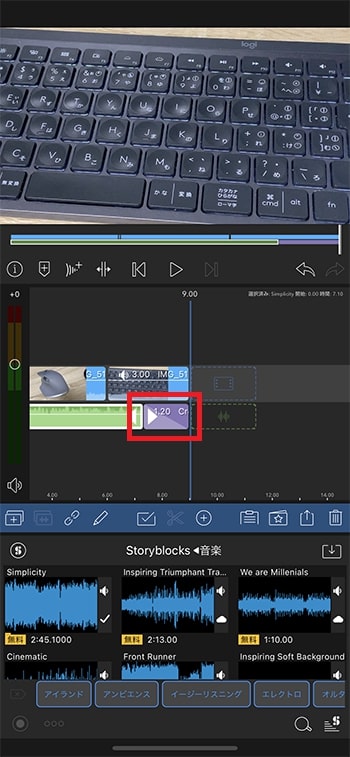
テキストテロップを挿入する方法
ソース選択ボタンを押してください。
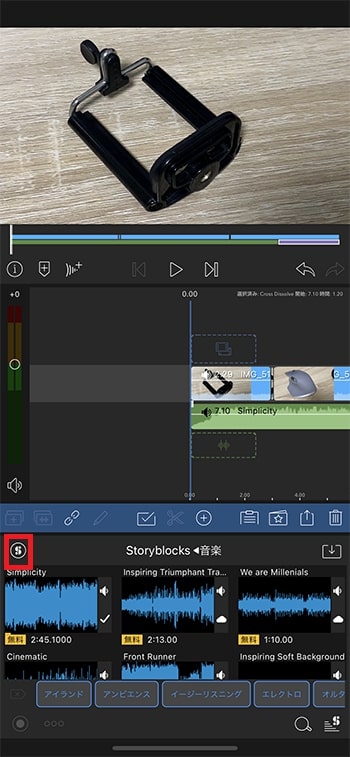
『ソース』の『タイトル』を選択。
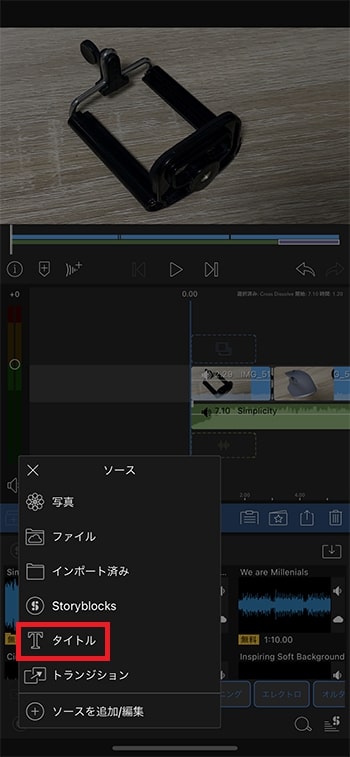
タイトル一覧が表示されるので、『標準タイトル』を押したまま、タイムラインに挿入してください。
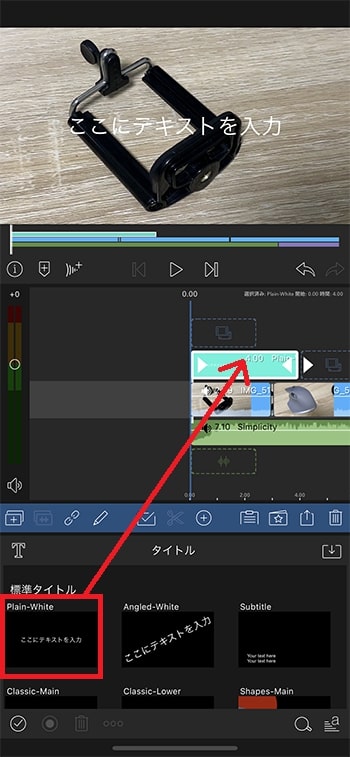
タイムラインに挿入したテキストを選択して、ツールバーの『編集』鉛筆ボタン。
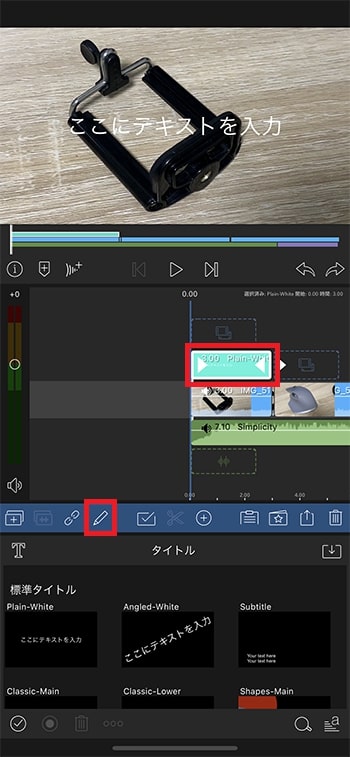
表示された画面が『タイトル』でなく『フレーム&フィット』などの場合は、画面右下の『タイトル』Tボタンを押してください。
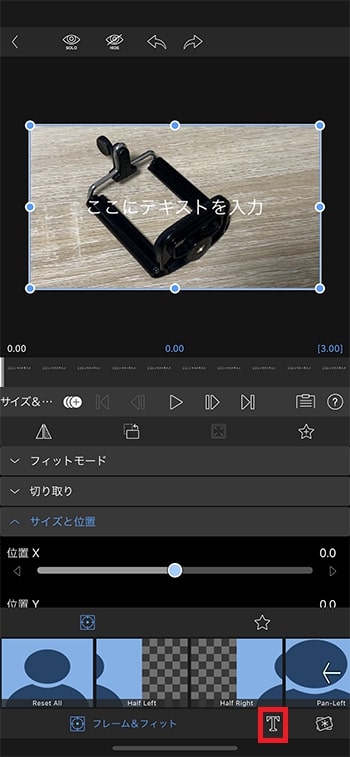
『タイトル』画面が表示されたら、プレビュー画面上の「ここにテキストを入力」を2連続で押してください。
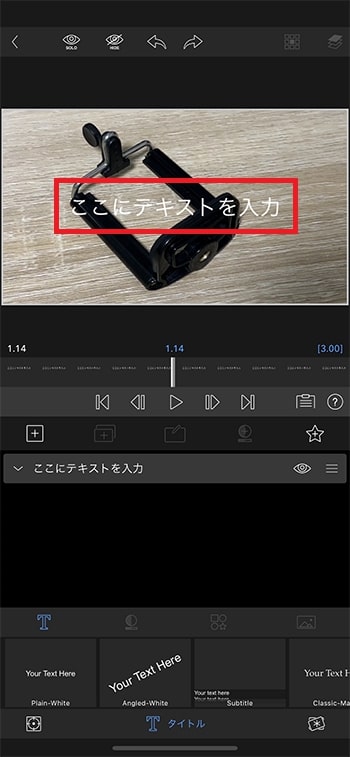
キーボードが立ち上がるので、文字を打って、『完了』ボタン。
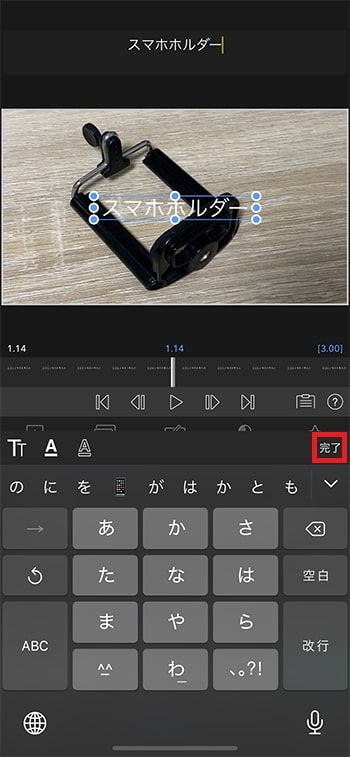
テキストテロップのサイズを変更する方法
入力したテキストが画面中央に表示されているので、そこを押して設定を開きましょう。
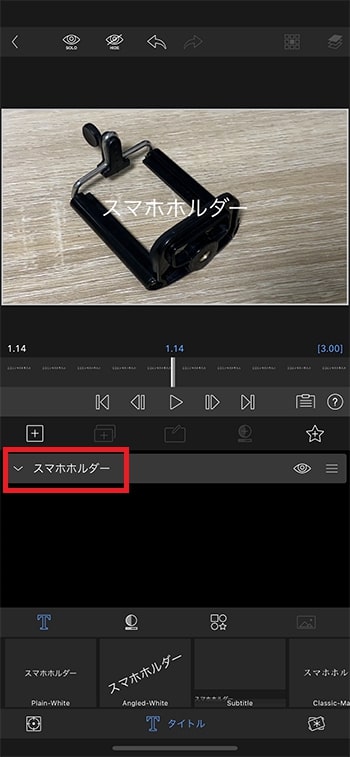
色々な項目が表示されるので、『サイズ』までスクロールしてください。『サイズ』のスライドを調整して文字サイズを決めましょう。
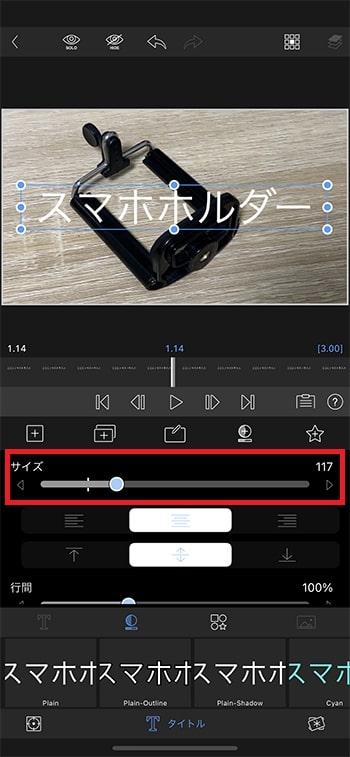
テキストテロップの位置を変更する方法
同じように『中心Y』のスライドを右に少し移動させてください。テキストの位置が下に移動します。
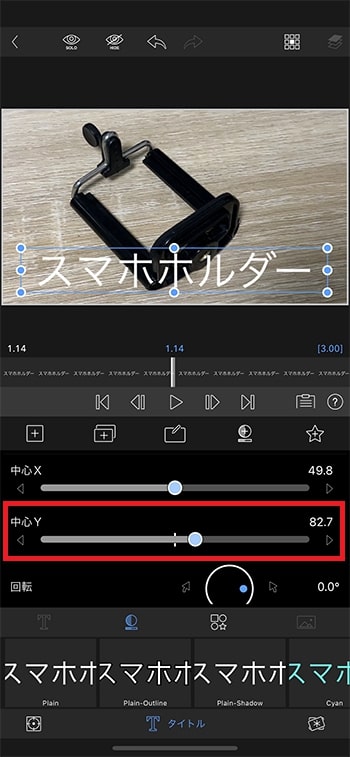
テキストテロップの種類を変更する方法
初期設定の文字を変更しましょう。ここでは初期設定の「HiraginoSans-W3」を押します。
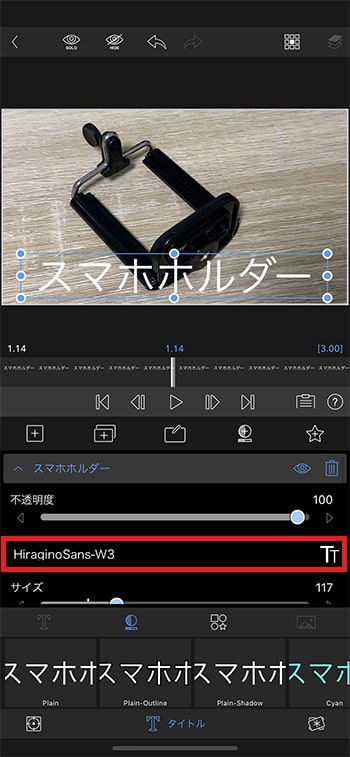
好きな文字を選択しましょう。
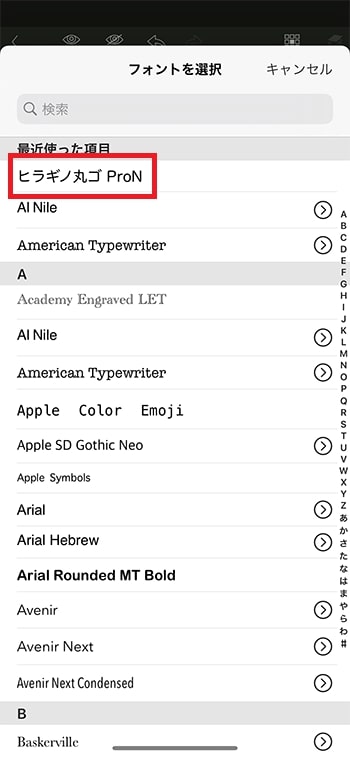
テキストテロップの色を変更する方法
『フェースの色』が白になっているので、白丸ボタンを押してください。
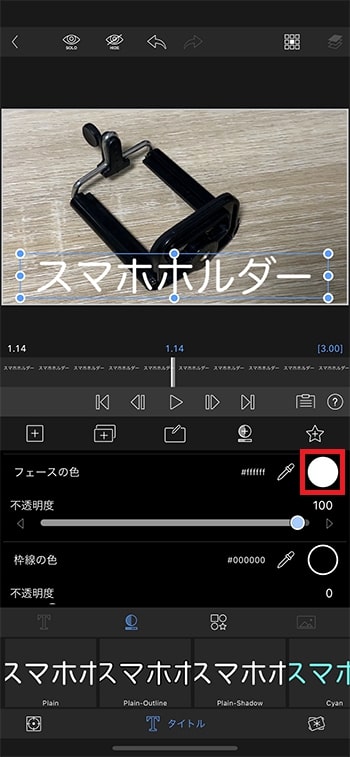
カラーパレットから好きな色を選び、戻るボタン。
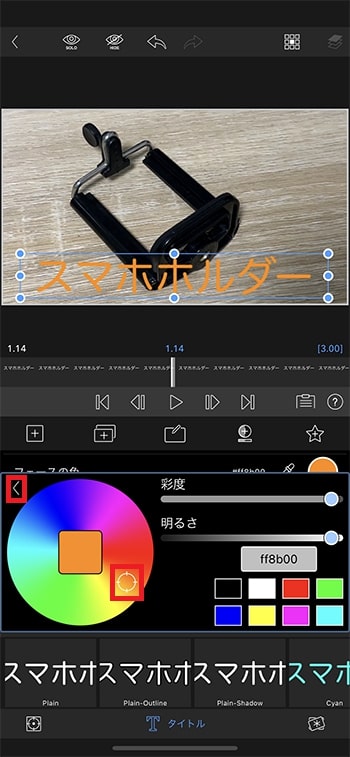
テキストテロップの枠線を付ける方法
『枠線の色』項目の『幅』スライダーを右に移動させ、枠線を付けましょう。
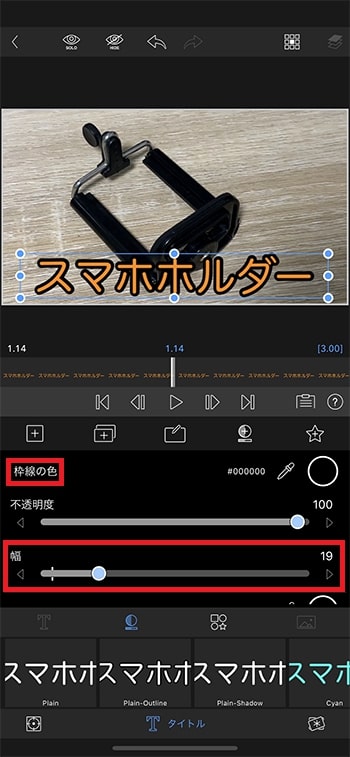
黒い丸を押し、同じように色を決め、戻る。
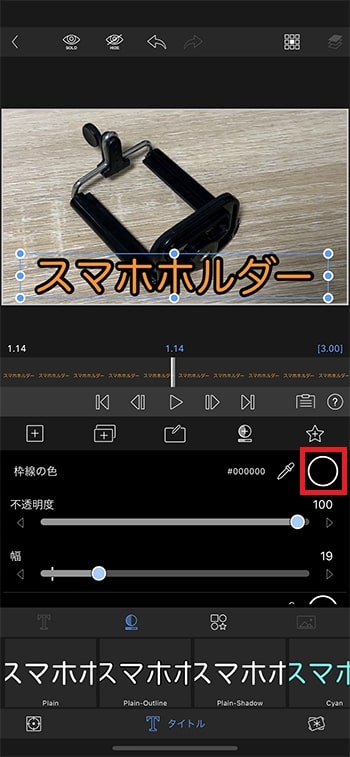
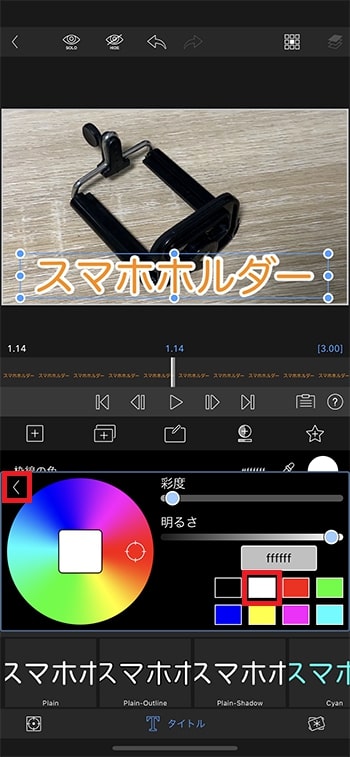
テキストテロップに影を付ける方法
『影の角度』の『距離』をスライドさせると影が表示されます。角度など調整しましょう。
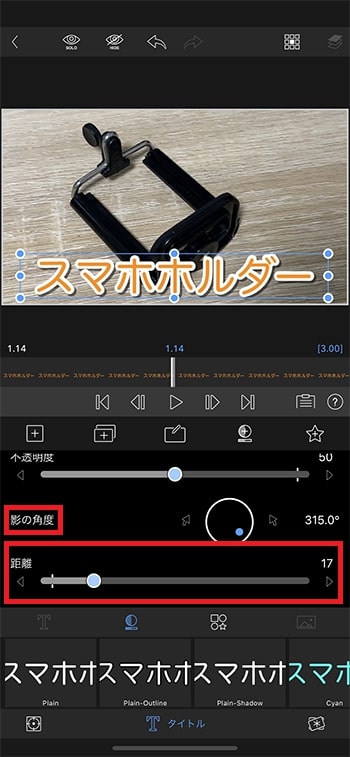
テキストテロップを複製コピーする方法
テキストのデザインを自分で作った場合、もう一度同じものを作るのは手間がかかります。そこで、テキストデザインをコピーして時短しましょう。
タイムライン内のテキストを選択したまま、ツールバー左端の『複製』ボタン。
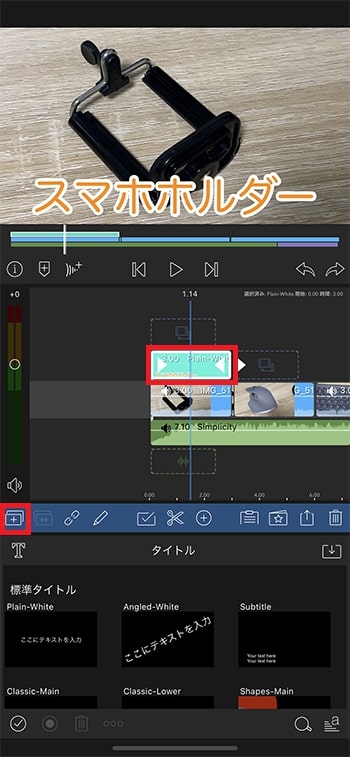
素のテキストの横にコピーがペーストされました。
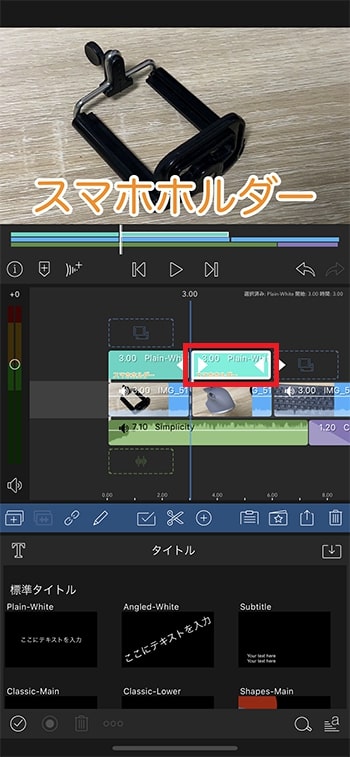
複製したテキストを選択し、ツールバーの『編集』ボタンを押し、文字の内容だけ変更しましょう。
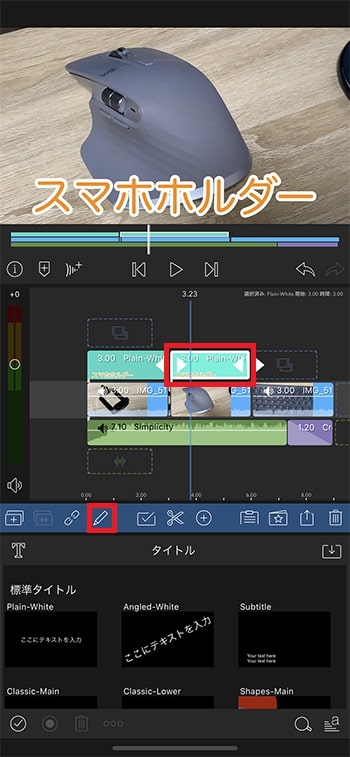
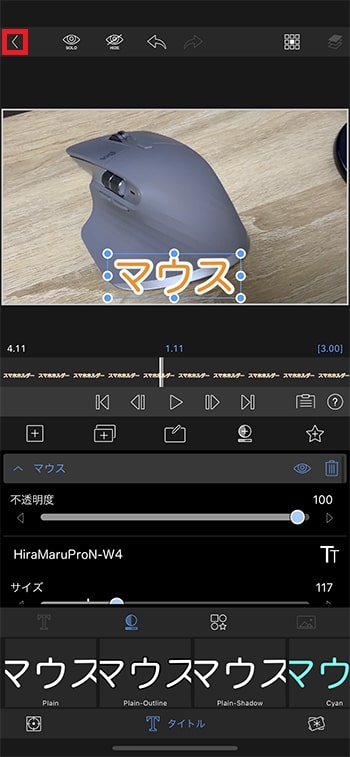
トランジションを付ける方法
トランジションとは、AとBの動画間をふわぁーっとつないだりできる効果のことをいいます。場所から場所の移動の間や、夜から朝の間のカットなどに入れて使います。

『ソース』選択ボタンを押してください。
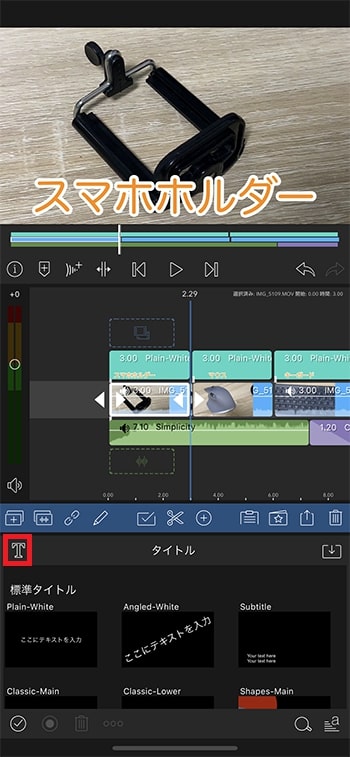
『トランジション』。
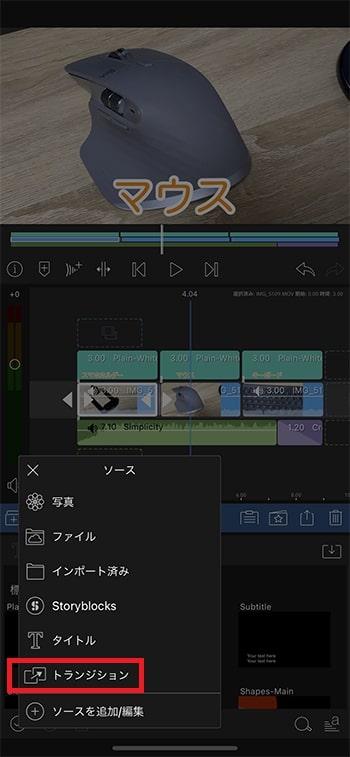
色々なトランジションが表示されるので、一番よく使う『Cross Dissolve』を押したまま、動画と動画の間に挿入してください。
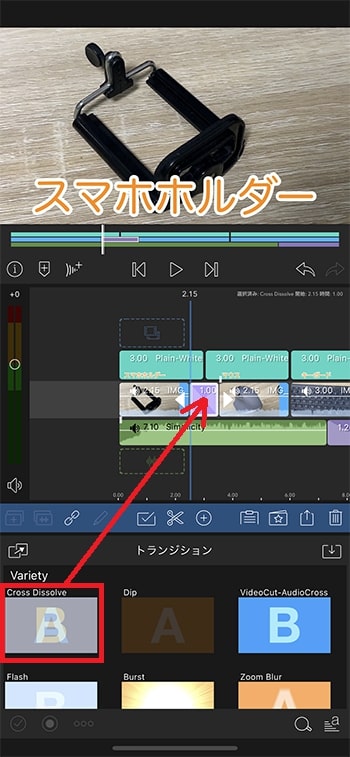
プレビュー画面を見ると、1本目と2本目の動画が合成されているのがわかります。
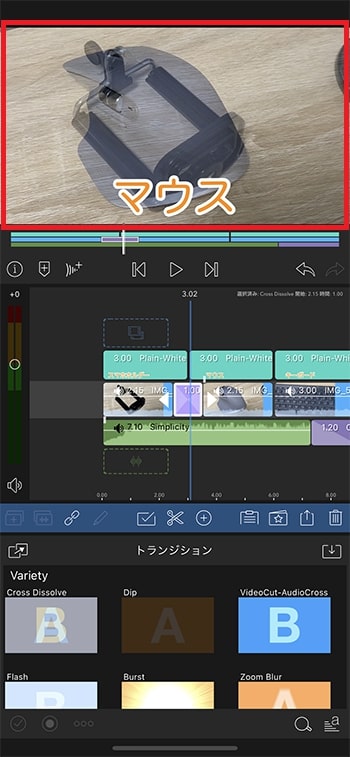
またトランジションはテキスト間にも使うことができます。
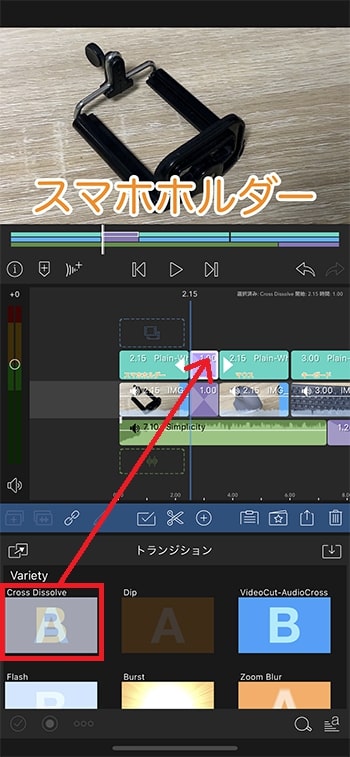
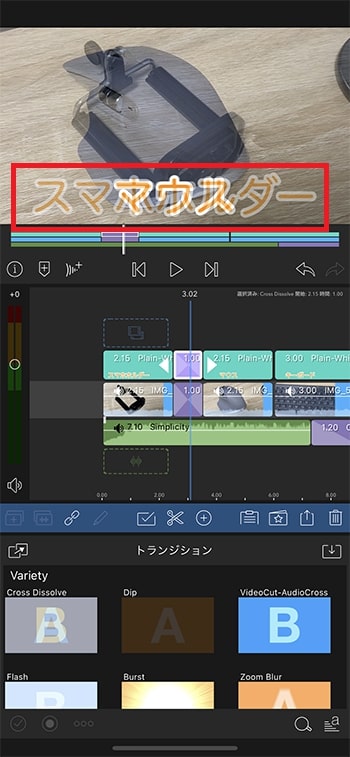
複数の動画を1画面に表示する方法
ここでは1つのメイン動画と、小さく表示させるピクチャインピクチャ(ワイプ窓)を作ってみます。
ソース『写真<ビデオ』から、動画をタイムラインの一番上に挿入します。
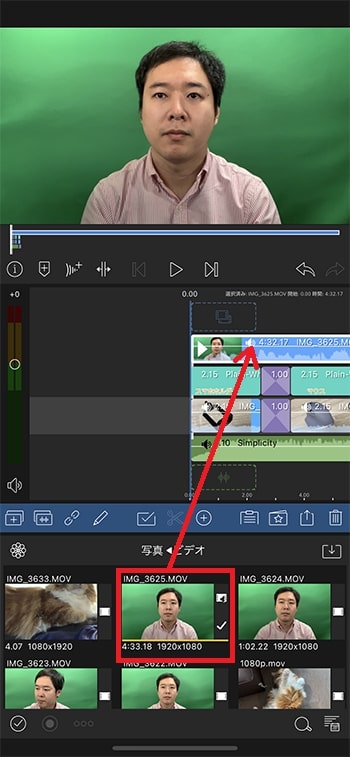
挿入した動画を選択し『編集』鉛筆ボタンを押してください。
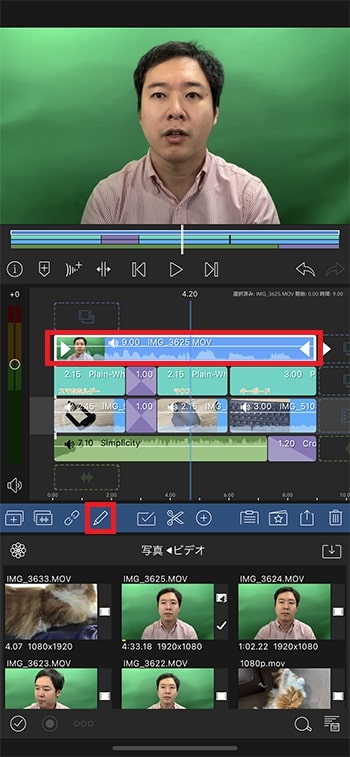
画面下の項目『フレーム&フィット』を選択してください。
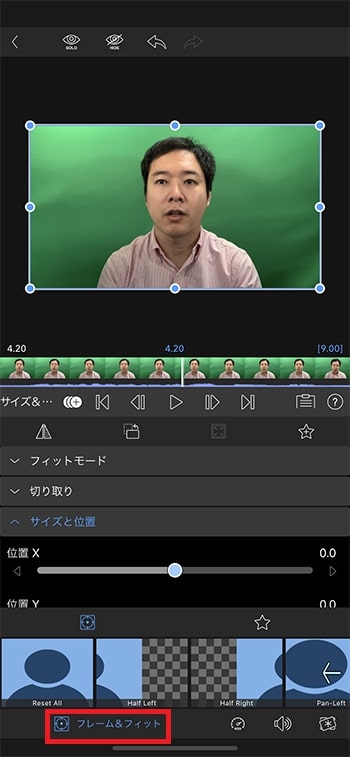
ここで『サイズ』のスライダーを小さくしましょう。
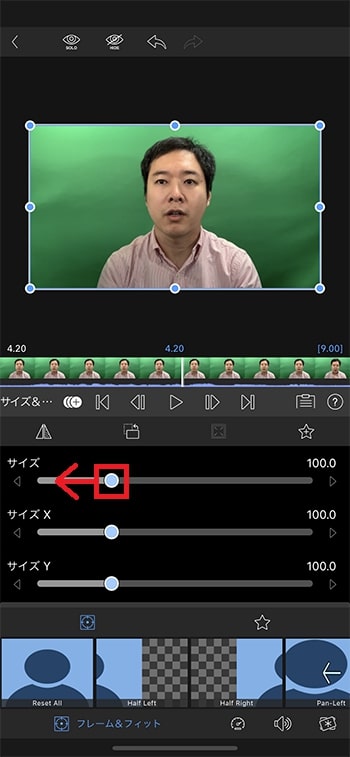
動画のサイズが小さくなったので、次はプレビュー画面上の動画を指で押したまま、画面右下に移動させましょう。
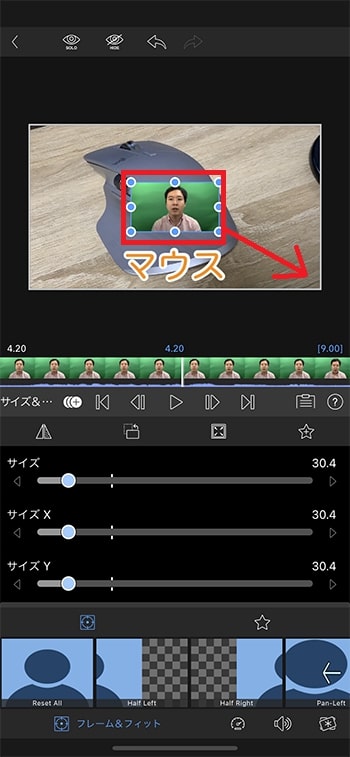
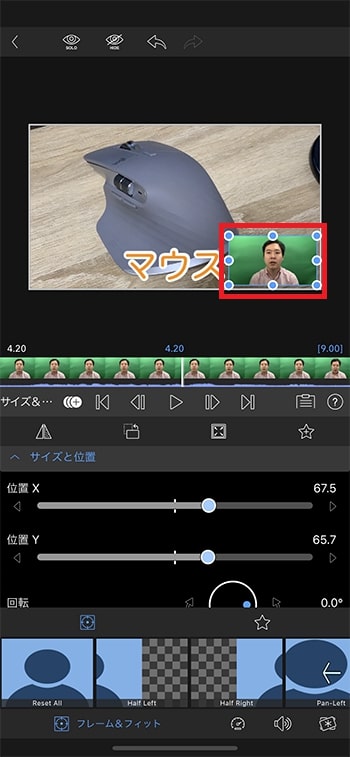
グリーンバッククロマキーで背景を透過する方法
動画の背景を緑のグリーンバックなどで撮影した場合、背景を透過することができます。
タイムラインに挿入したグリーンバック動画を選択し、『編集』鉛筆ボタンから、画面右下の『FX』ボタン。
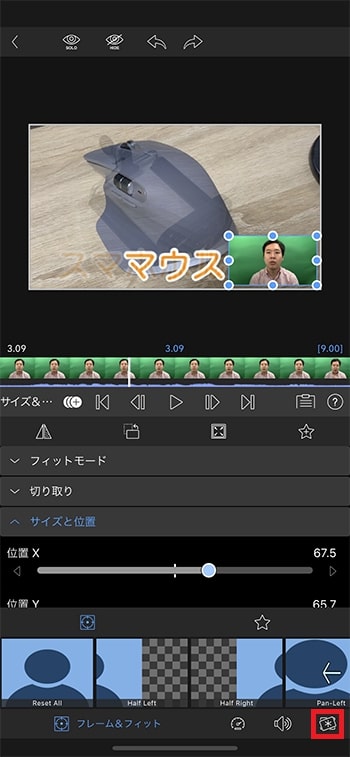
エフェクトの鍵穴マークを選択。
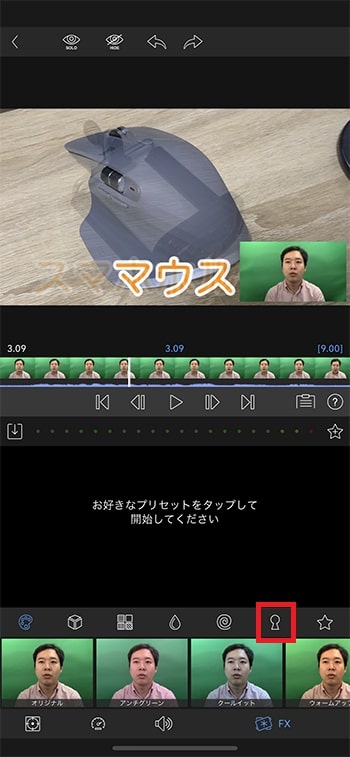
『Green Screen Key』を選択。
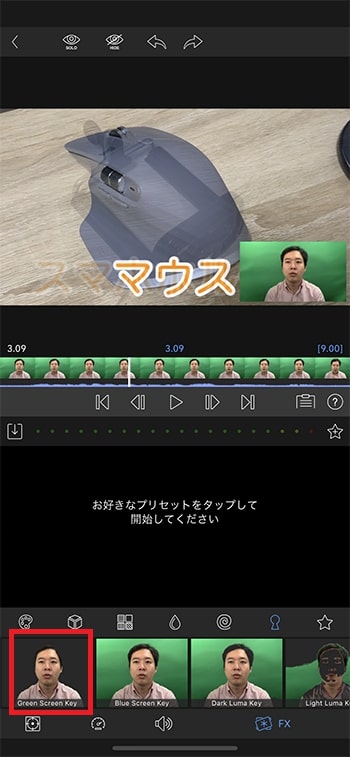
背景が透過されました。
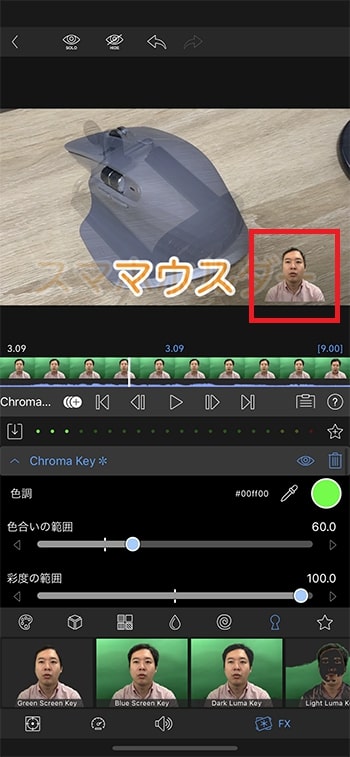
しかし体の一部まで透過されているので、『色調』や『彩度の範囲』などを調整し、背景がキレイに抜ける様に調整しましょう。
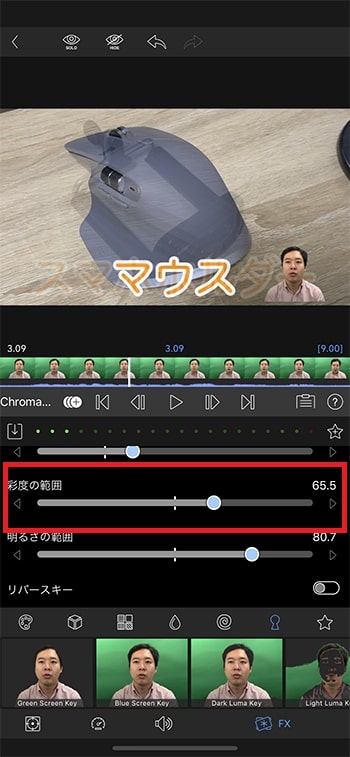
調整が終わったら、画面左上の戻るボタン。
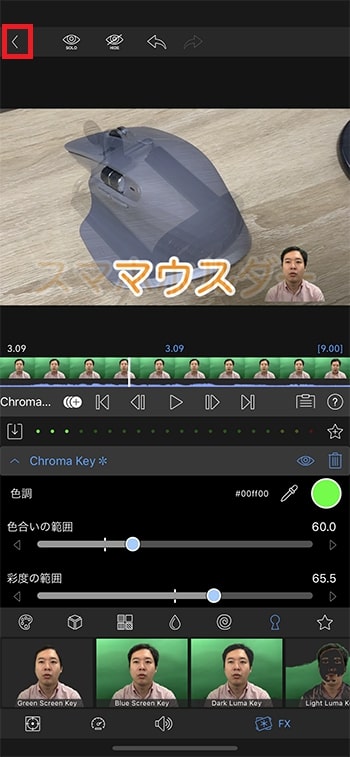
タイムラインを書き出す方法
では最後に編集したタイムラインを書き出しましょう。
ツールバーの『共有』ボタン。
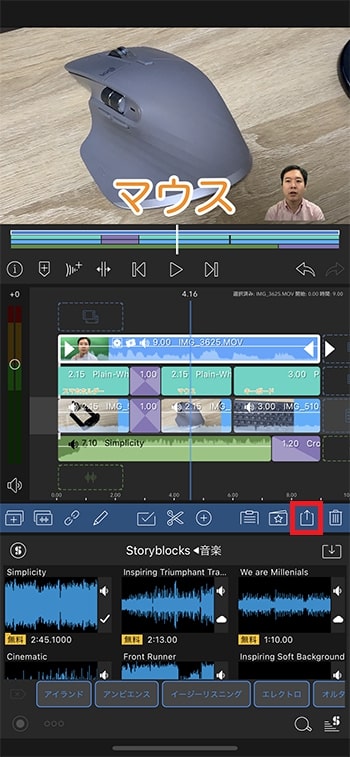
『ムービー』。
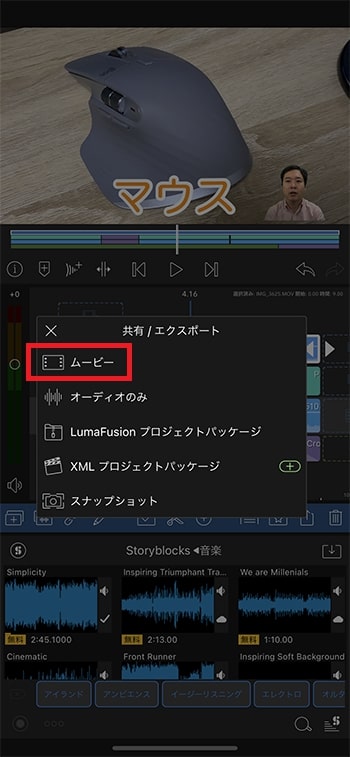
保存場所はスマホ内の『写真』。
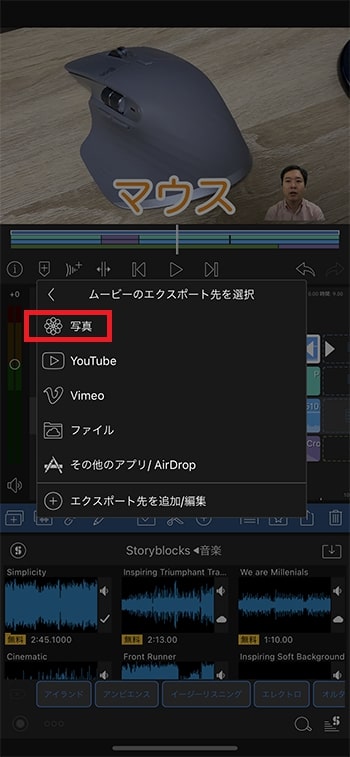
細かい設定が表示されます。こだわりが特になければこのままで、画面右上の共有開始ボタン。
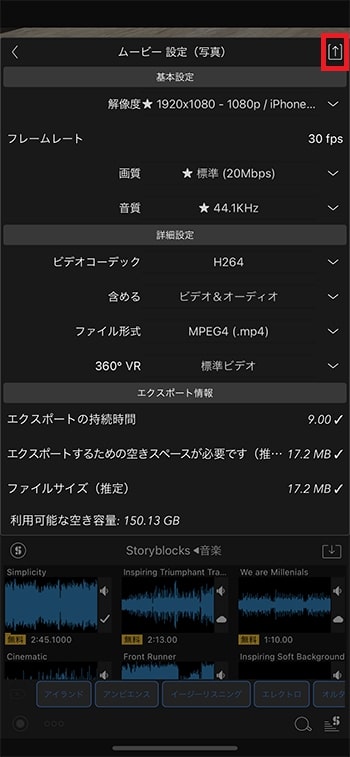
ムービーの書き出しが始まります。
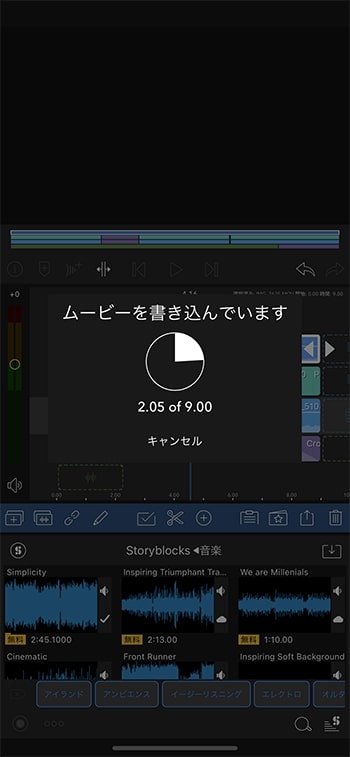
プロジェクト一覧に戻る方法
書き出しが終わったら、タイムラインで何も選択しない状態でツールバー一番左の『プロジェクト一覧』ボタン。
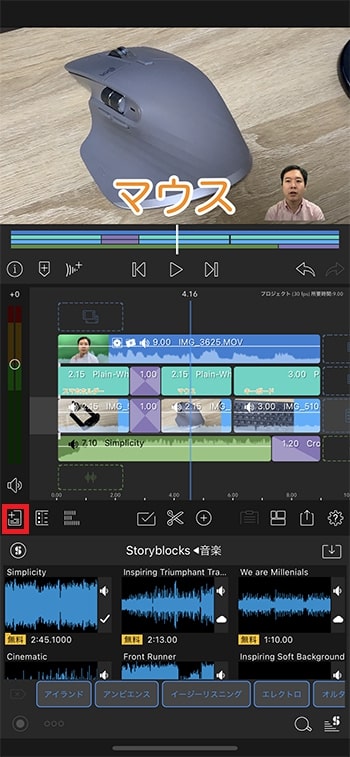
作成したプロジェクトが一覧表示されます。
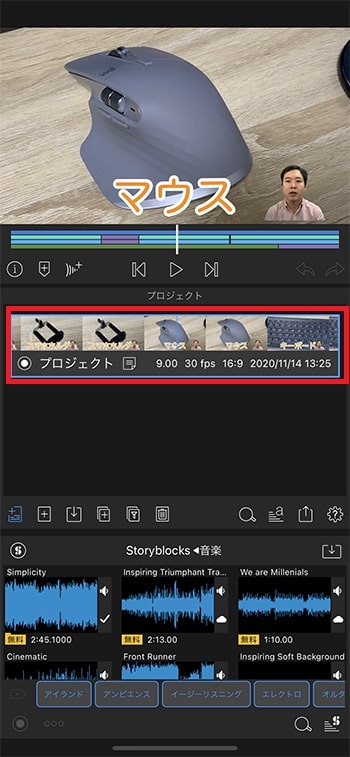
このプロジェクトや使った動画素材がスマホ内に保存されている限り、何度でも編集できます。また編集する可能性がある場合は、素材やプロジェクトは残しておくようにしましょう。
これでLumaFusionの基本的な使い方解説は終わりです。