iPhone iOS/Android対応の無料動画編集アプリQuik GoProビデオエディタの機能紹介、値段、使ってみた感想、使い方などを解説します。

この記事を書いた人:内村 航
株式会社ドウガテック代表取締役。2012年より『カンタン動画入門』を運営。動画編集ソフト・アプリのレビュー本数58本。動画編集スクール取材9校。アクションカメラ17台、α7 III、EOS8000D所有。大学講師(日本文理大学情報メディア学科、立命館アジア太平洋大学動画制作ワークショップ等)。著書:暮らしvlogのはじめ方(朝日新聞出版)、iMovieのマニュアル本(工学社 I・O BOOKS)。
→【セール】動画編集ソフトPowerDirector最大28%オフクーポンコード『dougatec2025』
→カンタン動画入門のYouTubeチャンネルを登録する(Click)
この記事の目次
動画編集アプリQuik GoProビデオエディタとは
Quik GoProビデオエディタはiPhone/Android用のGoPro公式動画編集アプリです。本来アクションカメラGoProで撮影した動画を編集するアプリですが、GoPro以外で撮影した動画も編集することができます。
ざっくりとした自動編集が得意ですが、細かく編集しようと思えばできます。基本的なカット編集、BGM音楽の挿入、テキストテロップ、デザインテンプレート、フィルターなどの機能がそろっています。4Kは読み込みのみ可、出力はフルHD。
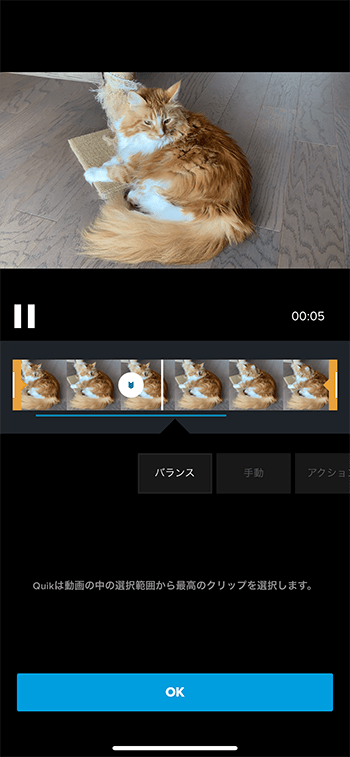
こんな人におすすめ
気軽に動画編集をしたい方向けです。やろうと思えば細かい編集もできますが、デザインテンプレートなどを使ってサクッと動画を作る場合に向いています。本来GoPro向けアプリなので、GoProを持っている方は一度ぜひ使ってみてください。
| 動画編集アプリ | 特徴 | |||||||
|
アクションカメラGoPro向けの公式アプリ。実はGoPro以外で撮影した動画も無料で編集できる。 デザインテンプレートや、簡易的な自動編集が得意。基本的なカット編集、BGM音楽の挿入、テキストテロップ、デザインテンプレート、フィルターなど、色々な機能がそろっている。細かい編集もある程度は可能。4Kは読み込みのみ可、出力はフルHD。 iOS 10.0以降 |
||||||||
| カット編集 | BGM音楽 | テキスト | 縦動画 | フィルタ | 自動編集 | PinP※ | 4K | |
| ○ | ○ | ○ | ○ | ○ | ○ | △ | ||
動画編集アプリQuik GoProビデオエディタの使い方
以下、Quik GoProビデオエディタの使い方の機能です。
初期設定の方法
Quik GoProビデオエディタを開き、『始める』をタップ(指でタッチ)してください。
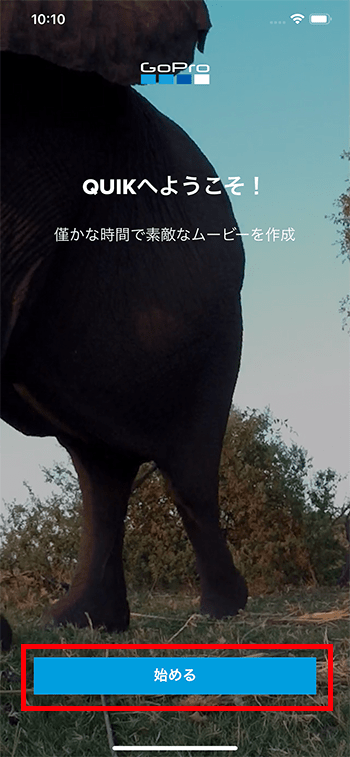
『写真のアクセスを許可する』
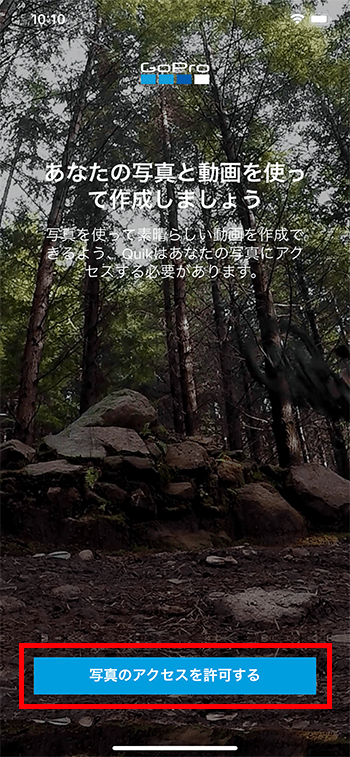
「Quickが写真へのアクセスを求めています」をOK。
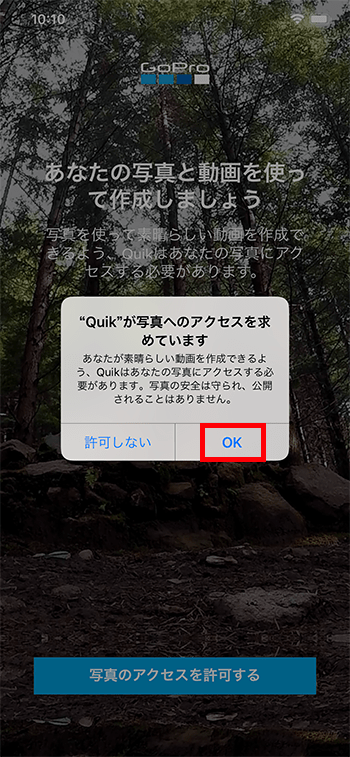
「毎週の思い出動画』はここでは一旦、『必要ありません」でOKです。

「パーソナライゼーションデータを送信」は『同意』でも『必要ありません』どちらでもOKです。

動画ファイルの読み込み
『フラッシュバック』画面が表示されるので、画面下中央の『プラス』ボタンをタップ。
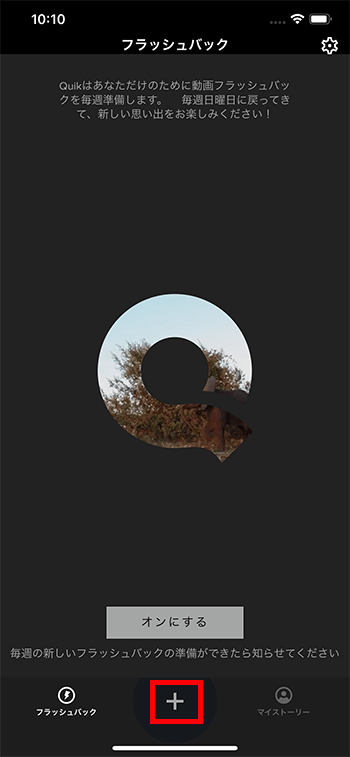
動画・写真素材の読み込み先は初期の『カメラロール』のままでOKです。
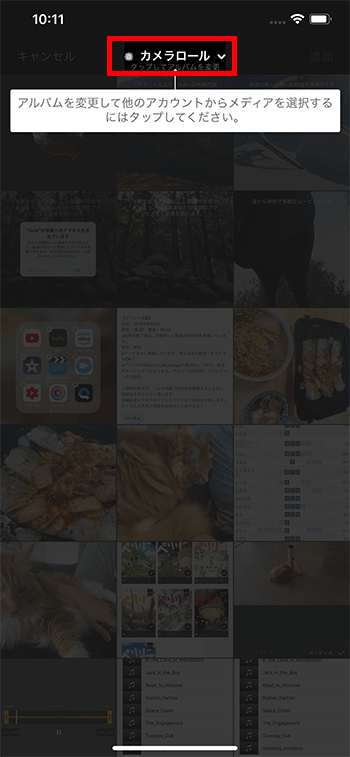
『HILIGHT』ボタンの解説が出ますが、一旦ここでは無視して画面をタップして進みましょう。
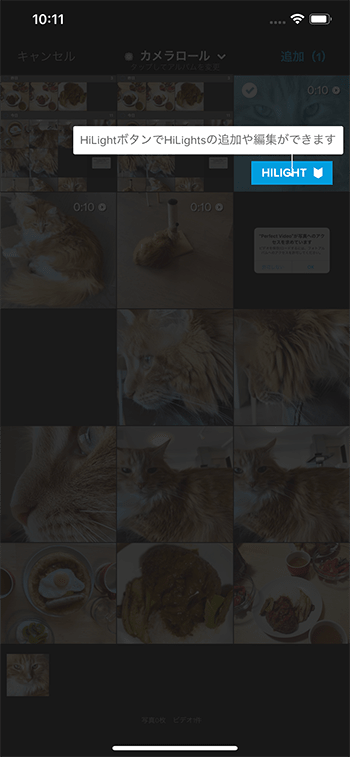
動画編集に使いたい動画素材をとりあえず練習に3つほどタップ選択してください。
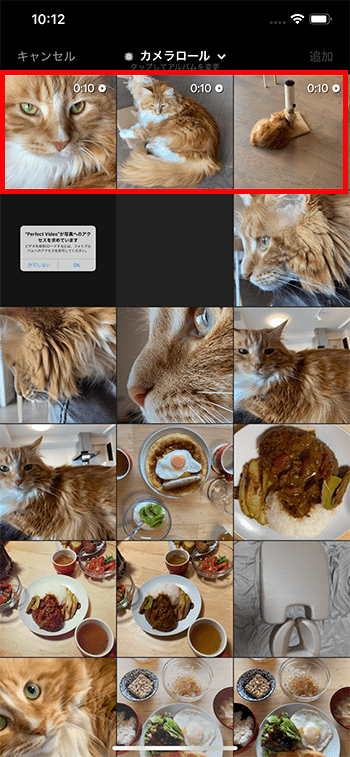
動画を選択すると、青くなり『HILIGHT』ボタンが表示されるのでタップ。
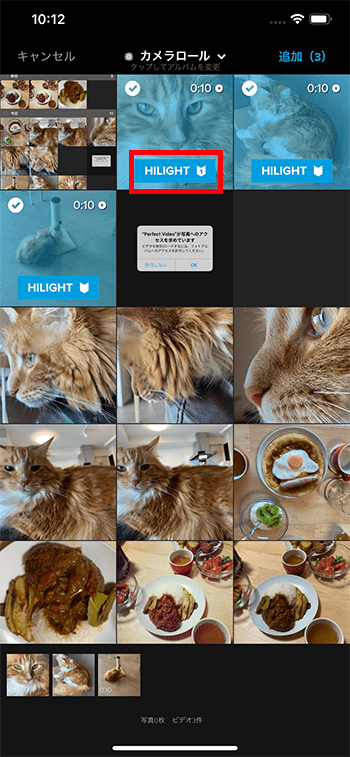
『HILIGHT』は自動編集をする際に、「ここが重要ポイントなので使ってね!」と指示を出すためのポイントです。
『HILIGHT』画面に行って動画再生し、重要な部分で青いHILIGHTボタンをタップしてください。HILIGHTマークが付きます。
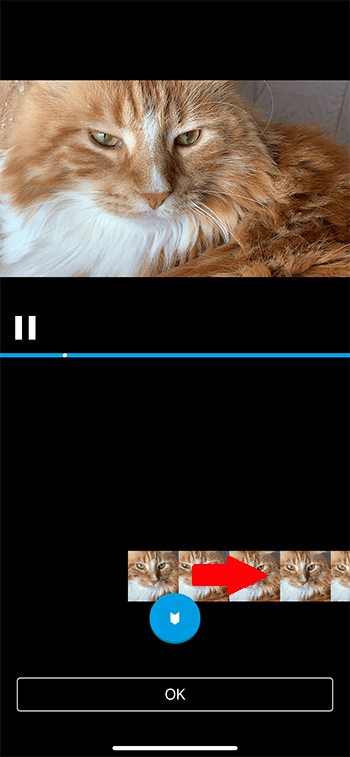
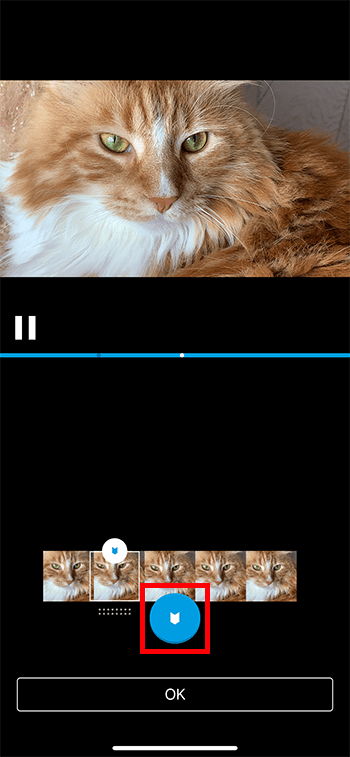
使う動画が決まったら、画面右上の『追加』をタップ。
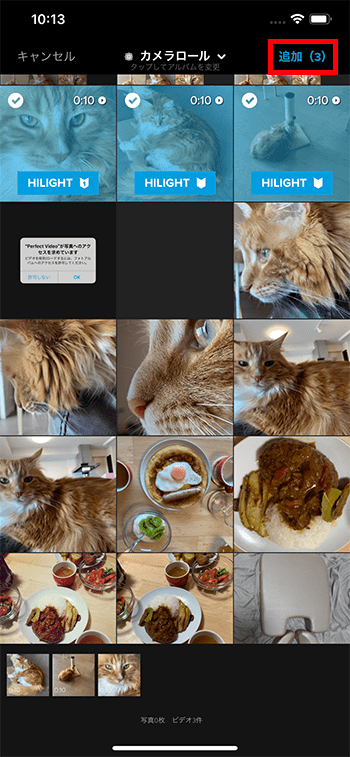
デザインテンプレートの適用
画面下一番左のボタンが『デザインテンプレート』ボタンです。『Grammy』や『ACTION』など様々なテンプレートを選ぶことができます。

BGM音楽の挿入
音符マークをタップすると、BGM音楽を好きに選ぶことができます。
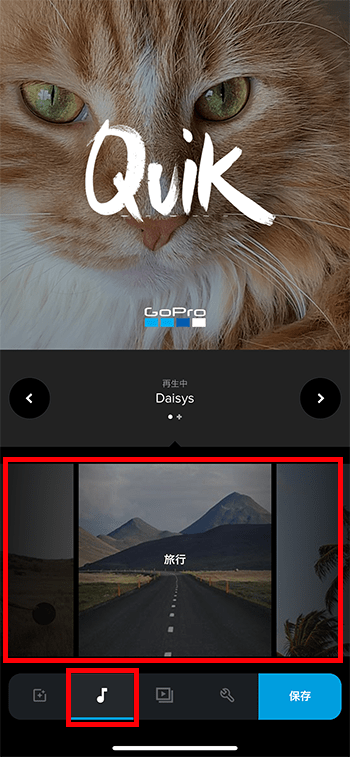
動画の位置を編集する方法
三角再生ボタンを押すと、それぞれの動画の詳細編集ができます。動画を長押ししたまま、別の動画の前に移動させると、場所を変えることができます。
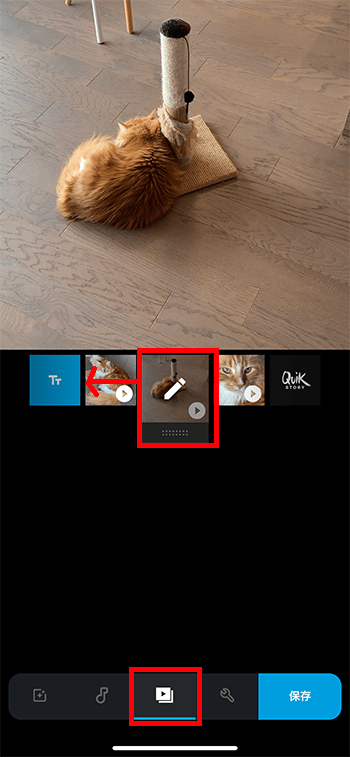
テキスト(テロップ)を付ける方法
テキストテロップを付けたい動画の鉛筆マークをタップ。
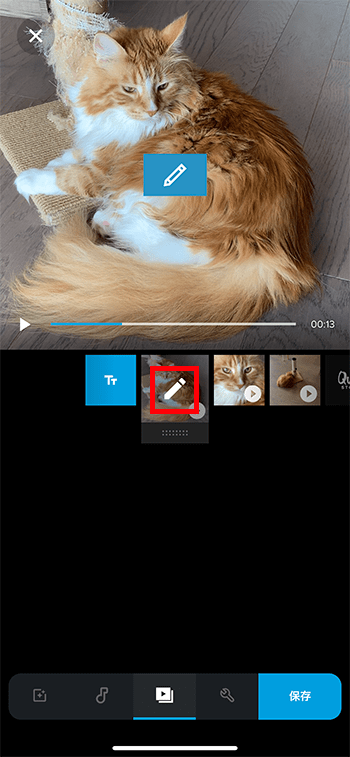
『テキスト』ボタンをタップ。
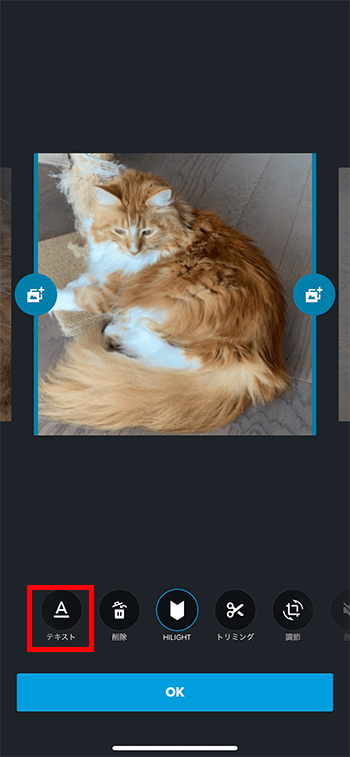
好きな文字を打ち込みましょう。
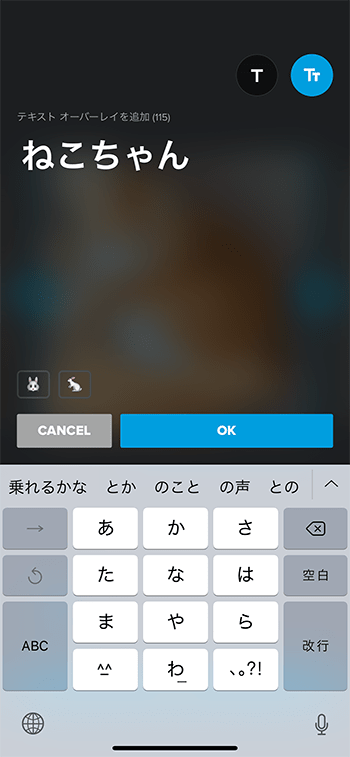
動画の長さを編集する方法
『トリミング』ボタンをタップ。
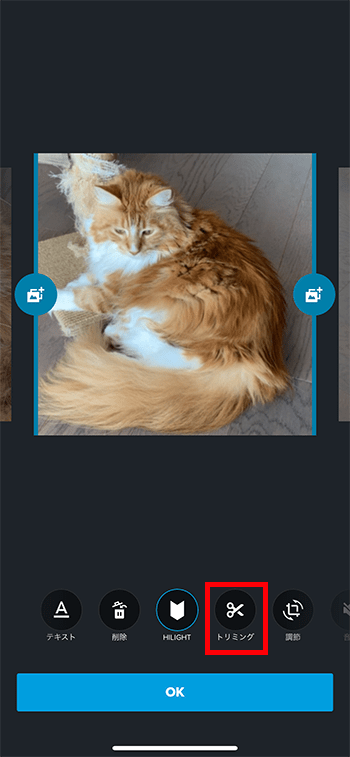
動画の左右にあるオレンジ色の線を指でタップしたまま左右に移動させてください。その分、短くなったり長くなったりします。
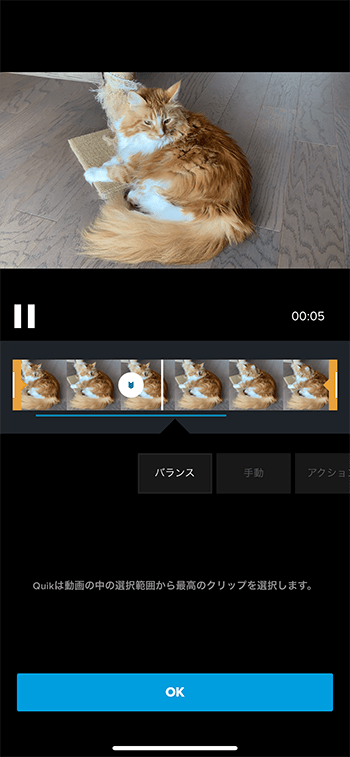
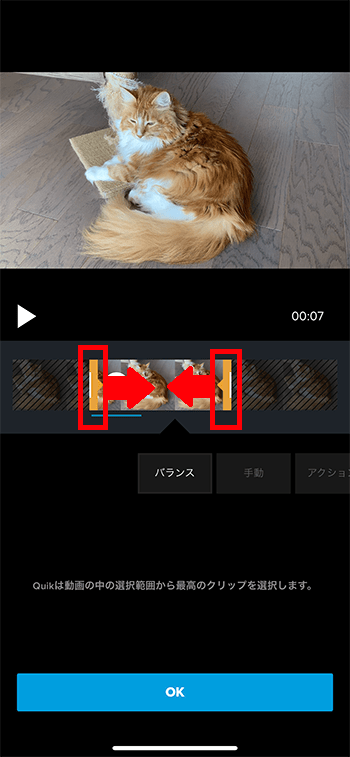
動画の調整方法
『調整』ボタンをタップ。
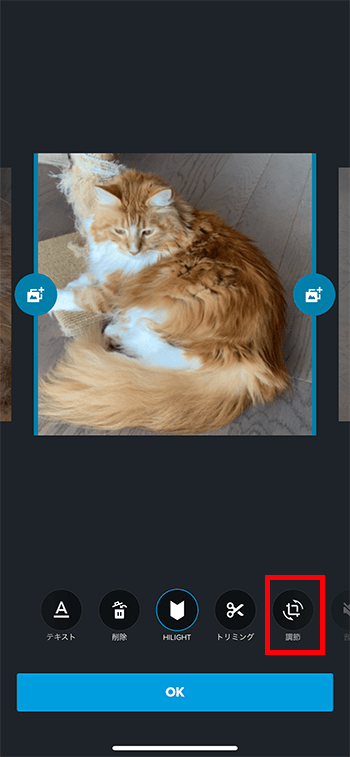
ここでは『回転』『左右反転』『上下反転』などの編集ができます。
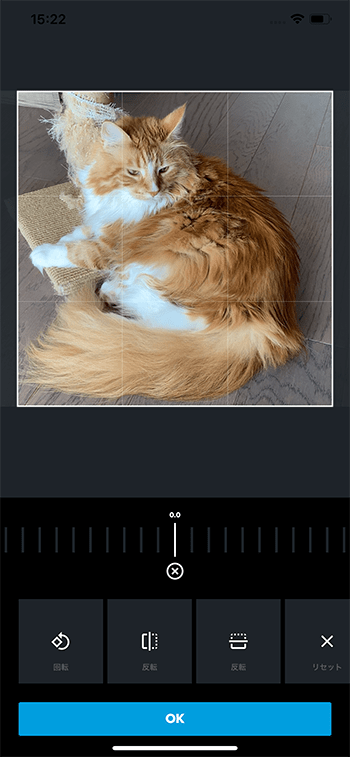
動画の音量変更方法
『音量』ボタンをタップすると、『ミックス』『ブースと』『オフ』に切り替わります。BGM音楽と動画内の音量調整にあったものを選びましょう。
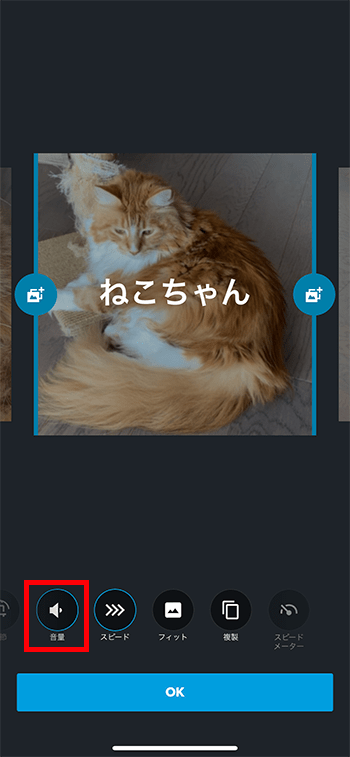
動画のスピード変更方法
『スピード』ボタンをタップすると、『遅い』『通常』『速い』と切り替わります。普通は通常で良いでしょう。
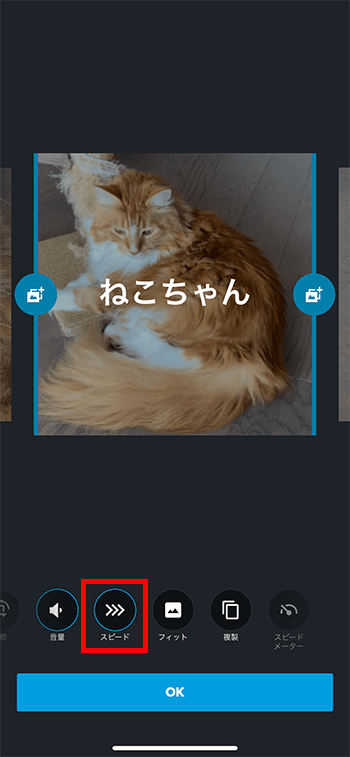
動画のフィット変更
『フィット』ボタンをタップすると、全画面表示されている動画の見え方が変わります。この後の動画サイズ縦横比設定ができる『フォーマット』を決めた後で調整しても良いでしょう。
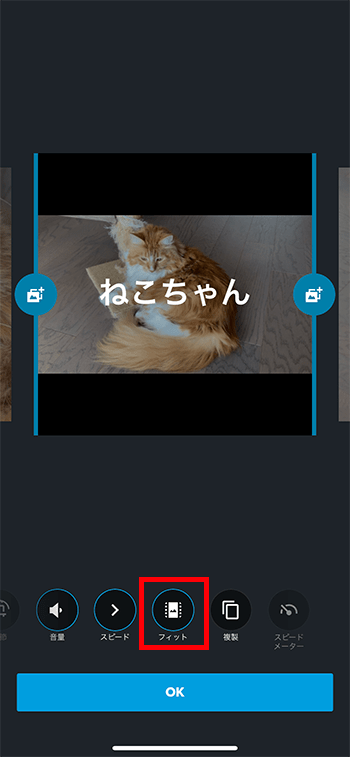
動画のフォーマット方法
『動画詳細設定』ボタンの『フォーマット』をタップ。
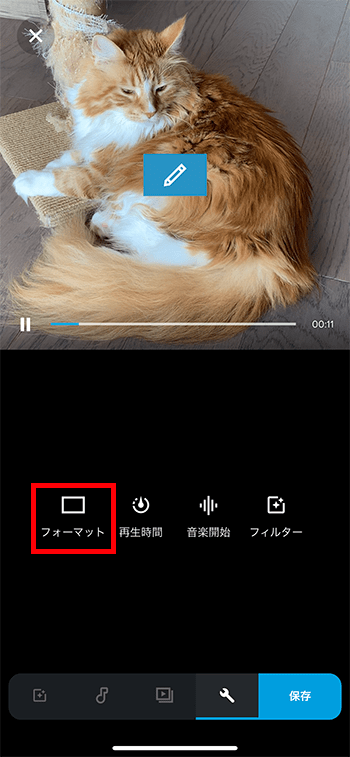
初期は正方形になっています。その他、『シネマ』『縦向き』があるので使う動画素材にあったフォーマットを選びましょう。
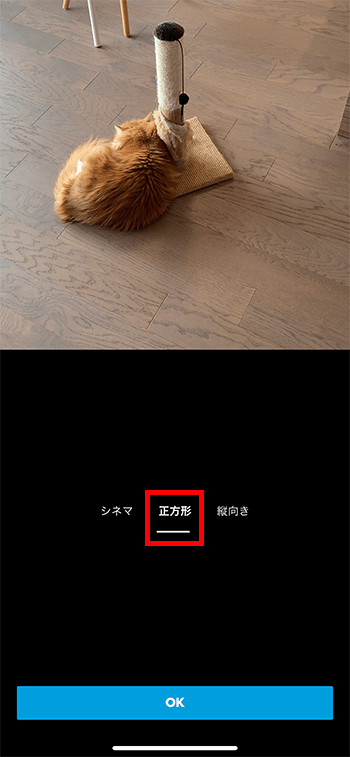
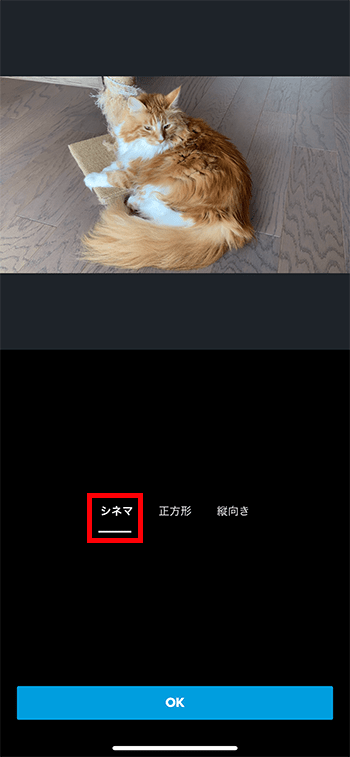
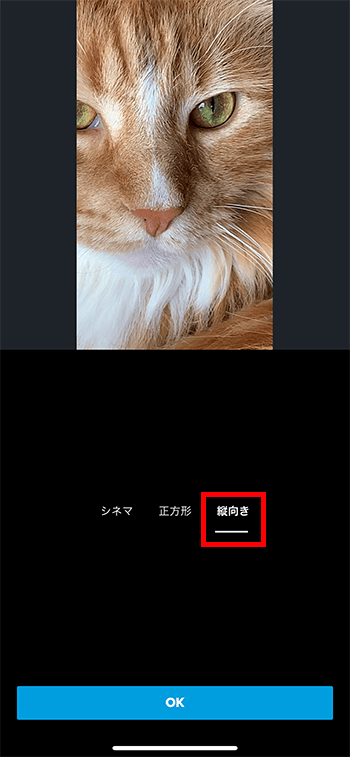
動画の再生時間の変更方法
『再生時間』をタップ。
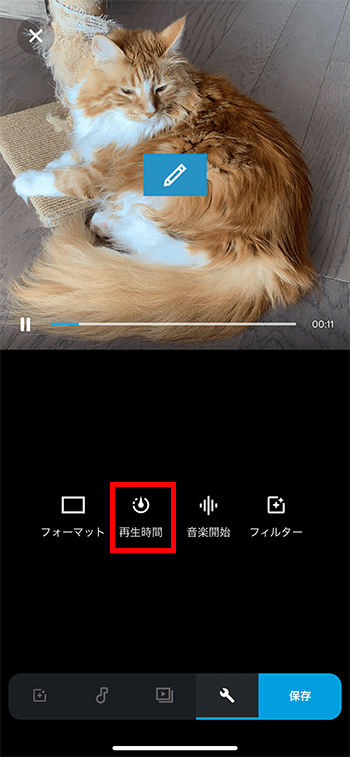
再生時間をここで一括で長くしたり短くしたりできます。細かい調整はアプリがしてくれます。
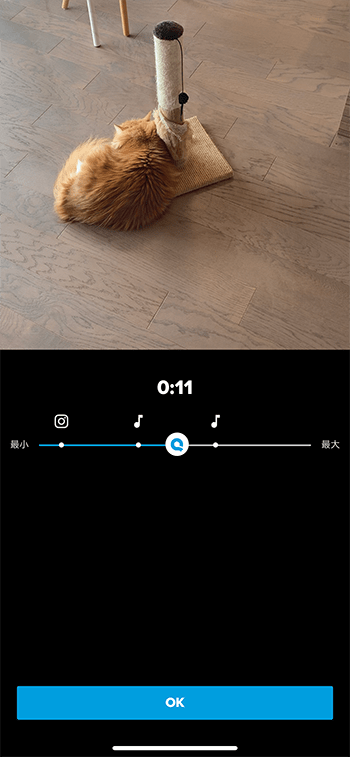
長さを最大にしてみたり、
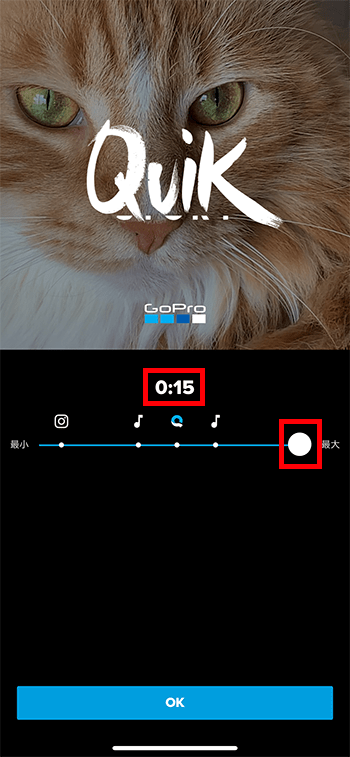
最小にしてみたりできます。
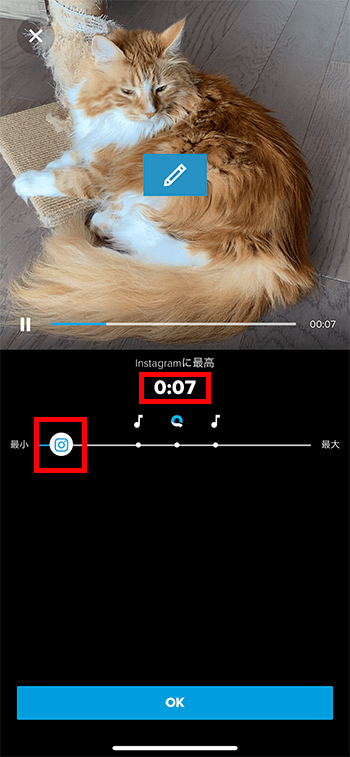
BGM音楽開始時間の変更方法
『音楽開始』をタップ。
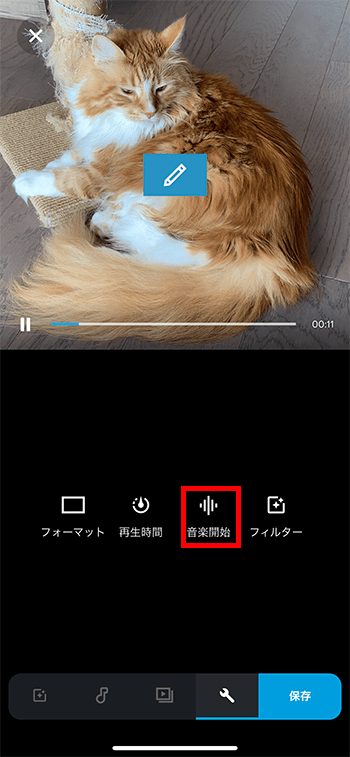
青い縦線が音楽のスタート位置です。タップしながらずらしていくと開始時間を変更できます。
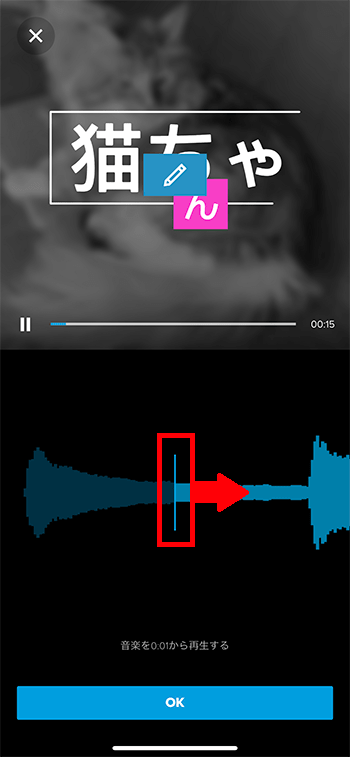
動画のフィルター設定
『フィルター』ボタンをタップ。
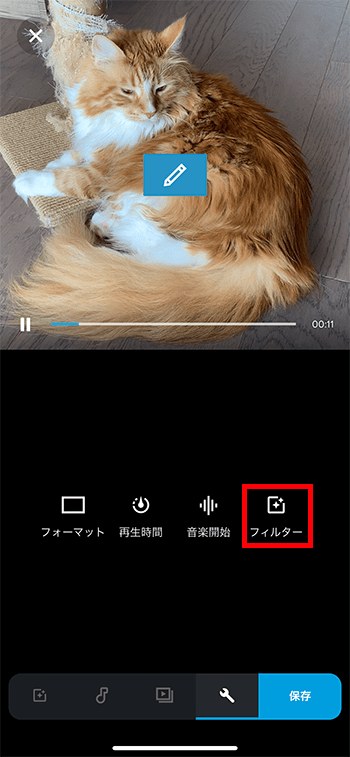
色々なフィルターが表示されるので好きなものを選びましょう。
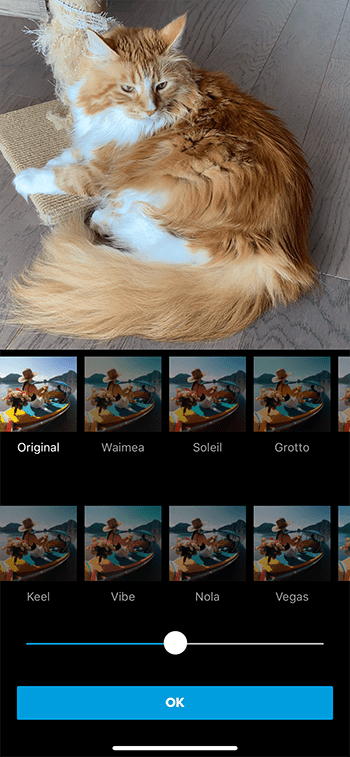
動画の書き出し保存方法
ここまで編集した動画を1本の動画ファイルとして書き出ししてみましょう!
『保存』ボタンをタップ。
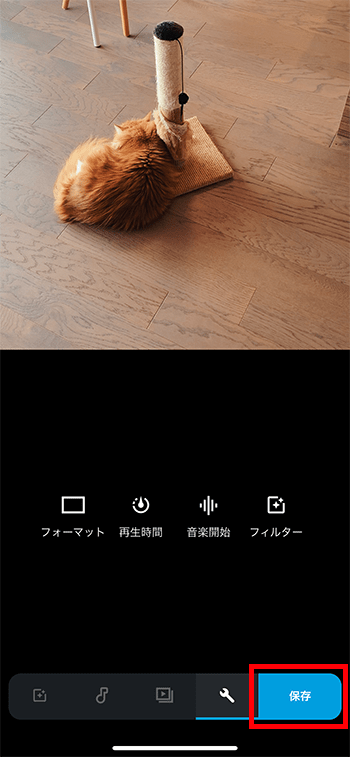
『写真』ボタンをタップ。これでスマホ内のカメラロール『写真』アプリ内に動画を保存することができます。
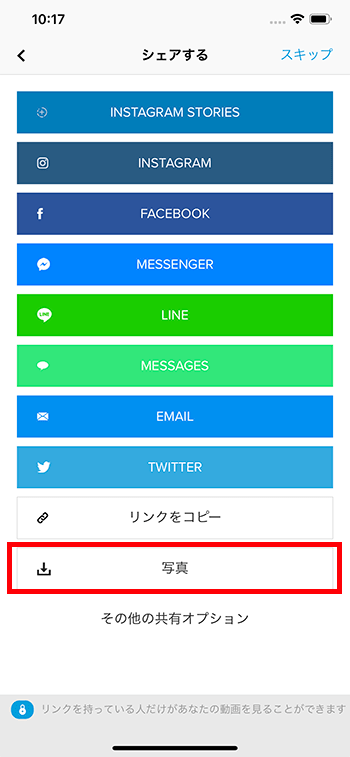
『完了』。

編集プロジェクトをもう一度編集し直したい場合
Quik GoProビデオエディタで一度動画編集プロジェクト作ってアプリを閉じた後、そのままもう一度編集し直すことができまません。元のプロジェクトを複製して編集しなおす、という変わった手順があります。
Quik GoProビデオエディタのトップ画面右下の『マイストーリー』→編集し直したいプロジェクトをタップ。
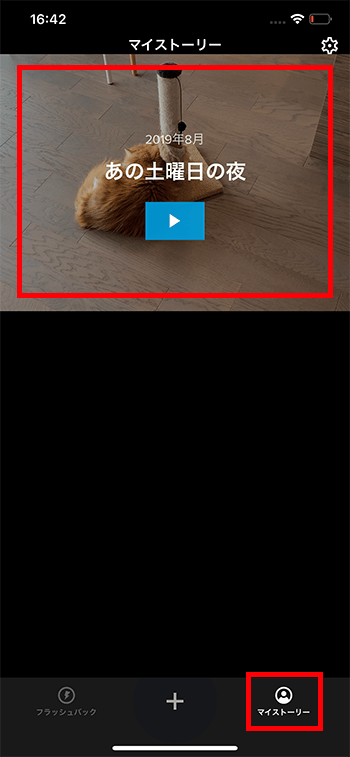
画面下の『コピーを編集する』をタップ。
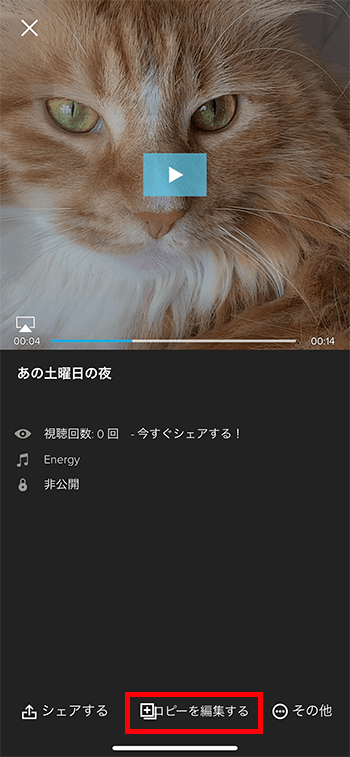
プロジェクトのコピーができるので、動画を追加したり、テキストや音楽を変更したりしましょう。
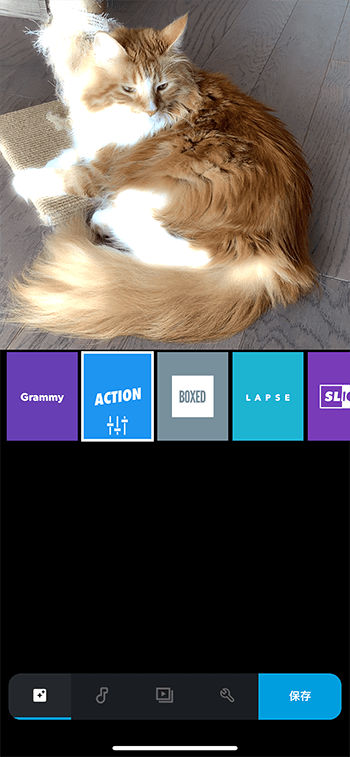
これでQuik GoProビデオエディタの基本的な使い方解説は終わりです。






