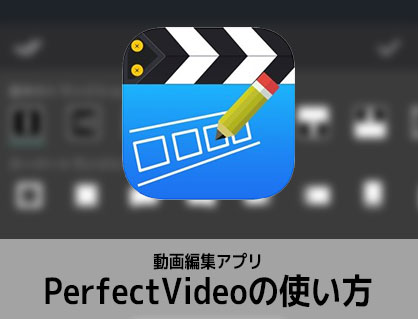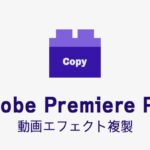iPhone対応の無料/有料の動画編集アプリPerfectVideoの機能紹介、値段、使ってみた感想、使い方などを解説します。

この記事を書いた人:内村 航
株式会社ドウガテック代表取締役。2012年より『カンタン動画入門』を運営。動画編集ソフト・アプリのレビュー本数58本。動画編集スクール取材9校。アクションカメラ17台、α7 III、EOS8000D所有。大学講師(日本文理大学情報メディア学科、立命館アジア太平洋大学動画制作ワークショップ等)。著書:暮らしvlogのはじめ方(朝日新聞出版)、iMovieのマニュアル本(工学社 I・O BOOKS)。
→【セール】動画編集ソフトPowerDirector最大28%オフクーポンコード『dougatec2025』
→カンタン動画入門のYouTubeチャンネルを登録する(Click)
この記事の目次
- 動画編集アプリPerfectVideoとは
- こんな人におすすめ
- 動画編集アプリPerfectVideoの使い方
- 新規プロジェクトの作成と動画ファイルを読み込む方法
- カット編集する方法
- 動画を分割カットする方法
- 新しい動画を読み込む方法
- 動画ファイルを並び替える方法
- テキスト(テロップ)の挿入と編集方法
- テキスト(テロップ)を装飾編集する方法
- テキスト(テロップ)の位置を変更する方法
- テキスト(テロップ)を複製コピーする方法
- タイムラインを拡大縮小する方法
- トランジションを付ける方法
- BGM音楽を挿入する方法
- BGM音楽をフェードインアウトさせる方法
- 音量調整する方法
- タイムラインの動画を出力する方法
- プロジェクトの確認方法
- 有料版を購入する方法
動画編集アプリPerfectVideoとは
PerfectVideo(パーフェクトビデオ)はiPhone用の動画編集アプリです。基本的なカット編集、BGM音楽の挿入、テキストテロップ、トランジション、フィルターなど、動画編集に必要なほぼすべての機能がそろっています。
無料版では出力した動画にロゴが入る、編集した動画の長さが30秒まで、などの制限があります。有料版にするには一度だけ600円の支払いが必要です。
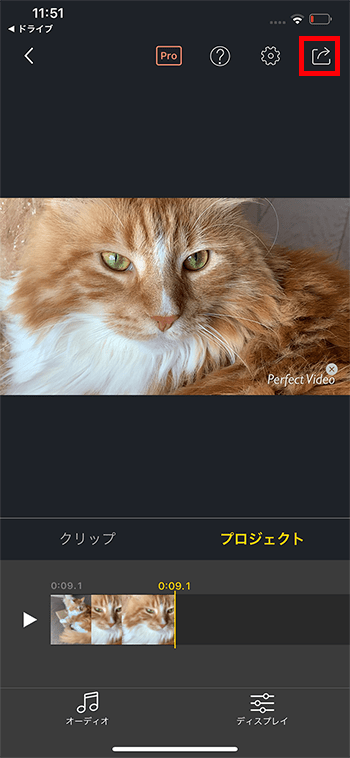
こんな人におすすめ
PerfectVideoは、まずiMovieを使ってテキスト編集を不自由だと感じている方におすすめです。PerfectVideoでは文字の位置、種類、大きさ、色、枠線、座布団など自由に編集ができます。そこにこだわりがない人、無料アプリがいい場合はiMovieでも良いでしょう。
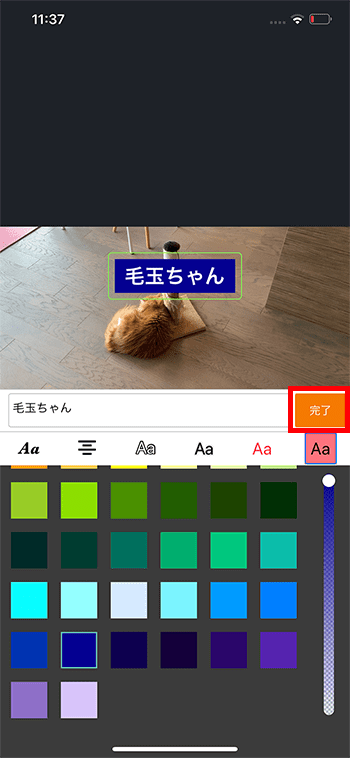
| 動画編集アプリ | 特徴 | |||||||
|
基本的なカット編集、BGM音楽の挿入、テキストテロップ、トランジション、フィルターなど、動画編集に必要なほぼすべての機能がそろっている。 無料版では出力した動画にロゴが入る、編集した動画の長さが30秒まで、などの制限有。有料版は600円で買い切り。 iMovieと違って、PerfectVideoでは文字の位置、種類、大きさ、色、枠線、座布団など自由に編集ができるのが大きな特徴。 iOS 10.0以降 |
||||||||
| カット編集 | BGM音楽 | テキスト | 縦動画 | フィルタ | 自動編集 | PinP※ | 4K | |
| ○ | ○ | ○ | ○ | ○ | ○ | ○ | ||
動画編集アプリPerfectVideoの使い方
以下、PerfectVideoの使い方の機能です。
新規プロジェクトの作成と動画ファイルを読み込む方法
PerfectVideoを開き、『プロジェクト』右上にあるプラスボタンをタップしてください。

「PerfectVideoが写真へのアクセスを求めています」を『OK』。
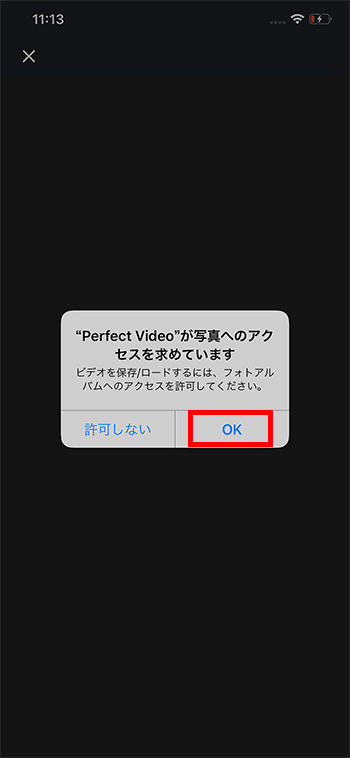
カメラロール内の動画や写真が表示されるので、まず練習にひとつだけ選択してください。
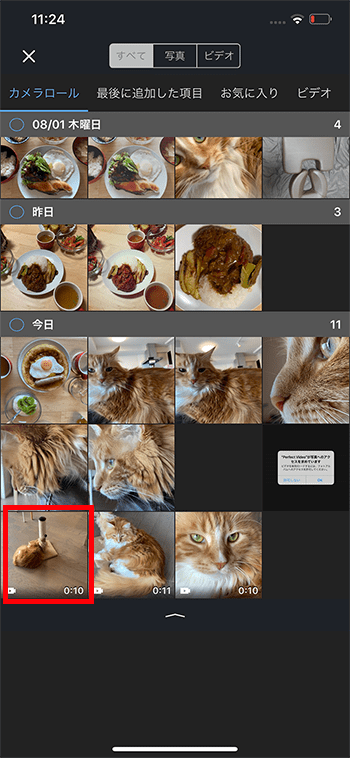
「1件選択済み」と左下に表示されるので、画面右上のチェックマークをタップ。
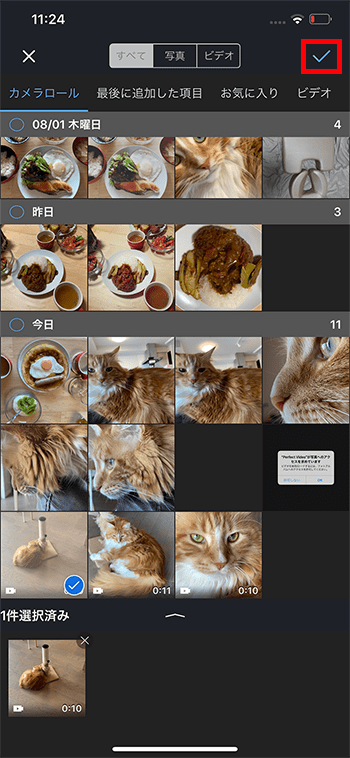
注意事項が表示されるので、『了解』。編集に使う動画素材をiPhone内から削除すると、プロジェクトがエラーになるので注意してください、という内容です。
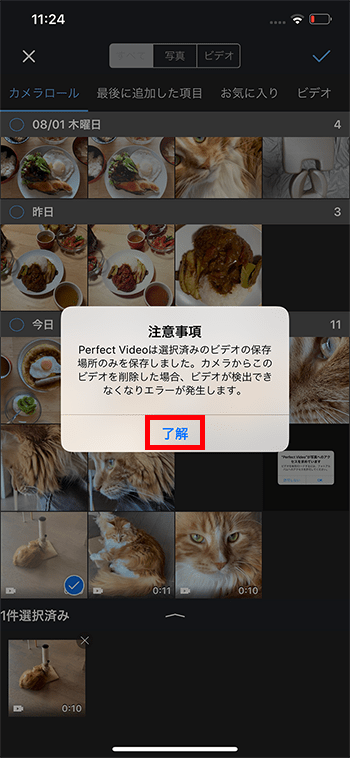
設定画面が表示されます。今回は変更なしで、右上の『完了』をタップ。
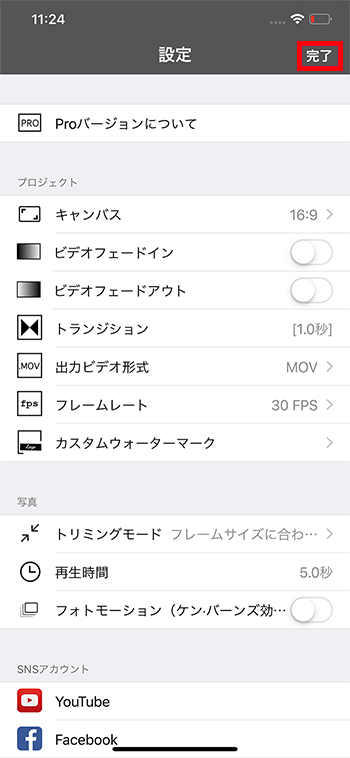
これで新規プロジェクトができます。
カット編集する方法
画面下の『タイムライン』内に選択した動画1本が表示されています。まず、この動画の長さを編集してみましょう。
「タップしてビデオを編集」をタップ。
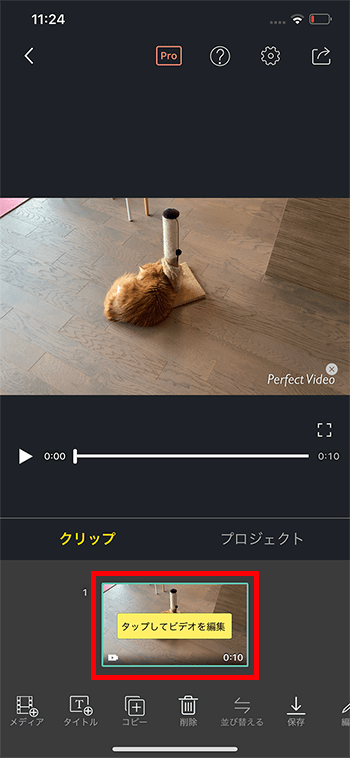
『切り取り』ボタンをタップ。
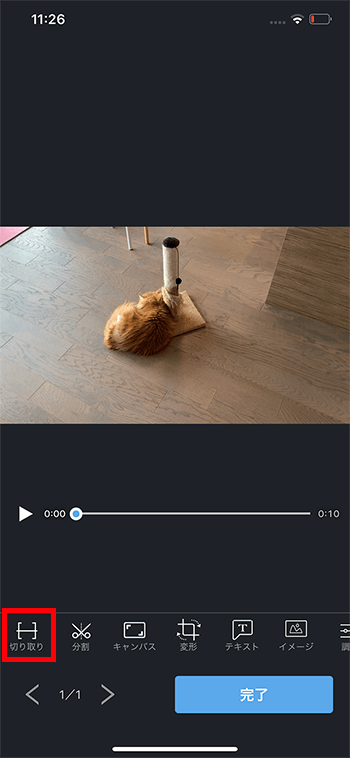
『切り取り』画面が表示されます。
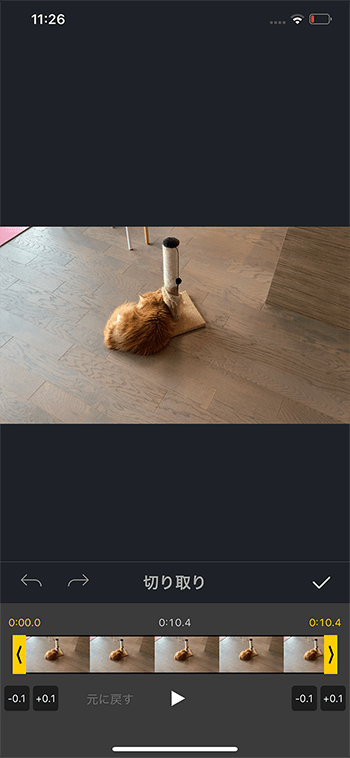
動画ファイルの左右端にある黄色い線を指でつかんだまま、左右に移動させてください。移動分だけ長さが変わります。
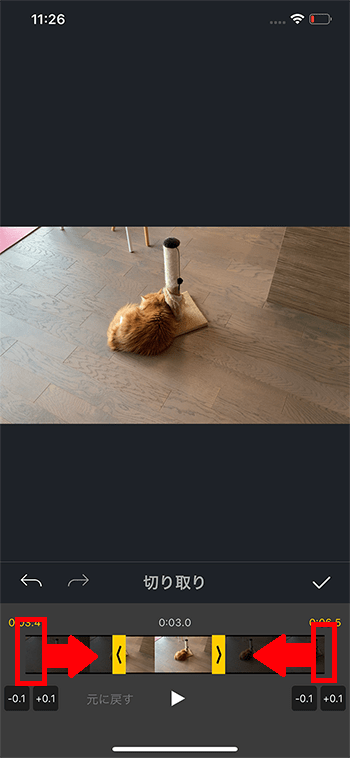
動画を分割カットする方法
次に1つの動画を2つに分割する分割カットをしてみましょう。
『分割』ボタンをタップ。
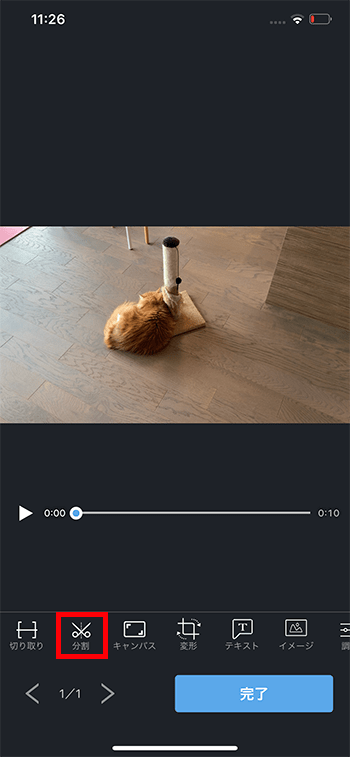
『分割』画面が表示されます。
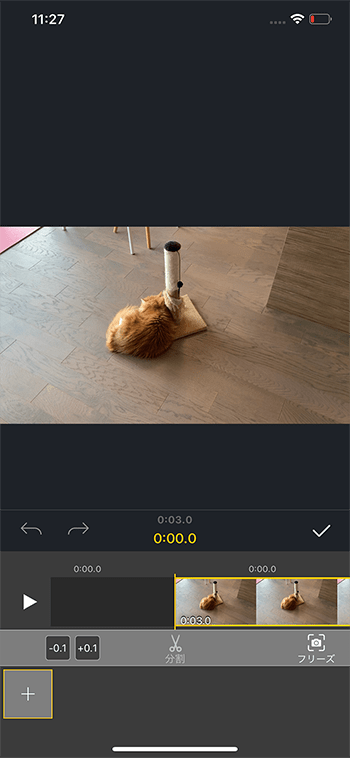
分割したい位置を黄色い縦線に合わせて、『分割』ボタンをタップ。
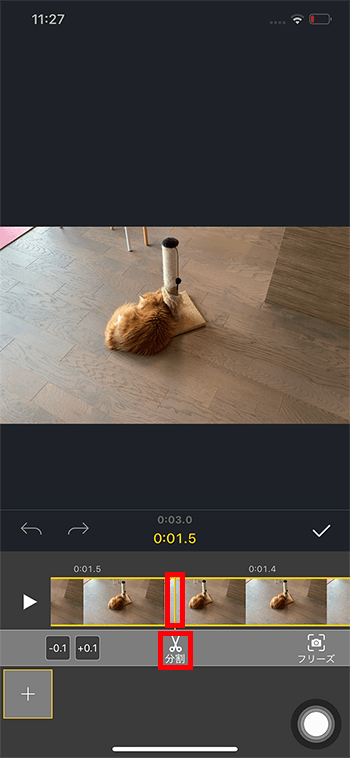
指定位置で動画が2つに分かれました。編集で使いたい方の動画をタップしてください。
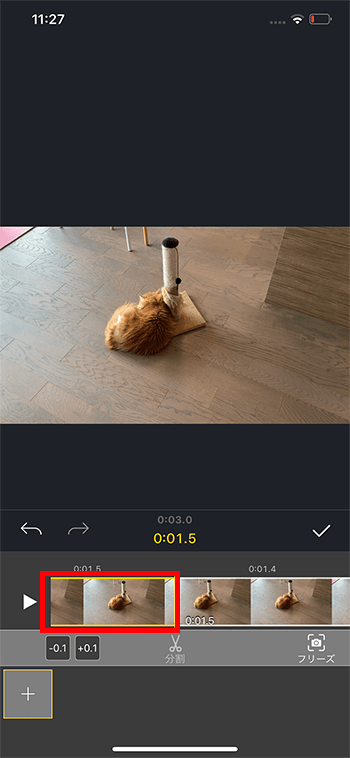
左下に選択した動画が表示されます。その他使いたいカットがあればプラスボタンで追加。すべて選択したら、タイムライン右上のチェックマークをタップ。
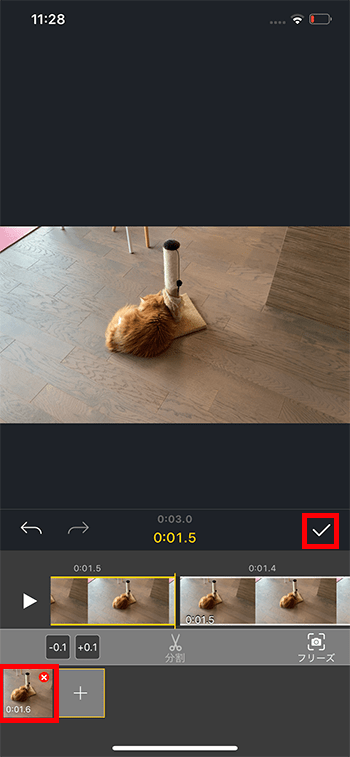
新しい動画を読み込む方法
2本目、3本目の動画をタイムラインに追加してみましょう。
『メディア』ボタン。
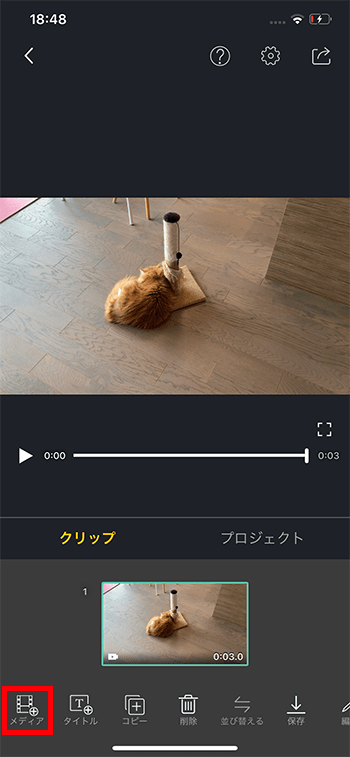
追加動画をタップ。
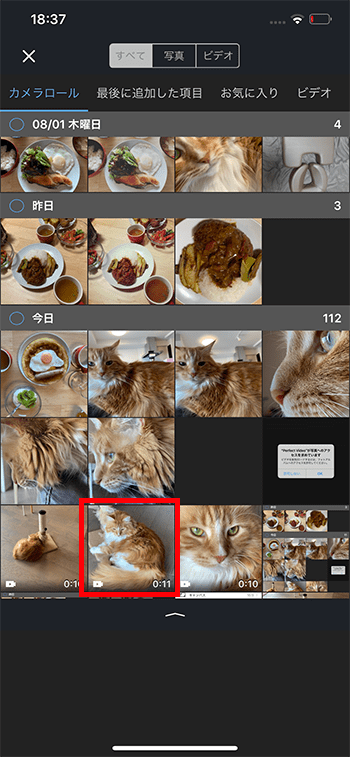
右上のチェックマーク。
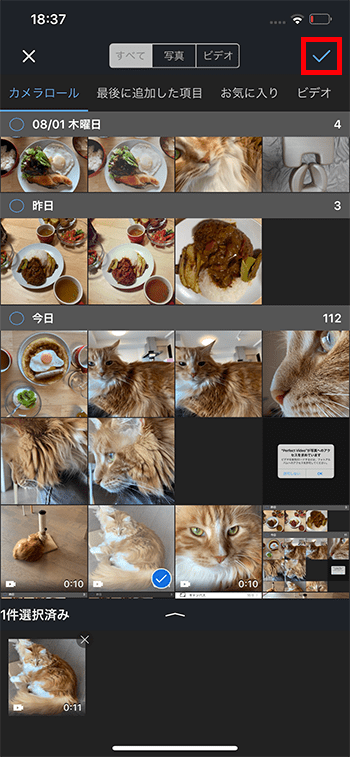
2本目の動画を追加することができました。
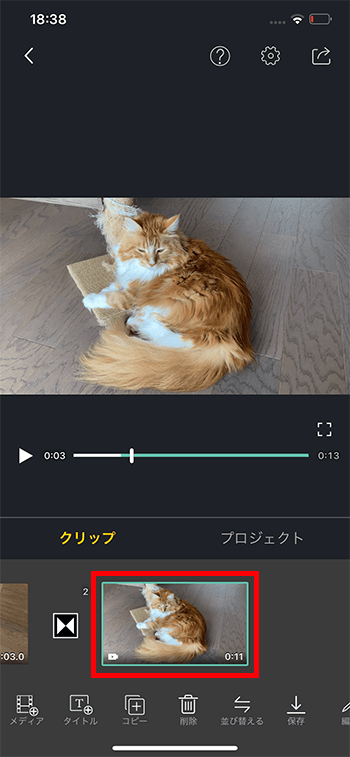
動画ファイルを並び替える方法
タイムラインに並べた動画の位置を並べ変えてみましょう。
『並び替える』をタップ。
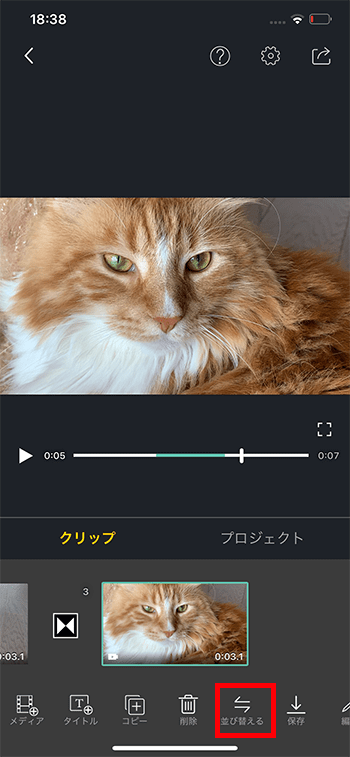
タイムラインに並べた動画が表示されます。並び替えたい動画を長押しして、好きな場所まで移動させてください。
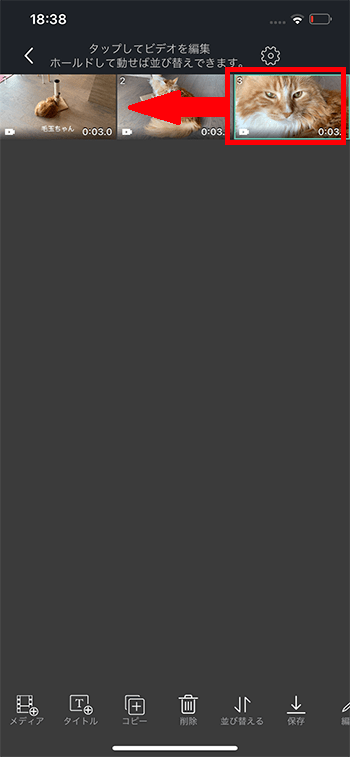
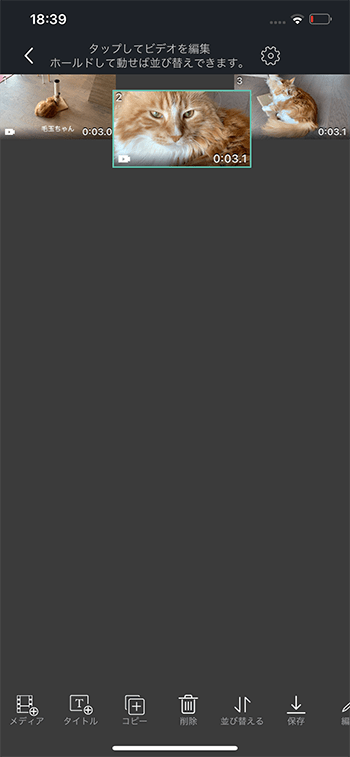
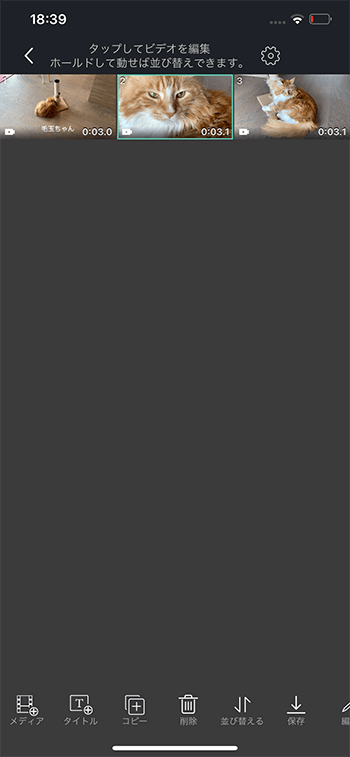
テキスト(テロップ)の挿入と編集方法
『テキスト』ボタンをタップ。
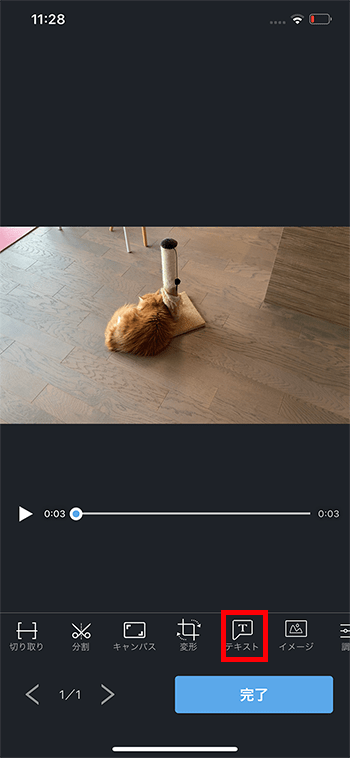
キーボードでテキストを打ちこむ。
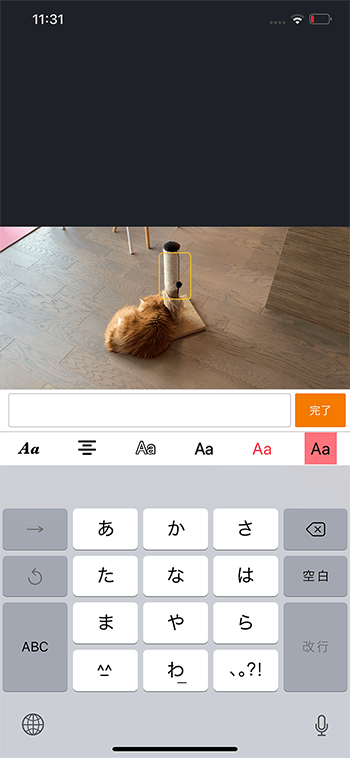
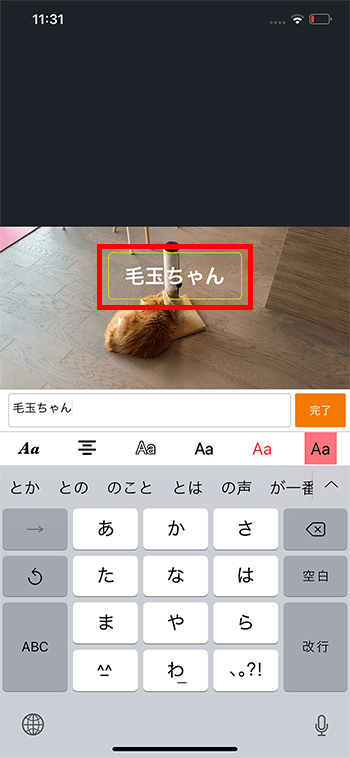
テキスト(テロップ)を装飾編集する方法
フォントの種類
テキスト編集ボタンの一番左が『フォントの種類』。タップして、好きなフォントを選びましょう。
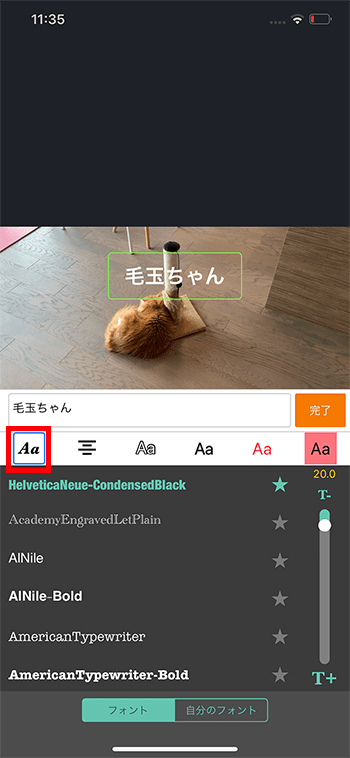
フォントサイズ
フォント種類の右にある数字を上下させるとフォントの大きさが変わります。
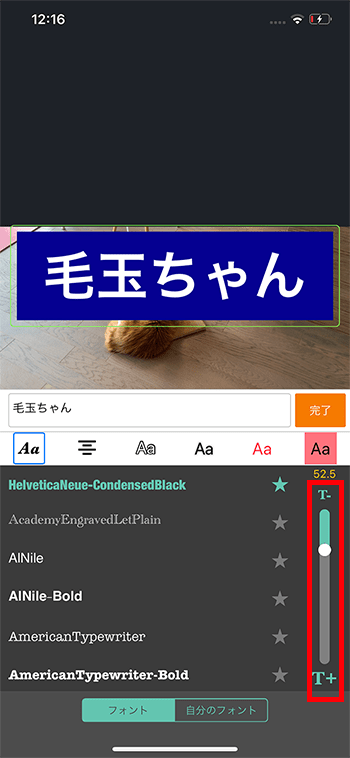
フォント外枠の色
左から3番目が文字の外枠の色のボタンです。カラーパレットの下は枠線の太さ調整。
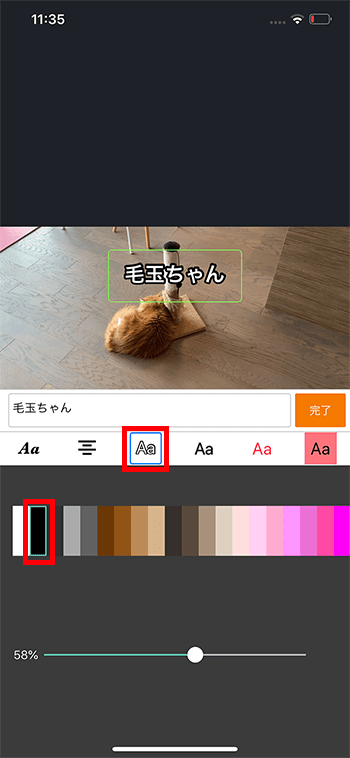
フォント影の色
左から4番目がフォント周辺に表示される影(シャドウ)の色と大きさの調整。
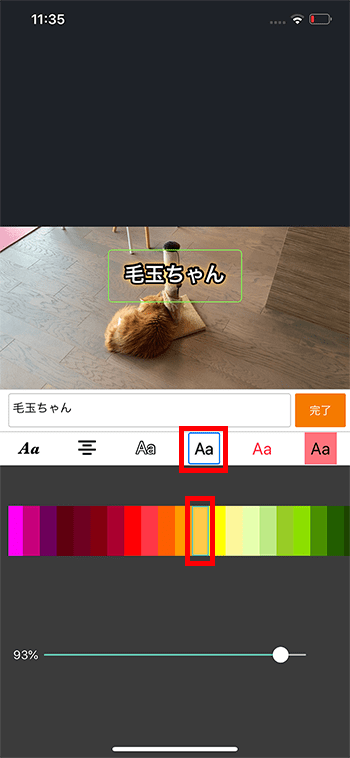
フォント中の色
左から5番目がフォントの中の色を変更。
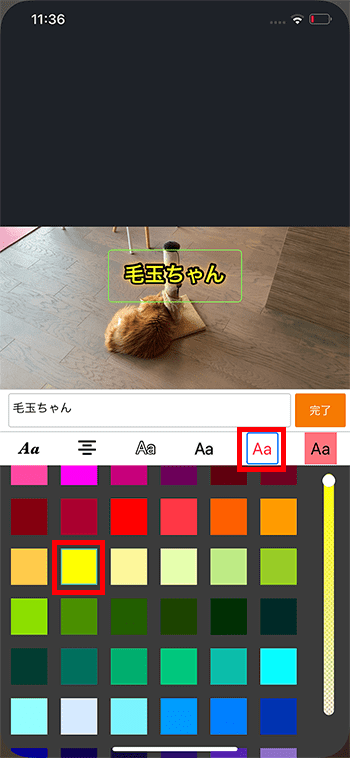
フォント中の色
一番右端がフォントの下敷きになる『座布団(背景)』の色指定。
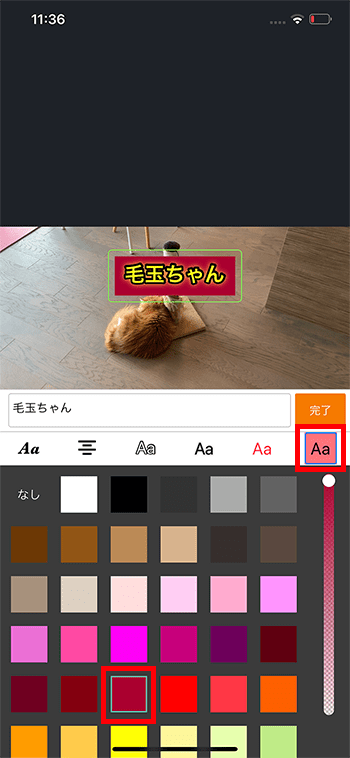
フォント編集の確定
フォント編集が済んだら、『完了』ボタンをタップ。
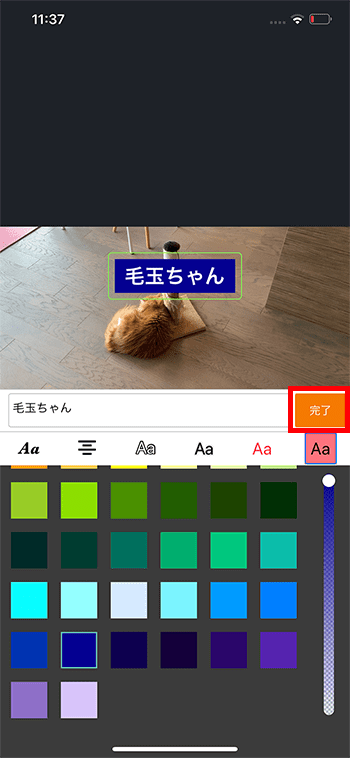
テキスト(テロップ)の位置を変更する方法
テキスト画面で、プレビュー上のテキストをタップしたまま、下に移動させてください。
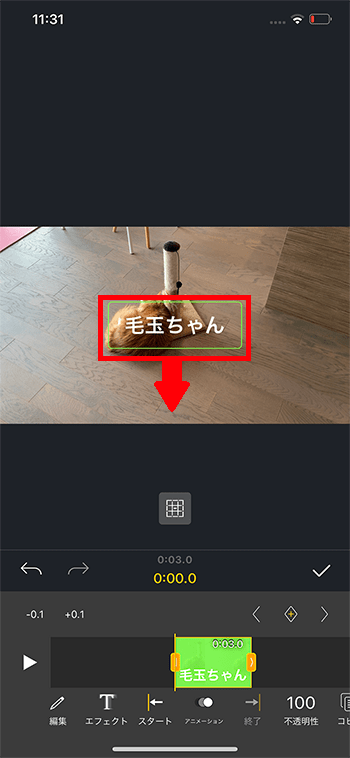

テキスト(テロップ)を複製コピーする方法
一度デザインしたテキストをもう一度ゼロから作り直すのは大変です。そこで前にデザインしたフォントをコピー複製してしまいましょう。
テキスト画面で『コピー』をタップ。

テキストを複製したい動画→『テキスト』画面→『ペースト』をタップ。
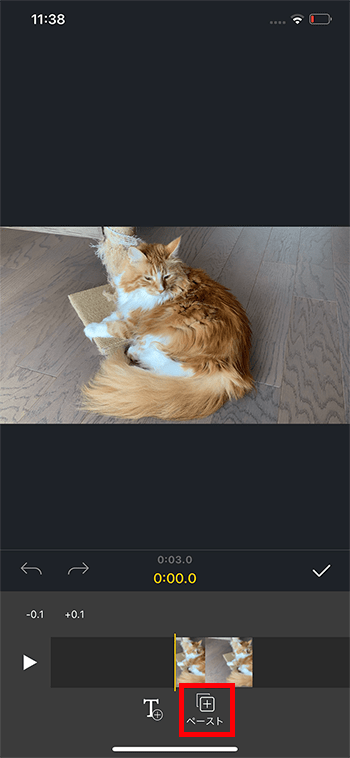
同じテキストが別の動画の上にペーストされます。あとは『編集』ボタンをタップ、文字をキーボードで打ち直しましょう。
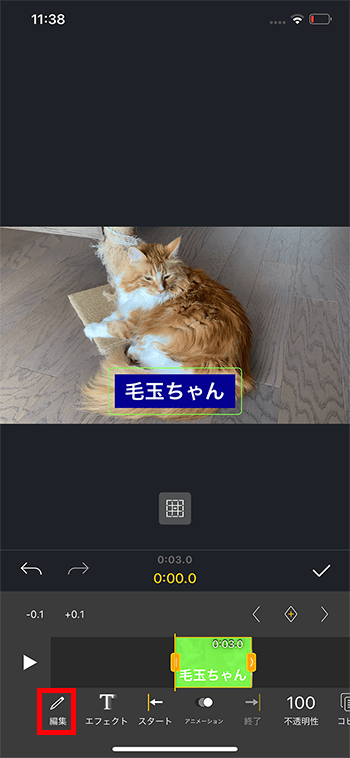
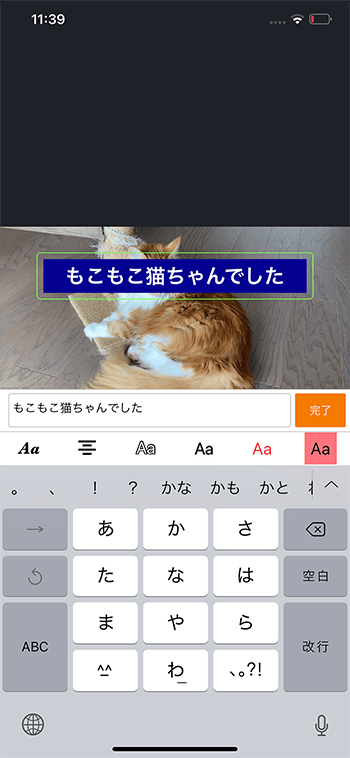
タイムラインを拡大縮小する方法
タイムラインが動画でいっぱいになると、全体が見えにくくなったり、細かい編集がしにくくなります。そこでタイムラインの表示を縮小拡大してみましょう。
『プロジェクト』画面に行き、タイムラインの画面上を2本指でピンチインアウト(広げたり、狭めたり)してください。表示が拡大縮小されます。
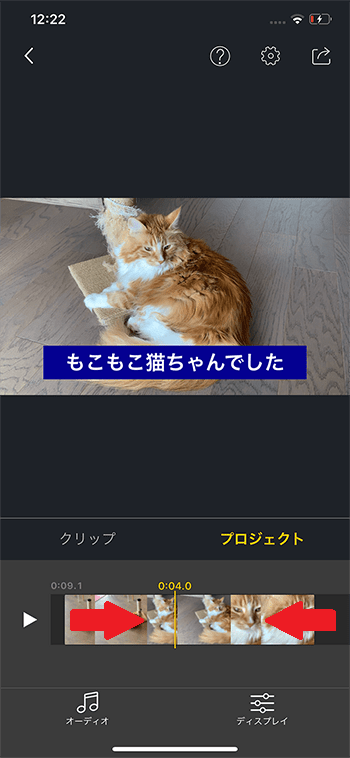
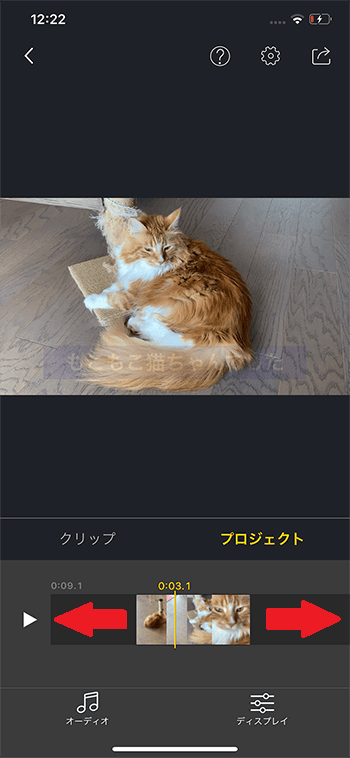
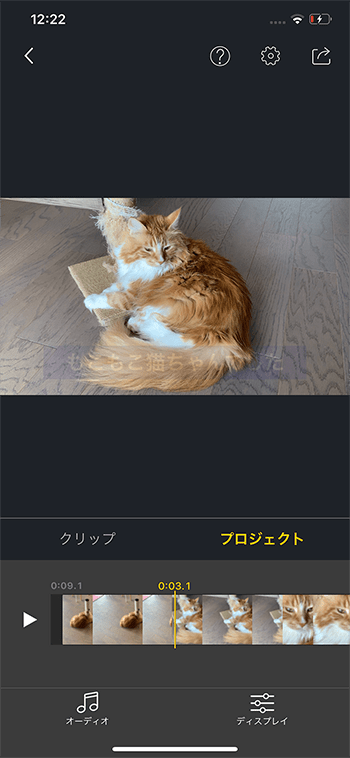
トランジションを付ける方法
トランジションとは、AとBの動画間をふわぁーっとつないだりできる効果のことをいいます。場所から場所の移動の間や、夜から朝の間のカットなどに入れて使います。

タイムラインの動画間に表示されているリボンのような『トランジション』ボタンをタップ。
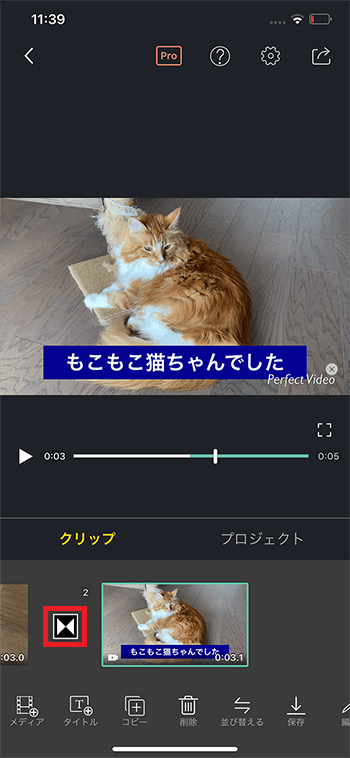
色々なトランジションが表示されます。ここでは『なし』を選択します。意図なくむやみにトランジションは使わないようにしましょう。
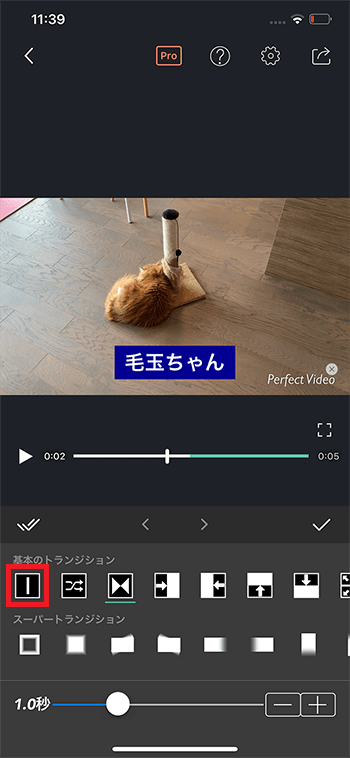
右上にあるチェックをタップ。
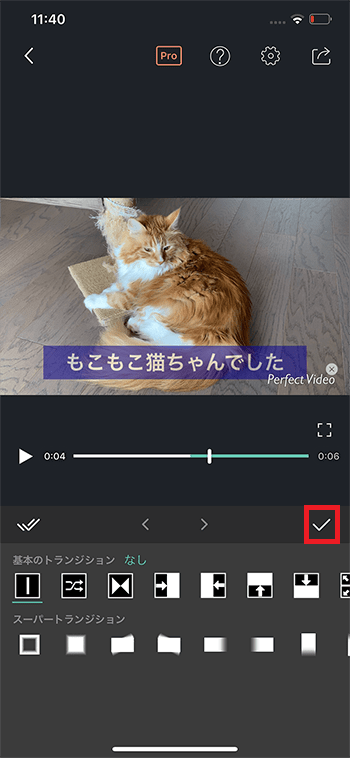
BGM音楽を挿入する方法
アプリ内の音楽を使う方法
『プロジェクト』をタップ。
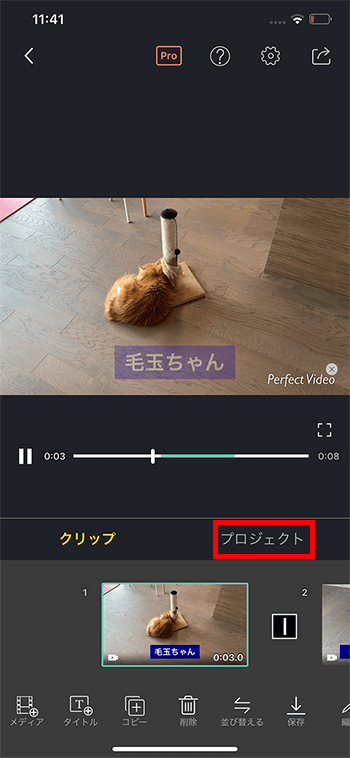
『オーディオ』をタップ。
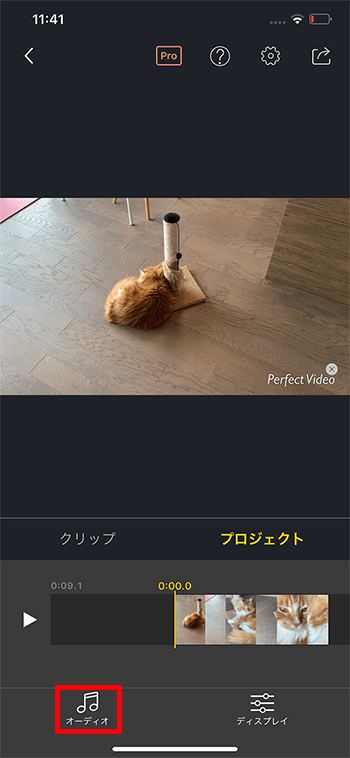
『ミュージック』。
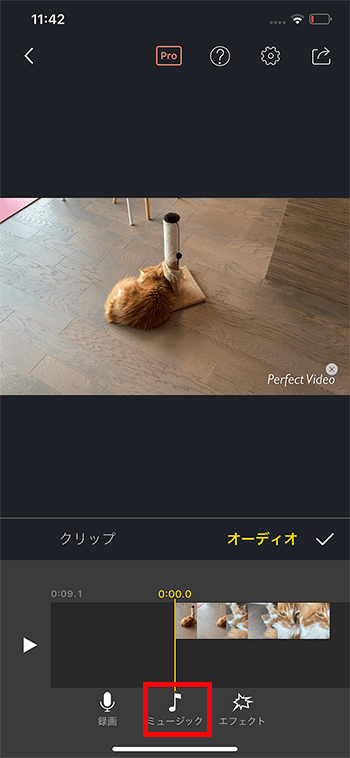
「PerfectVideoがAppleMusic、ミュージックとビデオの履歴、およびメディアライブラリにアクセスを求めています」と表示されるので、『OK』。
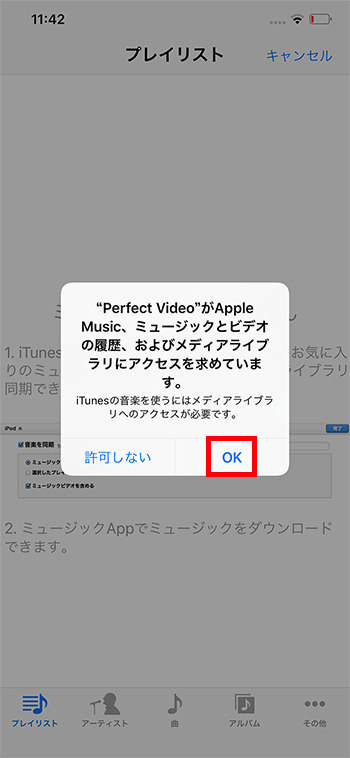
『その他』→『ミュージック』。
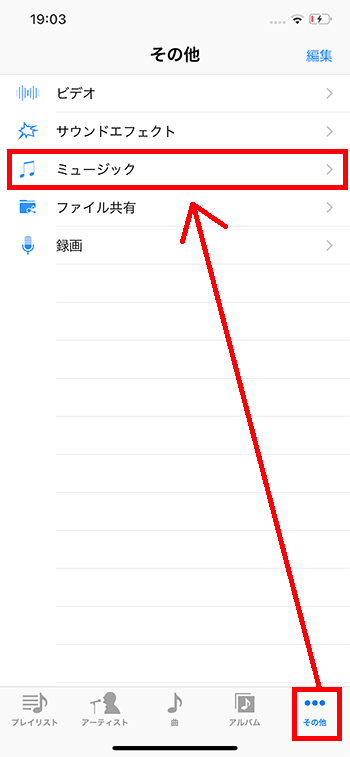
好きな音楽をタップ。
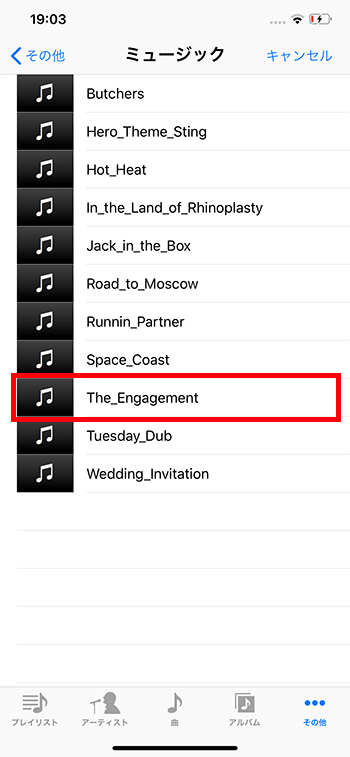
右上の『完了』をタップ。
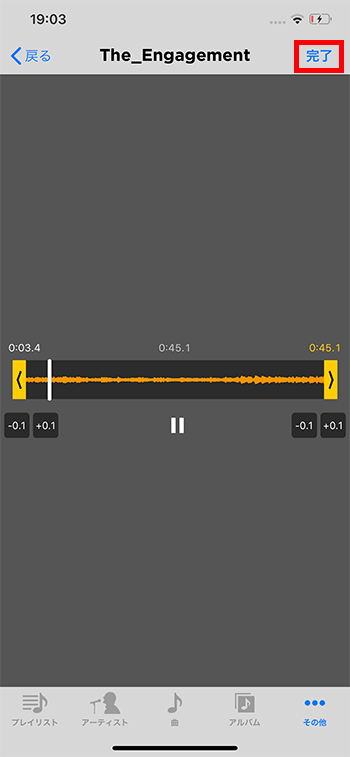
動画の下に音楽ファイルが表示されました。再生して確認しましょう。
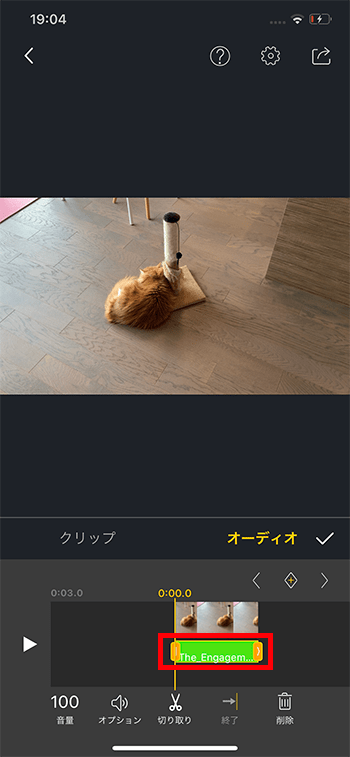
パソコン経由で音楽ファイルをアプリに読み込ませる方法
パソコン内のMP3などの音楽データをスマホに転送し、アプリで開いてみましょう。この方法は『Googleドライブ』とアプリが必要です。無料なのでぜひ試してください。
パソコンブラウザで、Googleドライブを表示、『新規』をクリックしてください。
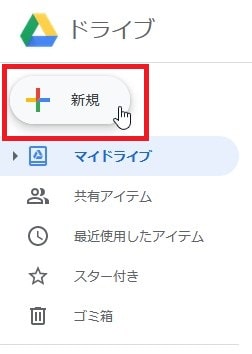
『ファイルのアップロード』をクリック。

MP3などの音楽ファイルを選択、開く。
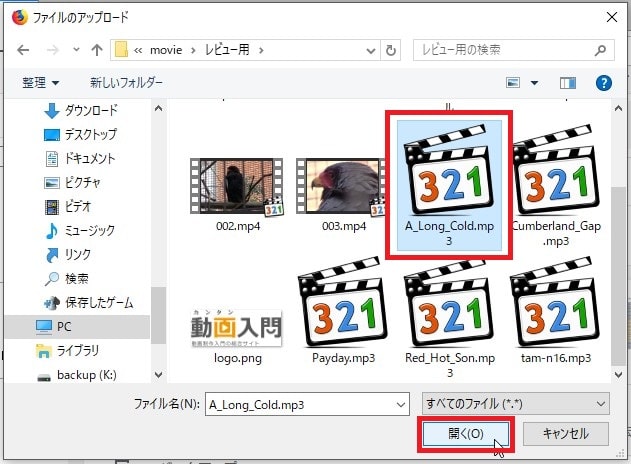
アプリ版の『GoogleDrive』を開き、パソコンからアップロードした音楽ファイルの右端にある『・・・』ボタンをタップ。
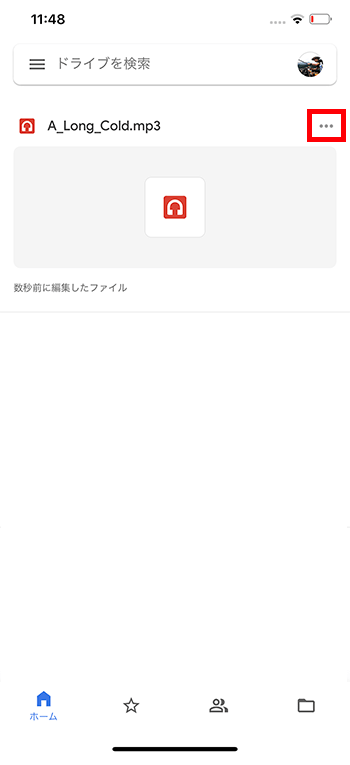
『アプリで開く』をタップ。
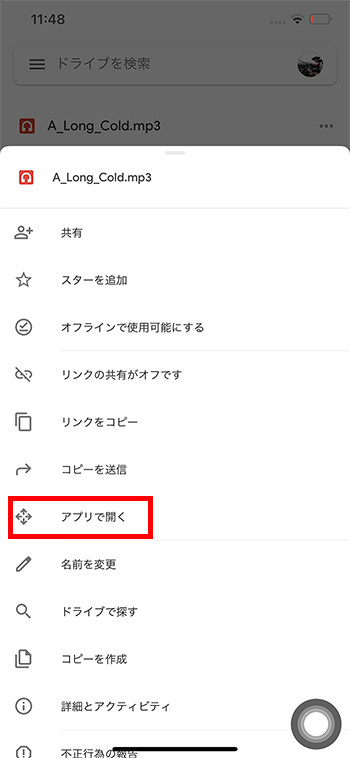
『PerfectVideoにコピー』を選択。
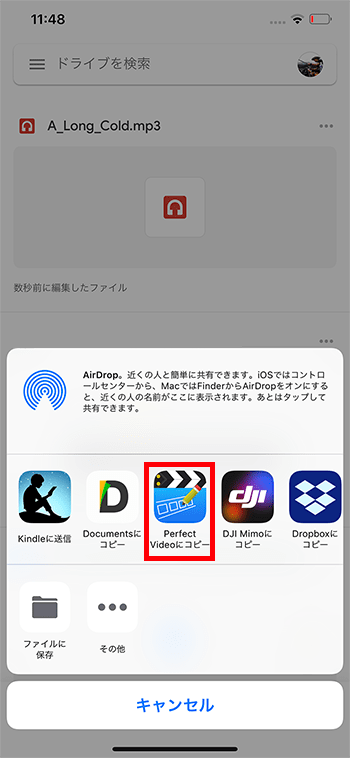
PerfectVideoの音楽画面の右下『その他』→『ファイル共有』をタップ。
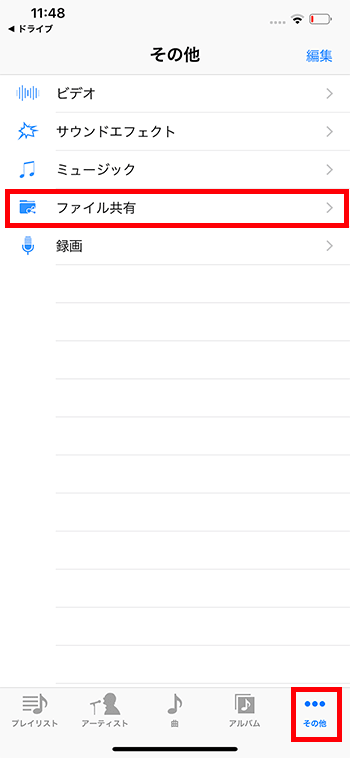
GoogleDriveから取り込んだ音楽ファイルをタップ。
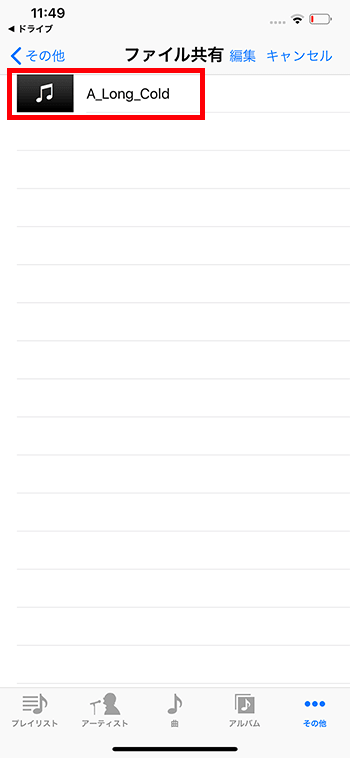
音楽の波形が表示されるので、画面右上の『完了』をタップ。

音楽ファイルが動画の下に挿入されました。
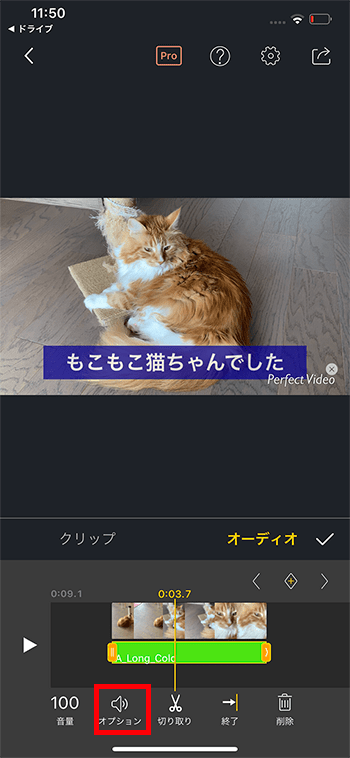
BGM音楽をフェードインアウトさせる方法
BGM音楽ファイルを短くしたので、再生すると最後にブツっとBGM音楽が不自然に途切れてしまいます。そこでフェードアウト機能を使って、自然に音が終わるように調整してみましょう。
『オーディオ』の『オプション』をタップ。
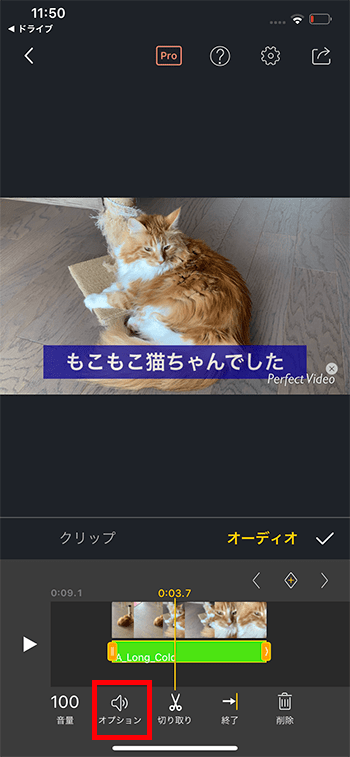
『オーディオのフェードアウト』をタップし、チェックボタンをタップ。
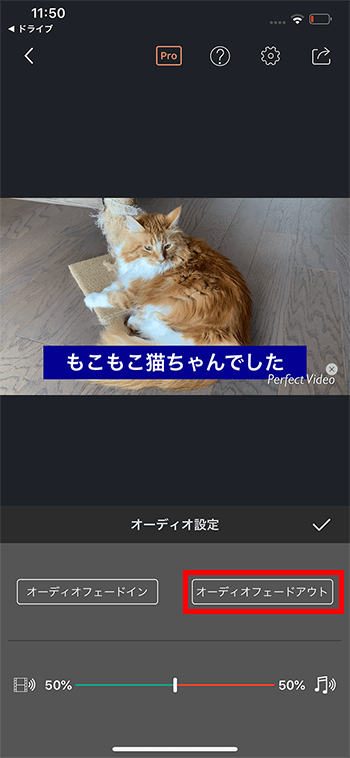

音量調整する方法
『オーディオ設定』の下にある音量調整バーを左右に移動させてください。左に移動すると動画内の音が大きく、右だとBGM音楽の音量がアップします。
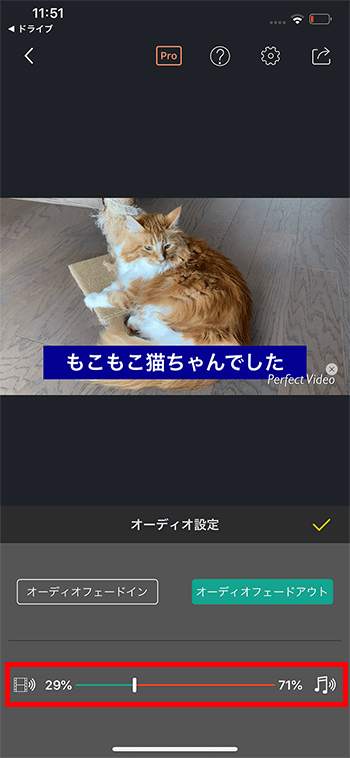
タイムラインの動画を出力する方法
いよいよタイムラインで編集した動画を1本の動画として出力(書き出し)してみましょう!
画面右上の矢印マークの出力ボタンをタップ。
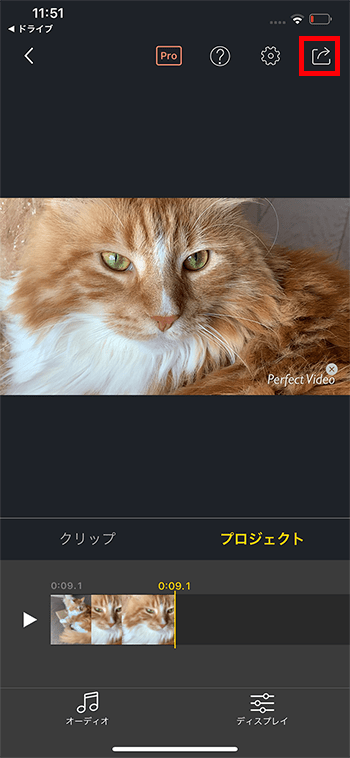
『保存』。
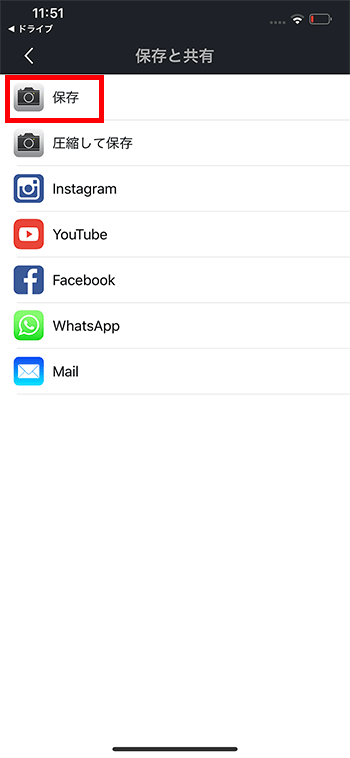
『HD1080p』。
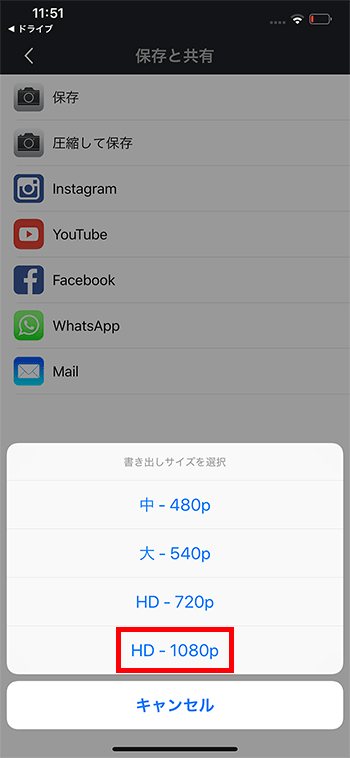
書き出しが始まります。
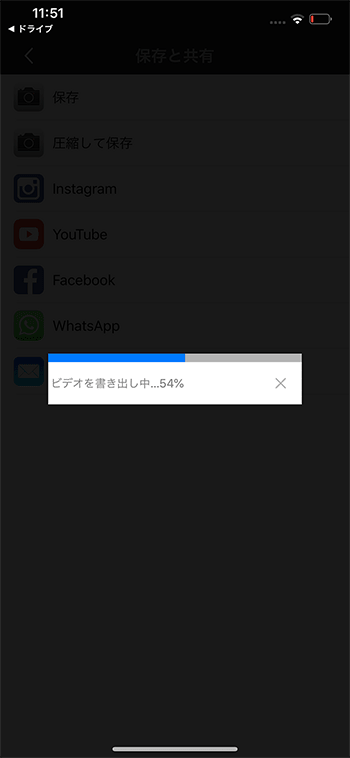
書き出しが完了しました。写真アプリで動画を開いて確認してみましょう!
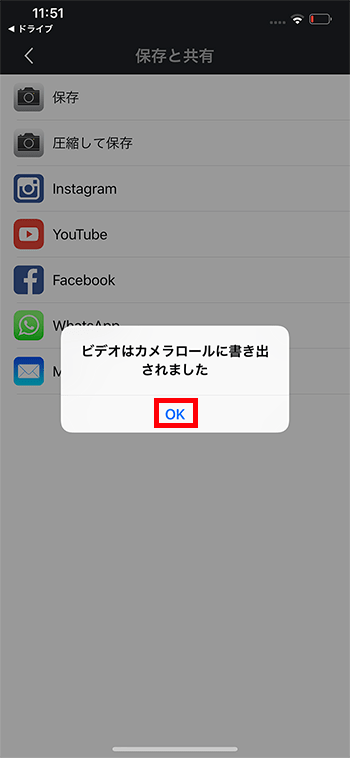
プロジェクトの確認方法
PerfectVideoでは一度作ったプロジェクトはアプリ内に保存されます。プロジェクトが残っていれば何度でも編集できます。
プロジェクトを確認するには、左上の戻る<ボタンをタップ。
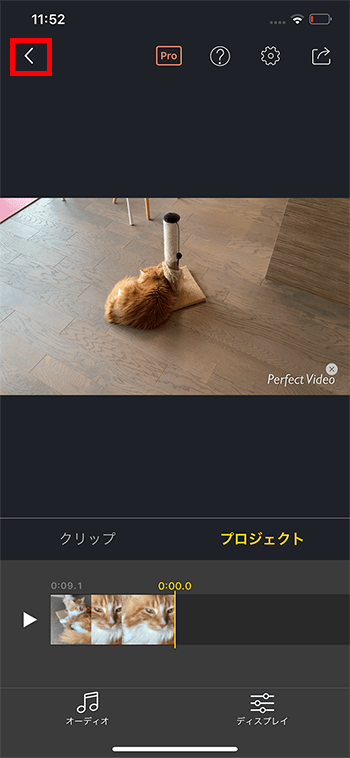
『プロジェクト』画面に移動しました。ここで新しいプロジェクト作ったり、保存したプロジェクトをもう一度編集したりすることができます。
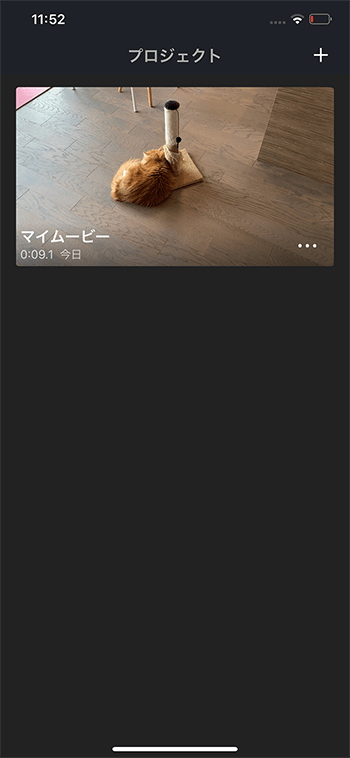
有料版を購入する方法
PerfectVideoが気に入って、限定を解除したい場合は有料版を購入しましょう。プロジェクト編集画面上の『Pro』ボタンをタップすれば購入手続きが始まります。この機能で600円は激安です。ぜひ検討してみてください。
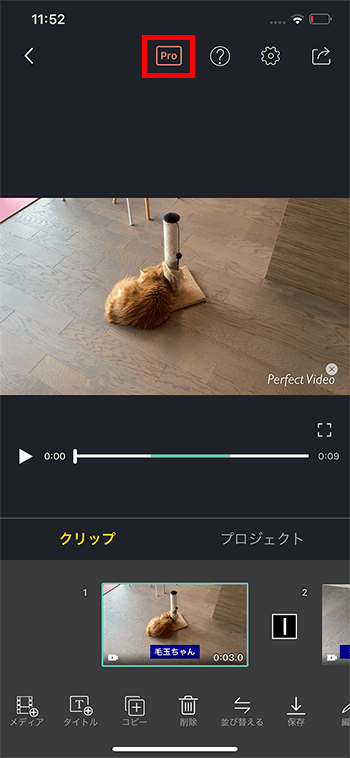
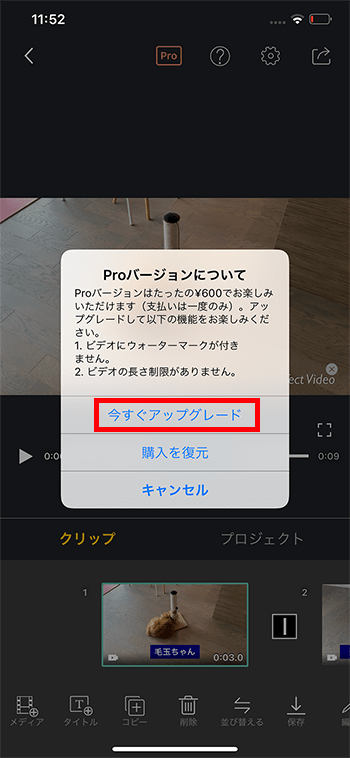
これでPerfectVideoの基本的な使い方解説は終わりです。