
2017年に発売された大人気の最新アクションカメラGoPro HERO6について解説します。

この記事を書いた人:内村 航
株式会社ドウガテック代表取締役。2012年より『カンタン動画入門』を運営。動画編集ソフト・アプリのレビュー本数58本。動画編集スクール取材9校。アクションカメラ17台、α7 III、EOS8000D所有。大学講師(日本文理大学情報メディア学科、立命館アジア太平洋大学動画制作ワークショップ等)。著書:暮らしvlogのはじめ方(朝日新聞出版)、iMovieのマニュアル本(工学社 I・O BOOKS)。
→【セール】動画編集ソフトPowerDirector最大28%オフクーポンコード『dougatec2025』
→カンタン動画入門のYouTubeチャンネルを登録する(Click)
この記事の目次
アクションカメラ関連記事
- GoPro HERO10レビュー
- GoPro HERO9レビュー
- GoPro HERO8レビュー
- GoPro HERO7レビュー
- GoPro HERO6レビュー
- GoPro HERO5レビュー
- GoPro HERO4レビュー
■アクションカメラ おすすめランキング・まとめ
アクションカメラ・ウェアラブルカメラとは?
アクションカメラとは、手持ち撮影はもちろん、衣服や乗り物などに装着・固定して動画を撮影できるビデオカメラをいいます。
スポーツや、バイク、車好きの方におすすめのカメラで、色々格好良い動画を撮影することができます。
GoProは前作のHERO5から防水ケースなしで10メートルまで耐えられるようになりました。6ももちろん耐水性バッチリ。試しにグアムで、シュノーケリング、プール、4メートル程度の潜水など、ガッツリテスト撮影しましたが水没しませんでした。一緒に同行したK氏のiPhone7は水深4メートルで壊れたので、GoPro6の耐水性はしっかりしたものといえるでしょう。すごく良いカメラです、GoPro6。
GoPro HERO6の詳細スペック 5シリーズと比較
| アクションカメラ | 特徴 | |||||||
| 2017年製のGoPro。4K動画撮影、ボイスコントロール、ケースなしでの防水機能が付くなど大幅な進化を遂げた。スローモーション撮影も4k60、1080p240に対応。最新の7と値段は大きく変わらないので、おすすめは7。 4K60/30/24、4k(4:3)30/24、2.7K120/60/30/24、2.7K(4:3)60/30/24、1440p60/30/24、1080p240/120/60/30/24、720p60 →専用編集アプリQuikGoProビデオエディタiOS/アンドロイド →サンプル動画(1)GoPro HERO6 グアムで撮影テスト →サンプル動画(2)GoPro HERO6 240fpsスローテスト |
||||||||
| 4K | 手振れ補正 | カメラモニタ | 液晶モニタ | 防水 本体/ケース | Wi-Fi/BT | タッチパネル | アプリ | |
| ◎ | 〇 | 〇 | 〇 | 〇/〇 | 〇/〇 | 〇 | 〇 | |
現在、公式サイトで発売されている種類は、以下の4種類。
・HERO6 Black
・HERO5 Blackブラック
・HERO5セッションSession
・HEROセッションSeaasion
| 製品名 | HERO6 Blackブラック |
HERO5 Blackブラック |
HERO5セッションSession |
HEROセッションSeaasion |
| イメージ |  |
 |
 |
 |
| 購入 | ||||
| 値段 | ¥59,000 | ¥47,000 | ¥36,000 | ¥19,500 |
| 発売日 | 2017年 | 2016年 | 2016年 | 2016年 |
| 動画 | 4K60/ 1440p60/ 1080p240等 | 4K30/ 1440p80/ 1080p120等 | 4K30/ 1440p60/ 1080p90等 | 1440p30/ 1080p60等 |
| 写真 | 12MP / 30 FPS連写タイムラプス(コマ撮り) | 12MP / 30 FPS連写タイムラプス(コマ撮り) | 10MP / 30 FPS連写タイムラプス(コマ撮り) | 8MP / 10 fps連写タイムラプス(コマ撮り) |
| 防水 | 防水10m | 防水10m | 防水10m | 防水10m |
| WiFi/Buletooth | ○ | ○ | ○ | ○ |
| 風音低減 | ○ | ○ | ○ | ○ |
| 音声コントロール | ○ | ○ | ○ | |
| ビデオ安定化 | ○ | ○ | ○ | |
| タッチディスプレイ | ○ | ○ | ||
| タッチズーム | ○ | |||
| HDR/RAW写真 | ○ | |||
| 自動編集・取り込み | ○ | |||
| クラウドアップロード | ○ | ○ | ○ | |
| 位置情報取得 | ○ | ○ | ||
| RAW+WDR写真 | ○ | ○ |
GoPro HERO6の特徴
GoPro6は2017年発売の最新のアクションカメラです。見た目はGoPro5と変わりませんが、大幅にパワーアップしています。
特に今回、一番驚きだったのがスーパースローがより強力になったことです。GoPro5はフルHD1080pで120fpsでした。しかし、GoPro6は、フルHD1080pで240fpsと倍になっています。このおかげで商業利用も可能なレベルのスーパースロー動画を撮ることが可能になりました。
5万円台で買えるカメラで1080p/240fpsかつ高画質で撮影できるものは他にあまりないように思います。格安中華アクションカメラは無理やりアップコンバートしてるようなので画質は微妙ですしね。もちろん家庭用としては十分魅力的ではありますが。
さらに操作の滑らかさがアップし、手振れ補正機能もより強力になったように思います。GoPro5も魅力的でしたが、結局、買わずにレンタルしました。しかし、このGoPro6は即決で購入し、翌週グアムでテスト撮影を行いました。5日間使いまわして、買って本当に良かったと思いました。ビデオカメラの購入でここまで満足したのは久々です。
GoPro HERO6の標準/外部アクセサリー
GoPro6の標準キットはものすごくシンプルです。バッテリーと、アクセサリーケース、USB-TypeCケーブルくらいです。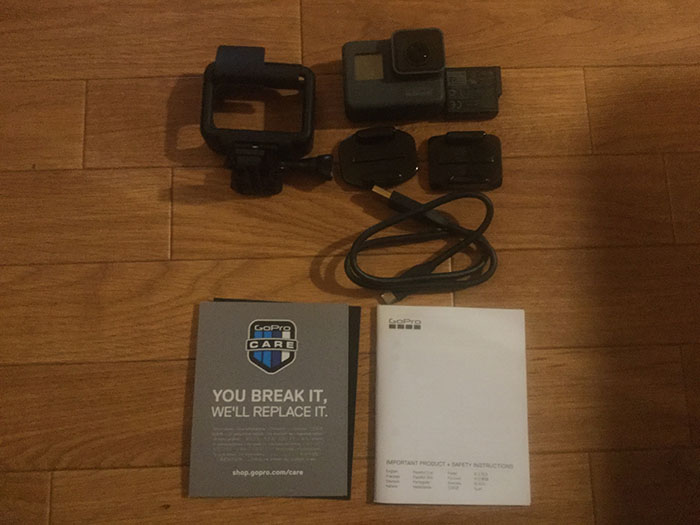
おすすめの外部アクセサリーセット GoPro HERO6
これだけだとGoPro6の魅力を十分に引き出すことはできません。しかし純正キットはけっこう高い!そこで海外製の安価なアクセサリーキットを購入してみました。
内容は、以下の通りで2,000円台で買えるのにだいたい入っています。
1x360°回転式クリップマウント+ロングネジ
1xチェストマウントハーネス
1x腕ストラップ
1xミニ三脚
2x三脚マウントアダプター
2xベーシックマウント
4xロングネジ
2xショートネジ
2xカーブマウント(曲面)
2xフラットマウント(平面)
5xカーブマウント3M粘着パッド
5xフラットマウント3M粘着パッド
1xリストストラップ
2x +3M粘着パッド
2xJ型フックバックル
1xアダプター(ショート)
1xアダプター(ロング)
1x360度回転自転車ハンドルバーマウントホルダー
1xロールバーマウント+ロングネジ
1xフローティンググリップ+固定ロープ+ロングネジ
1xヘッドストラップ
1x拡張可能自撮り棒
1xバッグ
1x吸盤
色々試しに使ってみましたが、まったく問題なく使うことができました。Amazonのレビューコメントでも、「この品質と量で、2,000円じゃ利益でないだろう、心配だ」という心配する声が多数あるくらい評価が高いです。
おすすめの防水ハウジングケース GoPro HERO6
また、GoPro6は防水ケースなしで10メートルまで耐えることができます。しかし、本体の各種フタの締めがゆるく、浸水するケースもあるようです。心配な場合はオプションの防水ケースがおすすめです。しかし正規品の場合は、GoPro6本体のレンズカバーをはずさないと防水ケースと取り付けることができません。せっかく防水カバーがついているのに、ちょっと不安です。
そこで、おすすめなのはディヤードの防水ハウジングケースです。レンズカバーそのままで装着でき、防水機能は45メートルまでアップ。値段も公式正規品の半額。
おすすめのバッテリー・充電器セット GoPro HERO6
さらにGoProに絶対必要なのが予備のバッテリーです。純正バッテリーでフルHD1080p60で撮影した場合100分程度です。しかし、ビデオカメラのバッテリーは突然からっぽになるケースがあります。グアムで色々使ってみて、体感的には純正バッテリー1本で60分あるかないか、という印象でした。スーパースローなど使わなければ100分持つかもしれません。そこで、おすすめなのが予備バッテリーです。純正とほぼ同容量のバッテリ-2本と、3本同時充電が可能な充電器がついて3,000円台で買うことができます。
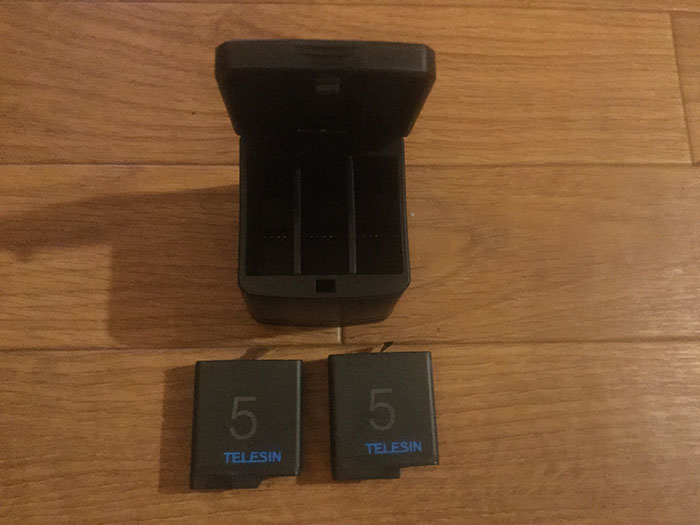
もちろん純正バッテリーも充電可能です。

ケーブルはUSB-TypeC。

ただしこのバッテリー、稀に100%充電されているのに起動・録画時に「バッテリーが0%です」と警告がでることがあります。その場合は一旦電源を落とすと、実際の容量が表示され問題なく使うことができます。値段を考えると、そこまで気になる問題ではありませんが、予算に余裕がある方は純正バッテリーがおすすめです。
GoPro HERO6の準備 アクションカメラ・ウェアラブルカメラ
GoPro HERO6を使う前の準備を解説します。バッテリーの挿入方法 GoPro HERO6の使い方
まずはバッテリーを挿入してみましょう。GoPro6の底にあるボタンを押しながら、横にスライドさせてください。

フタが空きます。

方向を間違えないようにバッテリーを挿入しましょう。

バッテリーが入りました。

バッテリーの抜き方 GoPro HERO6の使い方
バッテリーを抜くときは、バッテリーから出ている紙テープ部分を引っ張りましょう。
もし紙テープがちぎれた場合はマイナスドライバーを使えば抜くことができます。

MicroSDカードの入れ方 GoPro HERO6の使い方
次に記録媒体であるMicroSDカードを挿入しましょう。挿入場所はバッテリーのすぐ横にあるスロットです。向きや表裏を間違えないように優しく挿入しましょう。


抜くときは軽くカチッと押すと頭が出るので抜きましょう。

GoPro HERO6の使い方・設定方法 アクションカメラ・ウェアラブルカメラ
次にGoPro HERO6の基本的な使い方を解説します。起動させる方法 GoPro HERO6の使い方
GoPro6側面の『mode』ボタンを押してください。
GoPro6が起動し、背面ディスプレイが映ります。
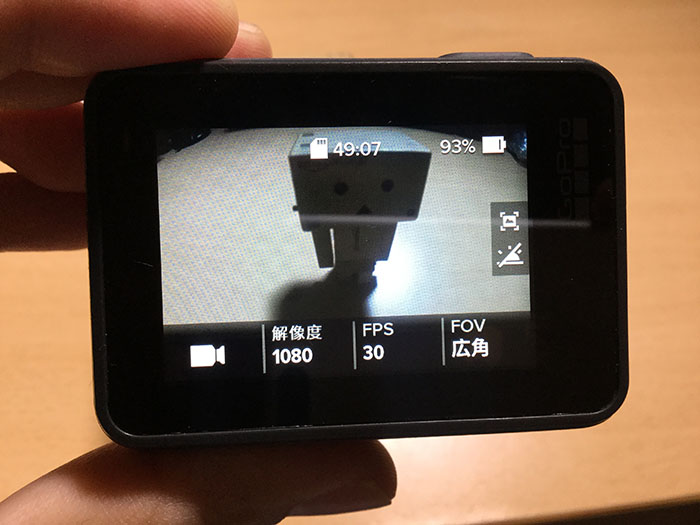
電源を切る・終了させる方法 GoPro HERO6の使い方
GoPro6側面の『mode』ボタンを長押してください。全面の赤いランプがピッピと点滅し、電源が切れます。
注意点として、ボタンを押す時間が短かったり、何度も繰り返すと稀にエラーがでます。エラーがでるとどのボタンを押しても電源も落とせず、撮影もできない状態になります。その場合はバッテリーを一度抜いてから再起動しましょう。水中でこの症状が出た場合は、水から出て、しっかり拭いてからバッテリーを出すようにしましょう。
動画、写真、連写、タイムラプスモードの使い方 GoPro HERO6の使い方
GoPro6を起動すると最初は『動画モード』です。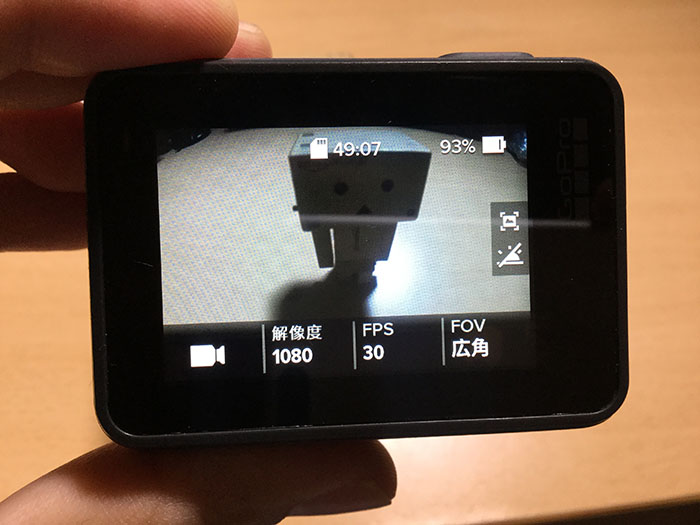
GoPro側面の『mode』ボタンを一度押すと、撮影モードが『写真』→『連射』→『タイムラプス』に変わります。

『動画モード』
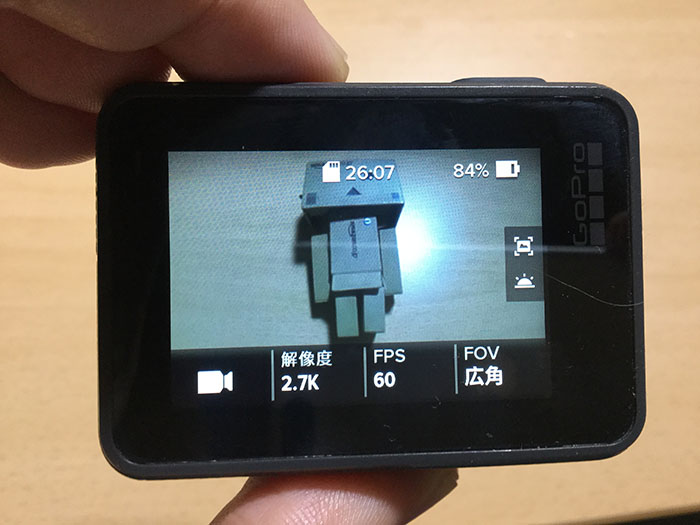
『写真』

『連射』
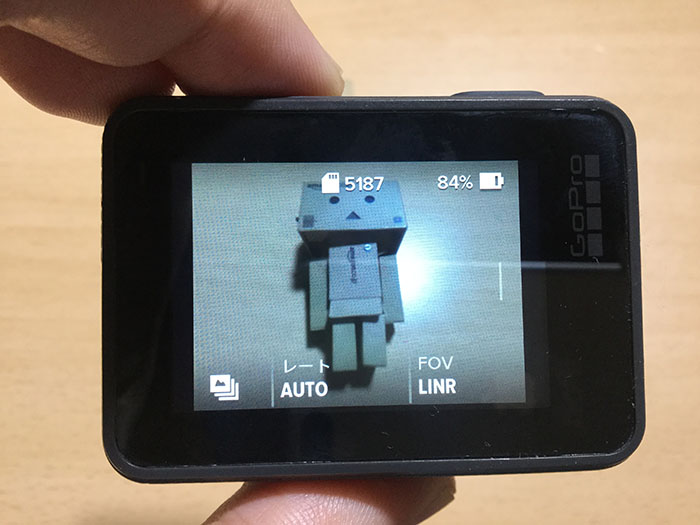
『タイムラプス』

タイムラプスからもう一度『mode』を押すと、動画モードに戻ります。
さらに細かいモード設定の方法 ループ、夜間、ナイトラプスなど GoPro HERO6の使い方
また、画面左下の『ビデオカメラ』マークをタップして、モード選択画面からモードを変更することもできます。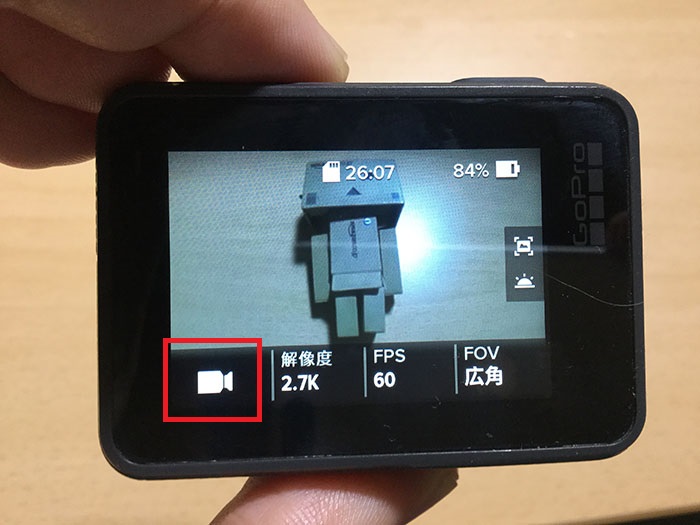
『ビデオ』『ループ』

『写真』『夜間』『連写』
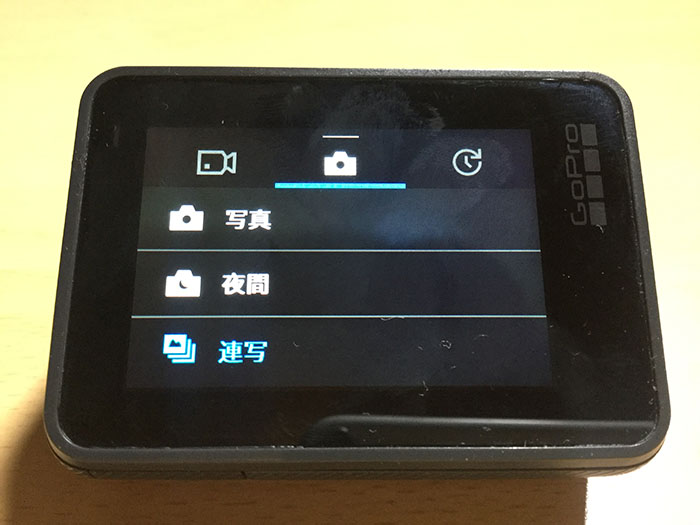
『タイムラプスビデオ』『タイムラプス写真』『ナイトラプス写真』
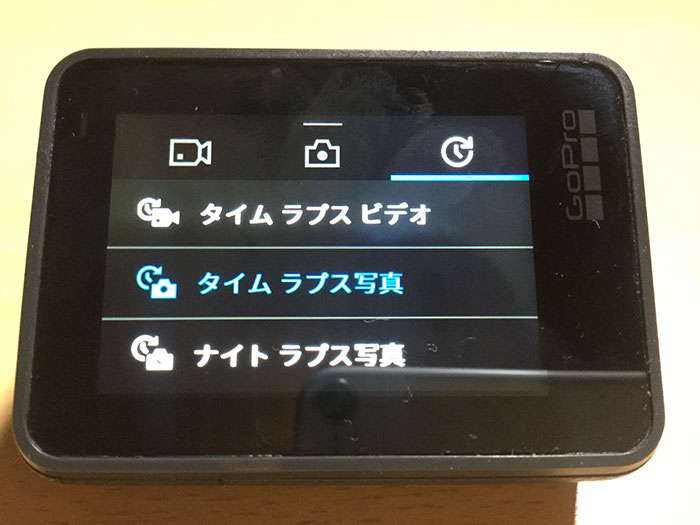
ユーザー設定の方法 GoPro HERO6の使い方
次にビープ音や言語など詳細設定ができる『ユーザ設定』を変更してみましょう。GoPro6のタッチパネルディスプレイの上部から下へ指でおろすようになぞってください。
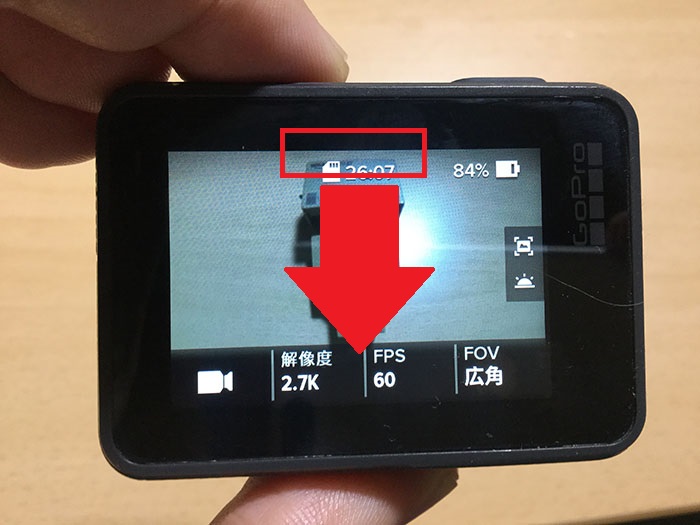
『ユーザー設定』をタップしてください。
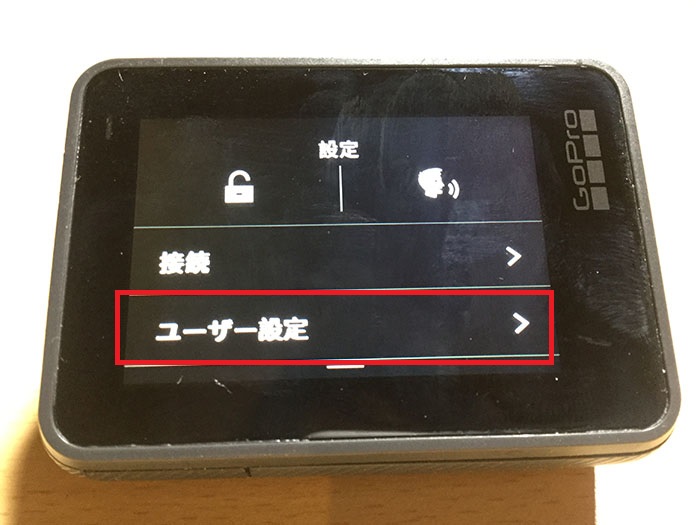
『ユーザー設定』画面では、以下の項目があります。
■カメラ情報
・カメラツアー
・このGoProについて
・GoProの更新
・時間
・日付
・日付の形式
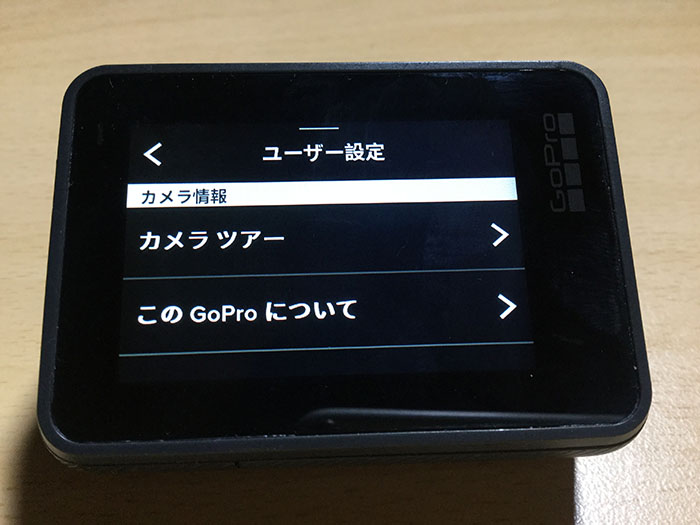


■ボイスコントロール
・カメラの音声コントロール
・言語
・コマンドリスト

■一般
・ビープ音のボリューム
・LED
・QuickCapture
・初期設定モード
・自動オフ
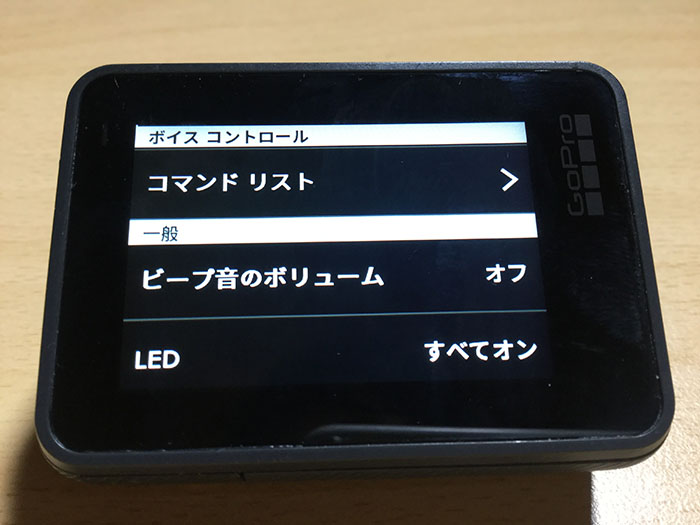
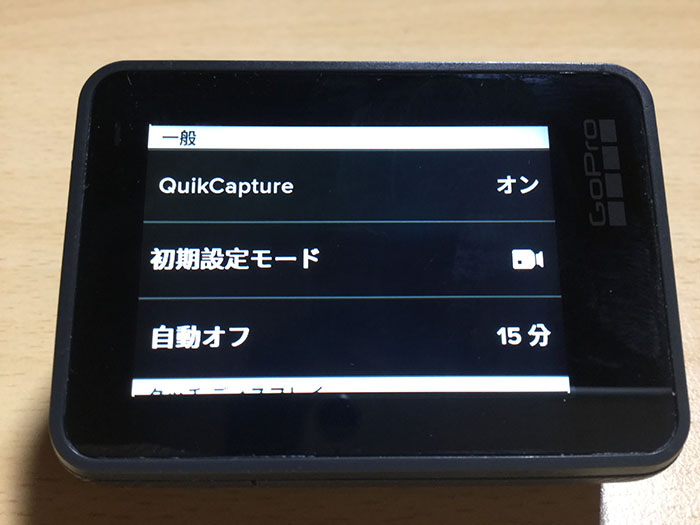
■タッチディスプレイ
・スクリーンセーバー
・明るさ
・自動回転

■地域
・GPS
・言語
・ビデオ形式
・規制

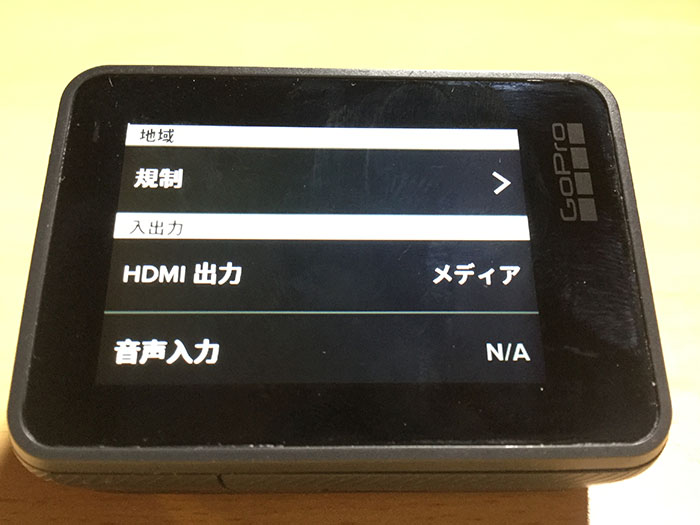
■入出力
・HDMI出力
・音声出力
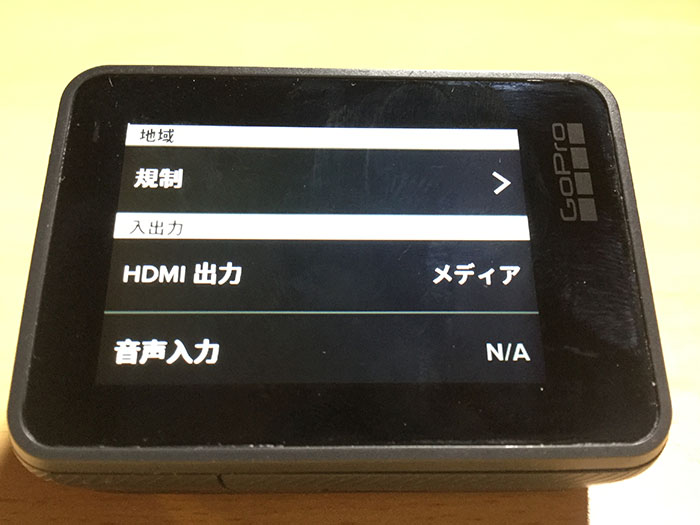
■リセット
・SDカードをフォーマット
・カメラの初期設定
・出荷時リセット
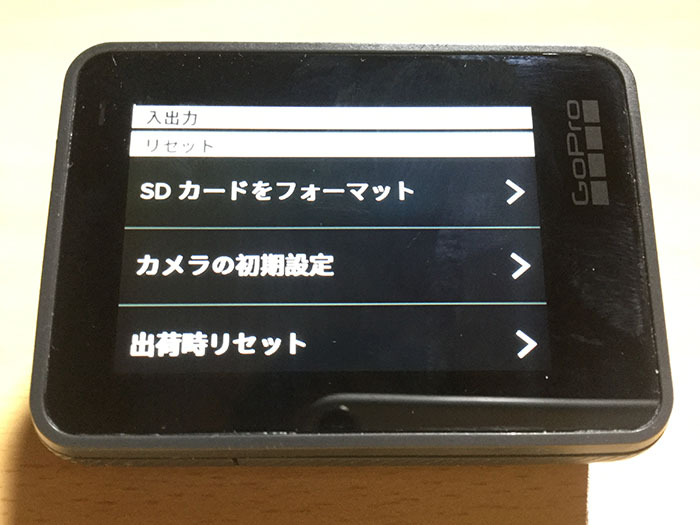
解像度を変更する方法 GoPro HERO6の使い方
次に動画の大きさを表す『解像度』の設定を変更してみましょう。タッチパネルディスプレイの左下に表示されている『解像度』の『4K』『1080』などの数字を押してください。

画面上に各解像度『4K』『4K 4:3』『2.7K』、下に『2.7K 4:3』『1440』『1080』『720』が表示されます。この中から、好きな数字を押しましょう。4Kの必要なければ『1080』のフルHDがおすすめです。それ以外はあまり使う機会はないと思います。正直まだ4Kは撮影・編集・再生環境とも整っていないので、私もまったく使っていません。

フレームレートを変更する方法 GoPro HERO6の使い方
『フレームレート(fps)』とは、「1秒間に何枚の静止画を使って動画にするか」を数値にしたものです。通常はfpsは『30』で問題ありません。このfpsの数値を上げていくと、「動画がヌルヌル動く」とよく表現されます。しかし、単純にfpsが高ければよいというわけではありません。高fpsモードではカメラに負荷がかかり、バッテリーが極端に早く減り、また画面が暗くなってしまいます。特に240fpsでは夜や室内では、かなり暗くなり、照明なしでは使うのが難しいでしょう。
また逆に『24fps』にすると、微妙にカクカク動き、映画っぽさが出ます。これは映画が24fpsで撮影されているからです。
タッチパネルディスプレイの左下に表示されている『FPS』をタップしてください。

画面の上『240』『120』、下に『60』『30』『24』のフレームレートが表示されました。好きな数字を押しましょう。

スローモーション撮影の時は、フルHD1080『240fps』がおすすめです。ちなみに解像度が上がると、使用できるフレームレート(fps)の数値が小さくなります。解像度4Kだと、fpsの最大は60です。
レンズモードを変更する方法 GoPro HERO6の使い方
GoProは通常『広角レンズ』というモードになっています。『広角』の場合、狭い場所を広く見せることができます。反面、画の周辺が丸くゆがみます。玄関ドアにある外を見るレンズと同じですね。GoPro6では、この『広角』モードを解除することができます。まず画面右下の『FOV 広角』をタップしてください。

モードは、『魚眼無効』『広角』『Superview』の3つです。

『魚眼無効』にすると周囲のゆがんでいた部分が解消されます。
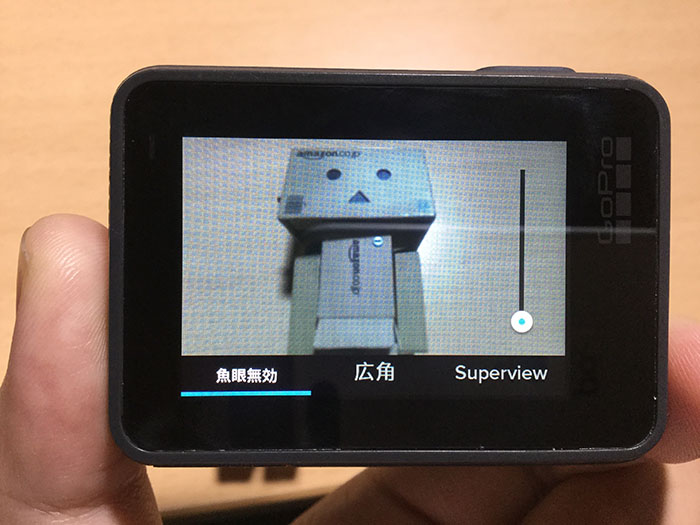
『広角』にすると、周囲が丸くなって見えます。動きのあるスポーツシーンなどでは、迫力のある絵が撮れます。

『Superview』にすると、左右が大きく横に引き伸ばされるように見えます。遠くの広い景色などで効果を発揮しそうですね。

好きなモードをタップしてください。
GoPro HERO6の撮影方法 アクションカメラ・ウェアラブルカメラ
いよいよGoPro6を使った撮影方法を解説します。録画方法 GoPro HERO6の使い方
原電をつけた状態で、GoPro6上部ある赤丸の『録画ボタン』を押してください。
タッチパネルディスプレイ上に赤丸と秒数が表示され、録画が始まります。

『録画ボタン』をもう一度押すと、停止します。

クイック撮影モード GoPro HERO6の使い方
常時起動しているとすぐにバッテリーがなくなってしまいます。そこでクイック撮影モードを使ってバッテリーを節約してみましょう。電源が切れている状態で録画ボタンを押してください。

電源が入り、自動で録画が始まります。もう一度、録画ボタンを押すと、録画が停止し、同時に電源が自動で切れます。
録画した動画を再生する方法 GoPro HERO6の使い方
録画した動画を再生してみましょう。タッチパネルディスプレイ画面上で、指を左から右へなぞってください。
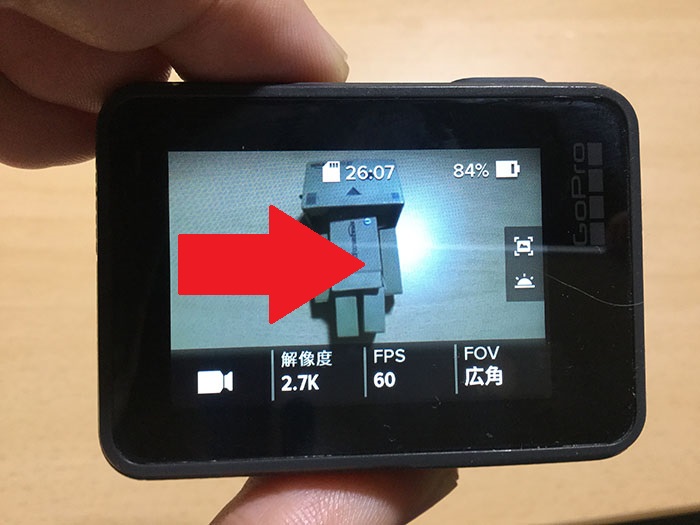
録画した動画一覧が表示されます。
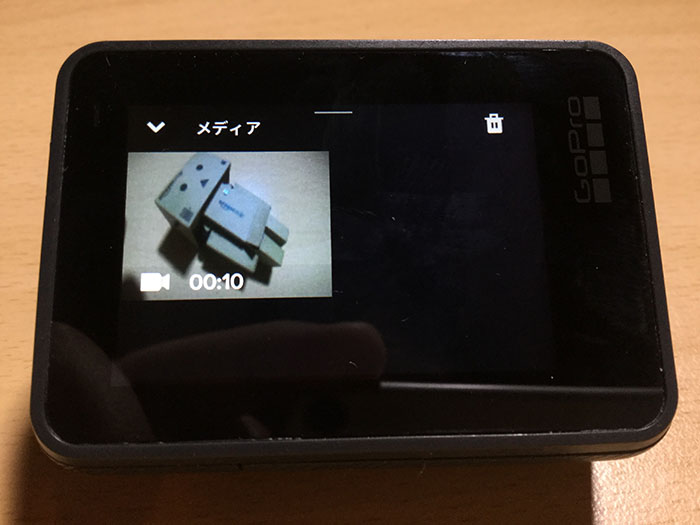
動画をタップすると再生が始まります。

録画した動画を削除する方法 GoPro HERO6の使い方
必要のない動画を削除してみましょう。画面右上の『ゴミ箱』マークをタップしてください。
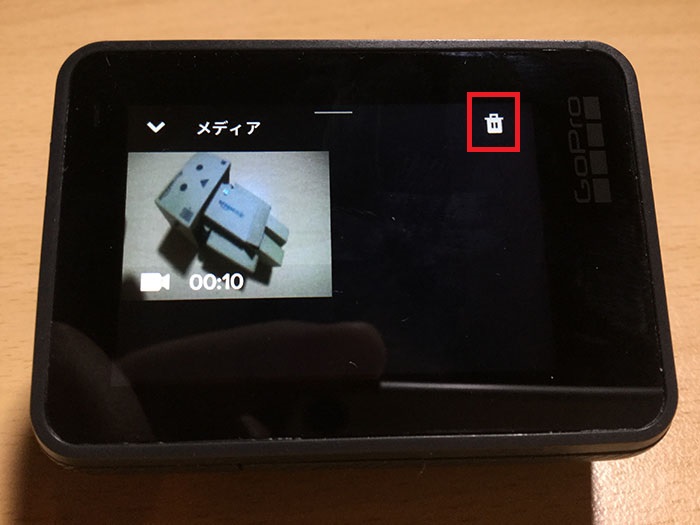
削除したい動画をタップし選びます。
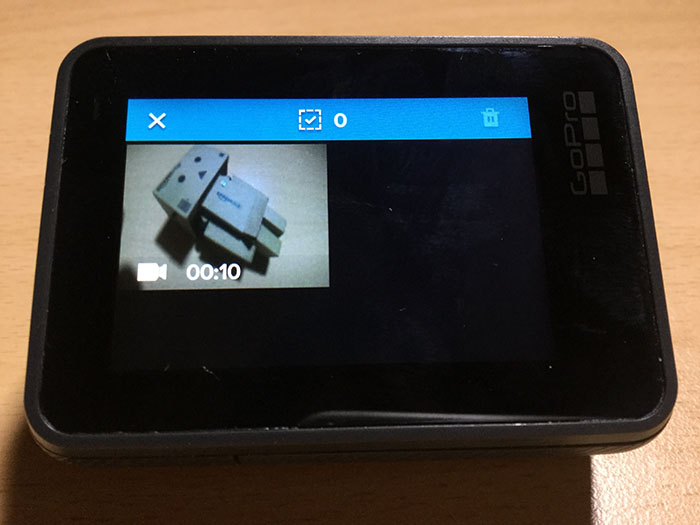
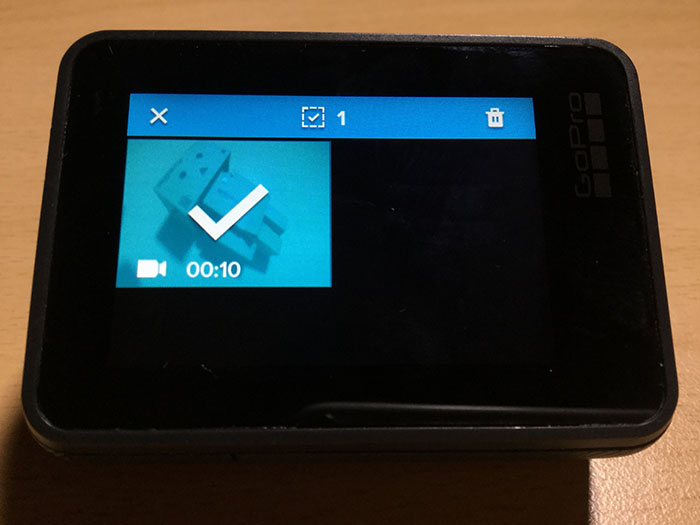
画面右上の『ゴミ箱』をタップ。
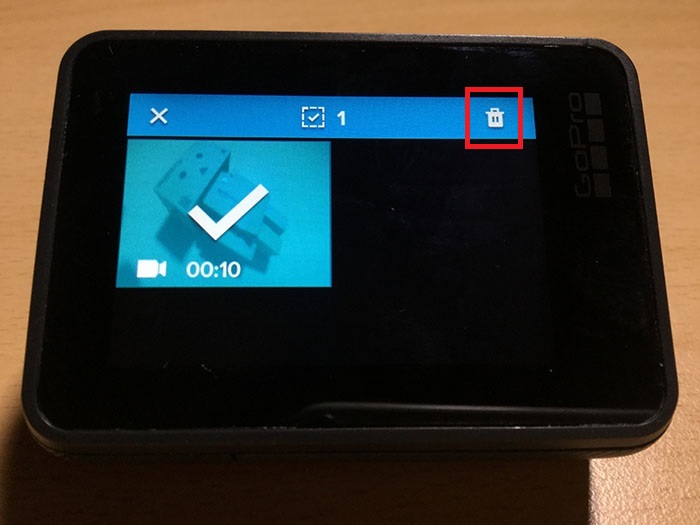
「このファイルを削除しますか?」と表示されるので『削除』をタップ。
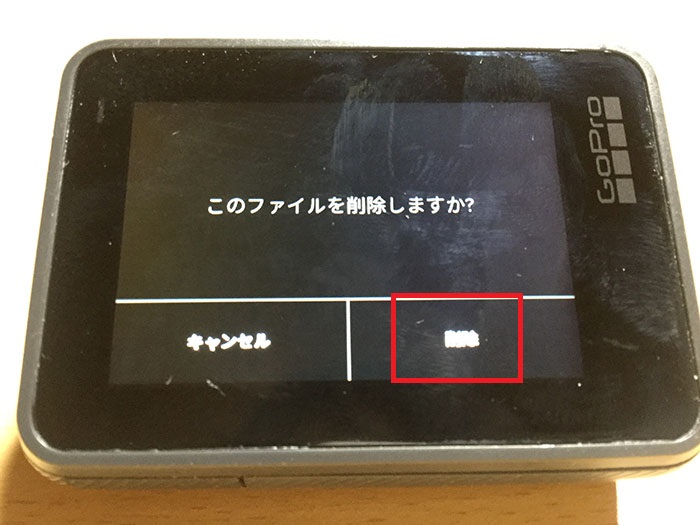
指定した動画が削除されました。
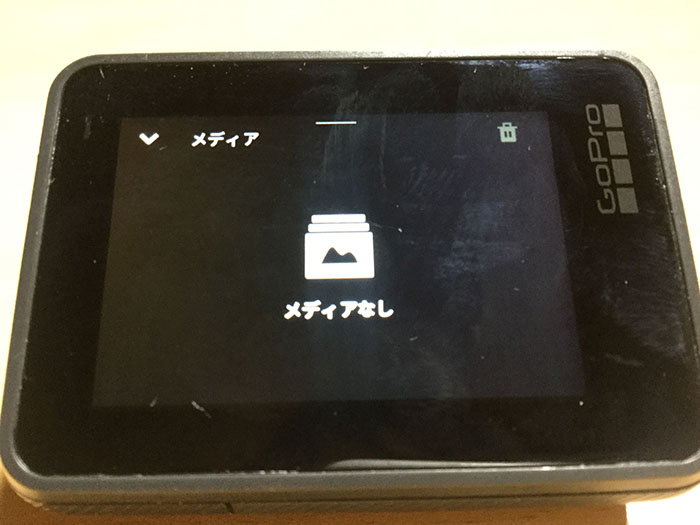
アクションカメラ関連記事
■アクションカメラ おすすめランキング・まとめ・【レビュー】GoPro HERO6レビュー・使い方・設定方法
・【レビュー】GoPro HERO5レビュー・使い方・設定方法
・【レビュー】GoPro HERO4レビュー・使い方・設定方法
・【レビュー】格安4Kウェアラブル・アクションカメラWiMiUSで撮影してみた GoPro同規格
・格安4Kウェアラブル・アクションカメラWiMiUSの使い方・設定方法
・【レビュー】おすすめの格安アクションカメラDB POWER SJ4000で撮影してみた GoPro同規格
・アクションカメラDB POWER SJ4000の使い方・設定方法
アクションカメラおすすめランキング
| 順位 | 機種名 | 料金 | 特徴 | 商品詳細 |
1位 |
6,000円 | 4K画質の動画撮影ができ、「1080P/60fps」と「720P/60fps」のスローモーション撮影でもできるのに6,000円台で買えてしまう。防水ケースやバッテリーが2個付属している。とりあえずアクションカメラに興味がある人にはおすすめの入門機。 | ||
2位 |
5,800円 | フルHD画質の動画撮影ができる格安アクションカメラのパイオニア的存在。こちらも防水ケースやバッテリーが2個付属しており、お買い得。4K動画編集や再生環境がない場合はこちらがおすすめ。とはいえWIMIUSとの値段差もほとんどないので、数百円高いがWIMIUSの方がお買い得といえる。 | ||
3位 |
59,000円 | アクションカメラの元祖GoPro。最新機種は4K動画撮影、ボイスコントロール、ケースなしでの防水機能が付くなど大幅な進化を遂げた。スローモーション撮影も、「4k/60fps」「1080p/240fps」に対応。予算に余裕があればGoProはHERO6がおすすめ。 | ||
| 47,000円 | 2016年発売のHERO6と同タイプのGoPro。4K動画撮影、ボイスコントロール、ケースなしでの防水機能有。「4K/30fps」「1080p/120fps」に対応。HERO6より12,000円安いが、スーパースロー撮影がしたい人はHERO6。予算重視だとHERO5がおすすめ。 | |||
| 33,000円 | 旧式のGoPro。ブラック・シルバーの2種類がある。ブラックは「4K/30fps」「1080p/120fps」。なぜか廉価版のシルバーの市場価格が上がって約6万円。ブラックは3万円台なので買う価値はまだあり。 | 59,800円 | 旧式のGoPro。シルバーは「1080p/60」「720p/120fps」で撮影ができる。なぜか廉価版のシルバーの市場価格が上がって約6万円。Amazonの年間変動を確認しても値段が高すぎる。 | |
4位 |
38,000円 | ソニーお得意の超高性能 空間手振れ補正機能付きアクションカメラ。激しい振動が気になるスポーツシーンでは重宝される。他のアクションカメラにはない大きなメリット。 | ||
5位 |
17,000円 | わずか45gの小型超軽量アクションカメラ。フルHDで、防水・防塵・耐衝撃機能を搭載。また夜も撮影できる『赤外線撮影』がある唯一のアクションカメラ。値段もお手頃。 | ||
6位 |
18,000円 | G-shockを思わせる頑強なデザインの防水アクションカメラ。頑丈さは申し分ないが、防水性にやや問題ありとの指摘があり注意が必要。 |
















