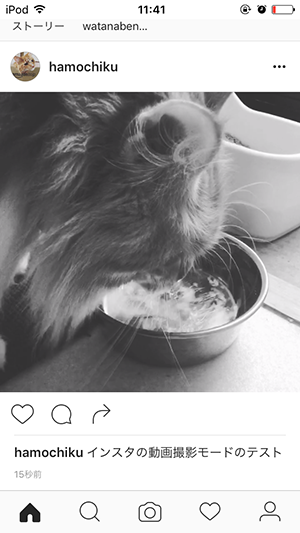画像・動画などを投稿するSNSアプリ『インスタグラム』に、既存の動画をアップする方法と、インスタグラムで撮影したものアップする方法を解説します。

この記事を書いた人:内村 航
株式会社ドウガテック代表取締役。2012年より『カンタン動画入門』を運営。動画編集ソフト・アプリのレビュー本数58本。動画編集スクール取材9校。アクションカメラ17台、α7 III、EOS8000D所有。大学講師(日本文理大学情報メディア学科、立命館アジア太平洋大学動画制作ワークショップ等)。著書:暮らしvlogのはじめ方(朝日新聞出版)、iMovieのマニュアル本(工学社 I・O BOOKS)。
→【セール】動画編集ソフトPowerDirector最大28%オフクーポンコード『dougatec2025』
→カンタン動画入門のYouTubeチャンネルを登録する(Click)
この記事の目次
インスタグラムとは?
日常の写真や動画を気軽にシェアできるアプリです。FacebookやTwitterよりも使うのが楽だと言われてていて、若い人の間では一番人気があるようです。
インスタグラムにアップした動画は以下のような感じです。
https://instagram.com/p/BM8N8W4hgVh/
インスタグラムにアップできる動画は、1本最大60秒という制限がありますのでご注意ください。
インスタグラムに動画をアップする2つの方法
インスタグラムに動画をアップする方法は2つあります。(1)スマホ内に保存してある動画をアップする方法
(2)インスタグラムを使って撮影した動画をアップする方法
それぞれ詳しく解説します。
(1)スマホ内に保存してある動画をアップする方法 インスタグラム動画の使い方
まずインスタグラム画面下の『カメラ』アイコンをタップしてください。
画面下に『ライブラリ』『写真』『動画』と表示されるので、『ライブラリ』をタップ。
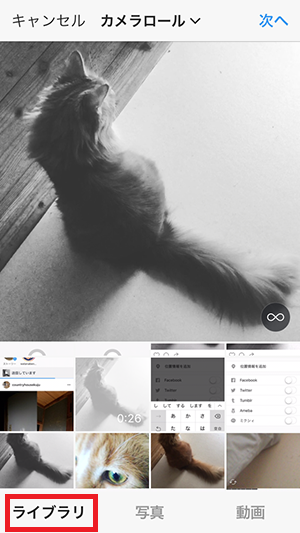
スマホ内の写真や動画が表示されるので、好きな動画をタップ。
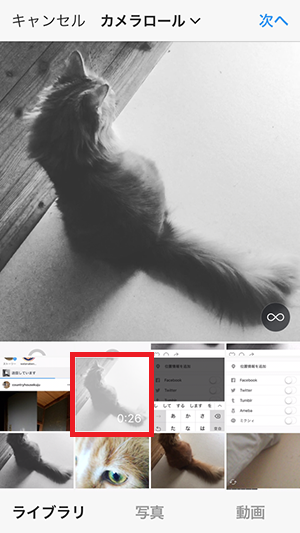
画面右上の『次へ』
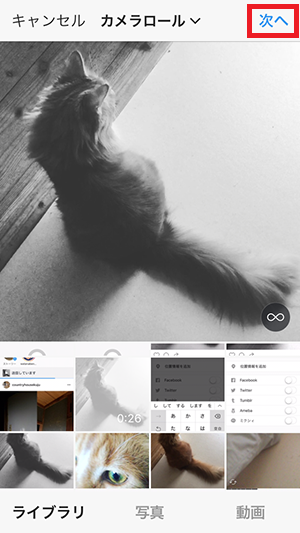
画面下に『フィルター』『長さ調整』『カバー』が表示されます。
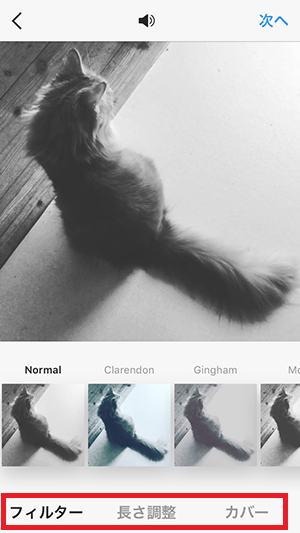
フィルターとは インスタグラム動画の使い方
インスタグラムおなじみの機能で、動画を白黒にしたり、淡い色合いにしたり、濃くしたり様々なフィルターで動画の印象を変えることができます。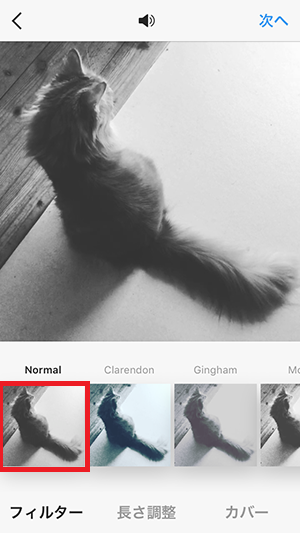
色々なフィルターを比較して、好きなものに決めましょう。
長さ調整とは インスタグラム動画の使い方
既存の動画の長さを調整することができる機能です。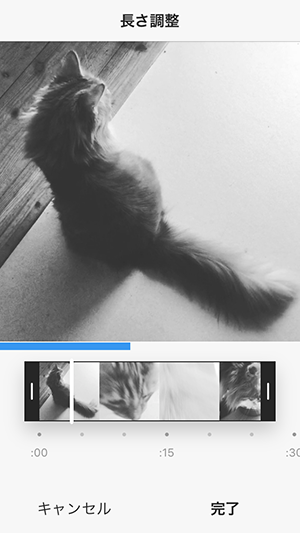
横長に表示されている動画の左右の黒帯をタップしたまま、左右に移動させると、前後の長さを調整することができます。
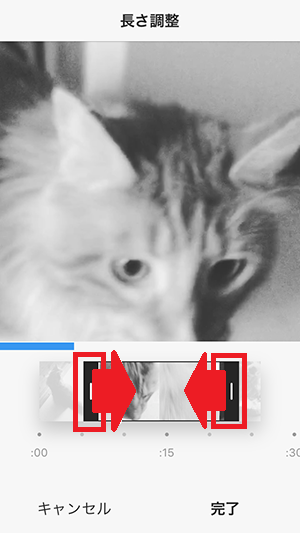
調整が終わったら、『完了』をタップ。
カバーとは インスタグラム動画の使い方
カバーとは、インスタグラムのタイムライン上に表示されるトップのイメージ画像のことです。ここでは、そのカバー画像を自分で選ぶことができます。横長に表示されている動画の上をタップしたまま左右に移動させてください。カバー画像を変更することができます。
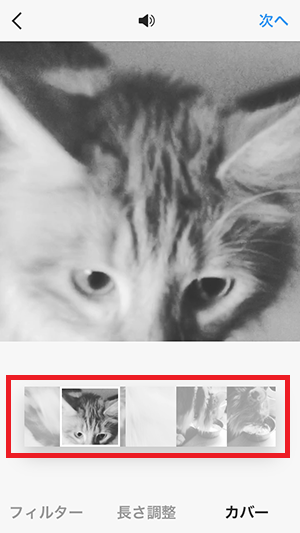
複数の動画をひとつにまとめる方法 インスタグラム動画の使い方
ひとつめの動画の右にある四角と+マークのアイコンをタップしてください。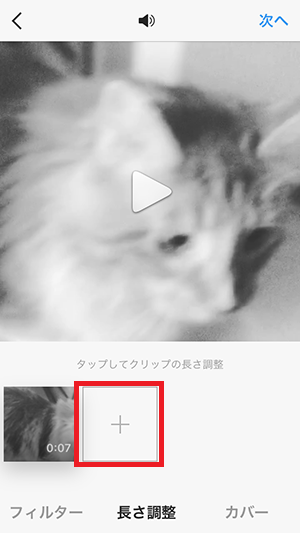
スマホ内の別の動画を同じように選択し、完了。
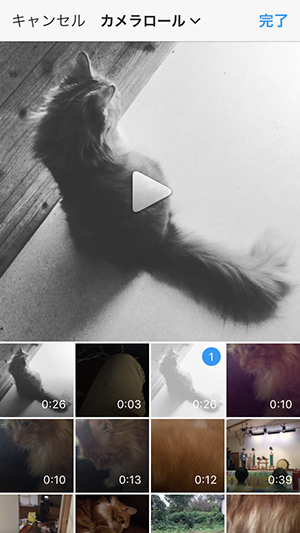
2つ目の動画が挿入されました!
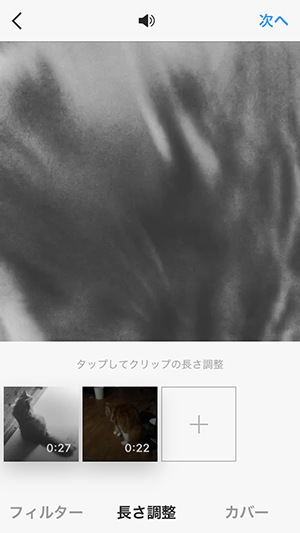
挿入した動画の位置を入れ替える場合は、動画を長押ししたまま、指で移動させたい位置に持っていきましょう。
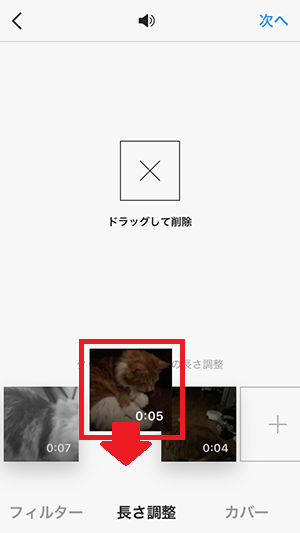
削除したい動画は長押しをして、上の削除の中に持っていきましょう。
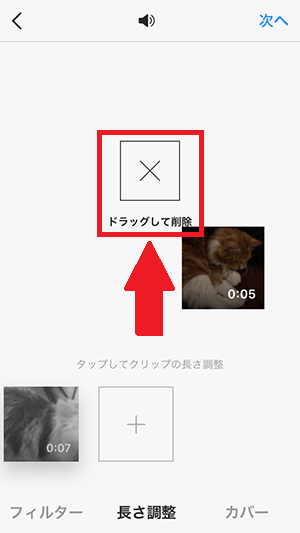
あとは各動画の長さ調整などをすれば、インスタグラム上で簡易的な編集ができます。
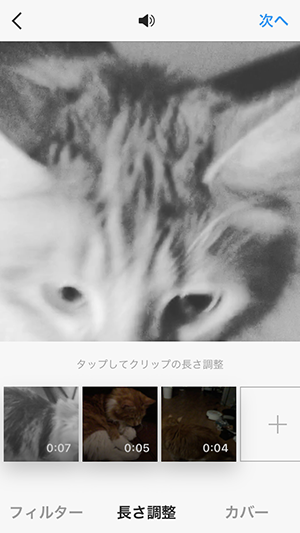
キャプションを入れる方法 インスタグラム動画の使い方
すべての調整が終わったら、画面右上の『次へ』。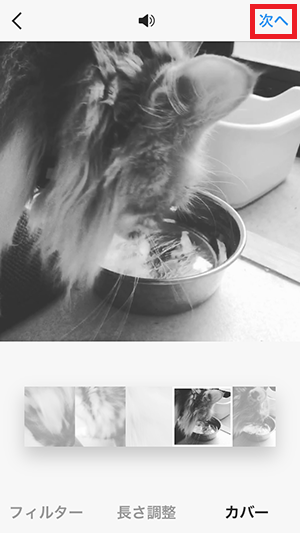
好きなキャプションを書きます。最後に#猫 #catなどと入れると、それがタグになって、世界中の人に共有され、イイねやコメントが付くので楽しいです。

動画をシェアする方法 インスタグラム動画の使い方
最後に右上の『シェア』をタップ。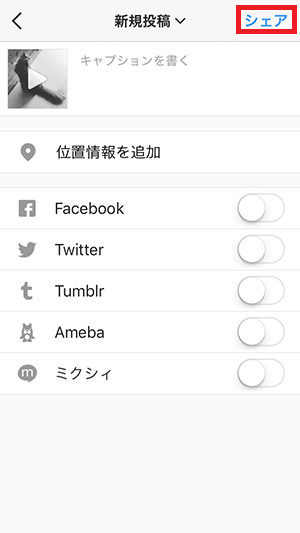
送信が始まります。

少しして動画がタイムラインにアップされました!
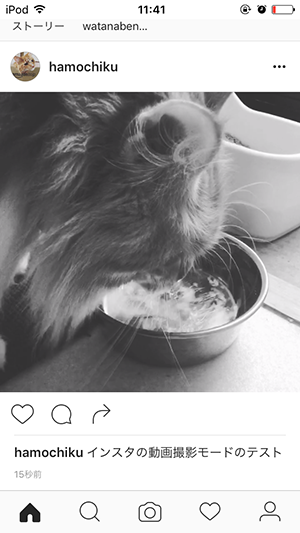
(2)インスタグラムを使って撮影した動画をアップする方法 インスタグラム動画の使い方
インスタグラムトップ画面下の『カメラ』アイコンをタップ。
画面下の『動画』をタップ。
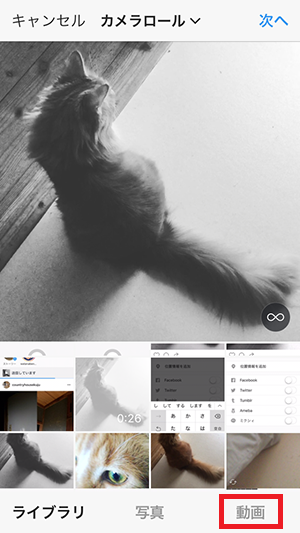
インスタグラムのカメラが起動します。
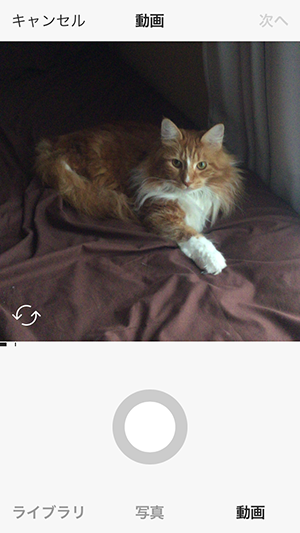
画面下の〇をタップしている間だけ、動画の撮影が始まります。
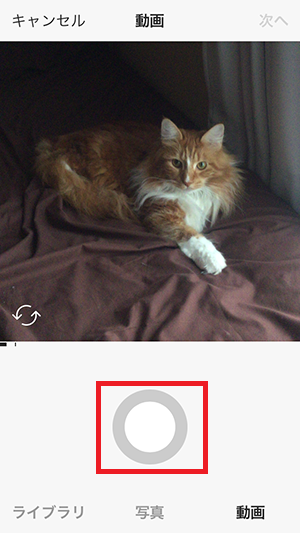
指を話すと、そこで1カットに切れます。もう一度〇を押すと、次の動画のカットが撮影できます。
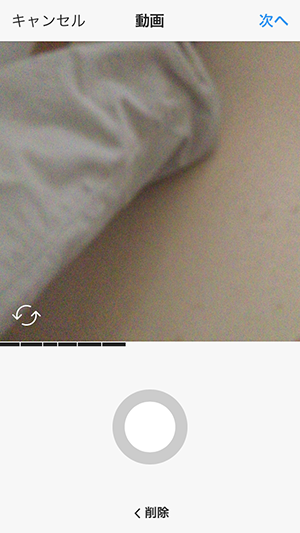
もし撮影したひとつ前の動画が気に入らない場合は、画面下の『削除』をタップ。
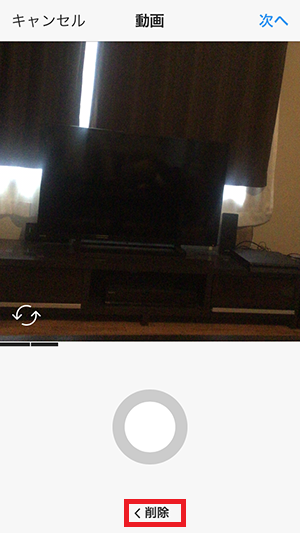
削除したいカットが赤くなるので、再度、画面下の『削除』をタップ。
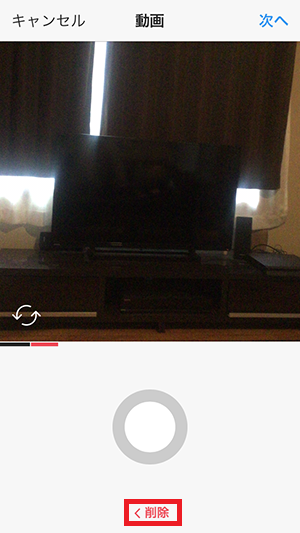
これで撮影した1カットが削除できました。
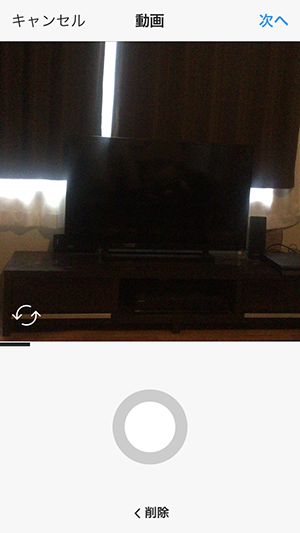
ただし、ひとつ前のカットのみしか撮影できないのと、一度削除したものは復活できないので注意が必要です。
また、撮影途中で、画面左上の『キャンセル』やアプリを完全に終了させると、撮影した動画は消えてしまいます。消したくない場合は保存をしておきましょう。
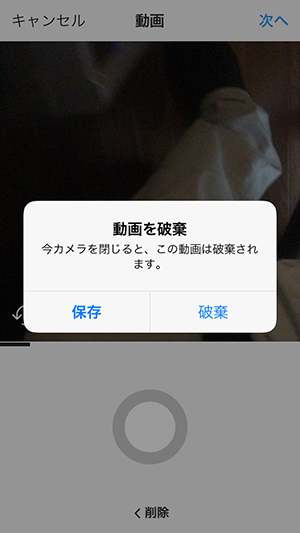
すべてのカットを撮影したら、画面右上の『次へ』。
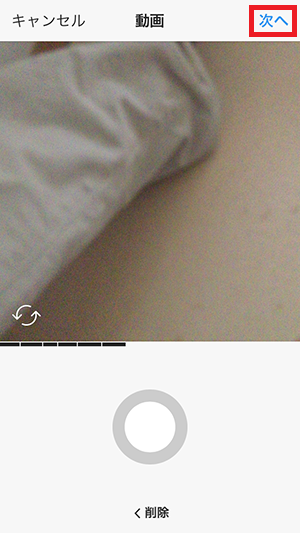
『フィルター』と『カバー』の設定をします。
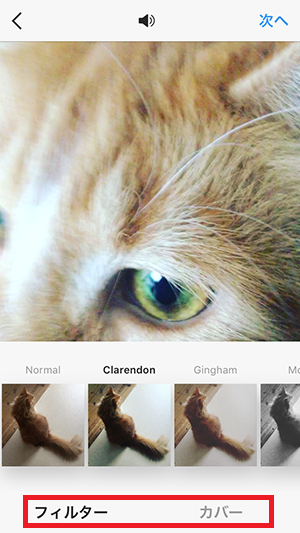
どちらも前述の方法と同じですが、『フィルター』は動画の色味を、『カバー』はタイムライン上のトップ写真を自分で選択することができます。
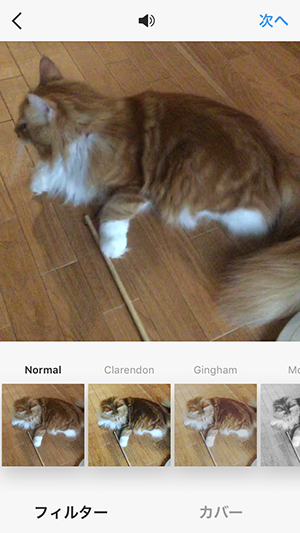
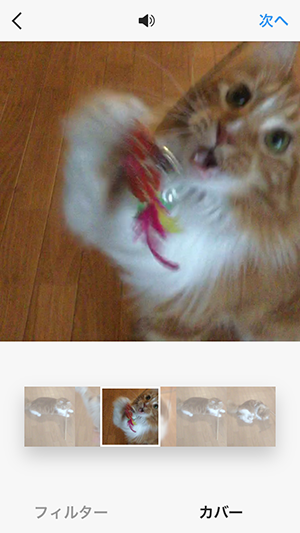
選択が済んだら、右上の『次へ』。
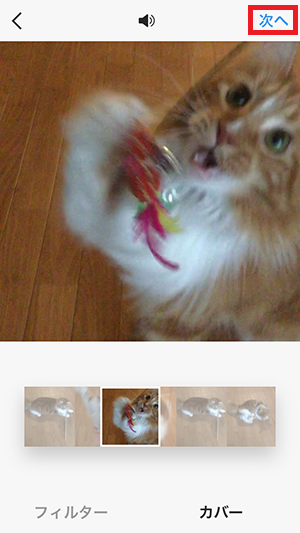
好きなキャプションを書き、右上の『シェア』。
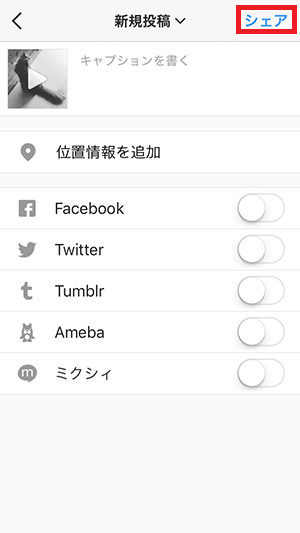
無事、インスタグラムで撮影した動画をアップロードすることができました!