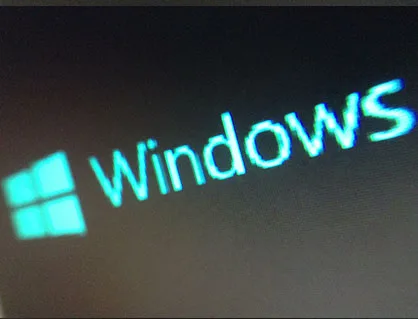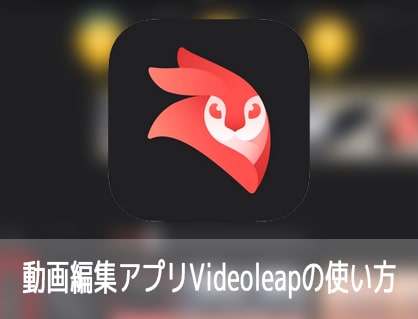
iPhone iOS対応の無料動画編集アプリVideoleapの機能紹介、値段、使ってみた感想、使い方などを解説します。

この記事を書いた人:内村 航
株式会社ドウガテック代表取締役。2012年より『カンタン動画入門』を運営。動画編集ソフト・アプリのレビュー本数58本。動画編集スクール取材9校。アクションカメラ17台、α7 III、EOS8000D所有。大学講師(日本文理大学情報メディア学科、立命館アジア太平洋大学動画制作ワークショップ等)。著書:暮らしvlogのはじめ方(朝日新聞出版)、iMovieのマニュアル本(工学社 I・O BOOKS)。
→【セール】動画編集ソフトPowerDirector最大28%オフクーポンコード『dougatec2025』
→カンタン動画入門のYouTubeチャンネルを登録する(Click)
この記事の目次
動画編集アプリVideoleapとは
VideoleapはiPhone用の無料/有料の動画編集アプリです。基本的なカット編集、BGM音楽の挿入、テキストテロップ、トランジション、複数トラック対応、動画の書き出しなどの機能がそろっています。よくある量産型動画編集アプリです。
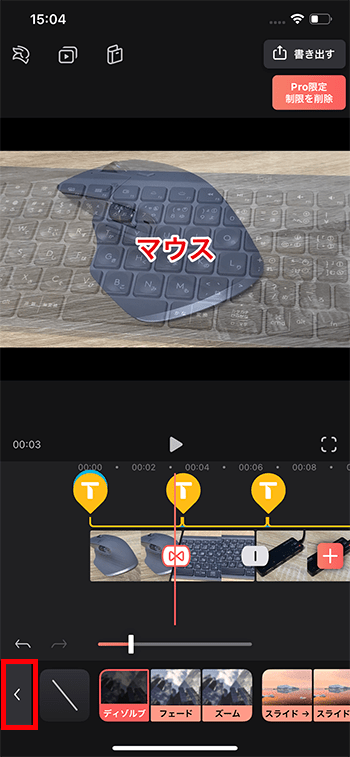
無料版では、ウォーターマークロゴの挿入はありませんがBGM音楽素材ストックオーディオの利用ができません。有料版だと音楽素材や複数レイヤーの使用、アニメーションなどの制限が解除されます。月850円、年3,800円なので、年の方がかなりお得です。しかしこの手の量産型アプリであれば、VITAが無料で使えるので、あえて買う必要はないでしょう。
こんな人におすすめ
特にいないです。無料版で音楽は使えないのは致命的です。
さらに高度な編集をしたい場合は、無料アプリだとVNが、同じような種類のアプリだとVITAがおすすめです。
Videoleap機能表
| 動画編集アプリ | 特徴 | ||||||||
|
iPhone向けの無料/有料の動画編集アプリ。 カット、トリミング編集、BGM音楽、テキストテロップ、トランジション、複数トラックなど基本的な機能がある。よくある量産型動画編集アプリ。無料版では音楽素材が使えない。 無料版はストックオーディオの音楽素材が使えないので、無料で動画編集したい人にはおすすめできない。 |
|||||||||
| カット編集 | BGM音楽 | テキスト | 縦動画 | フィルタ | 自動編集 | 複数トラック | PinP | 4K | |
| ○ | ○ | ○ | ○ | ○ | ○ | ○ | ○ | ||
※『PinP』とは動画上に別動画を載せる『ピクチャインピクチャ』の略です。
動画編集アプリVideoleapの使い方
動画編集アプリVideoleapの使い方を解説していきます。
新規プロジェクトを作る方法
まず有料版の広告が表示された場合、無料で使いたい方は左上の✕を押しましょう。
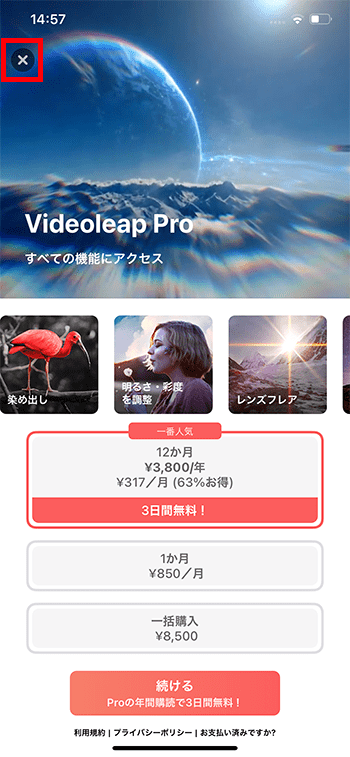
タイムライン上の+ボタンを押して、動画素材を読み込みましょう。
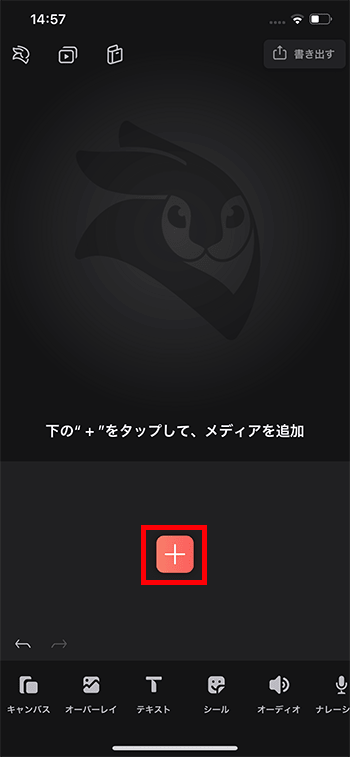
使いたい動画を複数選択し、画面下の『プロジェクトに追加』を選択。
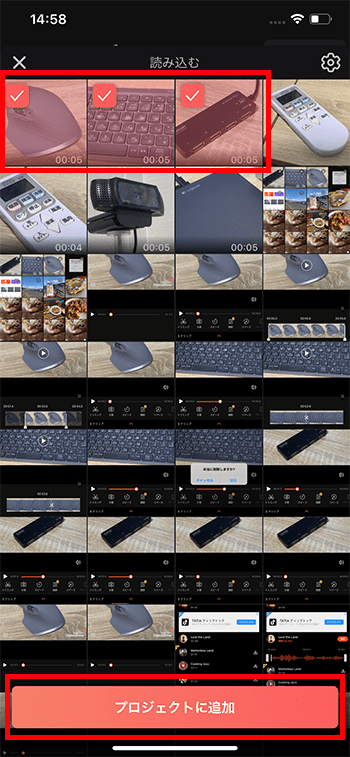
タイムラインに動画が読み込まれました。
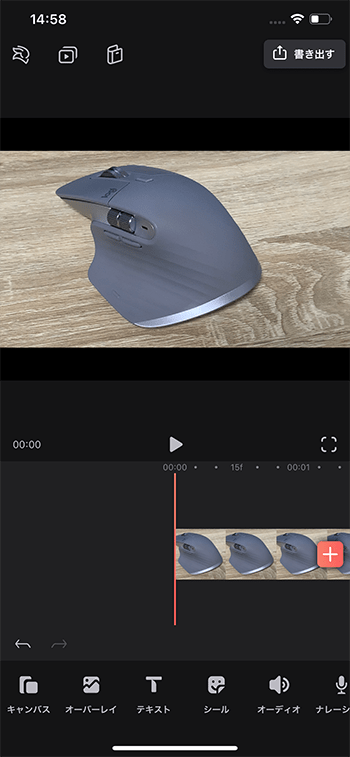
タイムラインの表示を拡大・縮小する方法
新規プロジェクトが完成しました。画面下のタイムラインに選択した動画が挿入されています。
しかし複数の動画を挿入したので、タイムラインが小さく表示され見にくい状態です。タイムライン上を2本の指で開いたり閉じたりしてください。タイムラインの表示が拡大縮小されます。
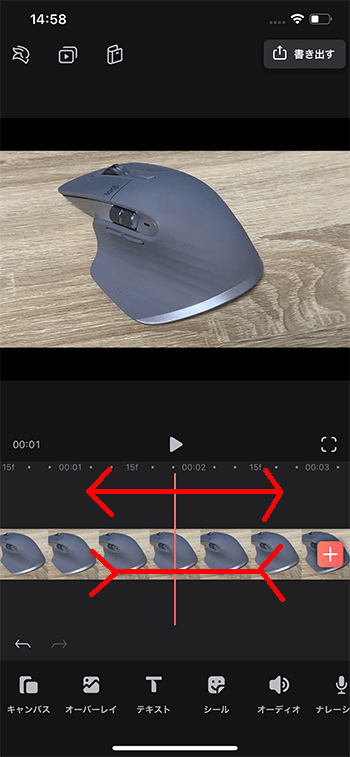
タイムラインの見た目が縮小され、3つの動画ファイルが見える様になりました。
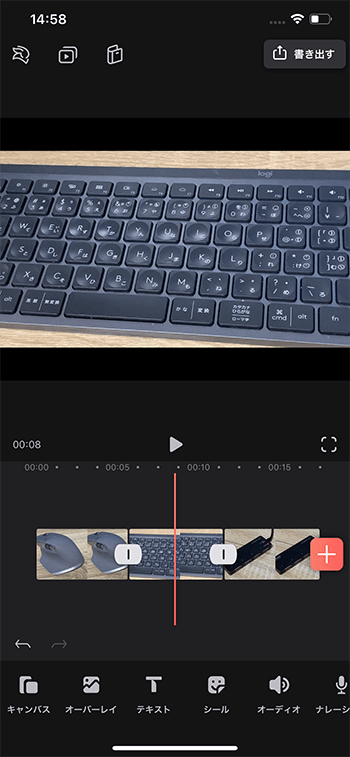
動画をトリミングカットする方法
短くしたい動画を選択し、右端の白い太い線を押したまま左に移動させてください。
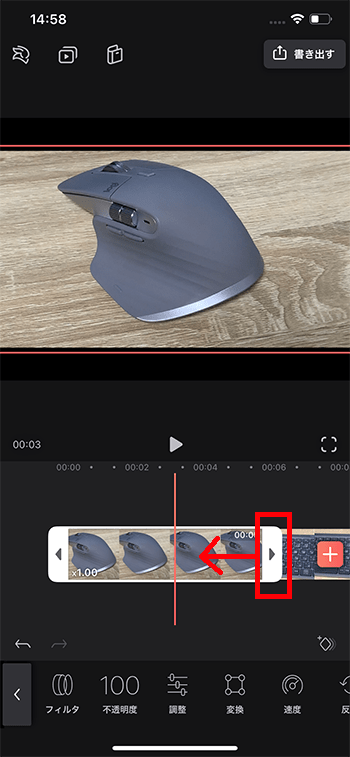
逆に左端の白線を押したまま右に移動。
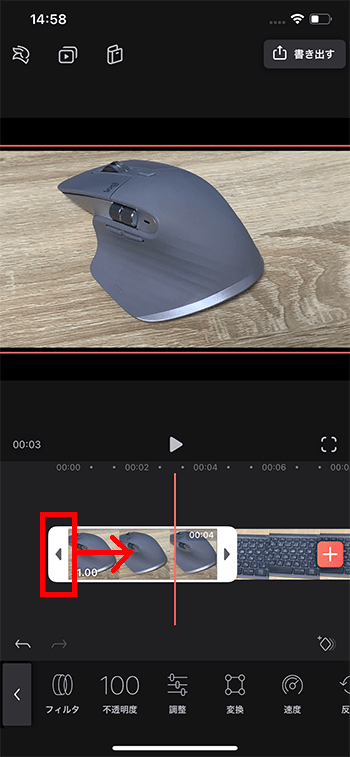
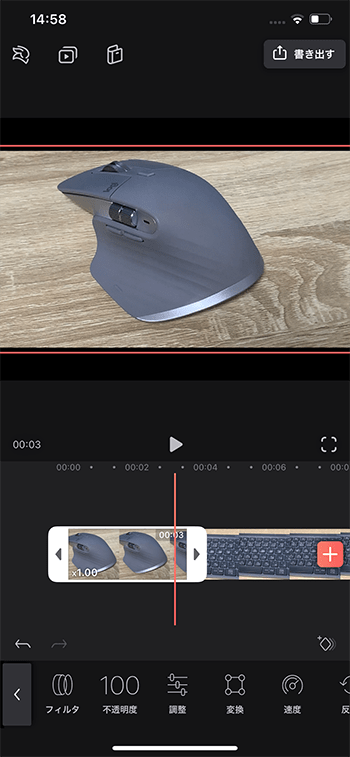
動画を分割カットする方法
1本の動画を指定位置で2つに分割カットしてみましょう。
タイムライン上の赤い縦線(再生ヘッド)を分割位置に合わせて、『分割』ボタンを押してください。
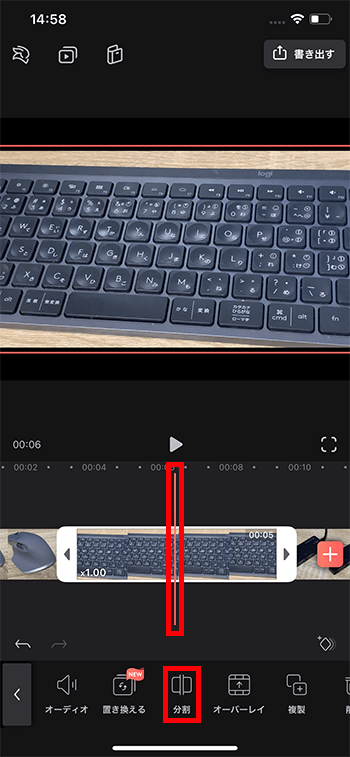
2つに分割できました。
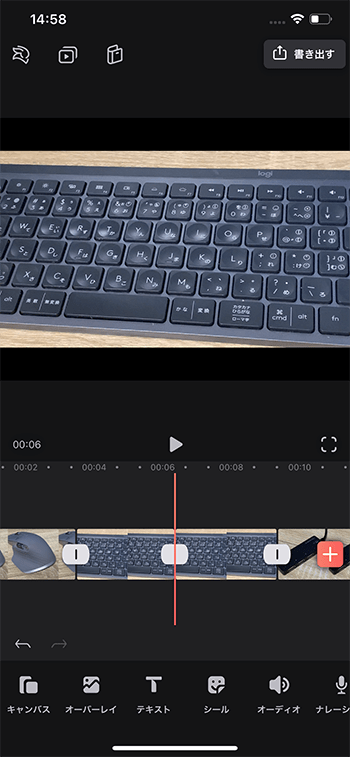
後ろの動画がいらない場合は、選択し『削除』ボタン。
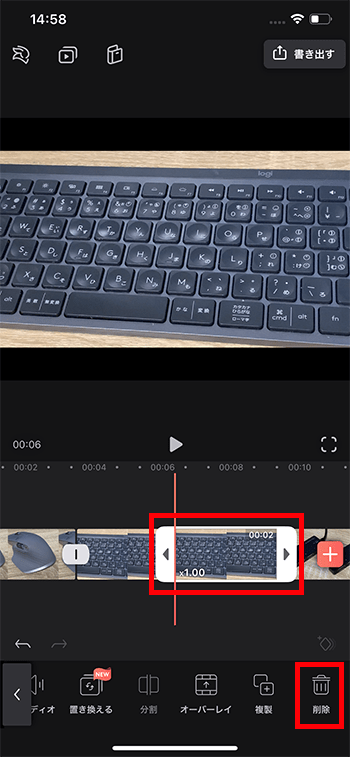
動画の位置を変更する方法
移動させたい動画を長押しして、好きな位置に移動させましょう。
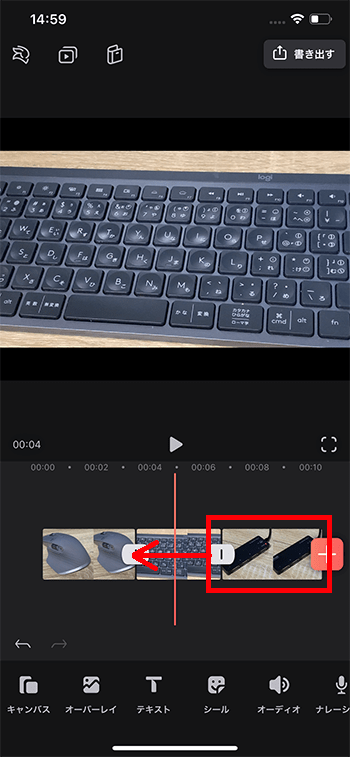
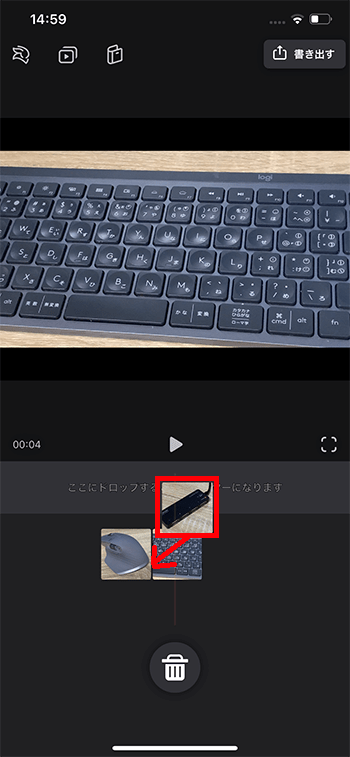
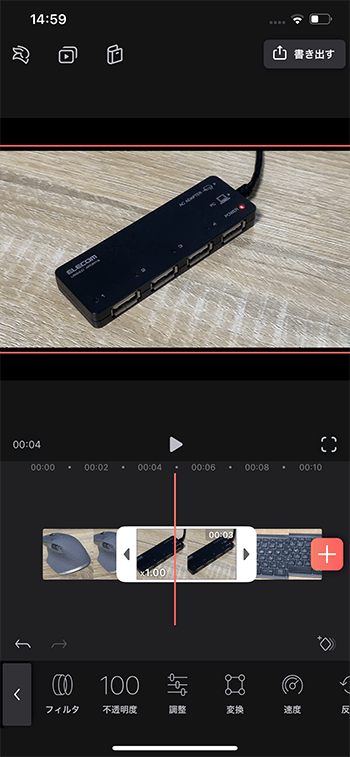
BGM音楽を挿入する方法
BGM音楽を挿入しましょう。ただしVideoleapはアプリ内のオーディオストック音楽しか使えません。しかもタイムラインに挿入はできますが、書き出しができません。
音楽を挿入したい位置に再生ヘッドを移動させ、『オーディオ』ボタンを選択。
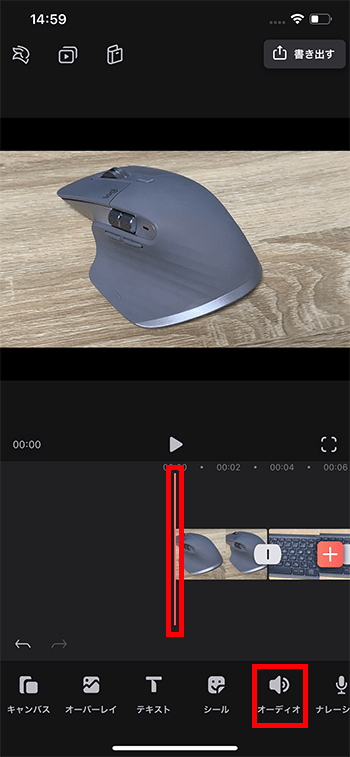
『ミュージック』。
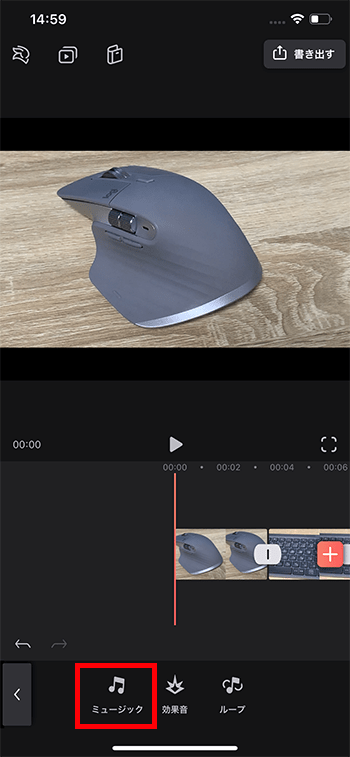
好きな音楽を選択。
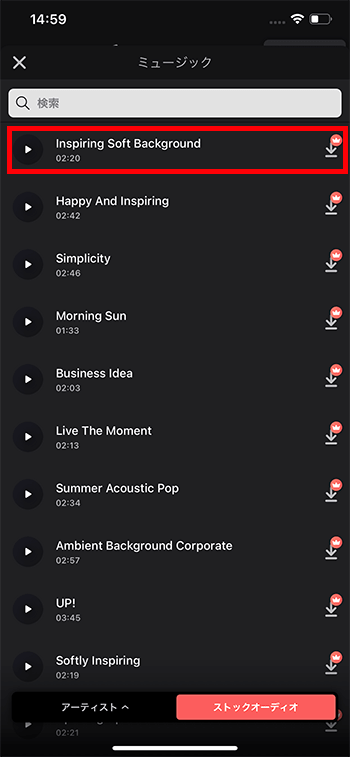
『Pro限定』と表示されます。無料版でも試しに音楽を入れることはできますが、書き出しができないので注意してください。
一旦、『今はしない』を選択。
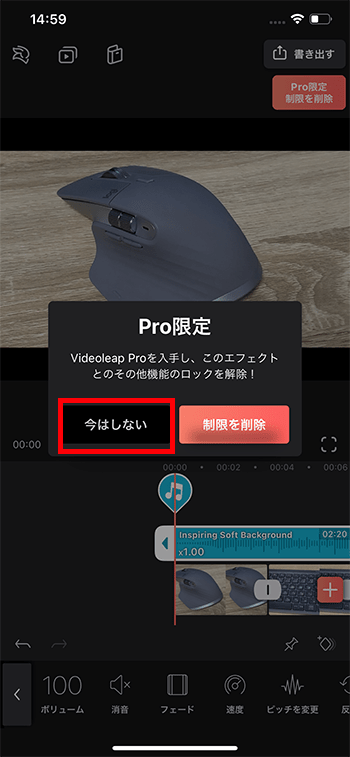
音楽が青いバーとなって挿入されました。
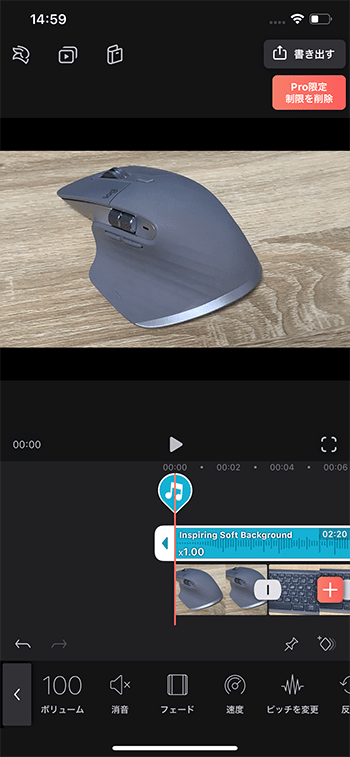
後ろが長すぎる場合は分割カット、削除しておきましょう。
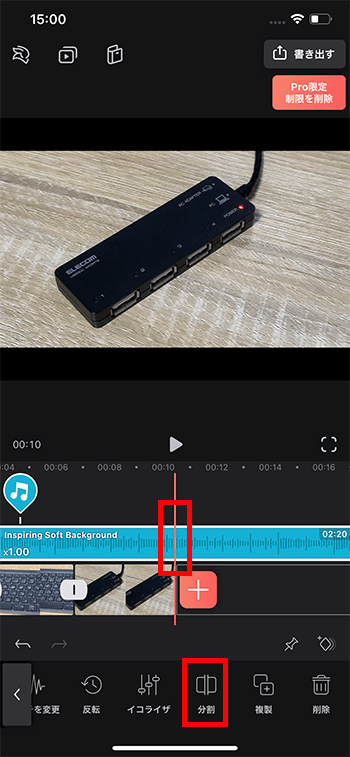
音量を調整する方法
音量調整したい動画や音楽を選択し、『ボリューム』。
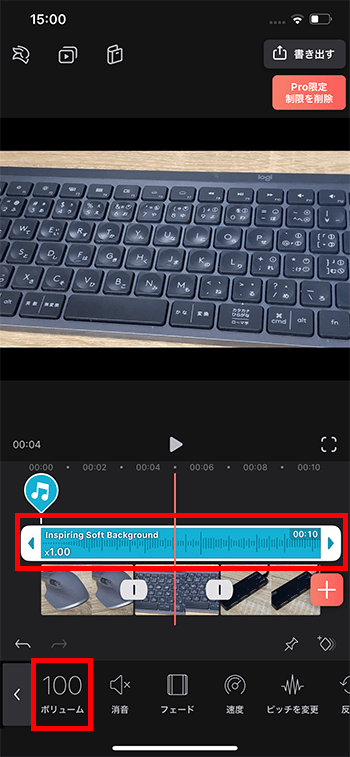
好きな音量に調整しましょう。
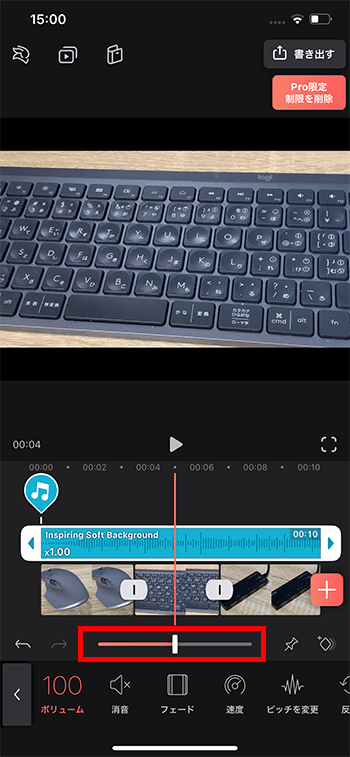
BGM音楽をフェードイン・アウトさせる方法
BGM音楽の後ろを動画の長さに合わせてカットした場合、音がブツっと途切れてしまいます。そこで、音の最後をフェードアウトさせることで自然に音が終わるようにしましょう。
BGM音楽を選択し『フェード』。
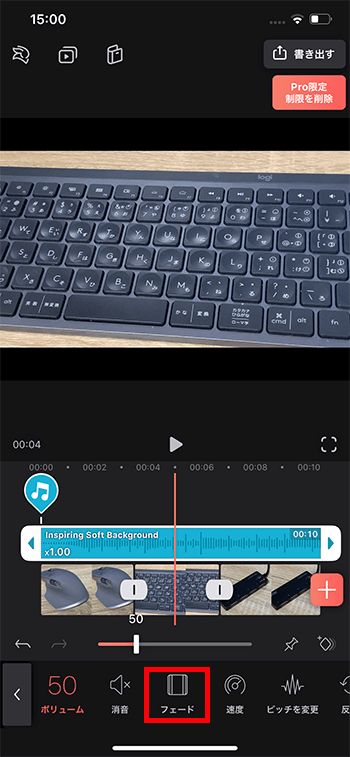
『フェードアウト』。
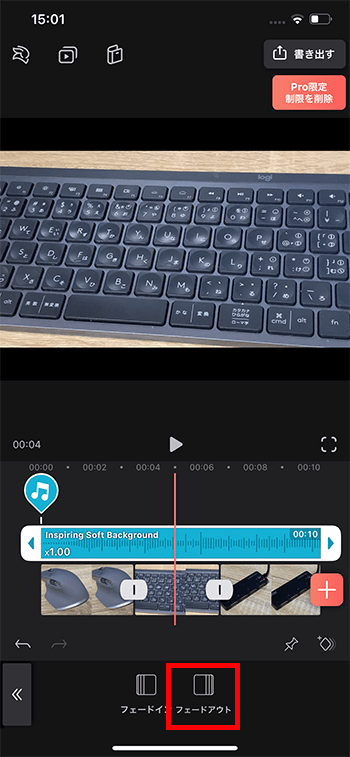
テキストテロップを挿入する方法
テキストテロップを挿入したい位置に再生ヘッドを合わせて、『テキスト』を押してください。
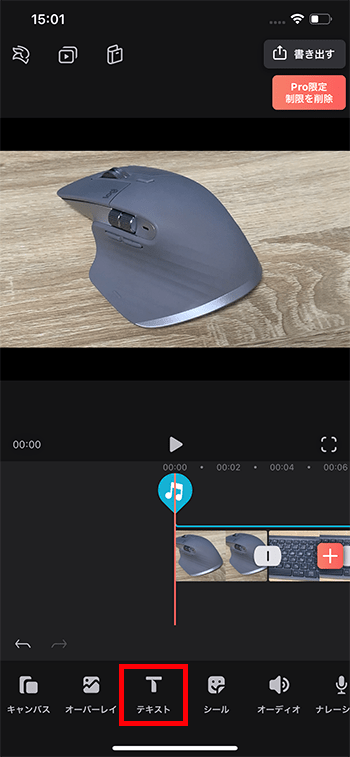
プレビュー画面のテキストをダブルタップ。
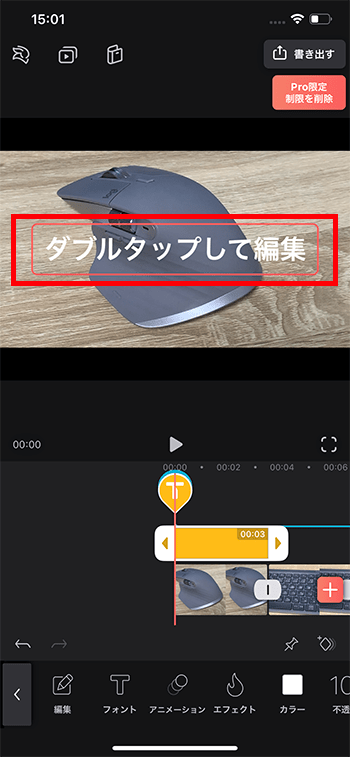
キーボードで好きな文字を打ち込んでチェックマーク。
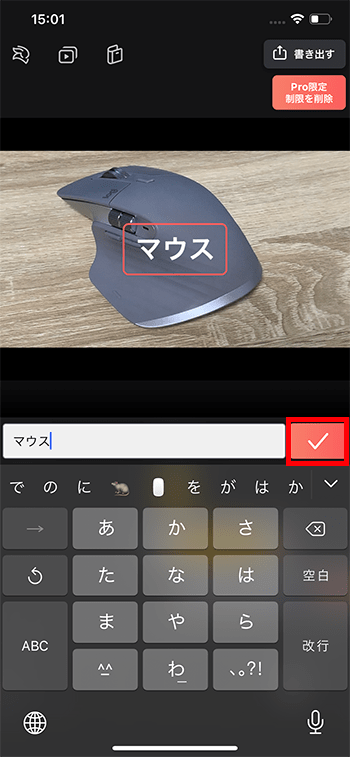
テキストテロップの種類を変更する方法
テキストを選択し、『フォント』。
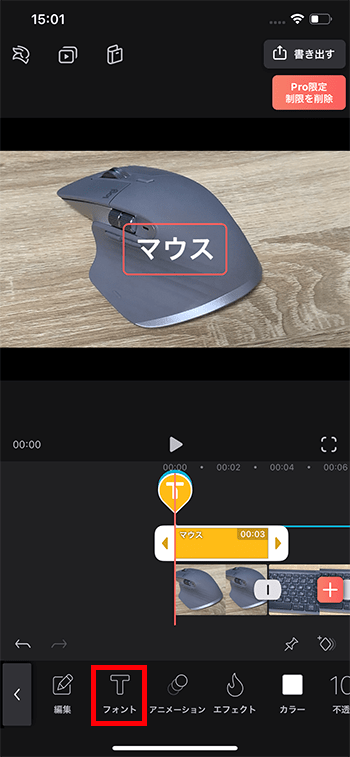
好きな文字を選びましょう。
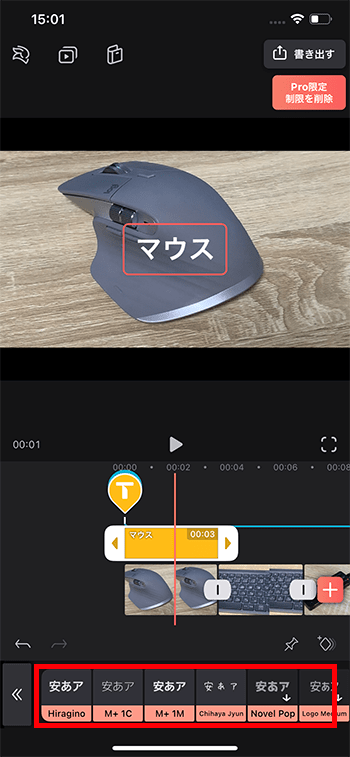
テキストテロップの色を変更する方法
『カラー』を選択。
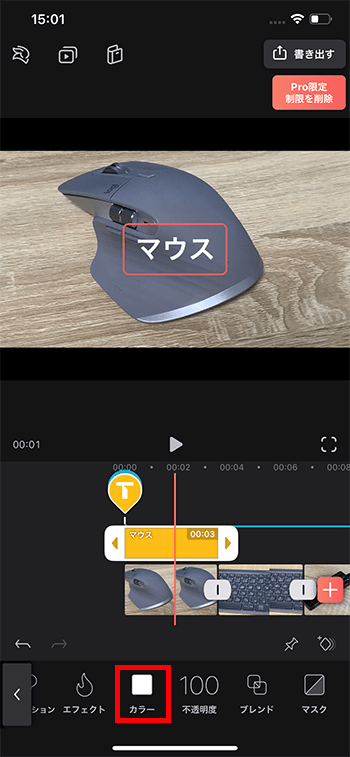
好きな色を選びましょう。
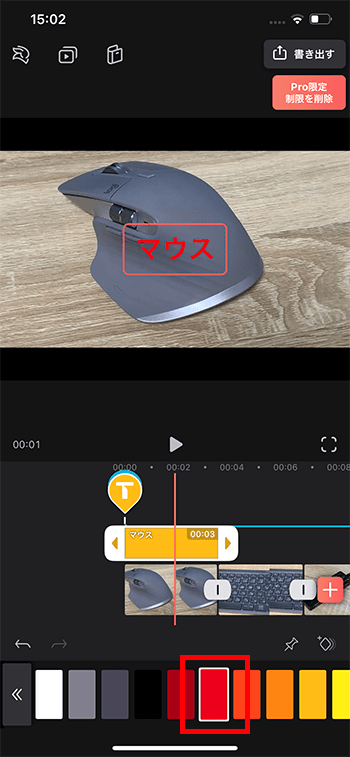
テキストテロップの枠線を付ける方法
『ストローク』を押してください。
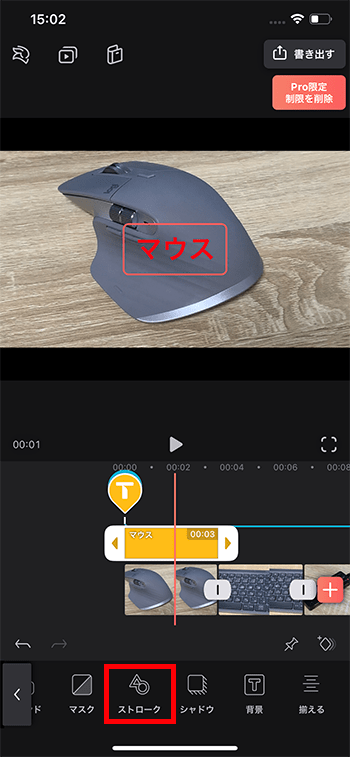
『カラー』。
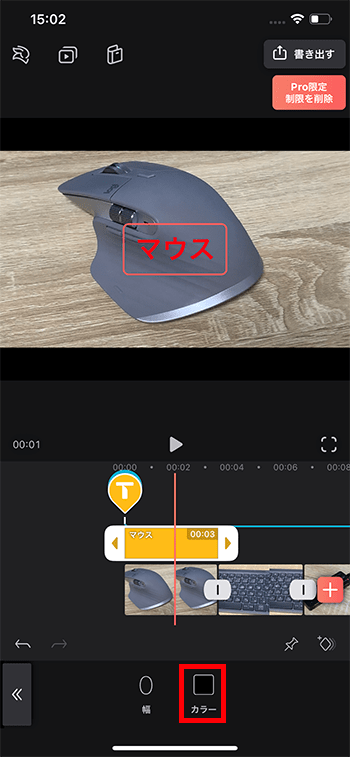
好きな色を選択し、戻るボタン。
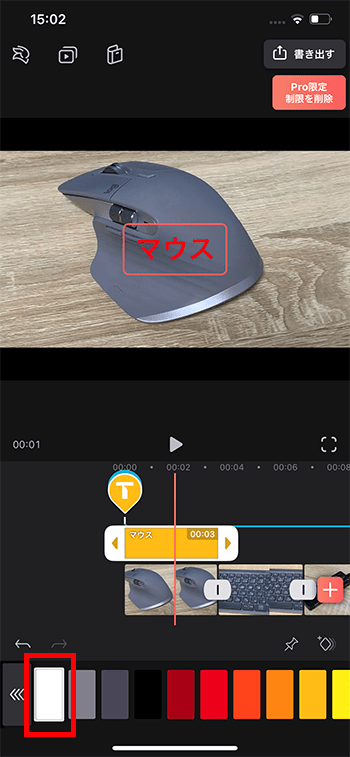
『幅』を選択。
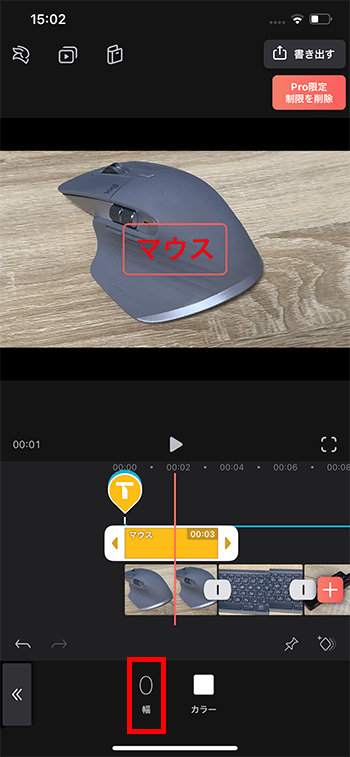
幅のサイズを大きくして戻る。
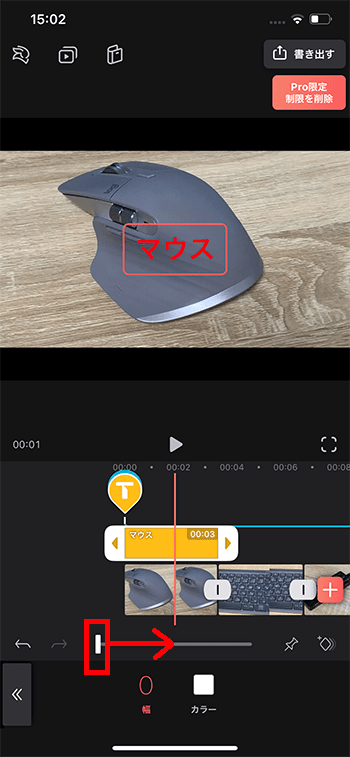
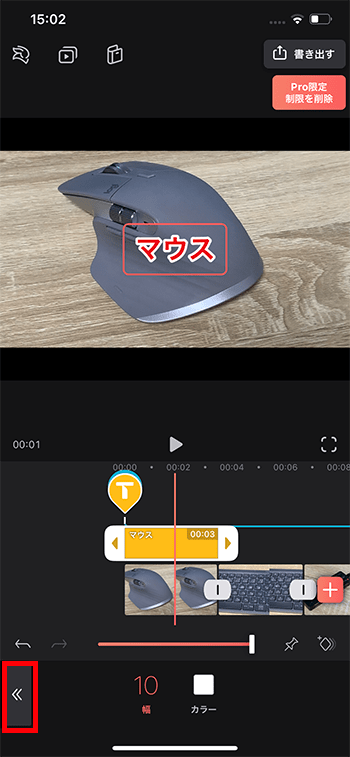
テキストテロップを複製コピーする方法
テキストのデザインを自分で作った場合、もう一度同じものを作るのは手間がかかります。そこで、テキストデザインをコピーして時短しましょう。
1つ目のテキストテロップを選択し『複製』。
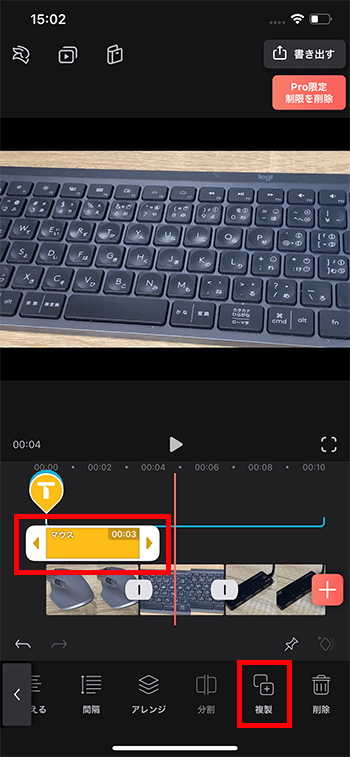
『T』が2つになります。選択するたびに1つ目、2つ目のテキストになります。
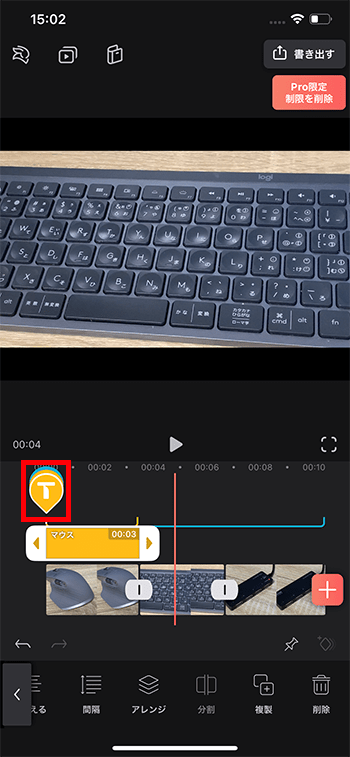
どちらかのテキストテロップを長押しして、右に移動させましょう。
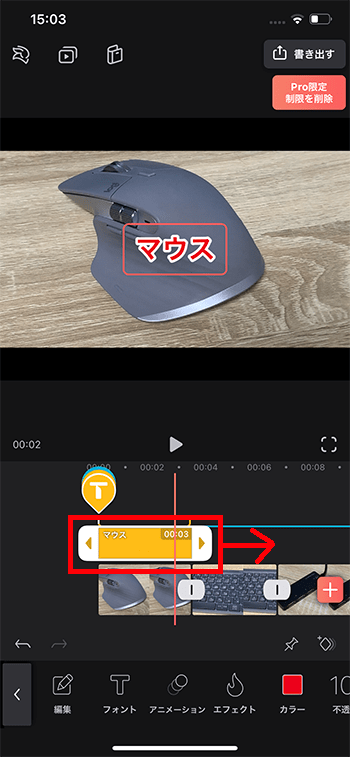
あとは2つ目のテキストテロップの文字だけ『編集』ボタンから変更しましょう。
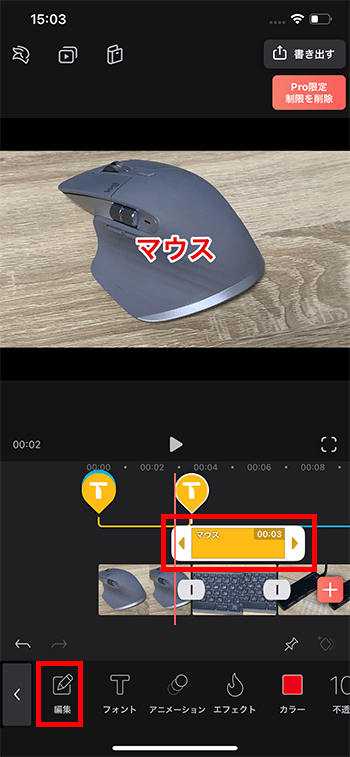
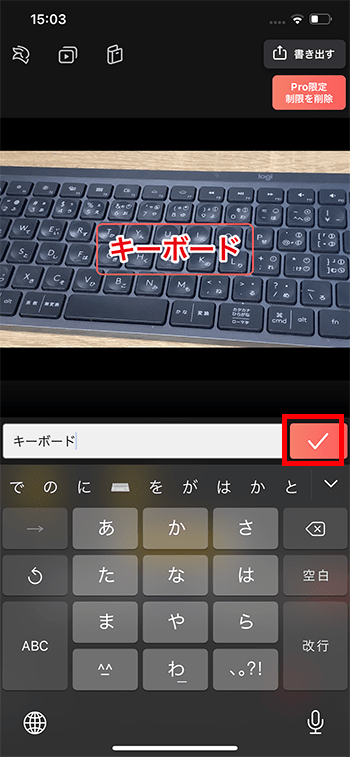
トランジションを付ける方法
トランジションとは、AとBの動画間をふわぁーっとつないだりできる効果のことをいいます。場所から場所の移動の間や、夜から朝の間のカットなどに入れて使います。

動画と動画の間のトランジションボタンを押してください。
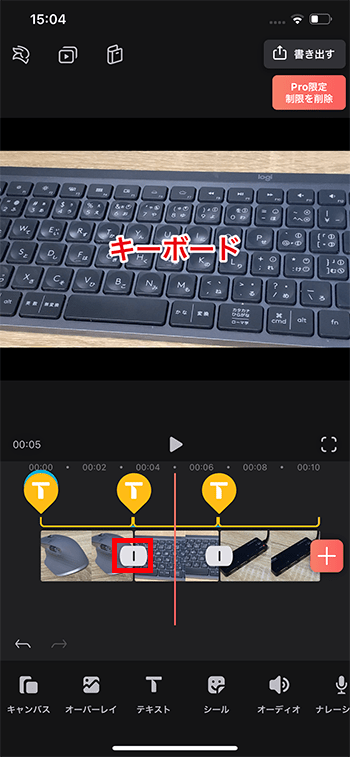
好きなトランジションを選んで戻る。
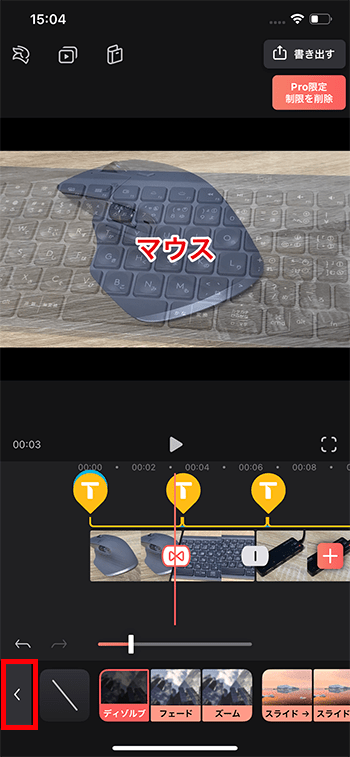
タイムラインを書き出す方法
では最後に編集したタイムラインを書き出しましょう。
画面右上の『書き出す』を選択。
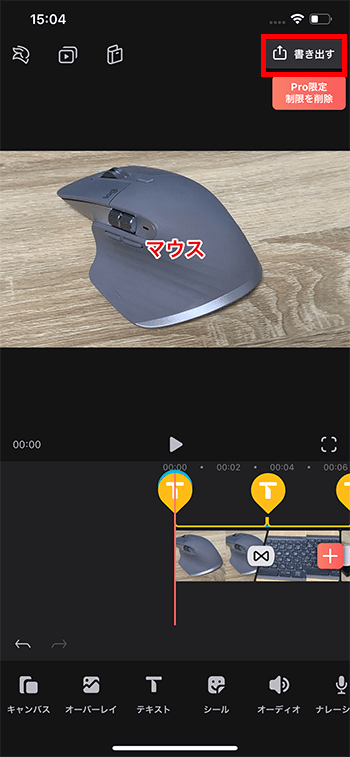
無料版で音楽を使っている場合は有料版への誘導画面が表示されます。無料のまま使いたいのであれば✕を押し、音楽のみ削除してください。有料版で良いと思った場合はアップグレードへ進みましょう。
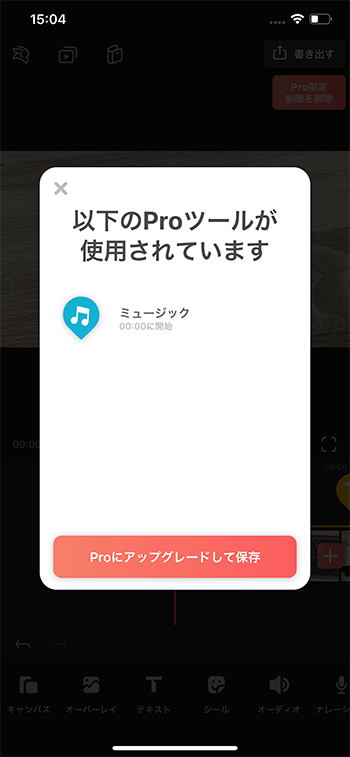
『解像度』と『フレーム/秒』を決めましょう。基本的には解像度『1080p』、フレーム『30』で良いです。
設定が決まったら画面上部の『保存』。
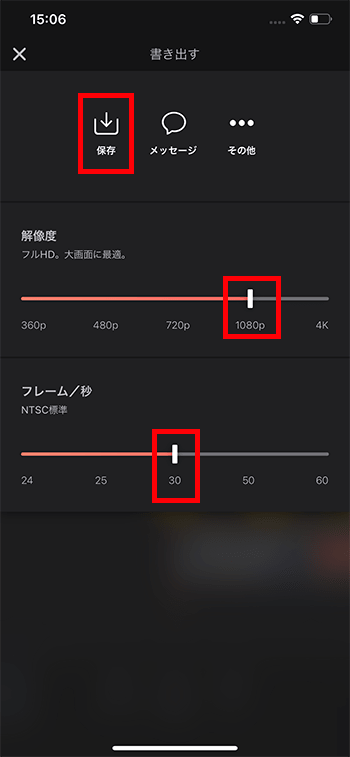
書き出しが始まります。
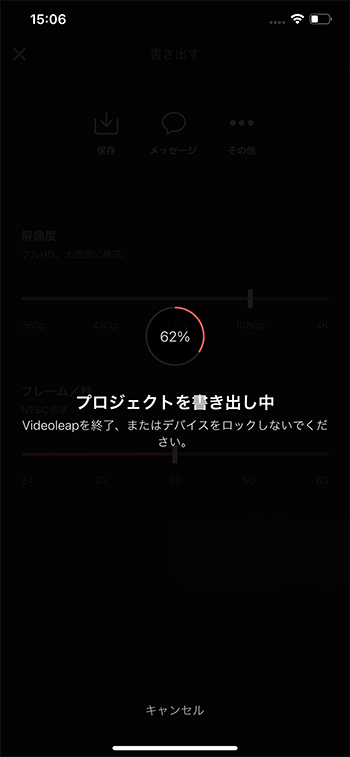
書き出しが終わるとプロジェクト画面に戻ります。画面左上のプロジェクトボタンを押すと、今まで作ったプロジェクト一覧が表示されます。
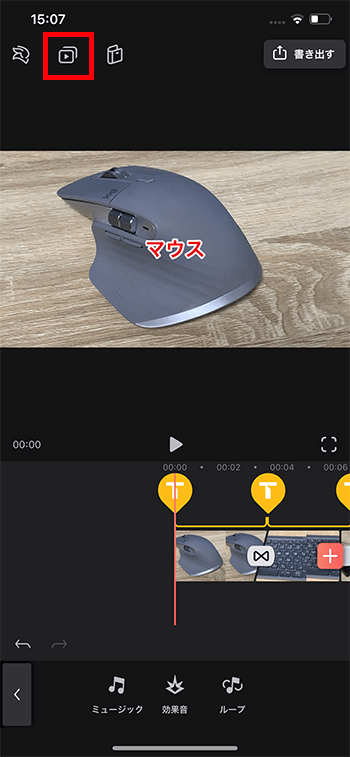
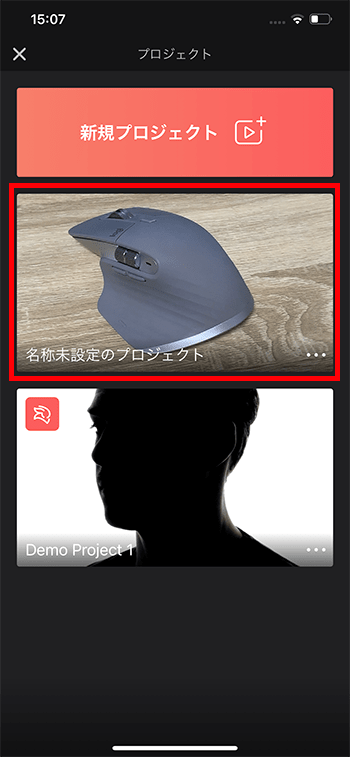
このプロジェクトや使った動画素材がスマホ内に保存されている限り、何度でも編集できます。また編集する可能性がある場合は、素材やプロジェクトは残しておくようにしましょう。
これでVideoleapの基本的な使い方解説は終わりです。