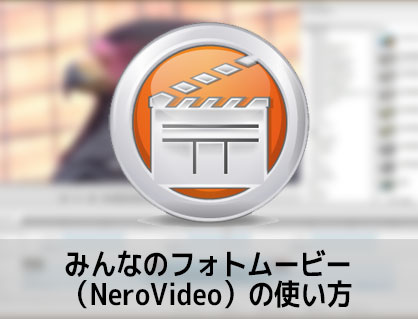動画編集ソフトみんなのフォトムービー(NeroVideo)のテキスト(テロップ)の挿入と編集方法について解説します。

この記事を書いた人:内村 航
株式会社ドウガテック代表取締役。2012年より『カンタン動画入門』を運営。動画編集ソフト・アプリのレビュー本数58本。動画編集スクール取材9校。アクションカメラ17台、α7 III、EOS8000D所有。大学講師(日本文理大学情報メディア学科、立命館アジア太平洋大学動画制作ワークショップ等)。著書:暮らしvlogのはじめ方(朝日新聞出版)、iMovieのマニュアル本(工学社 I・O BOOKS)。
→【セール】動画編集ソフトPowerDirector最大28%オフ2/23(日)までクーポンコード『dougatec2025』
→カンタン動画入門のYouTubeチャンネルを登録する(Click)
この記事の目次
みんなのフォトムービー(NeroVideo)の使い方記事一覧
(1)機能紹介・比較(2)基本的なカット編集と書き出し方法
(3)BGM音楽の挿入、フェードインアウト、音量調整方法
(4)テキスト(テロップ)の挿入と編集方法
(5)トランジションの挿入方法
テキスト(テロップ)を挿入する方法
『エフェクトパレット』を開き、『テキスト』→『静止とモーション(動き)』→『固定テキスト』を選択。
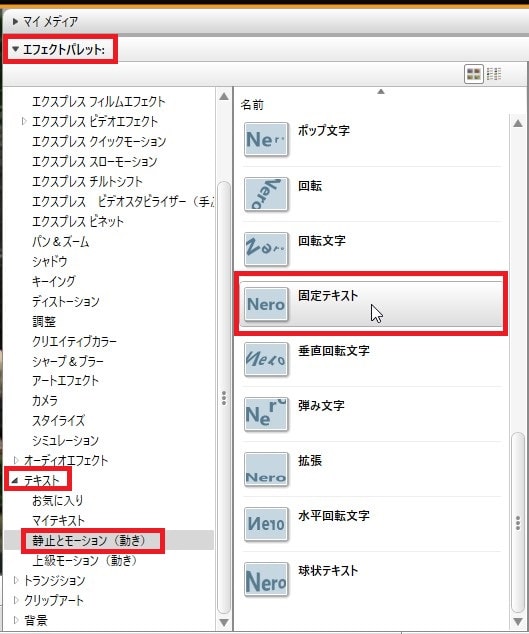
選択したテキストを左クリックしたままタイムラインの『ビデオ2』に挿入。
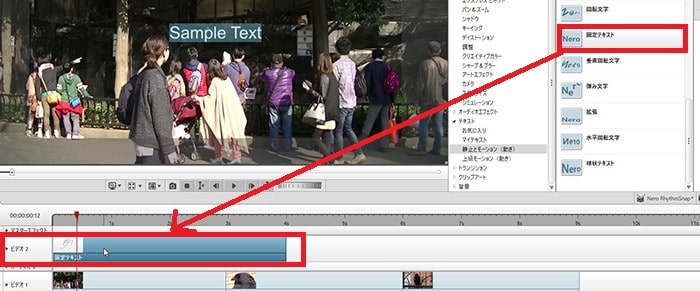
テキスト(テロップ)のデザインを編集する方法
すると『フォント』が自動で表示されます。テンプレートデザインを選んでもいいし、オリジナルで好きなデザインを作ってもOKです。
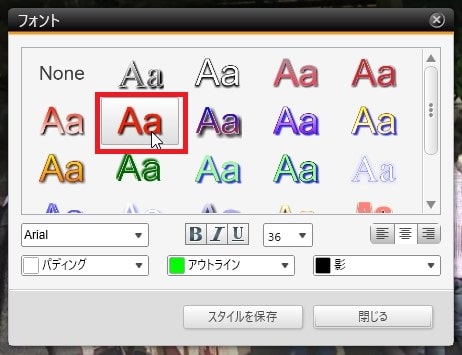
キーボードで好きな文字を打ち込むと、プレビュー画面にテキストが表示されました。

テキスト(テロップ)の文字を編集する方法
『フォント』窓が表示されている状態で、プレビュー画面上の『Sample Text』を選択しキーボードで打ち直してください。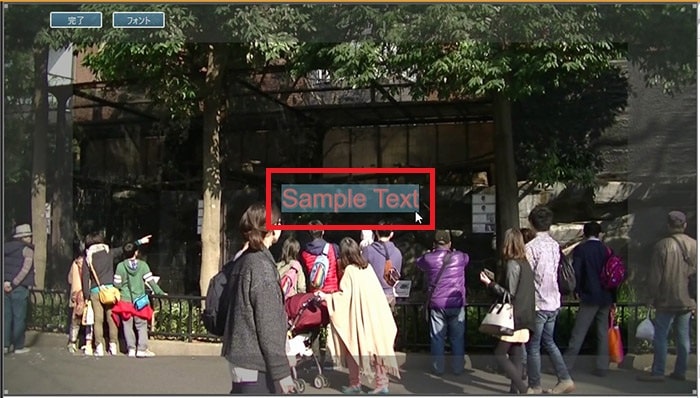
テキスト(テロップ)の位置を変更する方法
テキストをマウスで移動させることもできますが、ここではより正確に移動してみましょう。
タイムライン内のテキストを選択したまま『プロパティ』→『位置』の『位置設定』でおおまかに移動させ、『中央ぞろえ』ボタンで真ん中に寄せましょう。
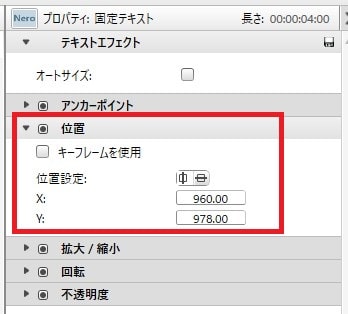
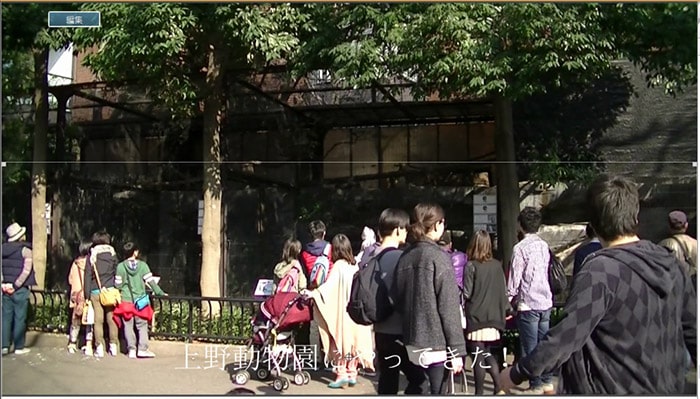
テキスト(テロップ)をコピー&ペーストする方法
好きに変更したデザインを、また1から作り直すのは大変です。そこで、作ったタイトルをコピー&ペーストしましょう。
タイムライン上のテキストを右クリック→『コピー』、もしくはCtrl+c。
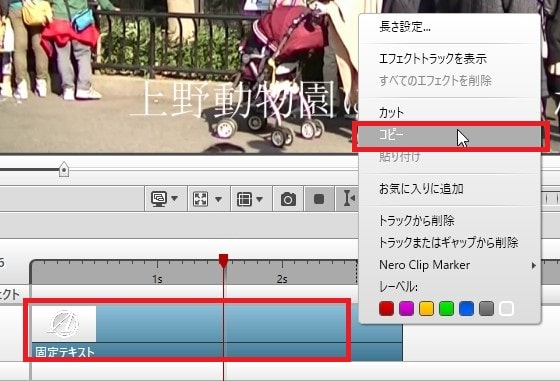
タイムライン上のテキストをペーストしたい位置で右クリック→『貼り付け』、もしくはCtrl+v。
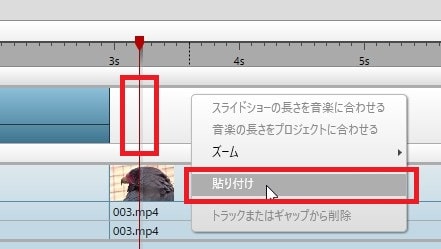
タイムライン上に同じテキストデータが複製されました。

あとはペーストしたテキストを打ち直せば、デザインそのままで新しいテキストを簡単に作ることができます。

これで、みんなのフォトムービー(NeroVideo)の使い方、テキストテロップの挿入と編集方法の解説はおしまいです。次はAとBの動画間をふわぁっとつなぐなどの効果、トランジションの挿入方法について解説します。
みんなのフォトムービー(NeroVideo)の使い方記事一覧
(1)機能紹介・比較(2)基本的なカット編集と書き出し方法
(3)BGM音楽の挿入、フェードインアウト、音量調整方法
(4)テキスト(テロップ)の挿入と編集方法
(5)トランジションの挿入方法