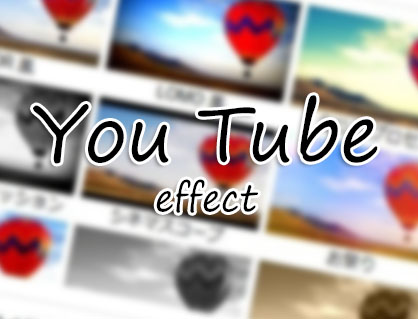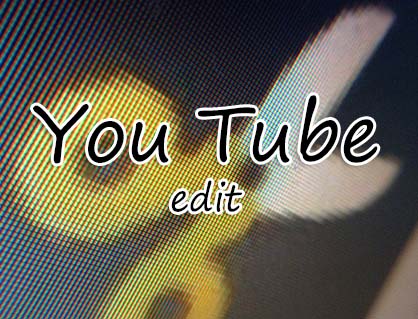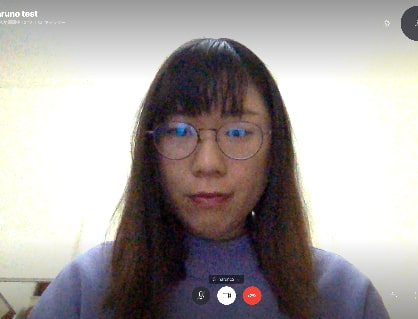
Windows/Mac/iOS/アンドロイド対応のおすすめの無料ビデオウェブ会議サービス・アプリSkype(スカイプ)の基本的な操作方法をご紹介します。

この記事を書いた人:内村 航
株式会社ドウガテック代表取締役。2012年より『カンタン動画入門』を運営。動画編集ソフト・アプリのレビュー本数58本。動画編集スクール取材9校。アクションカメラ17台、α7 III、EOS8000D所有。大学講師(日本文理大学情報メディア学科、立命館アジア太平洋大学動画制作ワークショップ等)。著書:暮らしvlogのはじめ方(朝日新聞出版)、iMovieのマニュアル本(工学社 I・O BOOKS)。
→【セール】動画編集ソフトPowerDirector最大28%オフクーポンコード『dougatec2025』
→カンタン動画入門のYouTubeチャンネルを登録する(Click)
この記事の目次
ビデオウェブ会議システム一覧
・おすすめのビデオウェブ会議システムまとめ
・1位Zoom
・2位Cisco Webex
・3位Skype
・4位SOBA meeting
・5位Google Hangouts
・6位Google Meet
・7位V-SESSION
・8位Bizmee
・9位Chatwork
Skypeとは?
Skypeとは、無料で使えるビデオ会議ツールです。Microsoftのアカウントを持っていれば、Skypeのアカウント登録無しでそのまま使用することができます。会議に招待される側は、アプリやソフトのダウンロードは必要ですが、登録は必要ありません。ビデオ会議というよりも、LINEといった無料通話アプリに近い感覚で友達同士で気軽にチャットを行うことができるのもSkypeの特徴です。
無料版は20名まで参加可能。有料プランの『Skype for Business』は、ビデオ会議に最大250人まで参加ができ、ホワイドボード機能や、ファイル送信も可能です。
| ビデオ会議ソフト | 特徴 | ||||||
| 無料で20人まで同時に会議に参加できる。画面共有などウェブ会議に必要な機能は充実している。ホワイトボードやファイル送信は有料版のみ。Microsoftアカウントに登録する必要がある。会議を開く側はソフトやアプリのダウンロードが必須。参加者はリンクをクリックするのみでOK。感覚的に使用でき、操作が簡単。PCとスマホ両方に対応している。 有料プランにすることで、MicroSoftが提供するOffice365のアプリと連携させることができる。ただし、プランや料金体系が複雑。 Windows/Mac/iOS/Andoroid対応 |
|||||||
| 参加人数 | 登録の必要 | 画面共有 | レコード機能 | チャット | ホワイトボード | ファイル送信 | |
| 20 | 有り | ○ | ○ | ○ | 有料 | 有料 | |
Skype登録方法
Skypeは、会議を開くためにはMicrosoftアカウントへの登録が必要です。登録はブラウザや、インストールしたアプリから行うことができます。・公式ページ
・iPhoneアプリ
・アンドロイドアプリ
今回は、PCにダウンロードしたソフトからMicrosoftアカウントに登録する方法をご紹介します。
まずは、Skypeの公式ページにいきます。公式ページのトップ画面をスクロールすると、『Skype for Mac』をダウンロードと書かれた青いボタンがあるのでこれをクリックします。
Mac以外のPCを使用している場合は、青いボタン内の下矢印マークをクリックすると、自分が利用しているPC用のソフトを選択することができます。
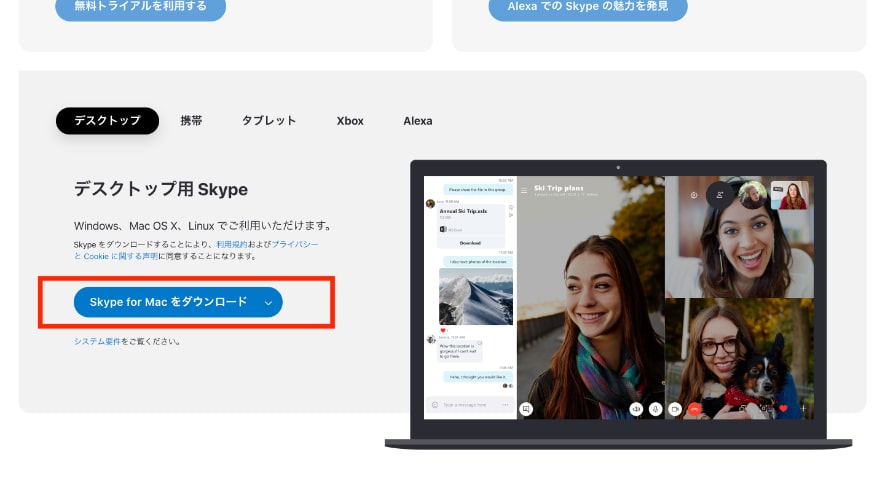
ダウンロードしたSkypeをクリックして開くと、Microsoftアカウントにサインインするページに飛びます。
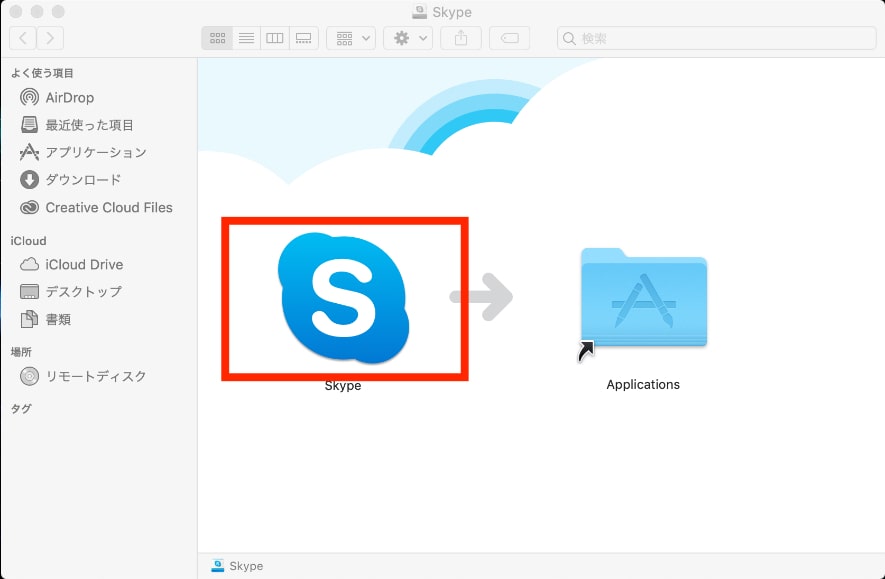
Microsoftのアカウントを持っている場合は、ここからサインインをします。これからアカウントを作成したい人は、『作成』という青い字をクリックします。

登録に使用したい電話番号を入力します。既存のメールアドレスを使用して登録をすることも可能です。
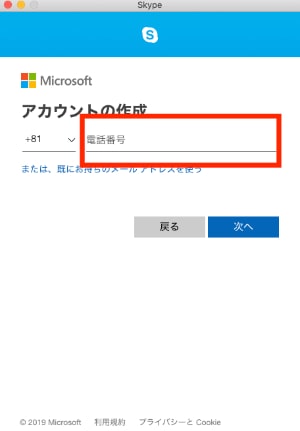
今回はメールアドレスを利用して登録しました。入力が完了したら、右下の『次へ』をクリック。
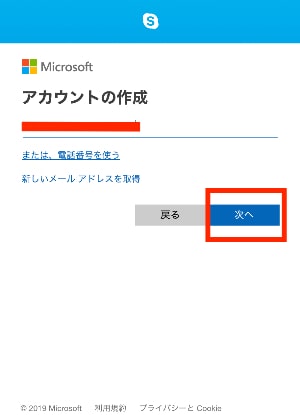
パスワードを作成します。パスワードを作成したら、『次へ』をクリックしましょう。
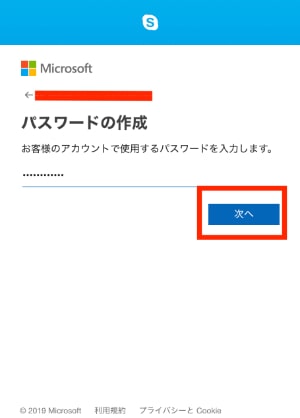
アカウントで利用したい、名前を入力します。名前を入力したら『次へ』。
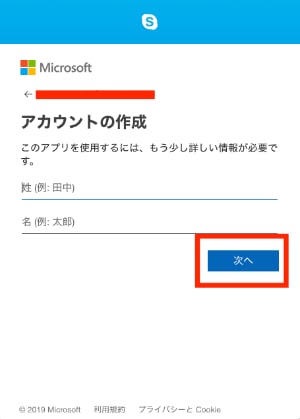
居住地と誕生日を入力します。完了したら、右下の『次へ』。
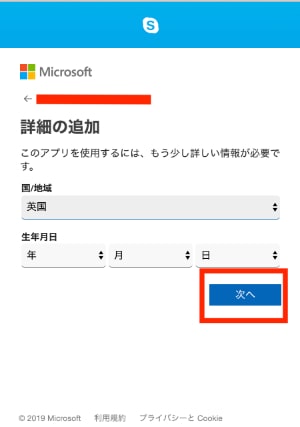
登録したメールアドレスに確認のためにコードが送信されます。コードを入力したら、次に進みましょう。
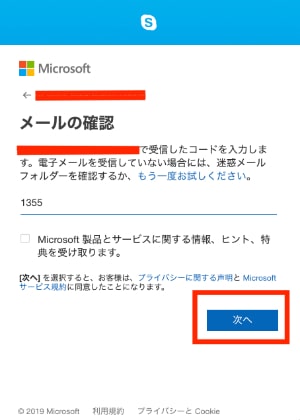
登録が完了すると、アカウントに使用したいアイコン写真を選びます。のちに変更することもできるので、ここではスキップします。右下の『続行』をクリック。
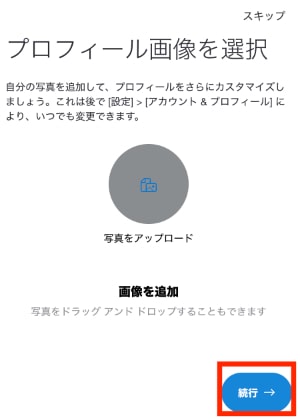
マイクとスピーカーのテストを行うことができます。チェックが完了したら、右下の『続行』をクリックします。
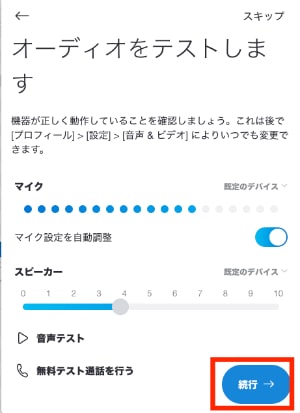
カメラのテストを行うことができます。カメラが正常に動くことを確認したら、右下の『続行』をクリックします。

登録が完了しました。
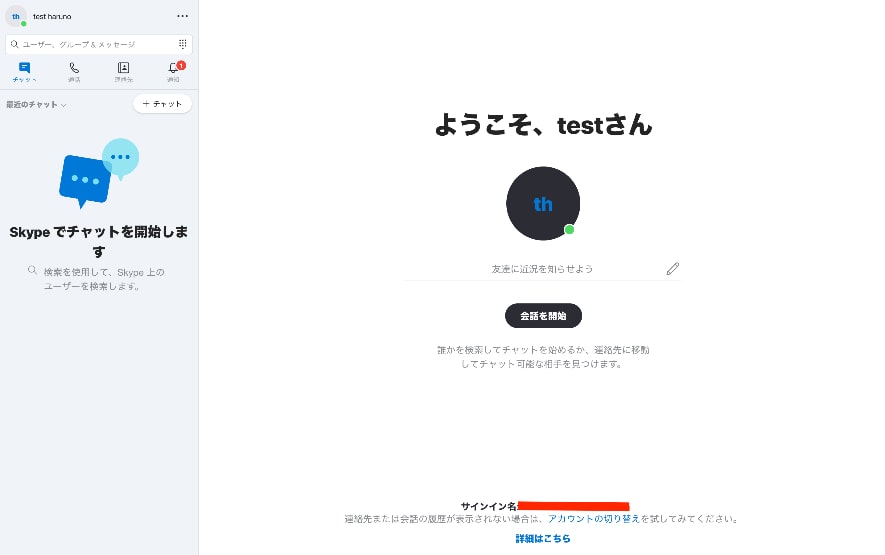
Skypeでグループを作成する方法
Skypeを利用して数人が参加するビデオ会議を作成するためには、グループを作成する必要があります。まずは、画面左側の『最近のチャット』という項目右横の『+チャット』というボタンをクリックします。
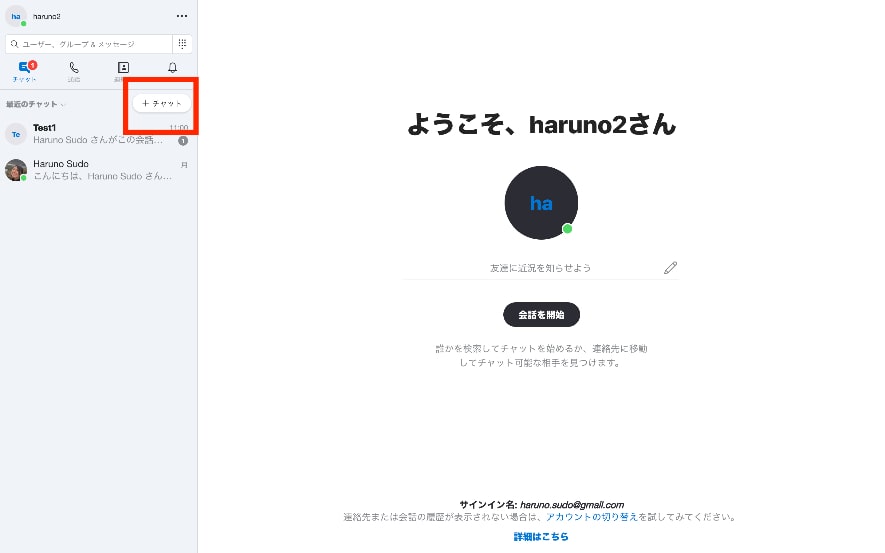
『新しいグループチャット』をクリックしましょう。
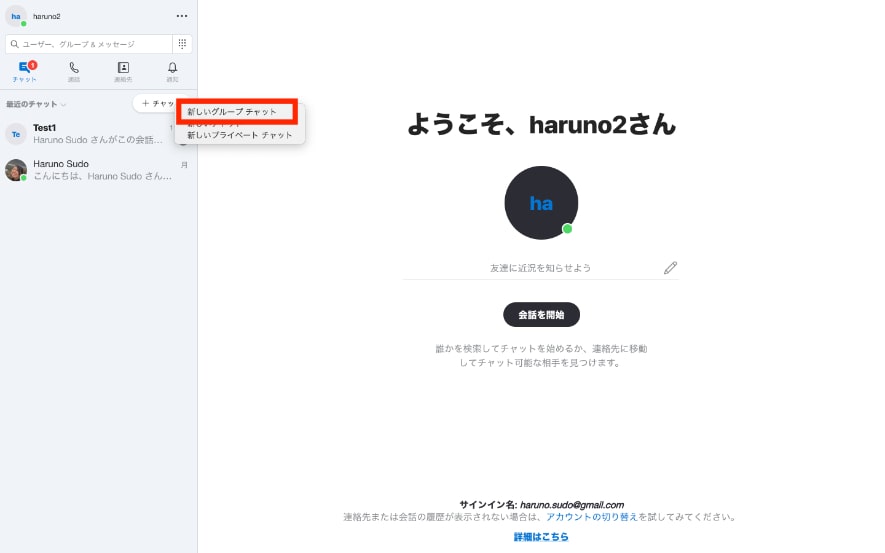
グループ名とグループのアイコンを設定するためのポップアップが表示されます。アイコンはこの時点で設定しなくても、会議を開始することができます。
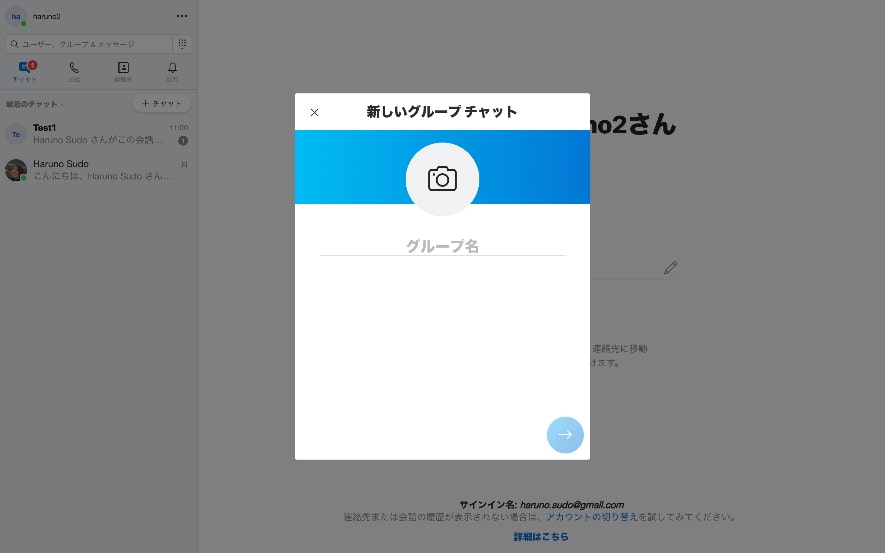
グループ名を入力したのち、右下の矢印をクリックするとユーザー招待画面に移ります。
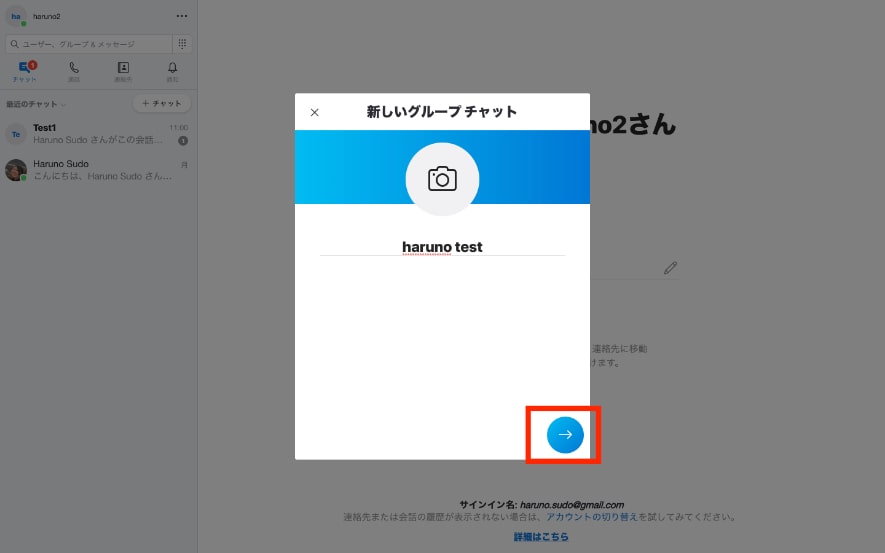
検索窓で、SkypeIDからグループに招待したい人を検索することができます。SkypeIDは登録の際に使用したメールアドレスの@以前の文字列です。
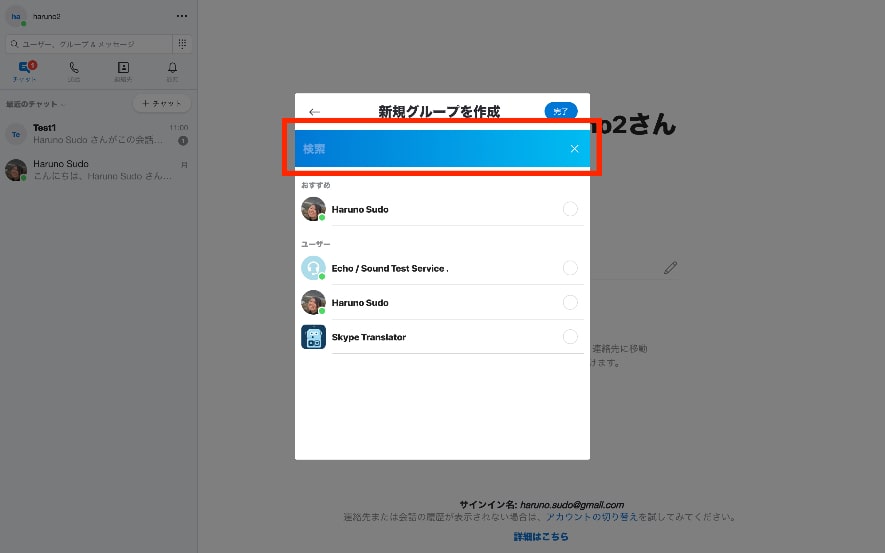
グループに招待した人は検索の下に表示されます。取り消しをしたいときは、アイコンの中の×印をクリックします。
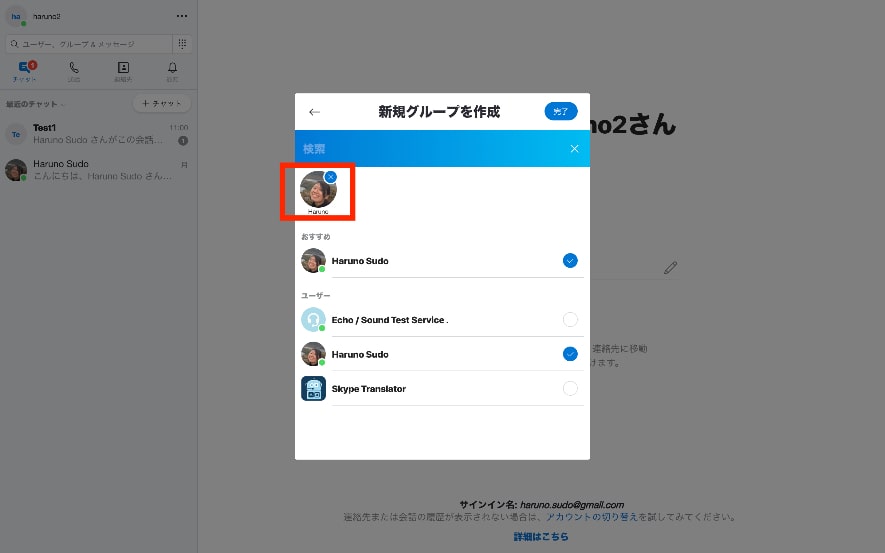
メンバーが確定したら、右上の『完了』をクリックします。
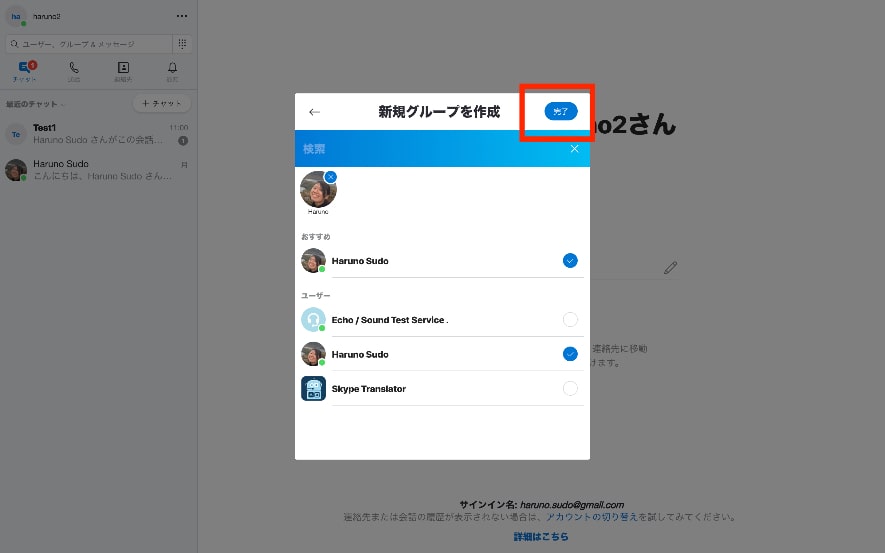
グループが完成しました。
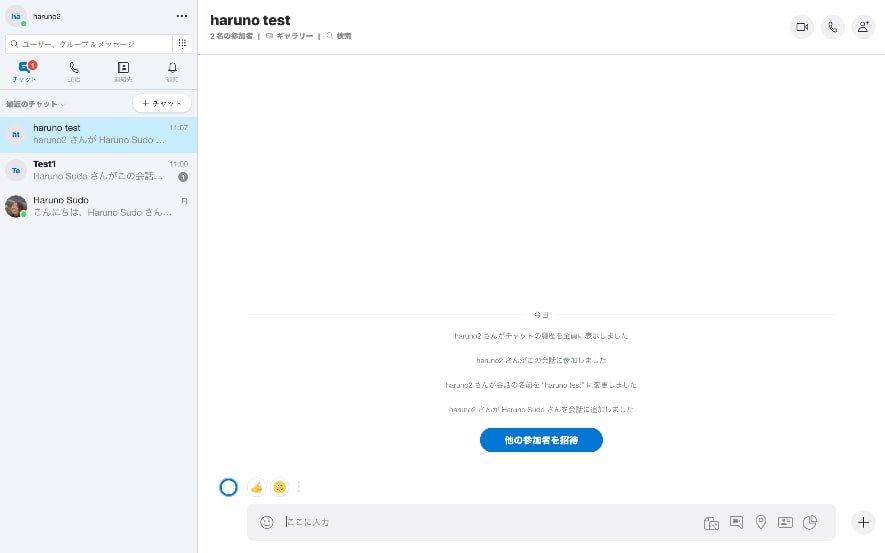
Skypeで会議に仲間を招待する方法
Skypeアカウントを持っていない人でも、グループに参加して会議に参加することができます。グループに招待する方法をご紹介します。まずは、作成したグループの右上にある人のマークのアイコンをクリックします。
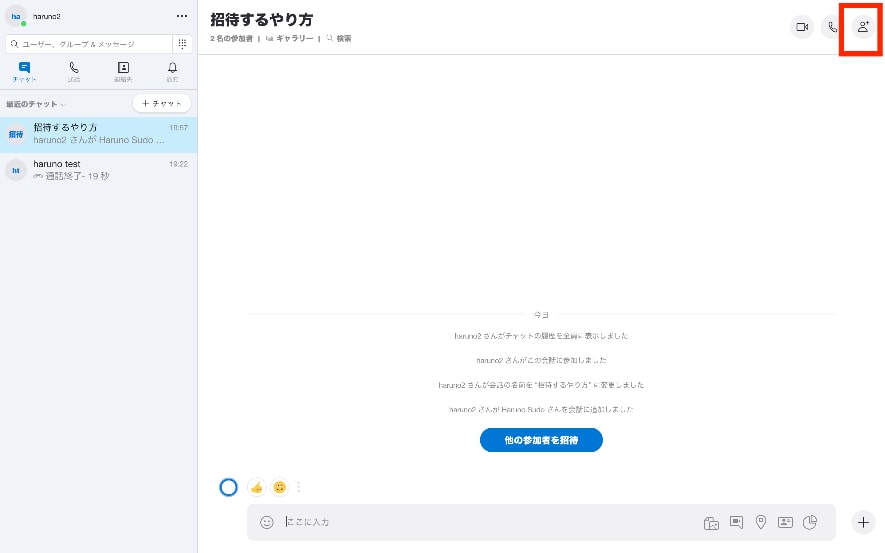
『リンクを共有してグループに参加』をクリックしましょう。
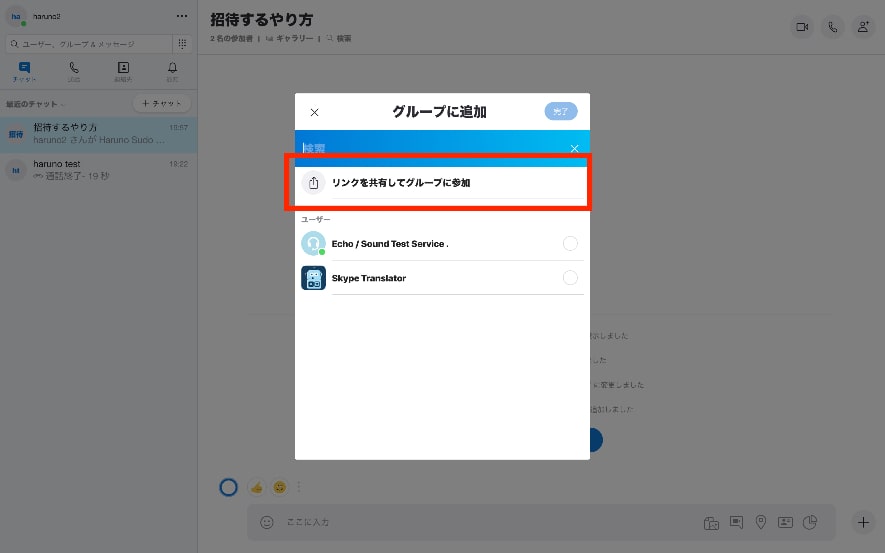
リンクを共有するために必要な設定の、ポップアップが表示されます。
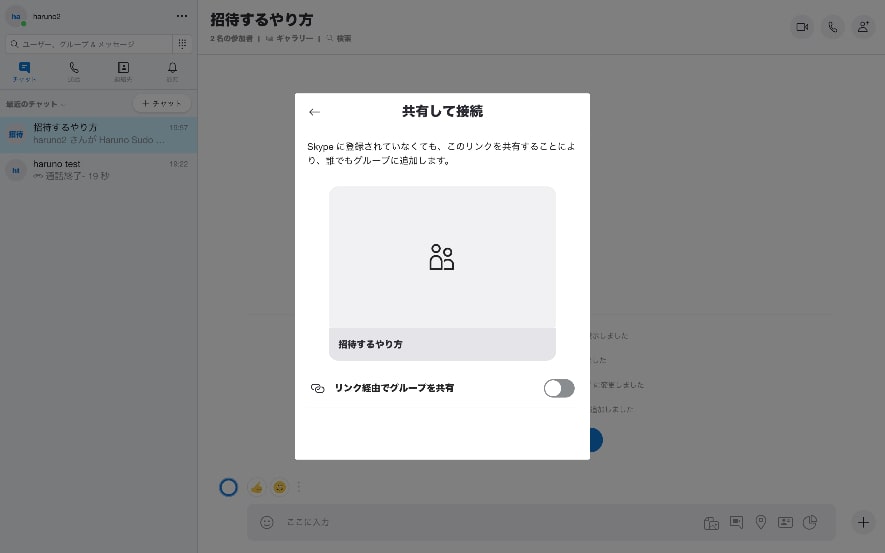
『リンク経由でグループを共有』をオンにします。
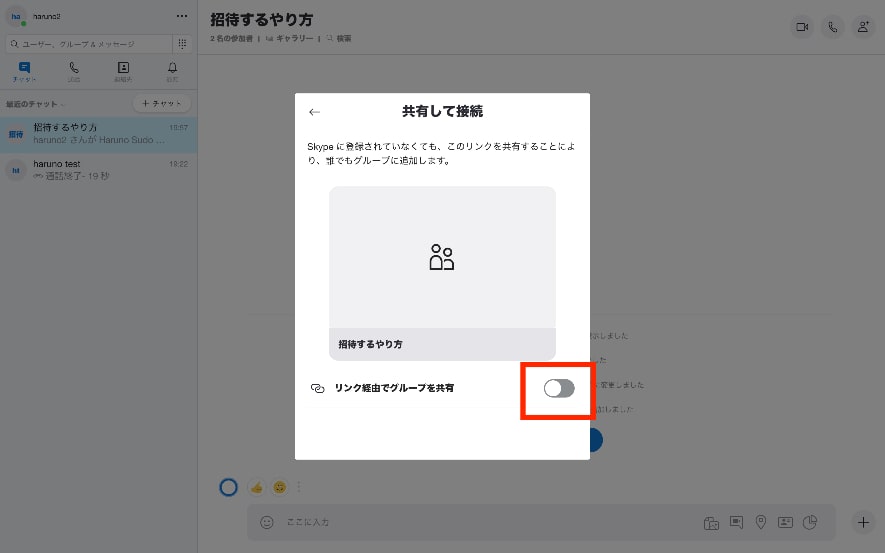
オンになると、スイッチが青色に変わり、『クリップボードにコピー』という項目が現れます。
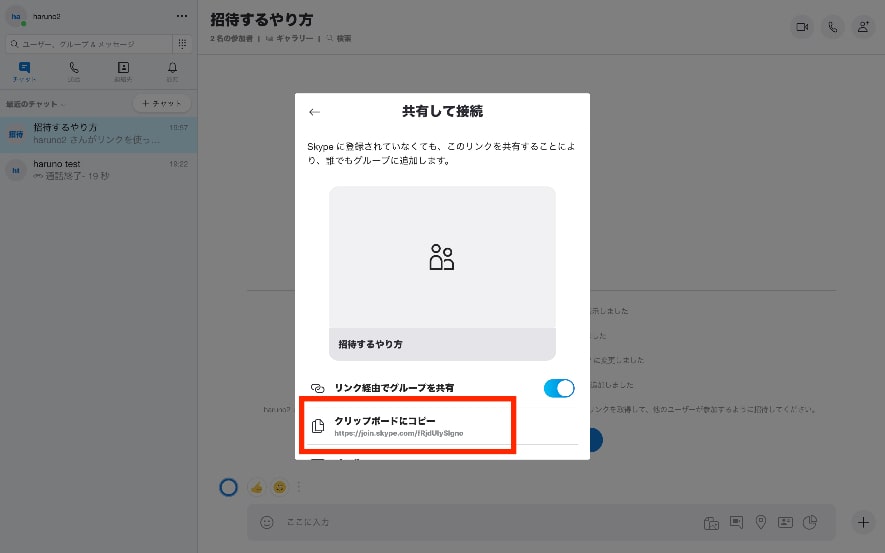
『クリップボードにコピー』をクリックすると、表示が『クリップボードにコピーしました』に変わります。
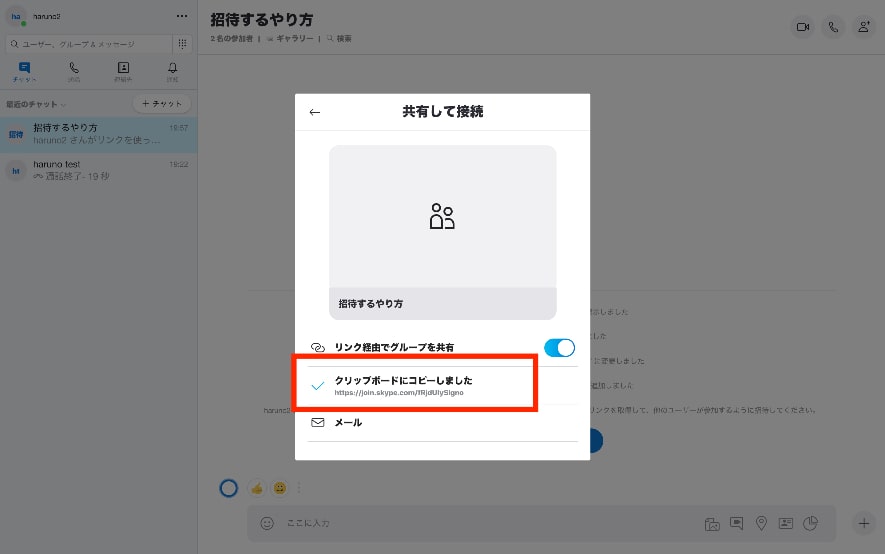
リンクがコピーされたので、会議に参加してほしい相手にチャットやメールなどで送信しましょう。相手はそのリンクから会議に参加することができます。
Skypeで会議を開始する方法
Skypeで会議を開始してみましょう。まず会議を開始したいグループのページを選択します。
会議を行いたいグループページの右上のカメラマークをクリックします。
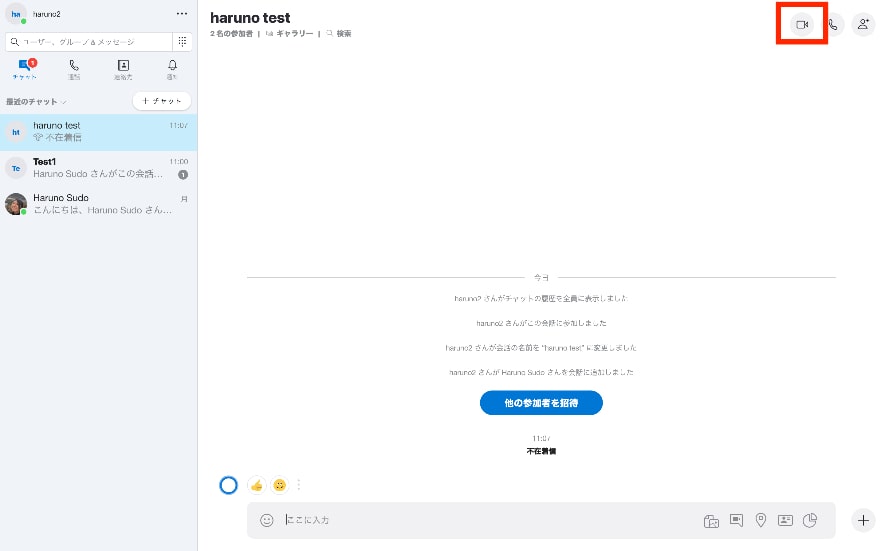
会議を始めることができました。
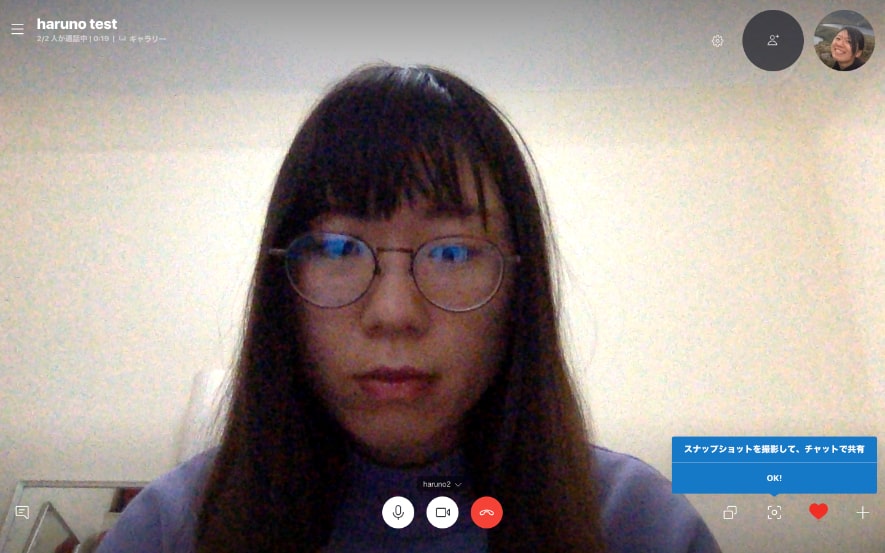
画面共有の方法
画面共有をする方法をご紹介します。この機能を使うと自分のパソコン画面をチャットグループ内でリアルタイムで共有することができます。まず、画面右下の四角が2つ重なったアイコンをクリックします。
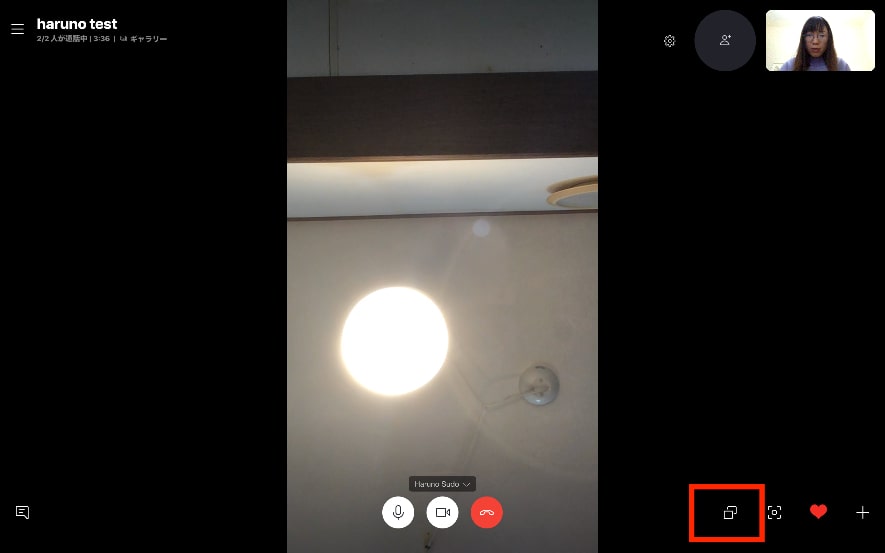
画面共有のための設定に移りました。
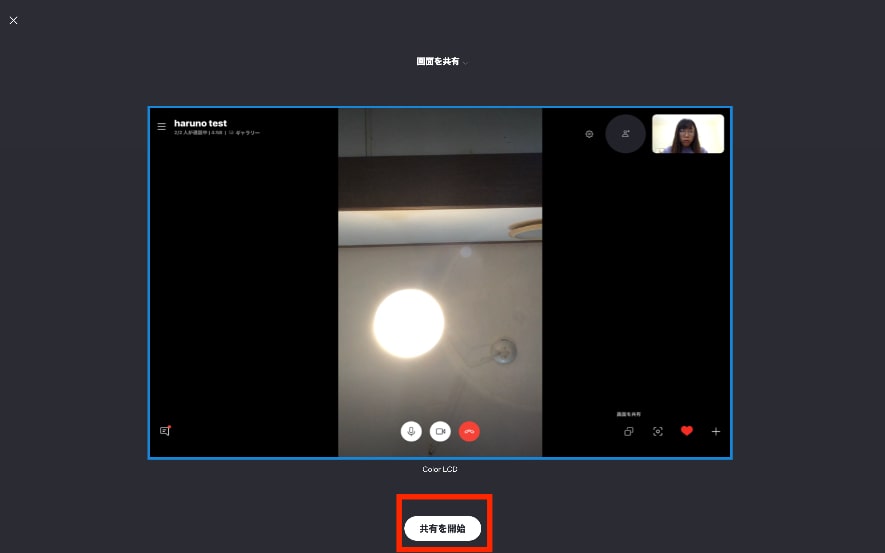
『共有を開始』をクリックします。
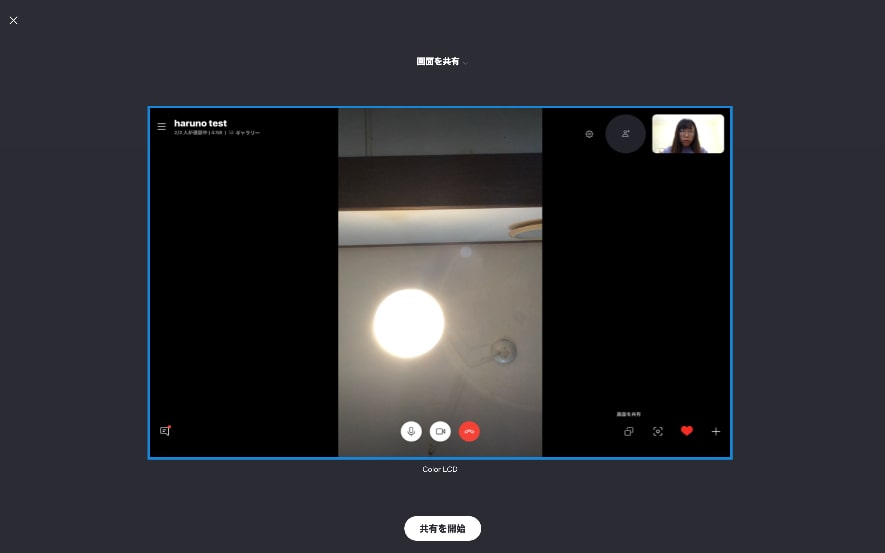
共有が開始されました。
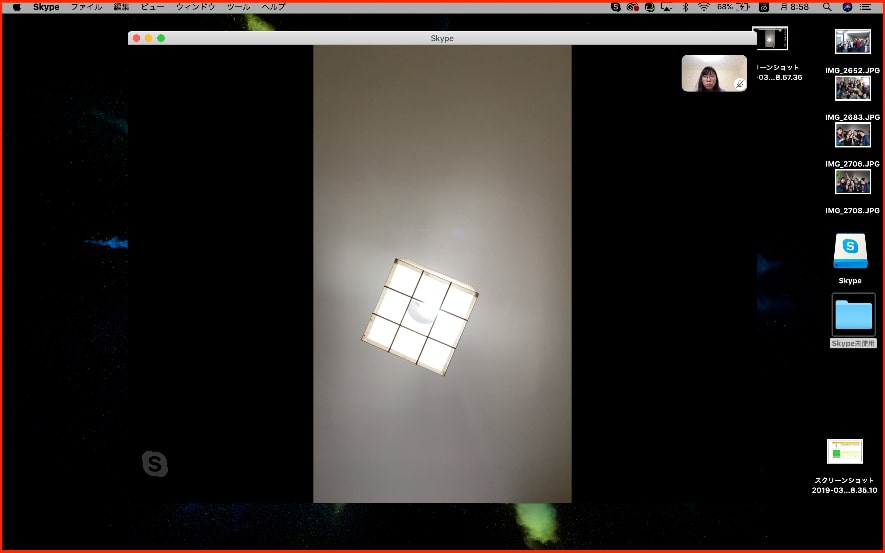
共有を終了したいときは、再び四角が2つ重なったアイコンをクリックします。
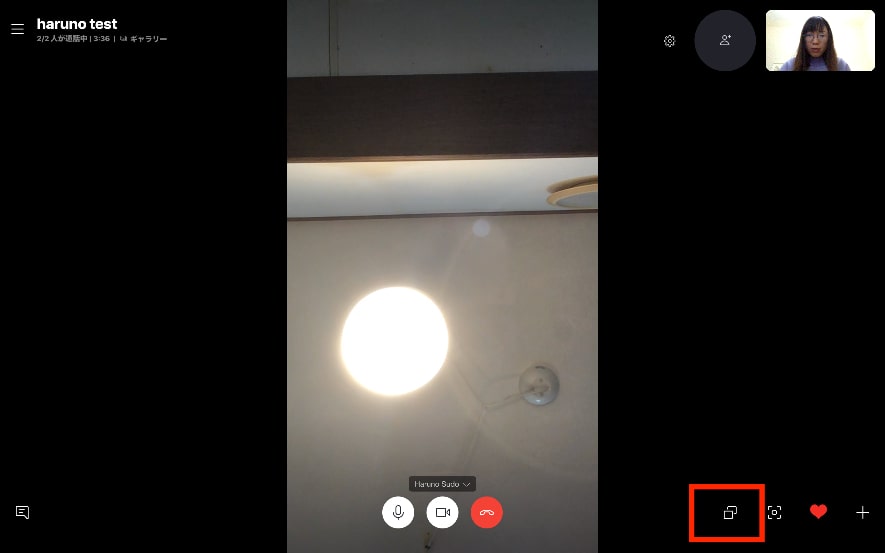
『共有を停止』をクリックします。

チャットをする方法
チャットを行うためには、画面左下の吹き出しマークをクリックします。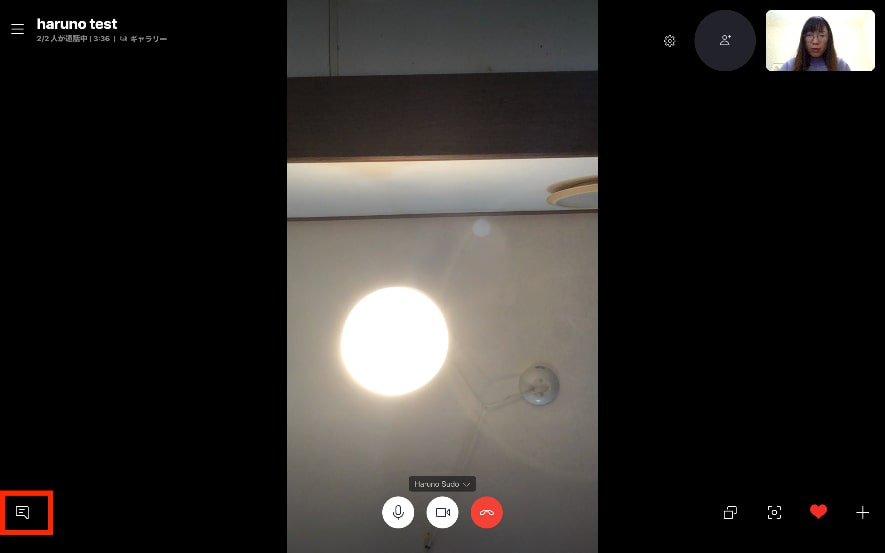
チャットの窓が出現しました。
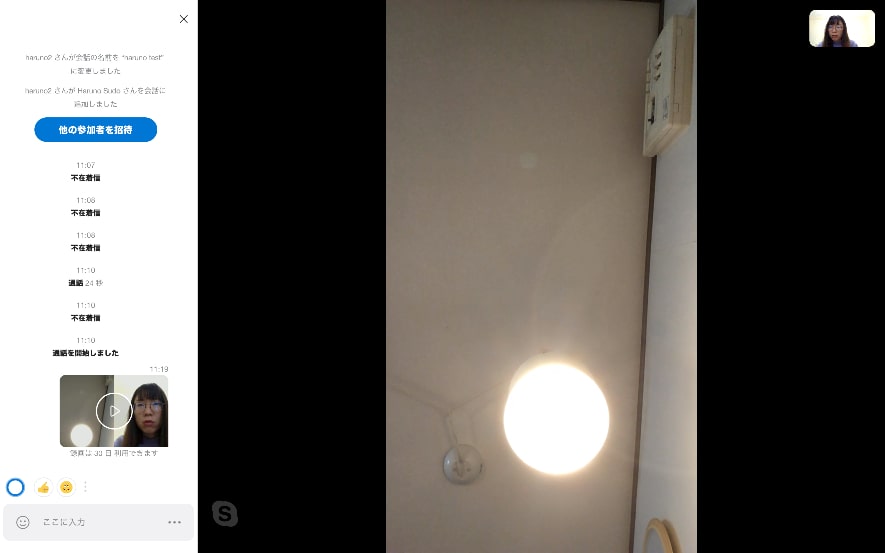
カメラをオフにする方法
カメラをオフにするためには、画面の下の方にあるカメラマークをクリックします。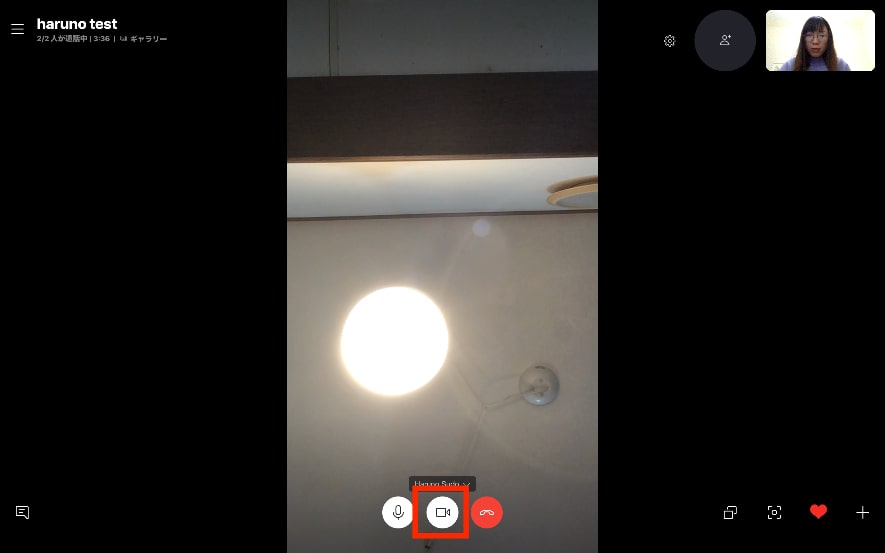
カメラがオフになると、カメラマークに斜線が入ります。
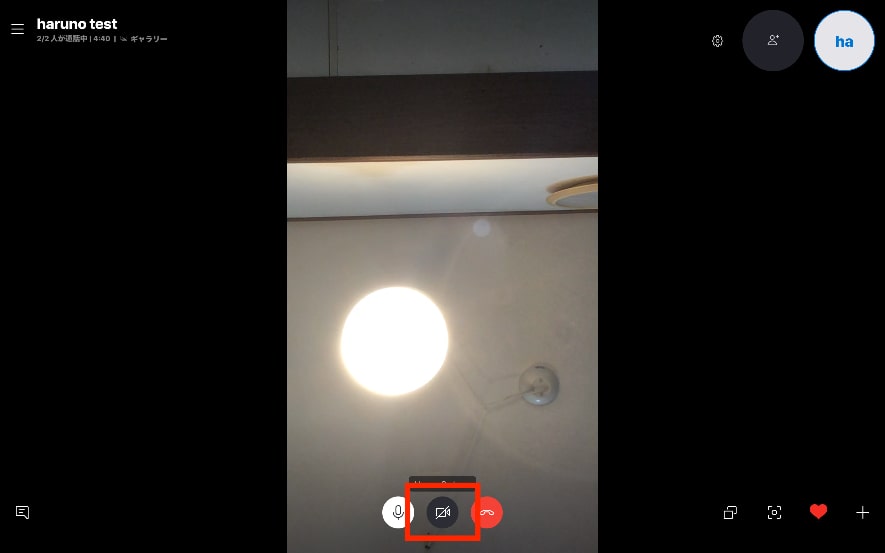
マイクをオフにする方法
音声をオフにするためには、画面の下にあるマイクマークをクリックします。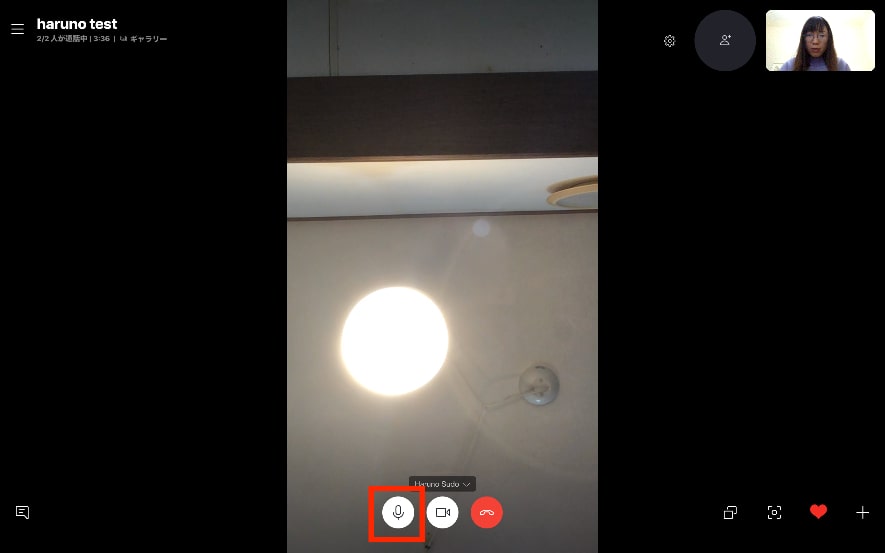
マイクがオフになると、アイコンに斜線が入ります。
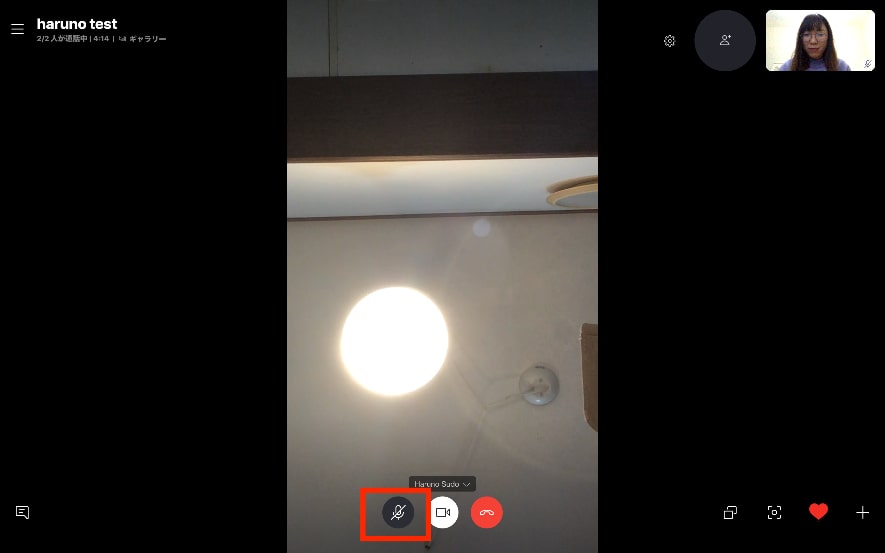
会議を録画する方法
会議を録画するためには、画面右下の『+』をクリックします。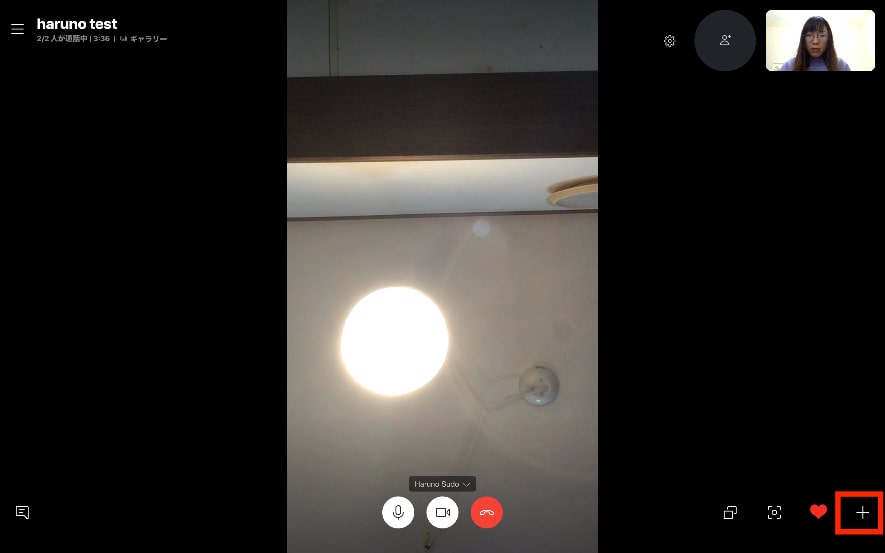
『録音を開始』をクリックします。
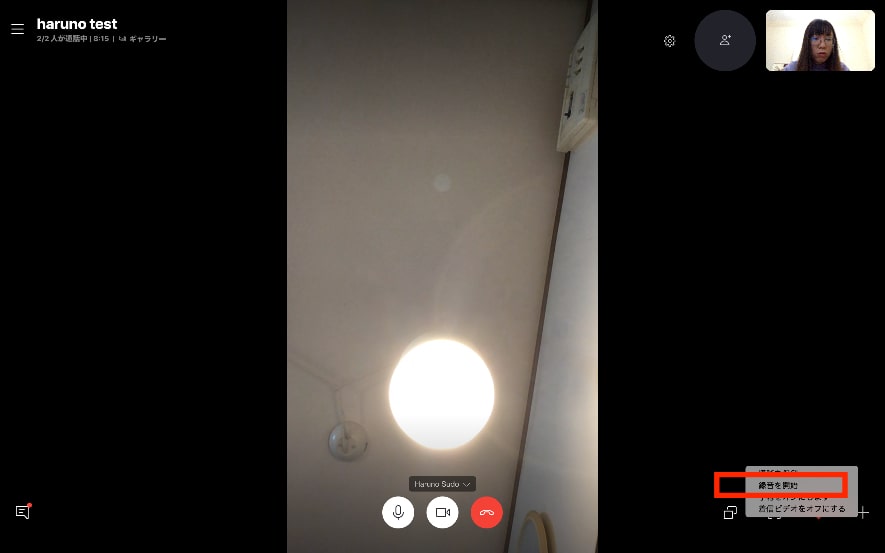
録画が始まると、左上に録画マークが表示されます。
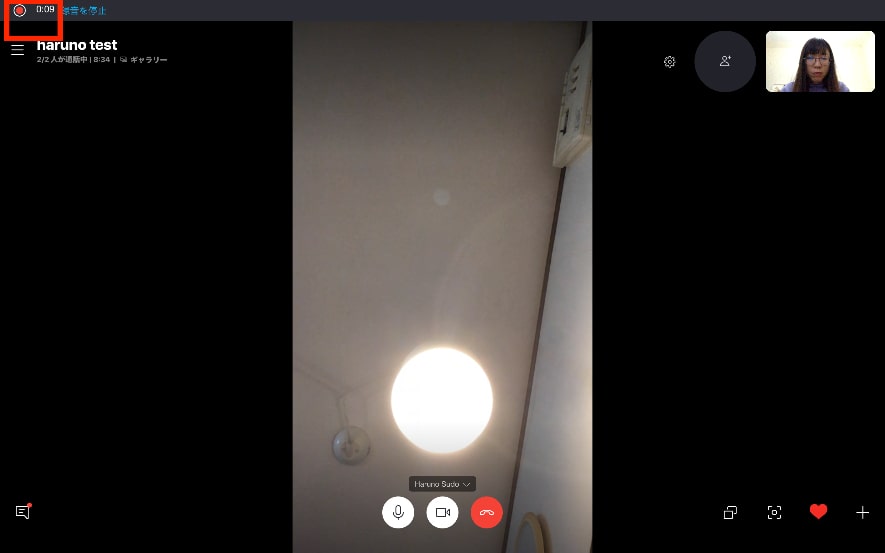
録画を停止するためには、青字の『録画を停止』をクリックします。
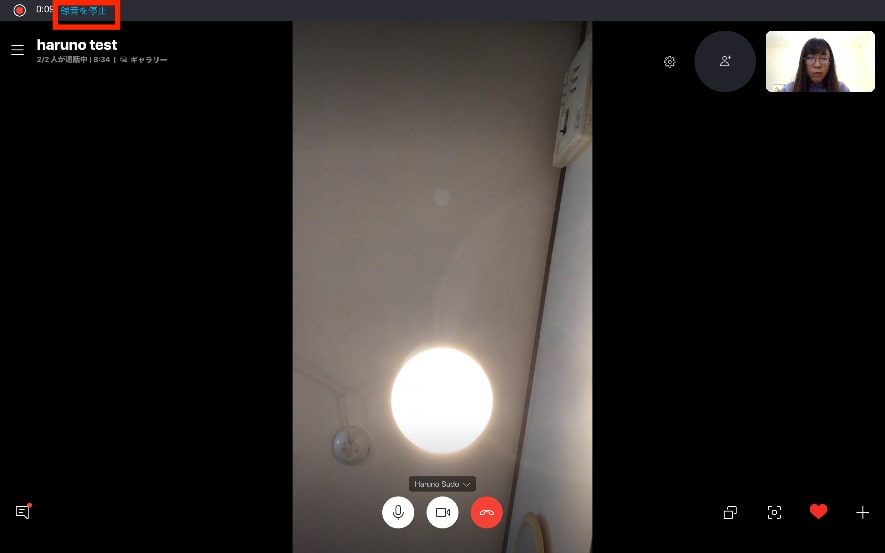
録画された動画は、チャットに自動的にアップされました。
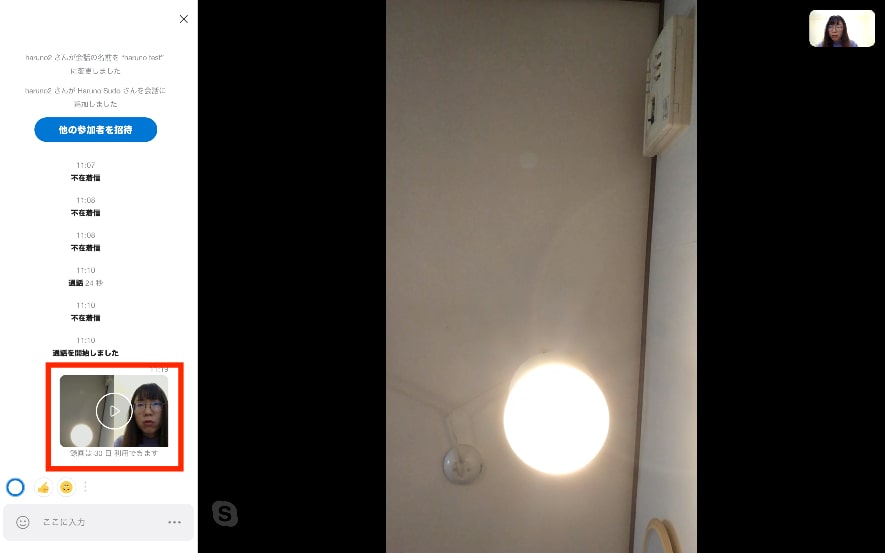
今回は無料ビデオ会議ツールであるSkypeについてご紹介しました。皆さんもぜひ利用してみてくださいね!
それでは、また次の記事でお会いしましょう!お疲れ様でした。