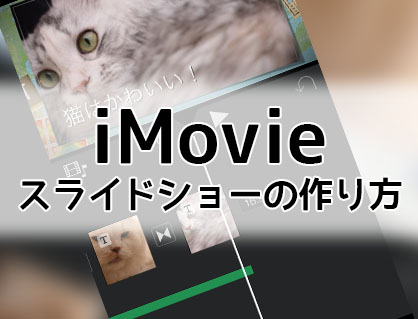「この動画形式は対応していません!」なんて、動画編集ソフトにいわれたことないでしょうか? 動画には色々な形式のものがあります。avi、mov、mtsなどなど数えたらキリがありません! しかし、動画編集ソフトはそのすべての動画形式に対応しているわけではないのです。
せっかくがんばって撮影したのに編集できない、なんてことがあったら悔しいですよね!そこで、今回は、動画のファイル形式を変換するソフトについて紹介したいと思います。

この記事を書いた人:内村 航
株式会社ドウガテック代表取締役。2012年より『カンタン動画入門』を運営。動画編集ソフト・アプリのレビュー本数58本。動画編集スクール取材9校。アクションカメラ17台、α7 III、EOS8000D所有。大学講師(日本文理大学情報メディア学科、立命館アジア太平洋大学動画制作ワークショップ等)。著書:暮らしvlogのはじめ方(朝日新聞出版)、iMovieのマニュアル本(工学社 I・O BOOKS)。
→【セール】動画編集ソフトPowerDirector最大28%オフクーポンコード『dougatec2025』
→カンタン動画入門のYouTubeチャンネルを登録する(Click)
動画のファイル形式は、簡単にいうと、動画ファイル名の後ろについている「avi」「mov」「wmv」などで分かります。再生するだけであればそれほど気にする必要はありませんが、編集する時には、とても大切になってきます。
例えば、最近のビデオカメラの録画規格で多い、「mts」、「m2ts」という拡張子。場合によっては今持っている編集ソフトでは編集できないかもしれません。
その場合、新しくソフトを買うかソフトをアップデートする必要が出てきます。しかし、それにはお金がかかります。そこで、とにかく低コスト重視の策として「ファイル形式の変換」を解説したいと思います。
フリーソフトでファイル形式を変換してみよう!
使うソフトはフリーの変換ソフトXmedia Recodeです。
ダウンロード
このソフトを使えばmtsなどの編集ソフトに未対応な動画ファイルでも変換し、編集可能にすることができます。
変換してみる
ではまず、Xmedia Recodeを起動しましょう。ソフトが立ち上がると上のファイル部分に動画ファイルを入れます。

方法はそのままファイルをソフト上に引っ張ってもいいですし、「ファイル」→「ファイルを開く」でもOKです。
ファイルが表示されたら次はファイル形式を決定します。
今回は、だいたい対応している無難な形式、「wmv(ウィンドウズメディアビデオ)」を選択してみることにしましょう!

画質のキレイさなどの選択をする
次に「ビデオ」のタブをクリックしてください。ここをいじることで画質を調整することができます。
今回、変更するのは、フレームレートを「29.97」に変えるのみでOKです。

画質をより上げたい方は「ビットレート」を上げてみると画質が向上します。
ただし、あまりビットレートを上げるとファイルサイズが大きくなるので注意です!
音質を変える
次に「音声トラック1」をクリックしてください。ここでは、音声の音質の良さを調整することができます。
1番下の「ビットレート」を上げると音質が上がります。今回は、「128」のままにしておきましょう。もちろん、好みで変えてもOKです。
動画の画面サイズを変える
次に動画の画面サイズを調整をします。「クロップ/プレビュー」のタブをクリックしてください。

私がサンプルで使った動画ファイルの元の画面サイズは「1440:1080」です。

画面サイズが大きいとハイビジョンテレビなど大型のテレビで視聴するキレイに見えます。
しかし、ファイルサイズが大きくなり、編集する際、パソコンに大きな負荷をかけてしまい低スペックなパソコンだと編集ソフトがよく止まってしまいます。
そこで、今回は画面サイズを思い切って小さくしてみましょう。
幅:720
高さ:408
この数字に直してみてください。

アスペクト比(縦横比)を調整する
最後にアスペクト比(縦横比)を調整します。アスペクト比とは画面における長辺と短辺の比のことをいいます。この比率がおかしいと顔が縦長や、横長に表示されてしまいます。
今回、私が使ったサンプルの動画のアスペクト比は「16:9」です。そこで、アスペクト比も「16:9」にします。

最近のビデオカメラは大抵が「16:9」ですが古い機種の場合は「4:3」に設定してください。ハイビジョン放送になる前のテレビは「4:3」でしたよね?
変換してみる
では、設定も終わったことなのでさっそく変換作業を行ってみましょう!まず、「リスト」タブをクリック。

次に、「リストに追加」のボタンを押しましょう。

すると、リストに先ほど設定した動画ファイル名が表示されています。

問題なければ、1番上の「エンコード」アイコンをクリックしましょう。

動画ファイルの変換作業「エンコード」が始まります。

成功すると次のような窓が出てきます。

後は変換したファイルを再生できるか確認してみましょう!