動画編集・エンコードソフトTMPGEnc Video Mastering Works 6のテキストテロップ(タイトル)の作り方や、デザイン編集の方法を解説します。

この記事を書いた人:内村 航
株式会社ドウガテック代表取締役。2012年より『カンタン動画入門』を運営。動画編集ソフト・アプリのレビュー本数58本。動画編集スクール取材9校。アクションカメラ17台、α7 III、EOS8000D所有。大学講師(日本文理大学情報メディア学科、立命館アジア太平洋大学動画制作ワークショップ等)。著書:暮らしvlogのはじめ方(朝日新聞出版)、iMovieのマニュアル本(工学社 I・O BOOKS)。
→【セール】動画編集ソフトPowerDirector最大28%オフクーポンコード『dougatec2025』
→カンタン動画入門のYouTubeチャンネルを登録する(Click)
この記事の目次
TMPGEnc Video Mastering Works 6の使い方記事一覧
・機能の紹介・編集の準備と、基本的なカット編集、書き出しの方法
・BGM音楽の挿入と音量調整 フェードイン・アウト
・テキストテロップ(タイトル)の挿入方法
・トランジションの挿入方法
テキストテロップ(タイトル)の新規作成の方法
テキストテロップ用の新規レイヤーを作ってください。『レイヤーを追加』ボタンをクリック。
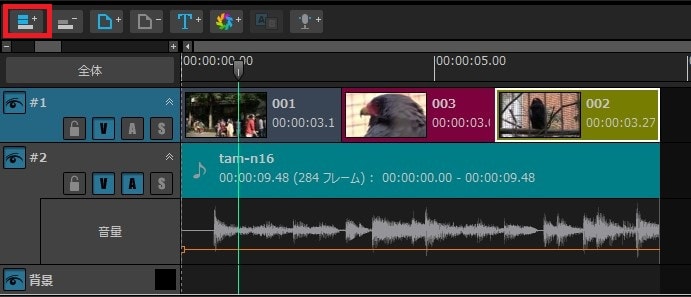
『#3』レイヤーができました。このレイヤーをクリックして選択おきます。
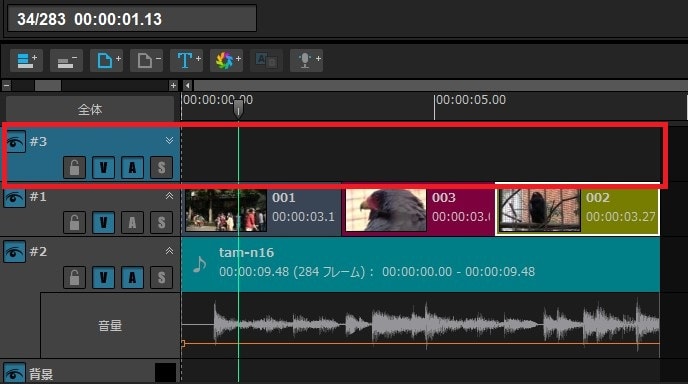
『テロップ』を追加ボタンをクリック。
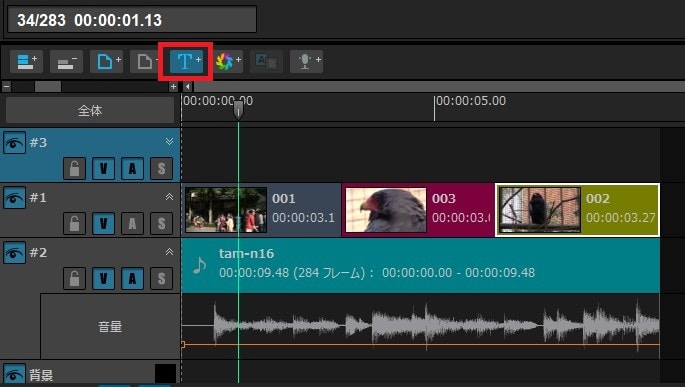
『テロップの追加』ウィンドウが開きました。
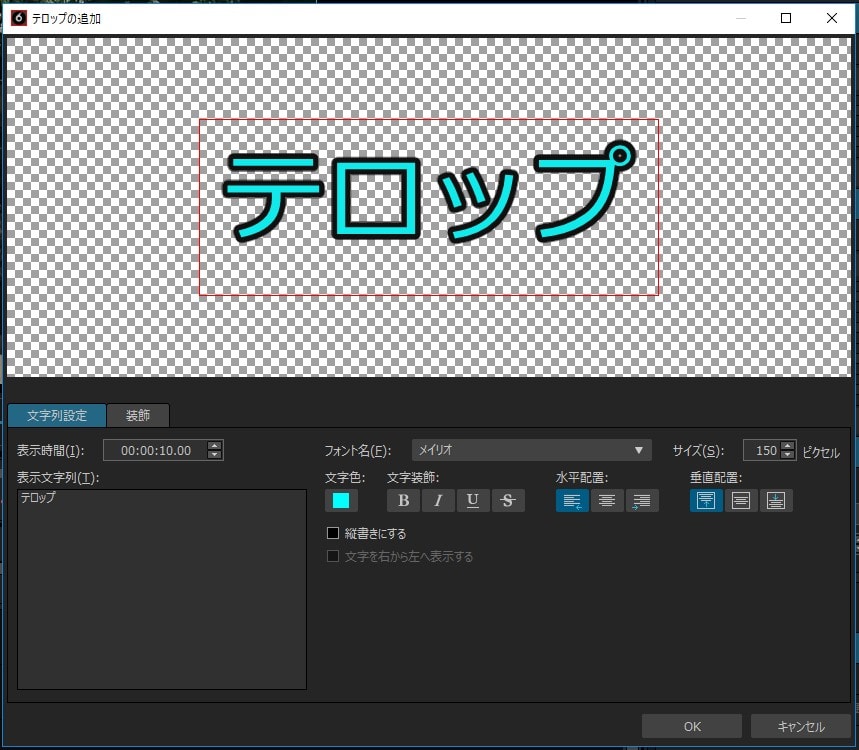
左下の『表示文字列』をキーボードで打ち直してください。プレビューに反映されます。
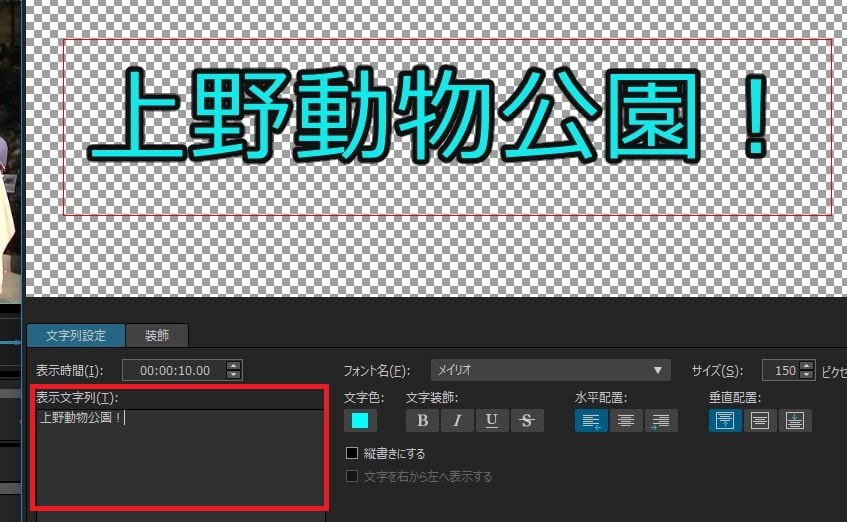
また、『フォント名』『サイズ』『文字色』『文字装飾』『水平配置』『垂直配置』『縦書き』などを指定することができます。
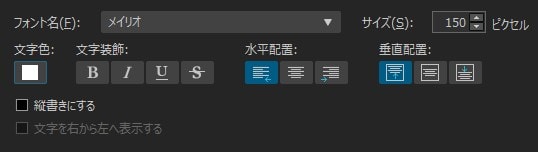
『装飾』タブを押してください。ここでは、テキストの周囲の枠線・ボーダーの編集ができます。
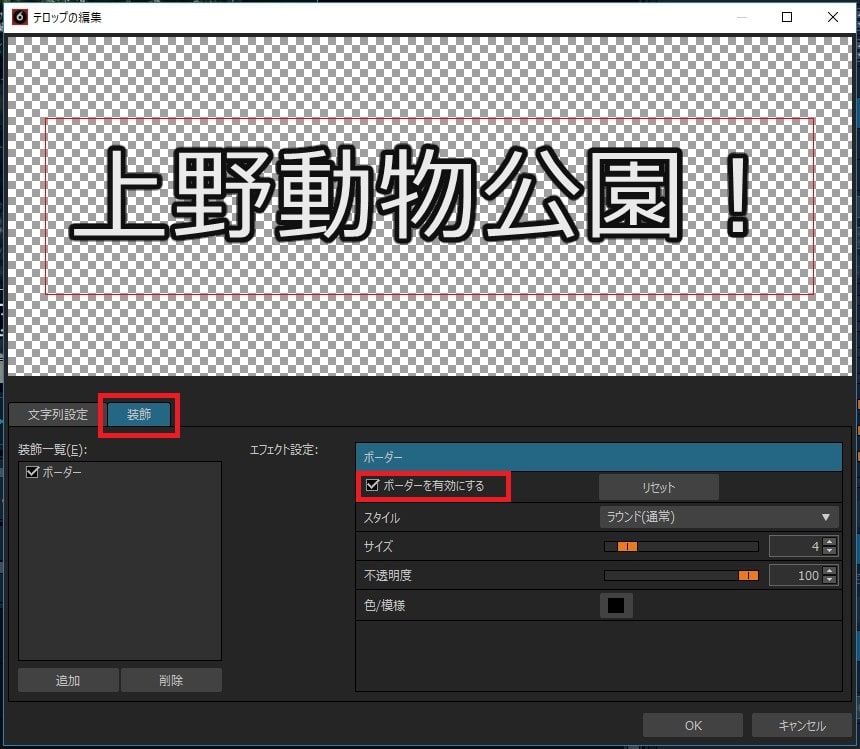
編集が終わったら右下の『OK』ボタンをクリック。
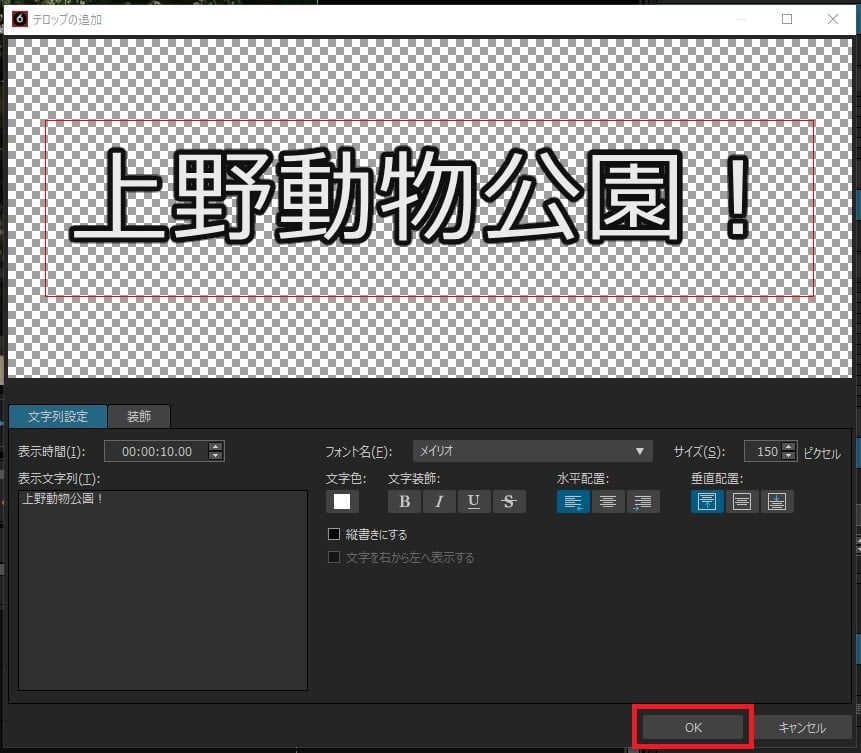
タイムライン#3にテキストテロップが表示されました。
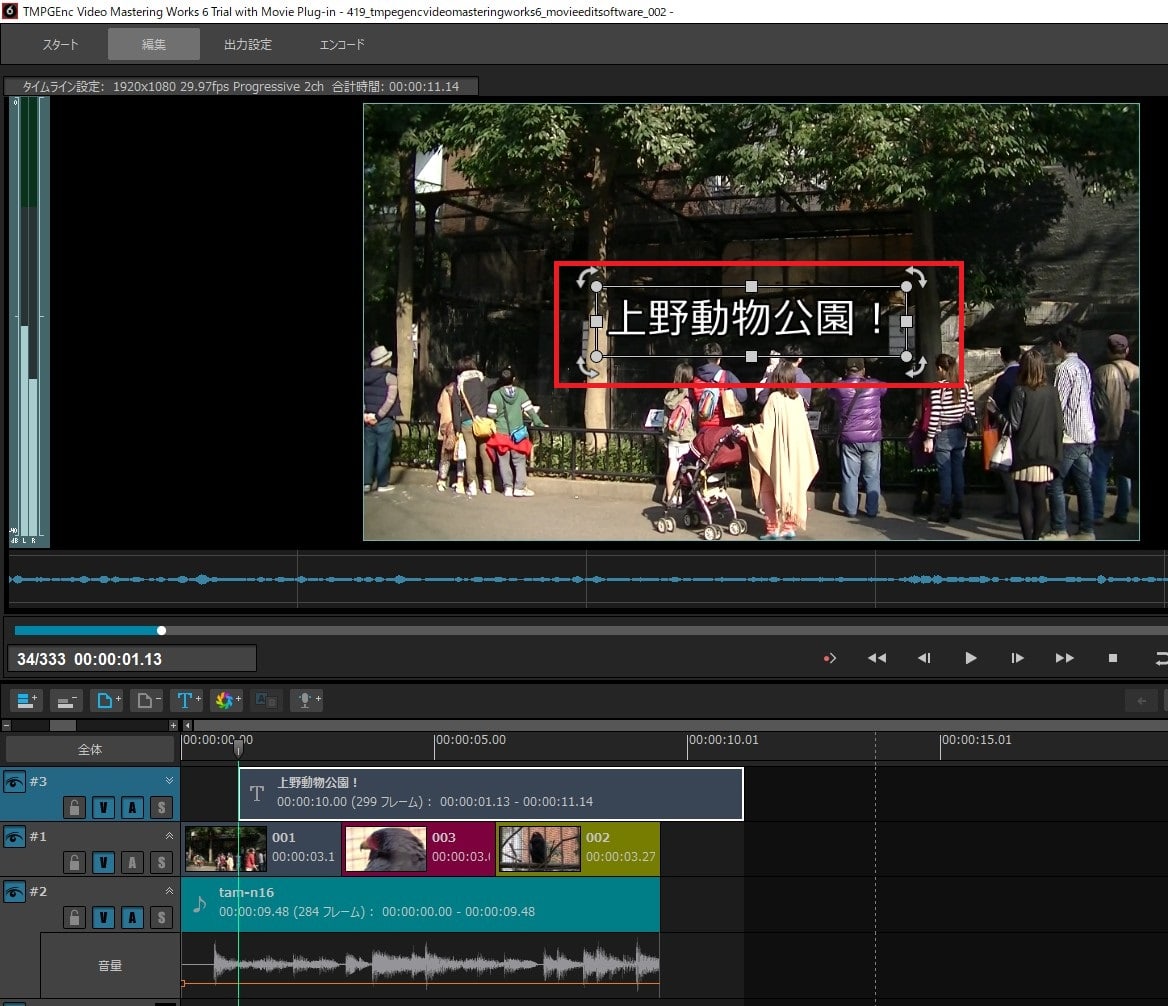
テキストテロップを動画ファイルと長さなど合わせて編集しましょう。
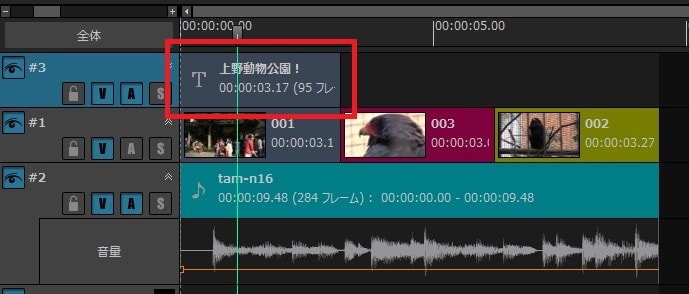
テキストテロップ(タイトル)の位置を変更する方法
プレビュー画面上のテキストテロップをマウスでクリックしたまま、下に移動させてください。

テキストテロップの場所が移動しました。真ん中に青い縦線が表示されますが、これは画面の中央線を示すガイドです。このガイドに合わせて位置を決めてみましょう。

テキストテロップ(タイトル)をコピー&ペーストする方法
せっかくデザインしたテキストテロップですが、毎回同じ作業するのは大変です。そこで、自分のオリジナルデザインのテロップを複製することで作業を省いてみましょう。
コピーしたいテキストテロップを右クリック→『クリップ複製』。
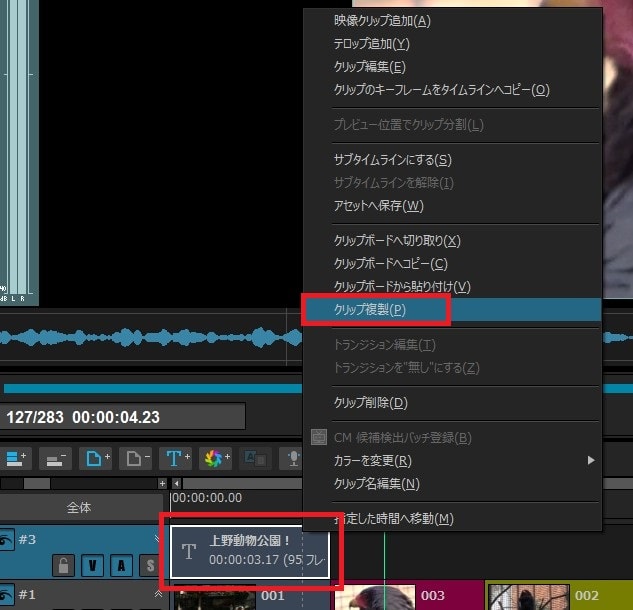
『このクリップの直後に追加する』をクリック。
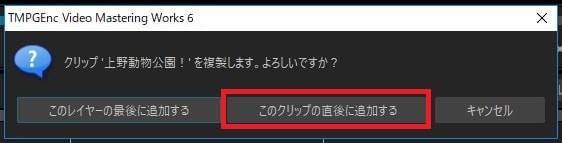
コピー元の後ろに新しいテキストファイルが表示されました。
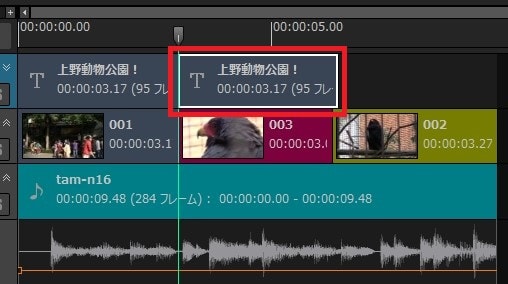
あとは、新しいテキストをダブルクリックして、『テロップの編集』を開き、文字を打ち直しましょう。
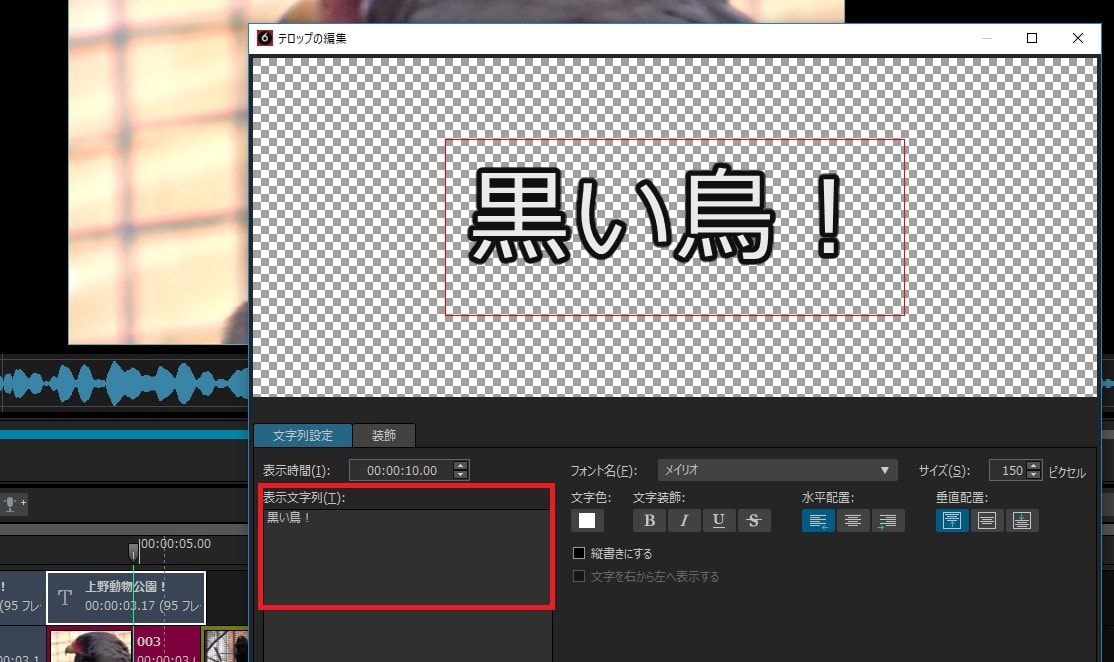
3つ目の動画の上にも同じようにテキストテロップを複製し、編集してみてください。
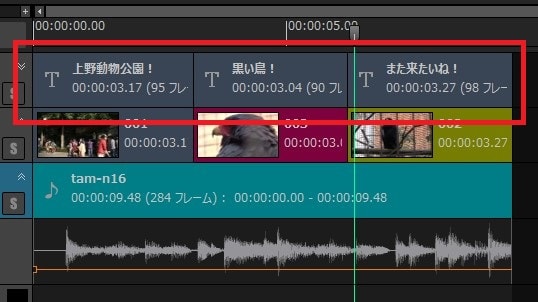
これでTMPGEnc Video Mastering Works 6のテキストテロップ(タイトル)の新規作成、編集、複製の解説は終わりです。次は、AとBの動画間をつなぐ特殊効果『トランジション』の入れ方を解説します。
TMPGEnc Video Mastering Works 6の使い方記事一覧
・機能の紹介・編集の準備と、基本的なカット編集、書き出しの方法
・BGM音楽の挿入と音量調整 フェードイン・アウト
・テキストテロップ(タイトル)の挿入方法
・トランジションの挿入方法





