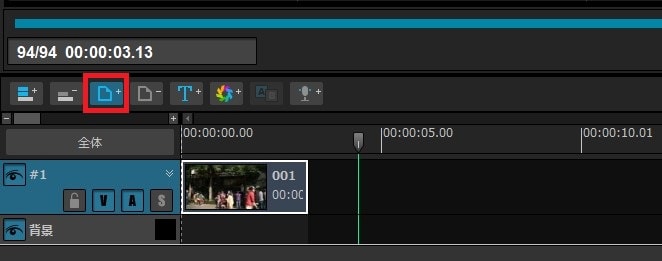動画編集・エンコードソフトTMPGEnc Video Mastering Works 6の基本的なカット編集、動画ファイルの書き出しまでを解説します。

この記事を書いた人:内村 航
株式会社ドウガテック代表取締役。2012年より『カンタン動画入門』を運営。動画編集ソフト・アプリのレビュー本数58本。動画編集スクール取材9校。アクションカメラ17台、α7 III、EOS8000D所有。大学講師(日本文理大学情報メディア学科、立命館アジア太平洋大学動画制作ワークショップ等)。著書:暮らしvlogのはじめ方(朝日新聞出版)、iMovieのマニュアル本(工学社 I・O BOOKS)。
→【セール】動画編集ソフトPowerDirector最大28%オフクーポンコード『dougatec2025』
→カンタン動画入門のYouTubeチャンネルを登録する(Click)
この記事の目次
TMPGEnc Video Mastering Works 6の使い方記事一覧
・機能の紹介・編集の準備と、基本的なカット編集、書き出しの方法
・BGM音楽の挿入と音量調整 フェードイン・アウト
・テキストテロップ(タイトル)の挿入方法
・トランジションの挿入方法
編集プロジェクトの準備をする方法
プロジェクトの準備をからしてみましょう。まず、TMPGEnc Video Mastering Works 6を立ち上げてください。
スタート画面が表示されるので、『新規プロジェクトを開始-タイムラインモード』をクリック。
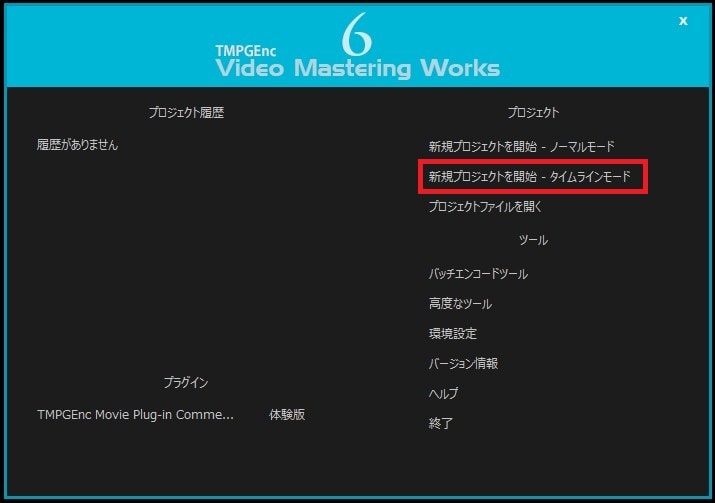
『追加するクリップの情報から設定する』をクリック。
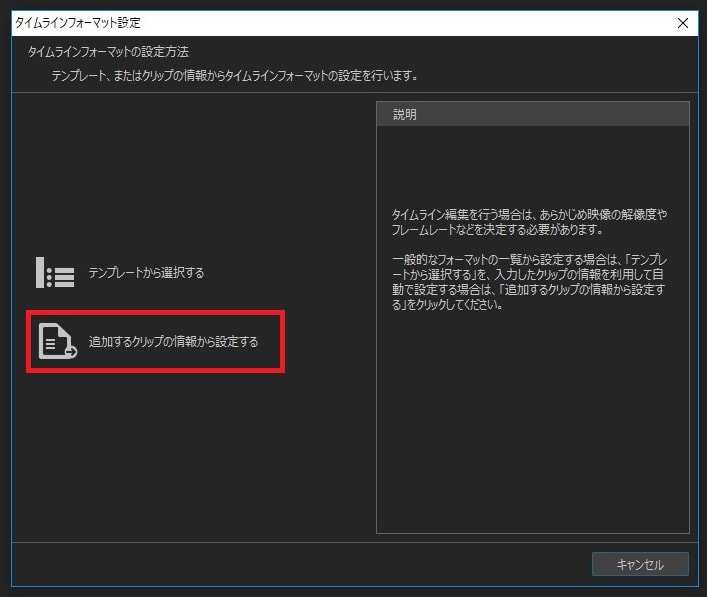
『ファイルから追加する』。
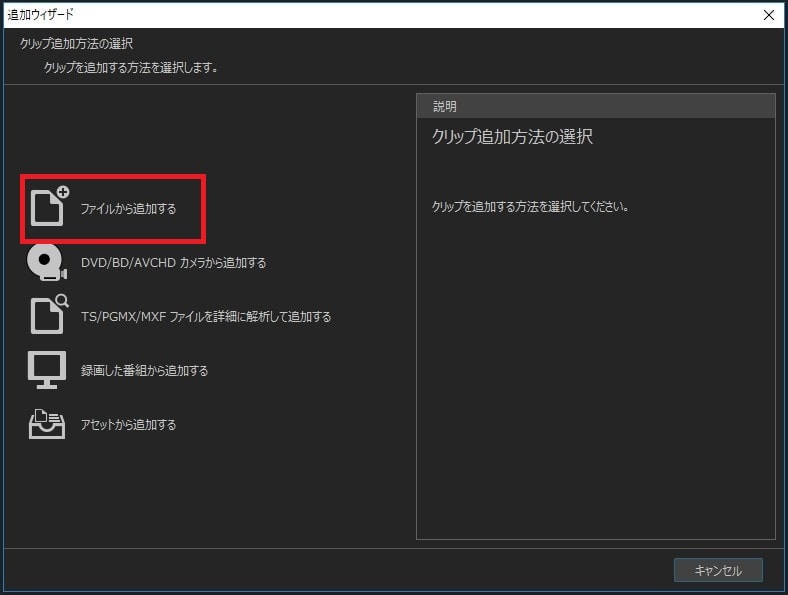
編集したい動画ファイルをひとつ選び、『開く』。
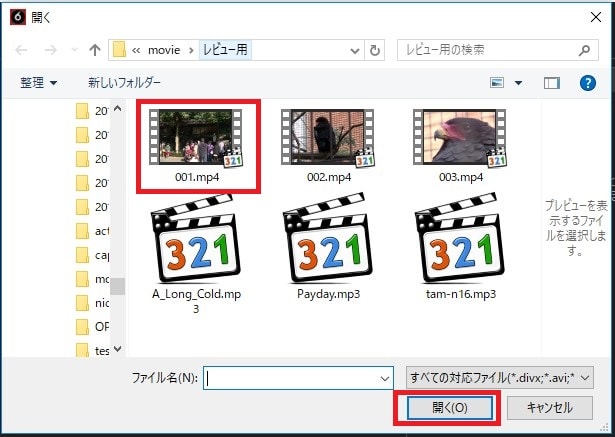
編集画面が表示されました。画面下の『タイムライン』には、先ほど選択した動画ファイルが挿入されています。
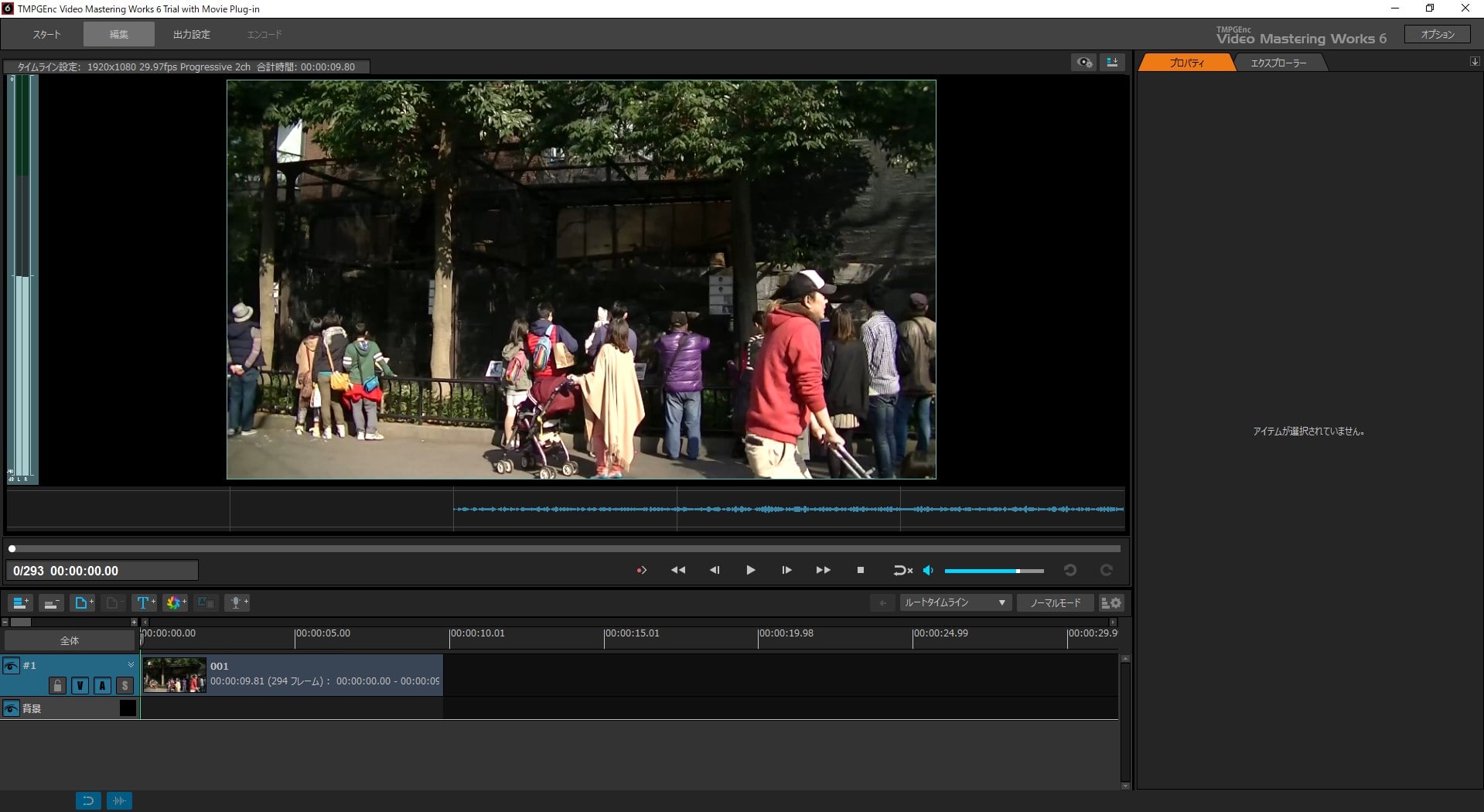
タイムラインの表示を拡大・縮小させる方法
タイムラインに動画を挿入すると、動画が長すぎたり短すぎたりして編集しにくい場合があります。その時は、タイムラインの表示を拡大・縮小し、動画を編集しやすくしてみましょう。
タイムライン左にある『+』マークをクリック。

タイムライン上の動画の表示が拡大され、動画ファイルを細かく編集しやすくなりました。

タイムライン全体を見たい場合は縮小の『-』ボタンを押し、細かい編集をしたい場合は『+』で拡大しましょう。こまめに表示を変更すると編集が楽にあるのでおすすめです。
基本的なカット編集の方法
基本的なカット編集の方法を解説します。
タイムラインの動画の長さを編集する方法
タイムラインに挿入した動画ファイルの長さを短くしてみましょう。
タイムライン上の動画ファイルのバーの右端をマウス左クリックでつかんだまま、左に移動させてください。
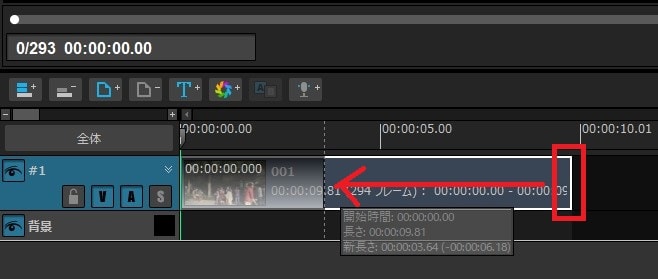
移動させた分だけ短くなりました。
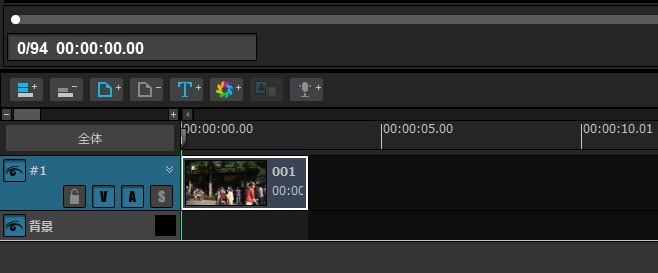
パソコン内の動画ファイルを削除しない限り、ソフト内で短くしても何度でも元に戻すことは可能です。
さらに細かく動画の長さを編集する方法
タイムライン上でも簡単に編集はできます。しかし、もっと細かい編集をしたい場合は、タイムライン上の動画をダブルクリックしてください。

動画の編集画面が表示されました。
青い再生位置の丸い点を、動画の始まり部分に移動させ、画面下の『開始フレームに設定』ボタンを押してください。
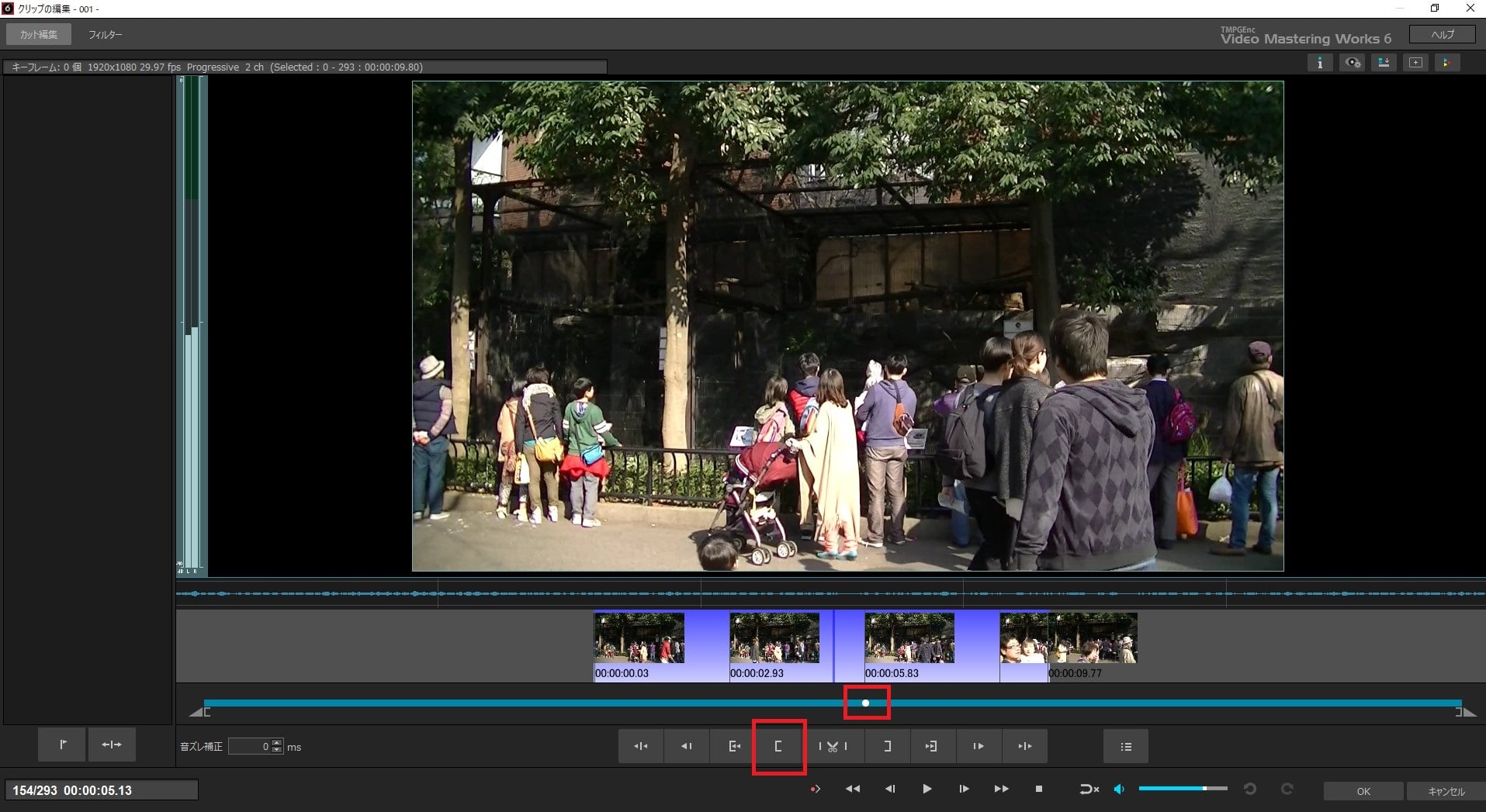
「この操作を実行すると、タイムライン上のクリップの長さが変更され、変形、タイムリマップなどに影響がでます。続行しますか?」と表示されるので、『はい』をクリック。
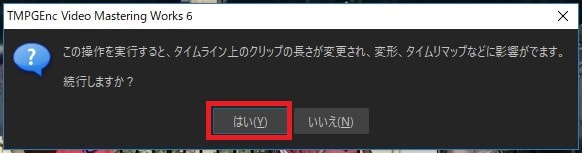
次に白丸を動画の終了位置に移動させ、『終了フレームに設定』ボタンをクリック。
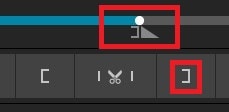
開始と終了位置を設定したら、画面右下の『OK』をクリック。
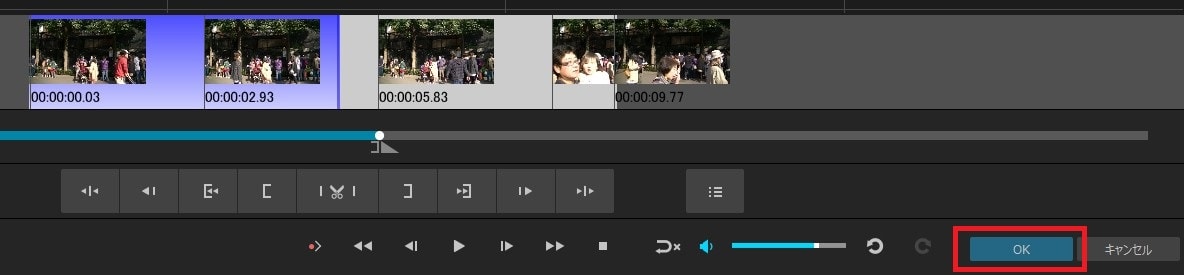
タイムラインの動画が指定した長さになりました。
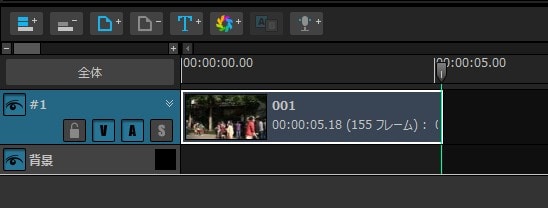
タイムラインに動画ファイルを新たに読み込む方法
タイムライン上にある『クリップを追加』をクリック。/
『ファイルから追加する』。
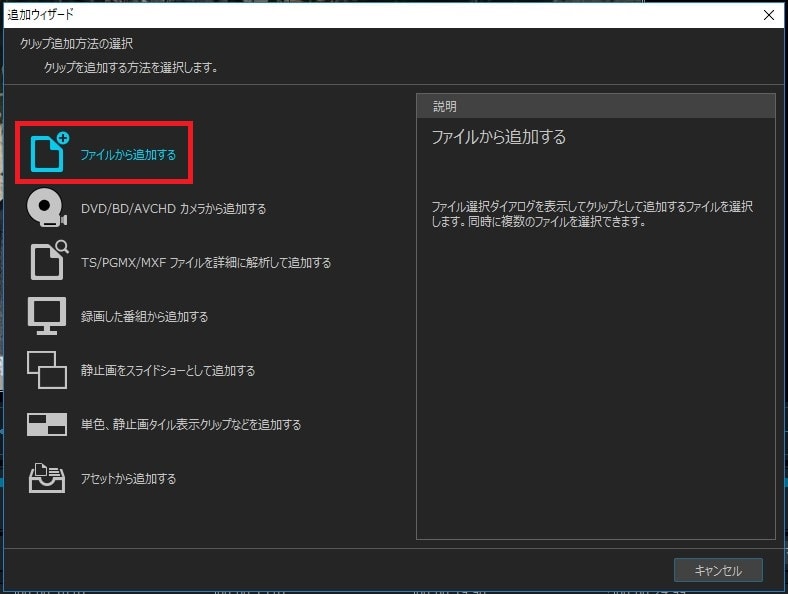
動画ファイルを選択し、『開く』。

タイムラインに新たに2つの動画が挿入されました。
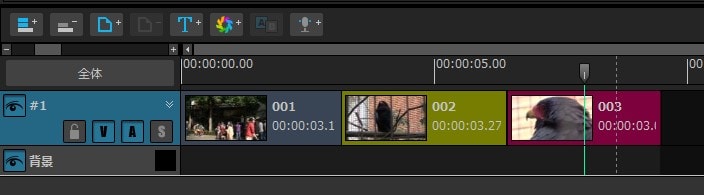
タイムライン上で動画の位置を変更する方法
タイムライン上に並べた動画の位置を変更してみましょう。
3番目の動画を左クリックしたまま、1番目と2番目の動画の間に移動させてください。
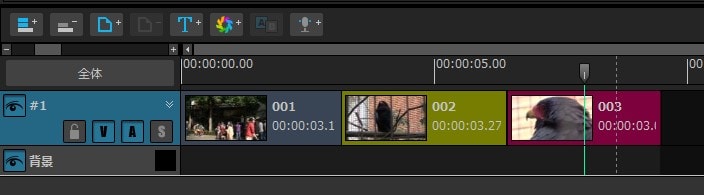
指定した動画の位置が変わりました。

タイムラインの動画の再生する方法
ここで一度、タイムラインに並べた動画を再生し、確認してみましょう。
プレビューパネル下にある三角の再生ボタンをクリックしてください。
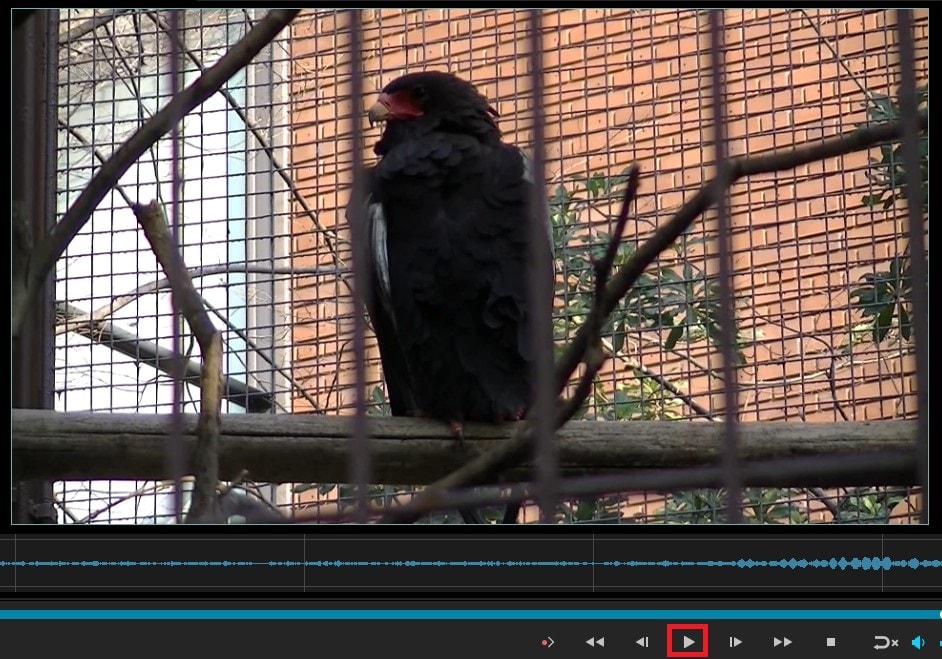
気になるところがあれば、タイムラインの動画を再度編集してみましょう。
プロジェクトを保存する方法
プロジェクトに取り込んだ動画や、タイムラインの編集情報などをプロジェクトとして保存しましょう。
画面右上の『オプション』→『プロジェクトに名前をつけて保存』。
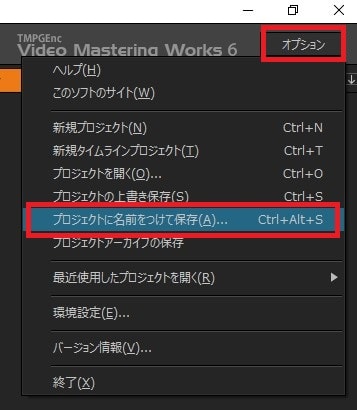
動画編集ソフトはパソコンのパワーを多く使うため、稀に停止や強制終了が起きることがあります。そうすると編集したデータが消えてしまいます。プロジェクトを保存しておくと何度でも編集ができます。こまめにプロジェクトを保存するようにしてください。
タイムラインを動画として書き出し・出力する方法
いよいよ、編集したタイムラインを1本の動画として書き出してみましょう。
動画の出力設定の方法
画面上の『出力』設定タブをクリック。
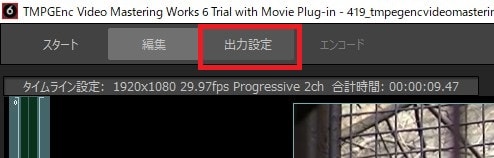
『出力フォーマット選択』画面が表示されます。ここで好きな形式を選んでください。良く分からない場合は、『フォーマット別出力』の『MP4ファイル出力』→選択。
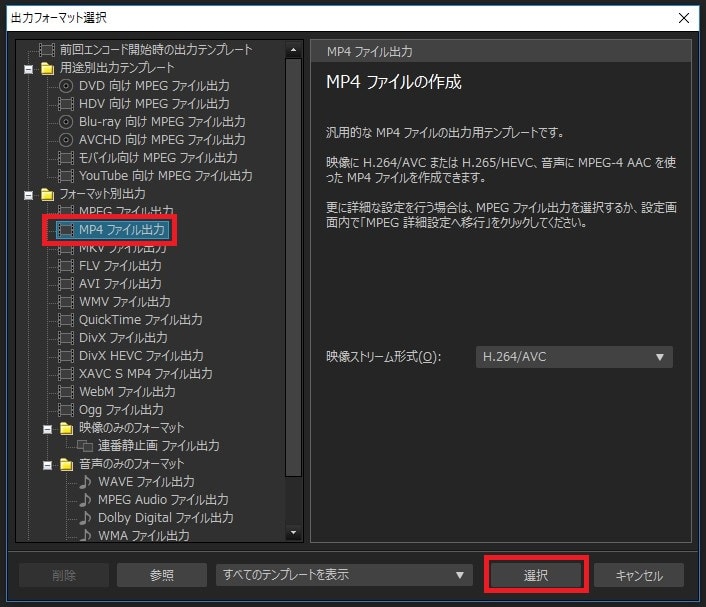
さらに細かい出力設定が表示されます。設定が終わったら、画面上部の『エンコード』タブをクリック。
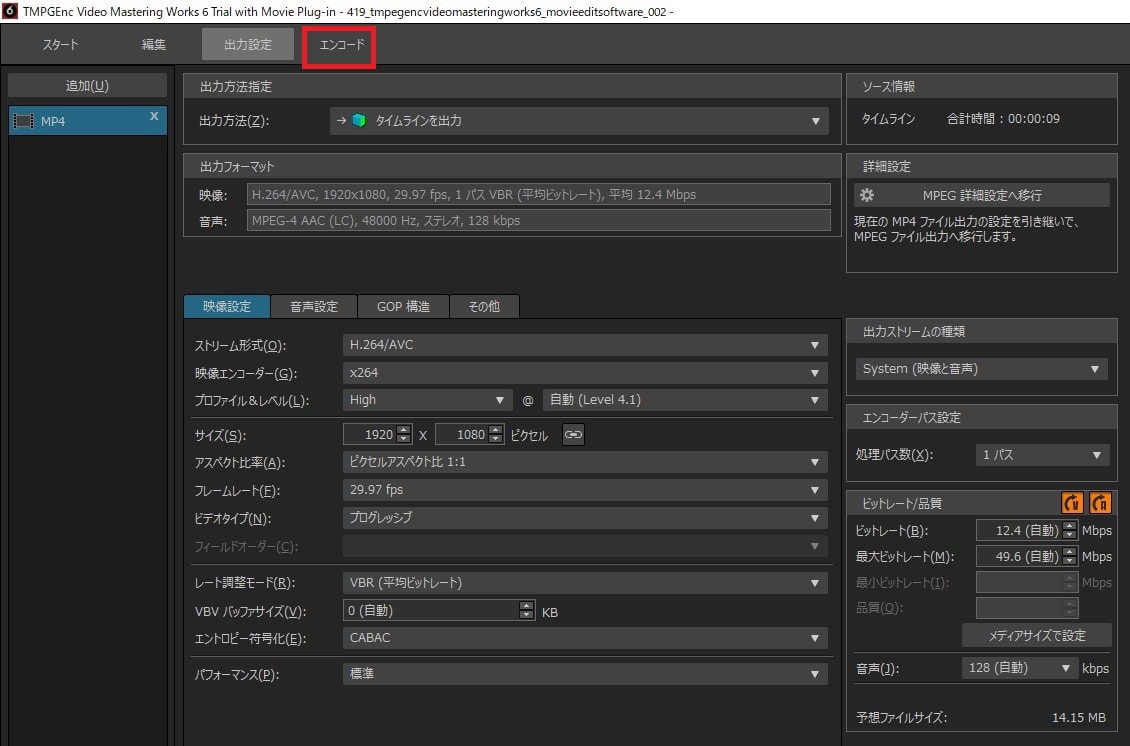
保存先を変更する場合は、『出力先ファイル名』をクリックして変更。画面左下の『出力開始』をクリック。
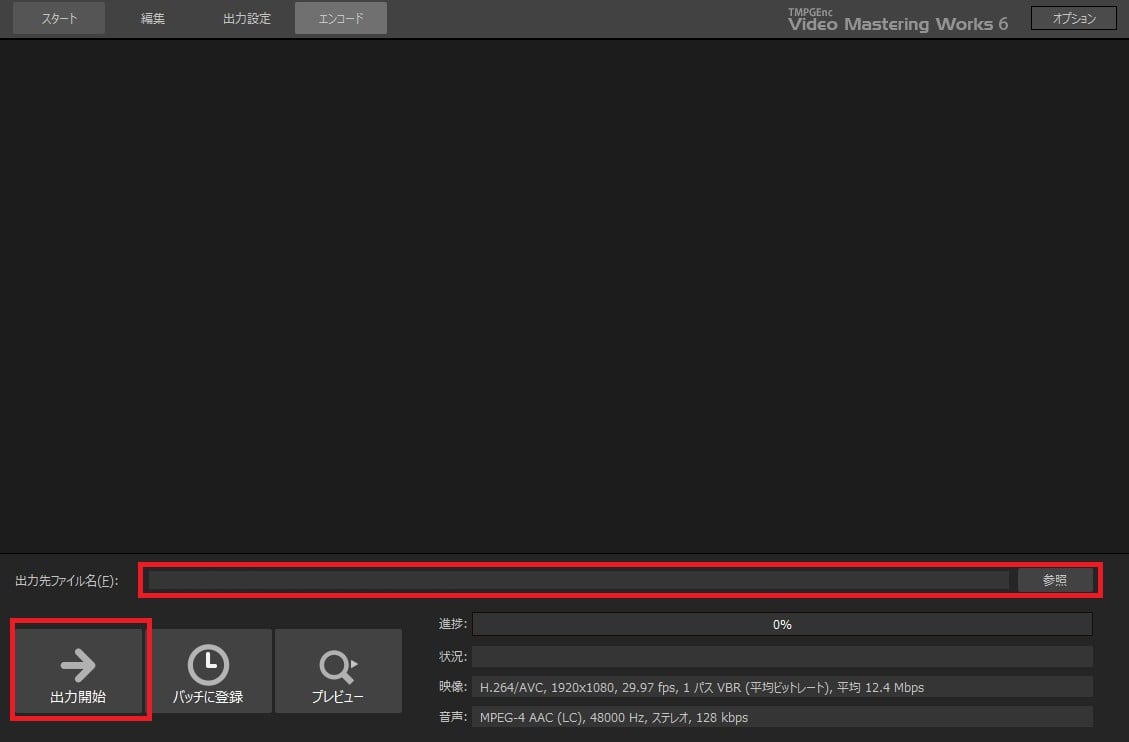
出力が始まります。設定によってはかなり時間がかかる場合があります。
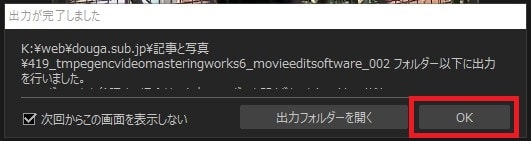
出力が終わったので、『OK』を押してください。
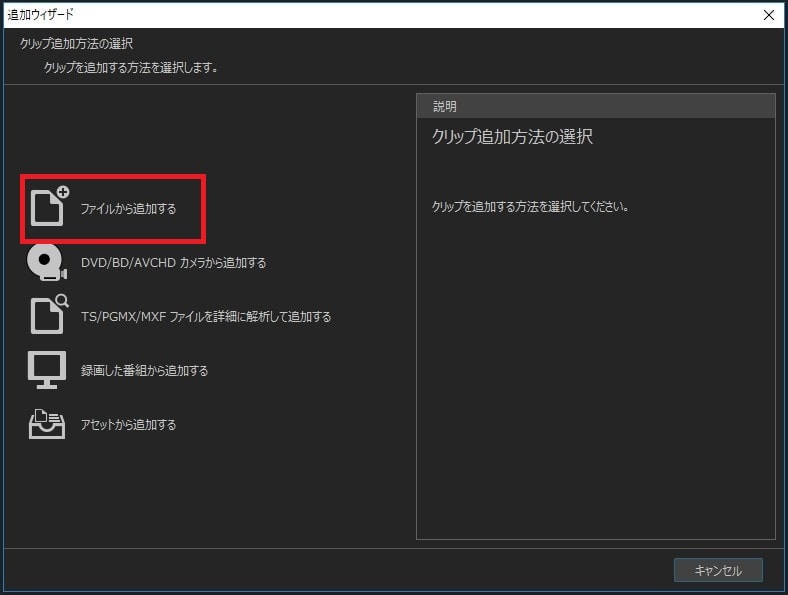
これで、TMPGEnc Video Mastering Works 6の基本的なカット方法と、出力の仕方についての解説は終わりです。次は、BGM音楽の挿入、フェードイン・アウト設定、音量調整について解説します。
TMPGEnc Video Mastering Works 6の使い方記事一覧
・機能の紹介・編集の準備と、基本的なカット編集、書き出しの方法
・BGM音楽の挿入と音量調整 フェードイン・アウト
・テキストテロップ(タイトル)の挿入方法
・トランジションの挿入方法