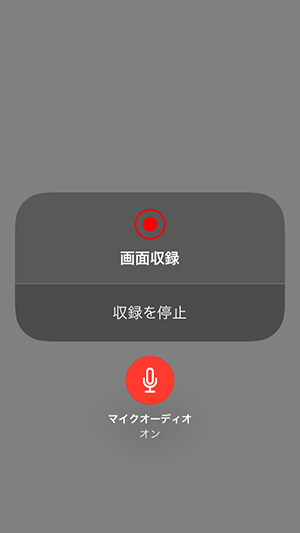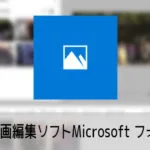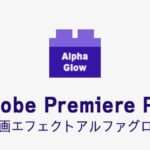iPhone/iPadの画面をカンタンに録画できるiOS11.0の新機能『画面収録』の使い方や、自分の声を録音する方法を解説します。

この記事を書いた人:内村 航
株式会社ドウガテック代表取締役。2012年より『カンタン動画入門』を運営。動画編集ソフト・アプリのレビュー本数58本。動画編集スクール取材9校。アクションカメラ17台、α7 III、EOS8000D所有。大学講師(日本文理大学情報メディア学科、立命館アジア太平洋大学動画制作ワークショップ等)。著書:暮らしvlogのはじめ方(朝日新聞出版)、iMovieのマニュアル本(工学社 I・O BOOKS)。
→【セール】動画編集ソフトPowerDirector最大28%オフクーポンコード『dougatec2025』
→カンタン動画入門のYouTubeチャンネルを登録する(Click)
この記事の目次
iPhone録画関連記事
iPhoneをiOS11.0にアップデートする方法
まずiPhone11.0の新機能『画面収録』を使うには、11.0へのアップデートが必要です。iPhoneの『設定』を開き、『一般』をクリックしてください。
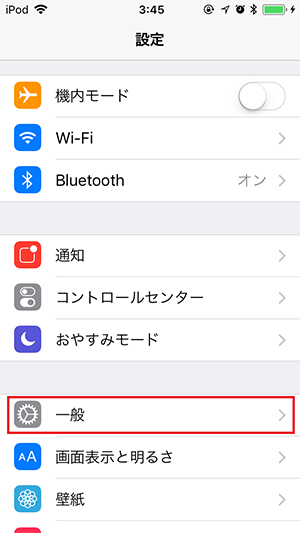
次に『ソフトウェア・アップデート』。
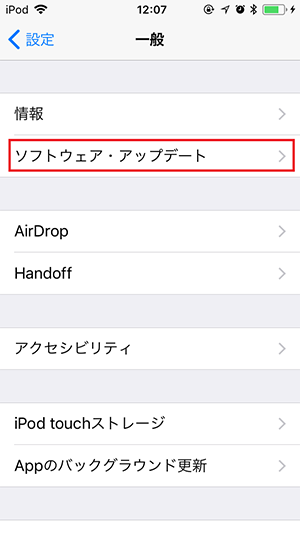
11.0以前のバージョンの時は、アップデートを開始してください。最新の11.0である場合はそのままでOK。
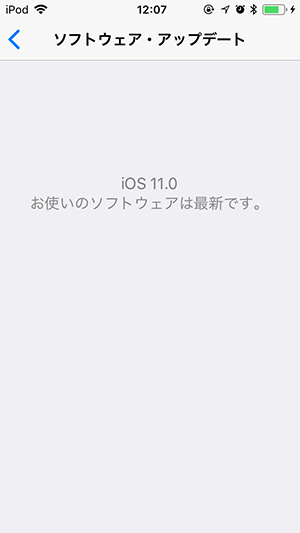
画面収録機能を使えるようにする方法
次に『設定』→『コントロールセンター』をタップ(クリック)してください。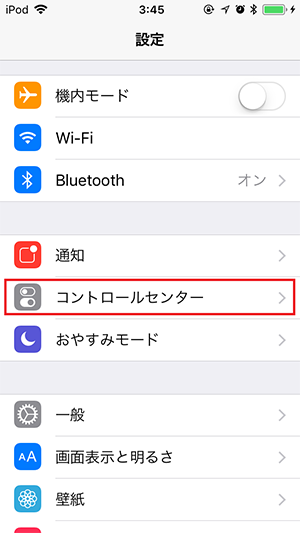
『コントロールをカスタマイズ』をタップ。
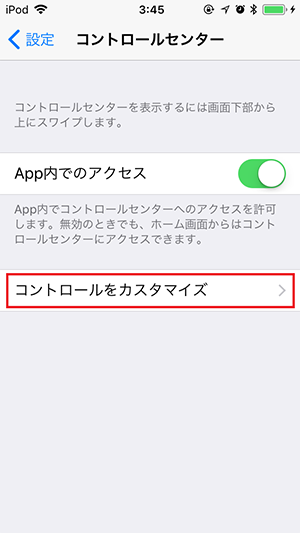
下の方にある『画面収録』のプラスボタンをタップ。
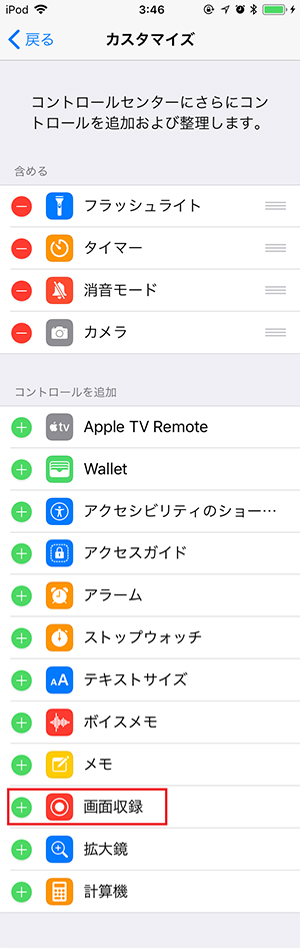
『含める』の中に『画面収録』が移動しました。
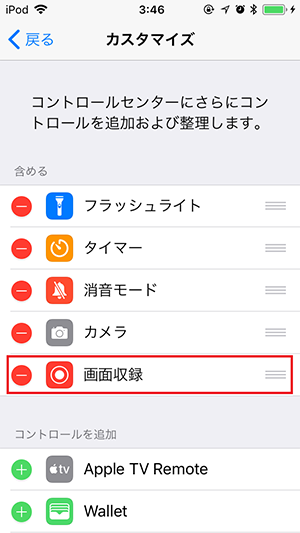
画面収録機能を使って画面を録画する方法
では、次にiPhoneの画面の一番下から上に向かって指をスライドさせてください。コントロールセンターが表示されます。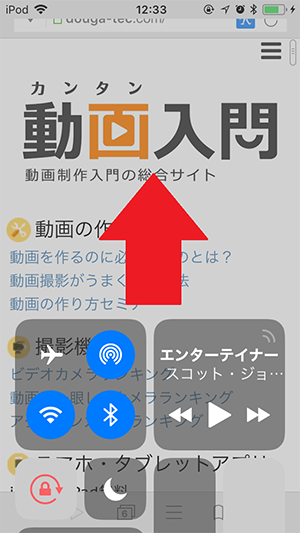
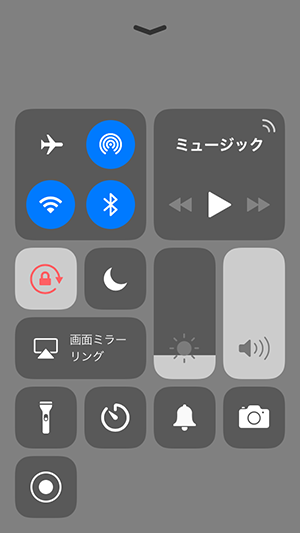
ここでは画面左下の二重丸の『画面収録』ボタンをタップしてください。
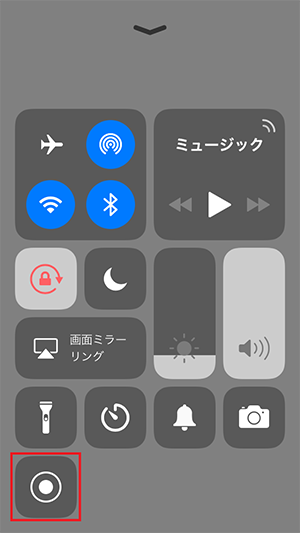
カウントが終わると、画面の録画が開始されます。
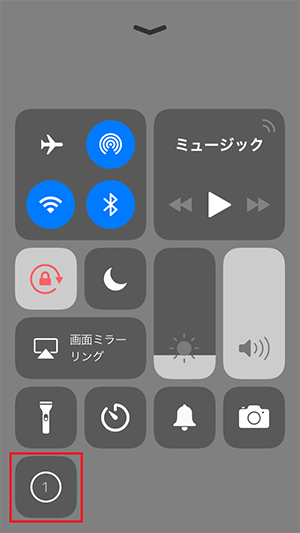
画面上部のバーが赤くなり、録画時間が表示されます。
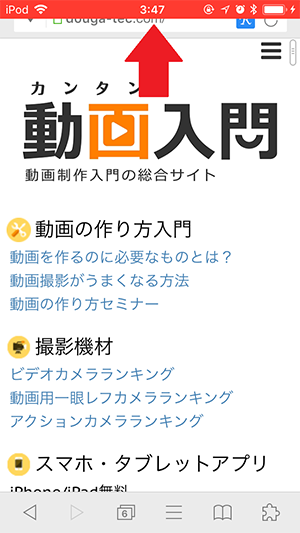
画面収録機能を停止する方法
録画を停止するには、画面上部に出ている赤いバーをタップしてください。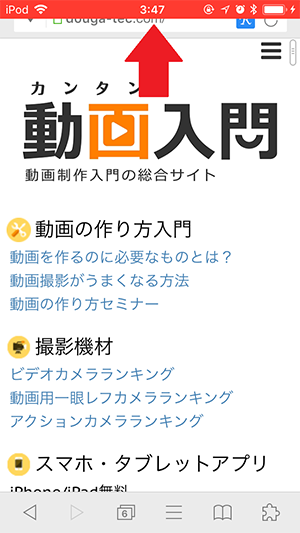
『画面収録を停止』→『停止』をタップ。
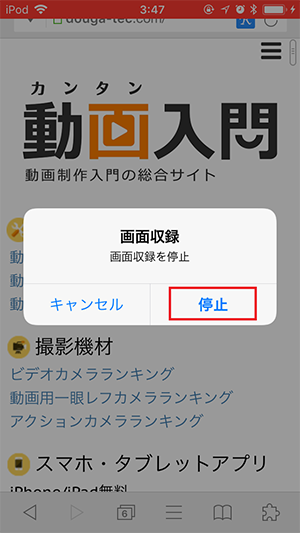
これで画面録画が終わり、録画したファイルがカメラロールの中に保存されました。
自分の声を録音する方法
iPhone内で再生されるアプリの音は録音できます。しかし、自分の声をマイク録音するためには以下の設定が必要です。コントールセンターの『画面収録』ボタンを長押ししてください。
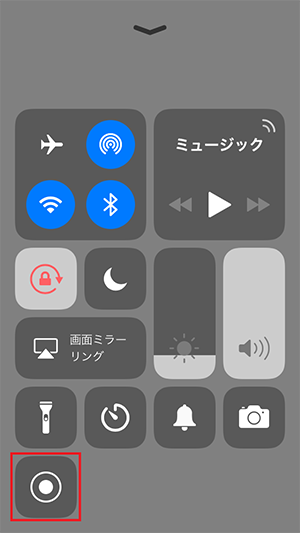
すると『画面収録』画面が表示されます。
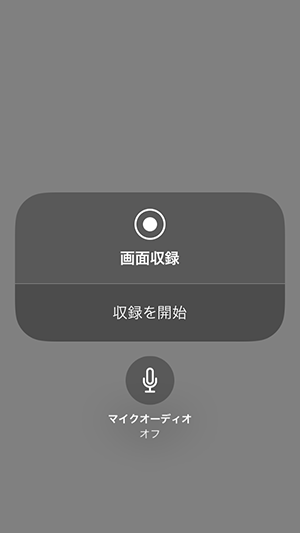
次に『マイクオーディオ』がオフになっているので、タップして『オン』にしましょう。
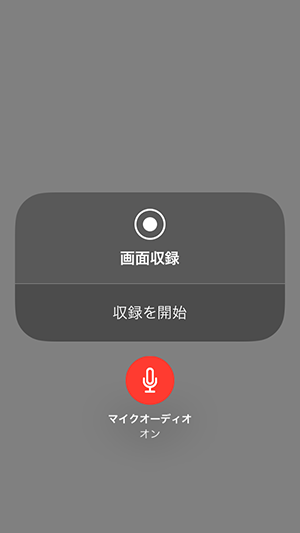
あとは『収録を開始』をタップすれば、自分の声も一緒に動画に録音されます。