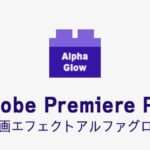動画編集ソフトMovavi Video Editor(モバビビデオエディター)のBGM音楽の挿入、フェードインアウト、音量調整方法について解説します。

この記事を書いた人:内村 航
株式会社ドウガテック代表取締役。2012年より『カンタン動画入門』を運営。動画編集ソフト・アプリのレビュー本数58本。動画編集スクール取材9校。アクションカメラ17台、α7 III、EOS8000D所有。大学講師(日本文理大学情報メディア学科、立命館アジア太平洋大学動画制作ワークショップ等)。著書:暮らしvlogのはじめ方(朝日新聞出版)、iMovieのマニュアル本(工学社 I・O BOOKS)。
→【セール】動画編集ソフトPowerDirector最大28%オフクーポンコード『dougatec2025』
→カンタン動画入門のYouTubeチャンネルを登録する(Click)
この記事の目次
Movavi Video Editorの使い方記事一覧
(1)機能紹介・比較(2)基本的なカット編集と書き出し方法
(3)BGM音楽の挿入、フェードインアウト、音量調整方法
(4)テキストテロップの挿入と編集方法
(5)トランジションの挿入方法
・購入ページ
Windows
BGM音楽ファイルの読み込み方法
動画ファイルと同じ方法でBGM音楽ファイルを読み込みましょう。
『インポート』タブの『メディアファイルの追加』をクリック。
BGM音楽ファイルを選択し、『開く』。
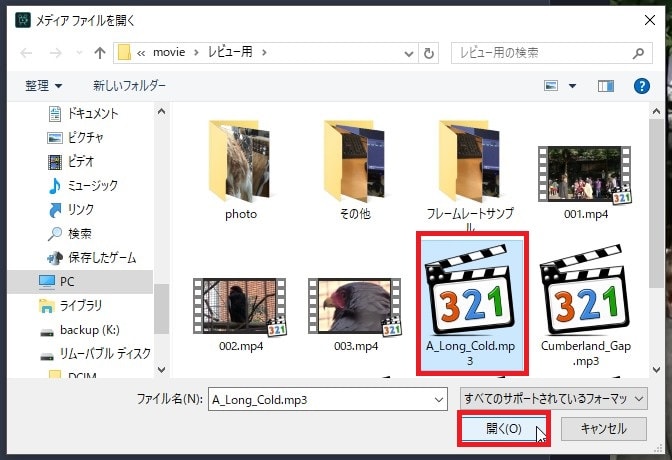
するとタイムラインの音楽トラックに自動でBGM音楽ファイルが挿入されました。

BGM音楽ファイルの長さを動画の終わりの位置に合わせましょう。

BGM音楽ファイルをフェードイン・アウトさせる方法
BGM音楽ファイルを短くしたので、再生すると最後にブツっとBGM音楽が不自然に途切れてしまいます。そこでフェードアウト機能を使って、自然に音が終わるように調整してみましょう。
タイムラインのBGM音楽バーを左ダブルクリック。
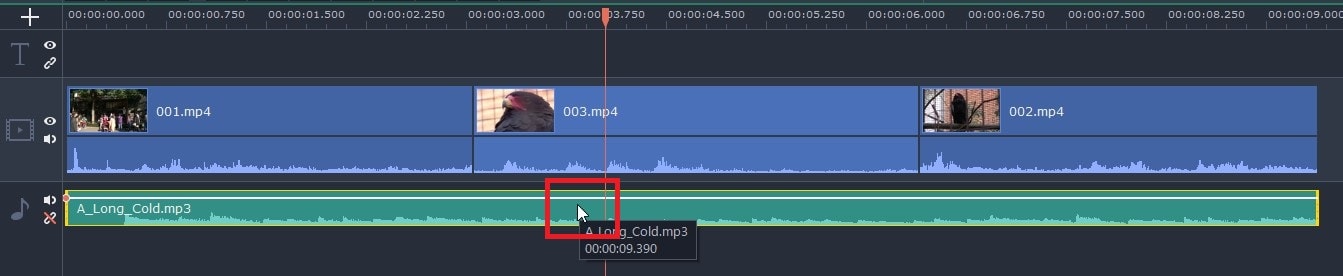
画面左上に選択したBGM音楽ファイルの『オーディオ』詳細画面が表示されました。
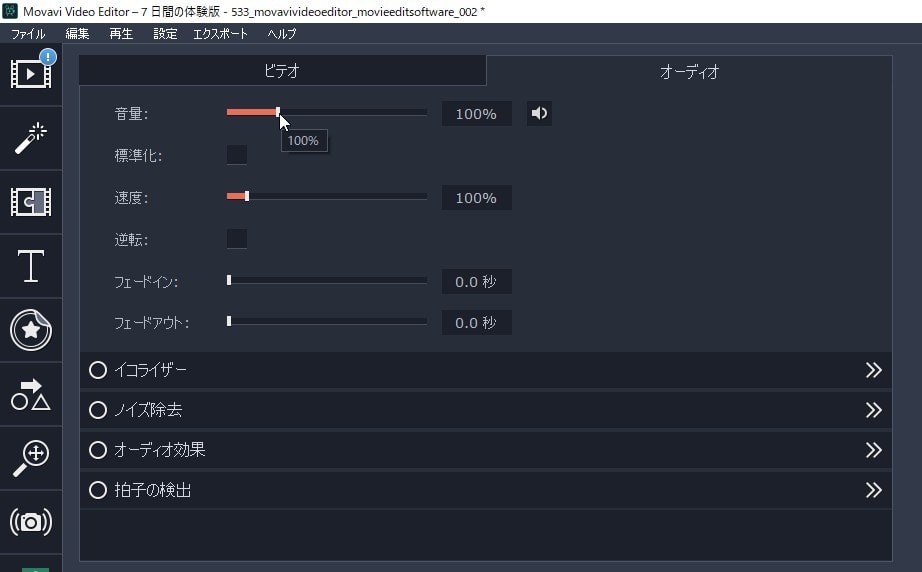
ここでは、音量、速度、逆転、フェードイン・アウトや、イコライザー、ノイズ除去、オーディオ効果、拍子の検出などを設定できます。
『フェードアウト』が0秒になっているので、バーをマウスでクリックしたまま右に移動させ、3秒にしてみましょう。
すると、タイムライン上のBGM音楽ファイルの波形が変化します。
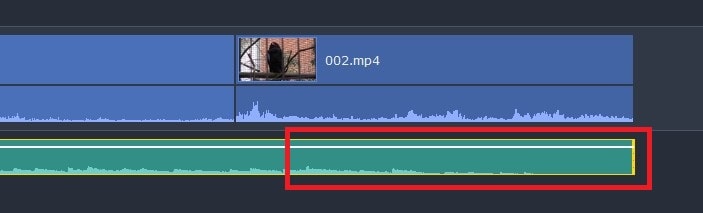
プレビュー画面で再生すると、最後の音がキレイにフェードアウトするようになっています。
ファイルの音量を調整する方法
タイムライン上のBGM音楽ファイルを選択し、左上の『オーディオ』タブの『音量』の数値を小さくしてみましょう。
初期100%を50%にすると、音量が半分になります。
音量ポイントを使って好きな位置で音量調整する方法
Movaviでは、タイムライン内の音声ファイルに『音量ポイント』を打って、自由に音量を調整することができます。
タイムライン内の動画かBGM音楽の音声部分をクリックしてください。波形上に白い横線が表示されます。横線上で右クリック→『音量ポイントを追加』を選択。
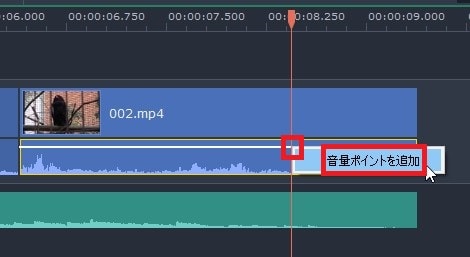
オレンジ色の丸いマークが白い線上に表示されました。
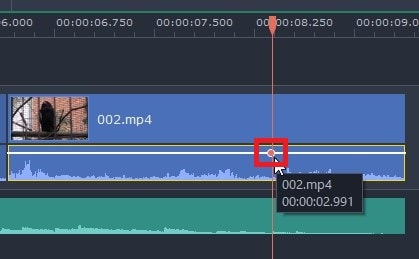
同じ方法で、少し後ろにも音量ポイントを同じように追加してください。その後ろに作った音量ポイントをマウスで左クリックしたまま、右下に移動させてください。
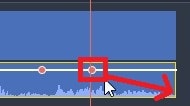
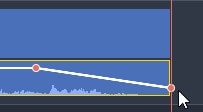
この音量ポイントの位置と高さで、音量を自由に調整することができます。複数、音量ポイントを打てば、ある瞬間だけ無音にすることもできます。
トラックの音声を無音ミュートにする方法
タイムラインの動画か、音声トラック左にあるスピーカーボタンをクリック。
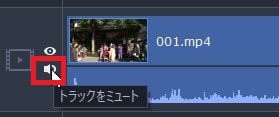
トラック全体がミュート、無音状態になりました。

これで、Movavi Video Editorの使い方、BGM音楽の挿入、フェードインアウト、音量調整方法の解説はおしまいです。次はテキストテロップ(タイトル)の挿入方法について解説します。
Movavi Video Editorの使い方記事一覧
(1)機能紹介・比較(2)基本的なカット編集と書き出し方法
(3)BGM音楽の挿入、フェードインアウト、音量調整方法
(4)テキストテロップの挿入と編集方法
(5)トランジションの挿入方法
・購入ページ
Windows