無料の動画編集ソフトLightworks(ライトワークス)の使い方、基本的なカット編集と、動画ファイルの書き出しまでを紹介します。

この記事を書いた人:内村 航
株式会社ドウガテック代表取締役。2012年より『カンタン動画入門』を運営。動画編集ソフト・アプリのレビュー本数58本。動画編集スクール取材9校。アクションカメラ17台、α7 III、EOS8000D所有。大学講師(日本文理大学情報メディア学科、立命館アジア太平洋大学動画制作ワークショップ等)。著書:暮らしvlogのはじめ方(朝日新聞出版)、iMovieのマニュアル本(工学社 I・O BOOKS)。
→【セール】動画編集ソフトPowerDirector最大28%オフクーポンコード『dougatec2025』
→カンタン動画入門のYouTubeチャンネルを登録する(Click)
Lightworksの使い方記事一覧
(1)ソフトウェア機能の紹介・インストールの方法(2)基本的なカット編集と書き出しの方法
(3)BGMの挿入方法と音量調整、フェードイン・アウト設定
(4)テキストテロップの挿入方法
基本的なカット編集の方法
プロジェクトの準備と、基本的なカット編集の方法を解説します。
編集プロジェクトの準備
まず、LightWorksを立ち上げてください。プロジェクト一覧画面が表示されます。
画面左上の『Create a new project』をクリックしてください。
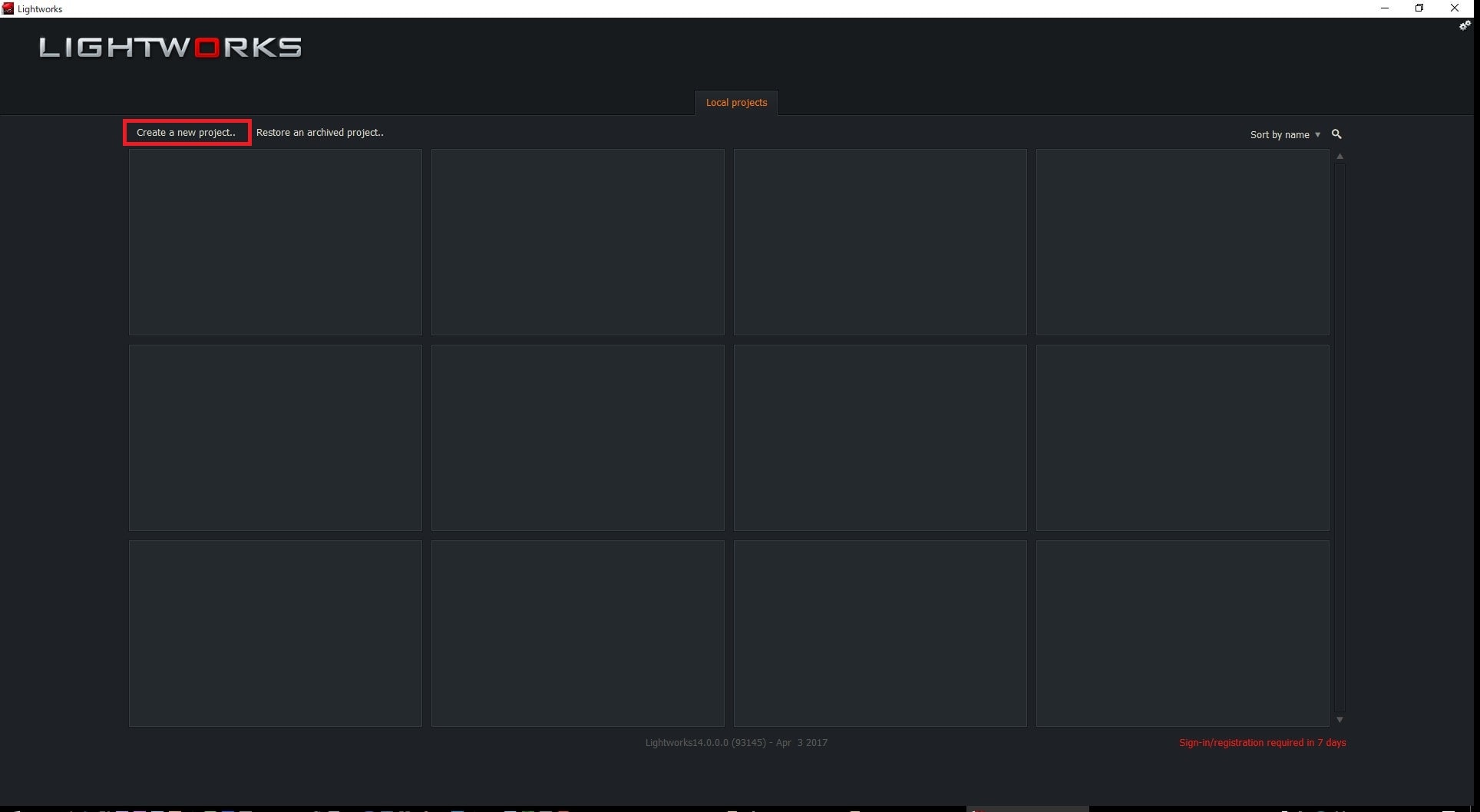
『New project details』が表示されるので、『Name』にプロジェクト名、『Frame rate』の『Choose』をクリックし、『30fps』(撮影したデータによって選んでください。分からない場合は、30fps)をクリック。
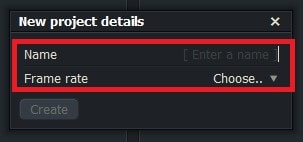
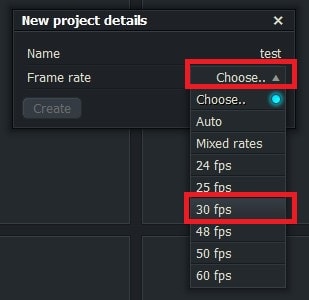
『Create』をクリック。
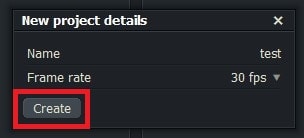
『編集LOG』画面が表示されました。
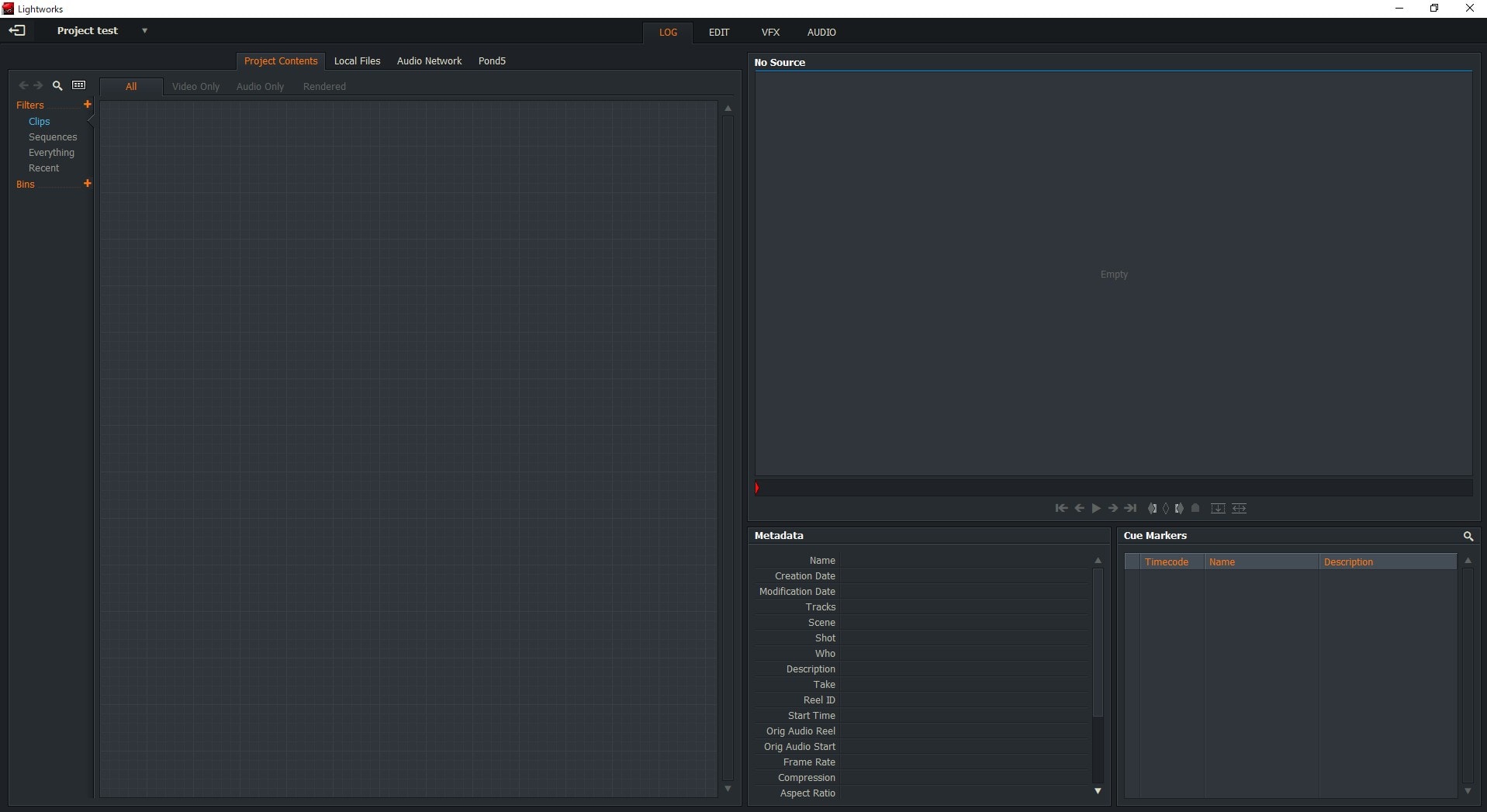
画面上部、中央の『EDIT』タブをクリックしてください。


編集画面が表示されました

これで、プロジェクトの設定は完了です。
プロジェクトに動画ファイルを読み込む方法
動画を入れたフォルダを開き、複数の動画ファイルを左クリック選択したまま画面左の『Project Contents』に挿入してください。
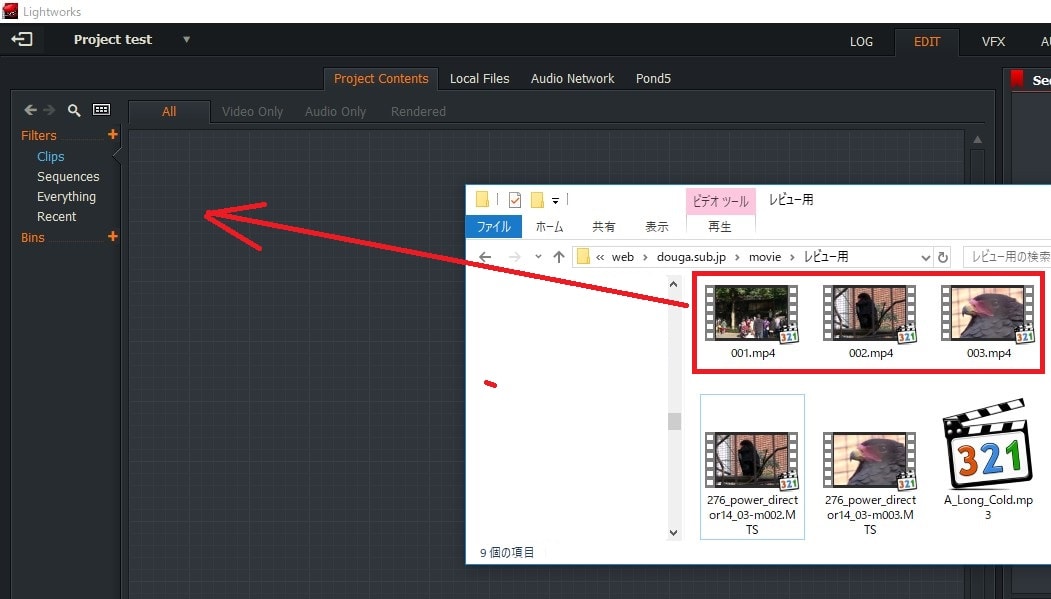
ファイルの『Import』(読み込み)が始まります。
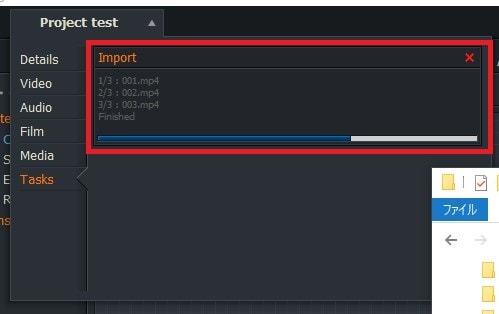
動画ファイルがプロジェクトに読み込まれました。
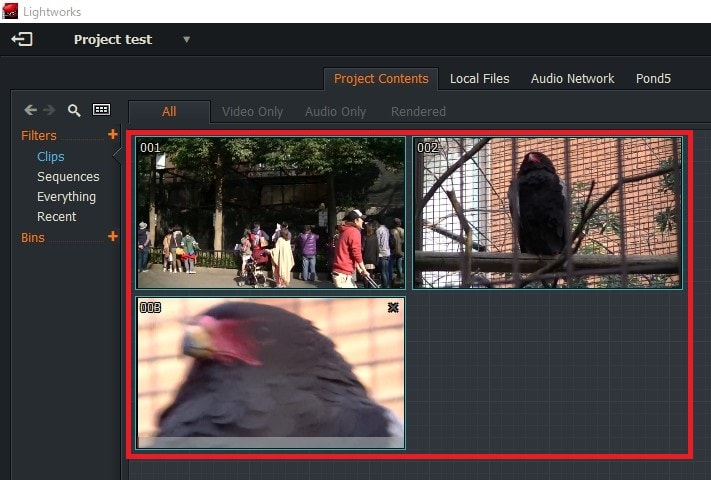
動画ファイルをタイムラインに挿入する方法
動画ファイルを左クリックで選択したまま、画面下の『タイムライン』に挿入してください。
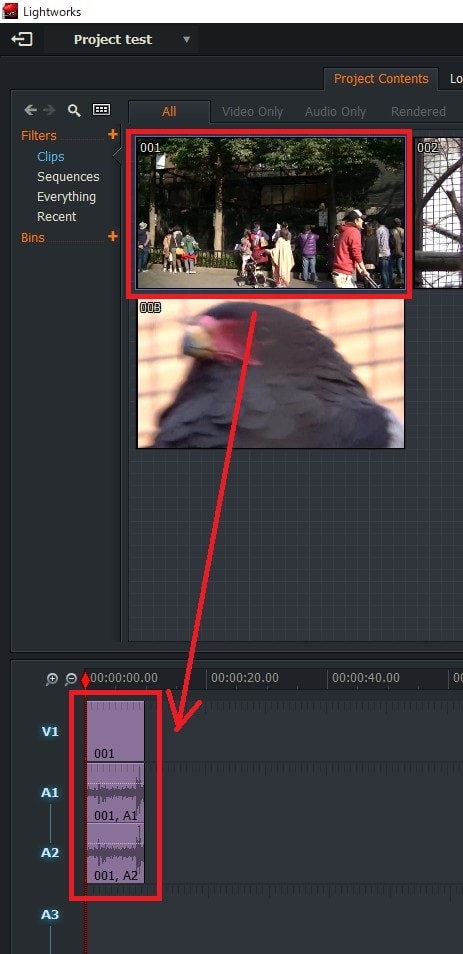
タイムラインを拡大・縮小表示する方法
タイムラインに動画を入れました。しかし、動画が短い場合、タイムライン上で短く表示され、編集がしづらい大きさの場合があります。その場合は、『拡大・縮小』ボタンを使って見た目の表示を変えてみましょう。
タイムライン左上の虫眼鏡『拡大・縮小』ボタンの+を押してみてください。
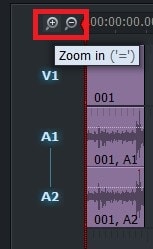
するとタイムライン上では小さく表示されていたファイルが大きくなります。
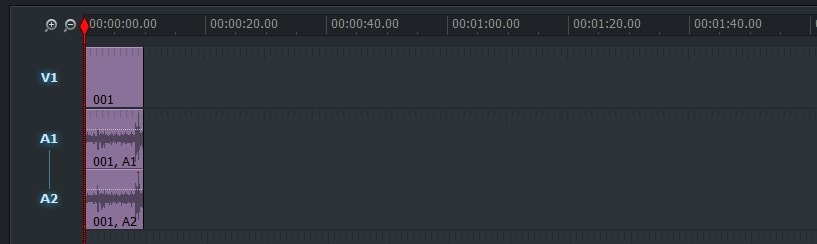
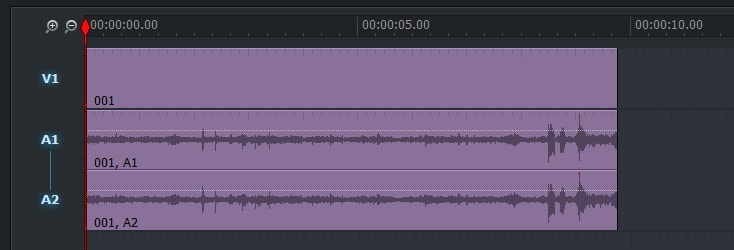
タイムライン上で動画ファイルが大きく見えることで、細かい編集ができる様になりました。逆に全体を見渡したい時は、-ボタンを押して縮小しましょう。この機能をうまく使うことで編集がしやすくなります。ぜひ使ってみてください。
動画の長さを調整する方法
タイムラインに挿入した動画の長さを編集してみましょう。
タイムライン上の動画ファイルの右端をつかんだまま、左に移動させてください。
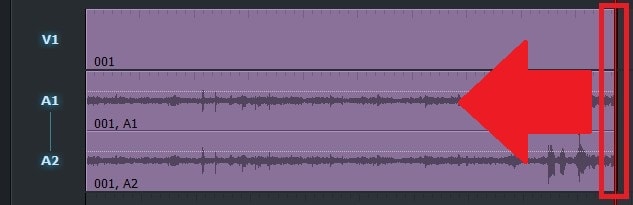
マウスを左に移動させた分だけ、動画が短くなりました。
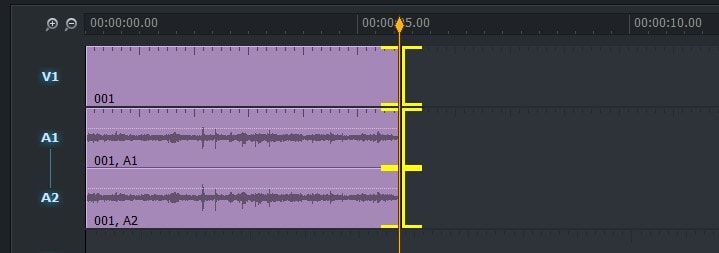
左端をつかんで右に移動させても初めの位置を変更できます。また、動画ファイルがパソコン上にある限り、タイムライン上で何度編集しても何度でも元に戻すことも可能です。
動画の2つに分割する方法
動画ファイルを指定の場所で2つに分割してみましょう。
タイムライン上の動画の分割したい位置をマウスでクリックしてください。赤い縦線が表示されます。
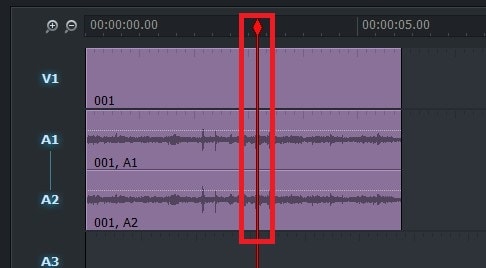
そこで、キーボードの『C』をクリックしてください。
動画が2つに分割されました。
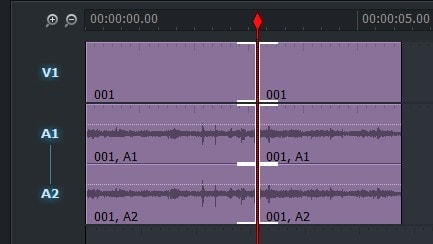
この方法は1つの動画ファイルが長い場合に便利です。
タイムライン上の動画を削除する方法
タイムライン上のいらない動画ファイルを右クリック→『Delete』。
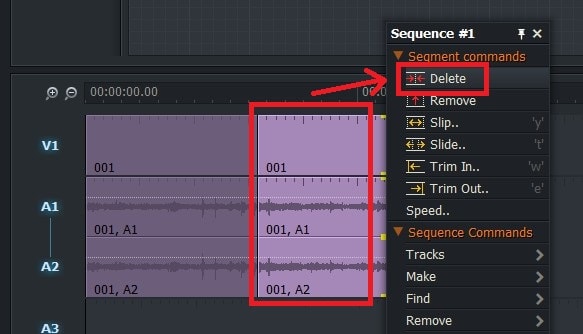
動画ファイルが削除されました。
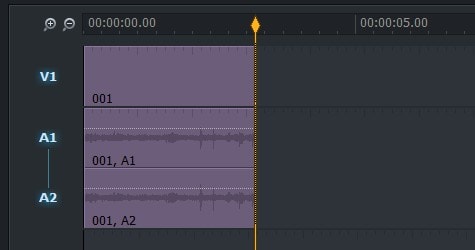
タイムラインの動画を再生する方法
タイムラインに3つくらい動画を挿入してください。
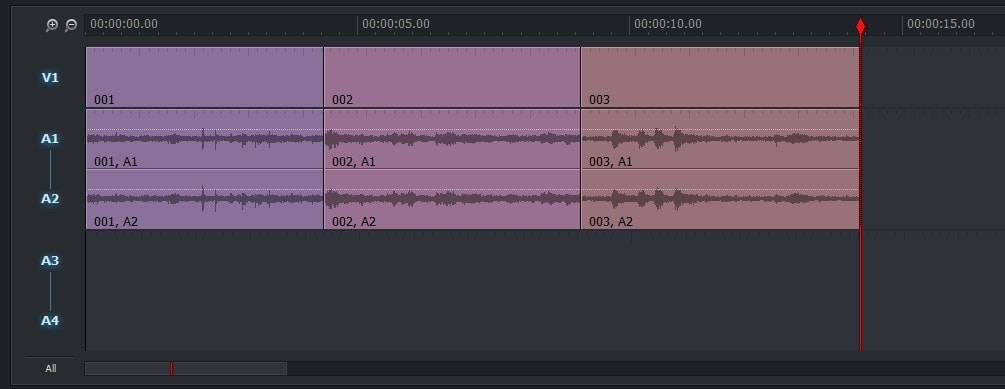
並べた後、一度タイムラインの動画を再生確認してみましょう。
画面右上のプレビューウィンドウ下の再生ボタンを押してください。
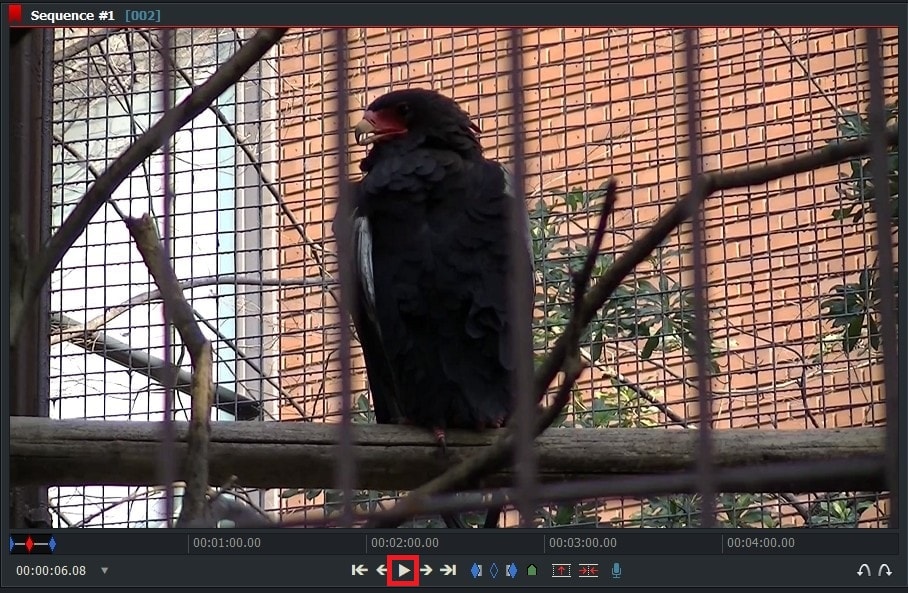
タイムラインの動画を書き出す方法
いよいよ、タイムラインで編集した動画を一度書き出してみましょう!タイムライン上の書き出す範囲を指定します。
タイムラインの一番左をマウスでクリックし、赤い縦線を表示させてください。
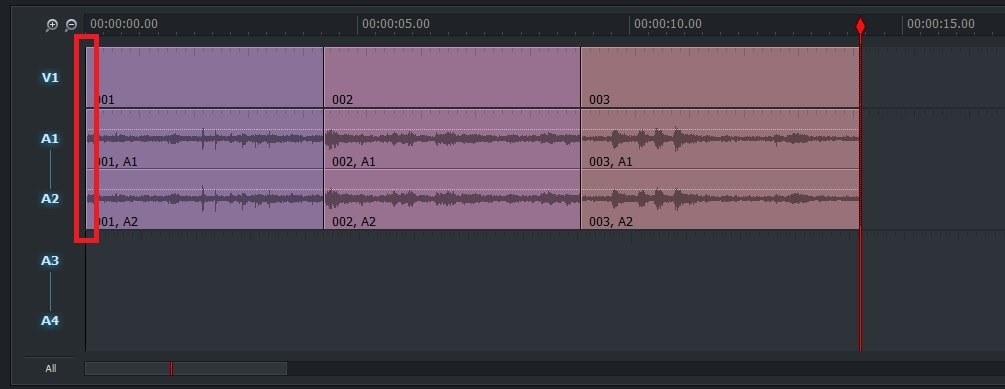
プレビュー画面下にある青いボタン『Add an 'in' mark at the current position』をクリック。

タイムラインの開始位置に青い開始点が追加されました。
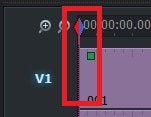
今度はタイムライン一番後ろを選択し、赤い縦線を表示させてください。
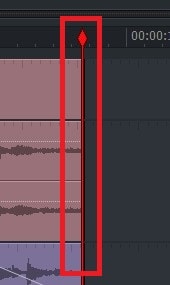
プレビュー画面下にある青いボタン『Add an 'out' mark at the current position』をクリック。
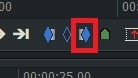
タイムラインの開始位置と、終了位置に青いひし形マークが表示されました。この開始と終了の範囲が、動画として書き出される範囲になります。

開始・終了位置を指定したら、タイムラインの何もない場所で右クリック→『Export』→『YouTube』をクリック。
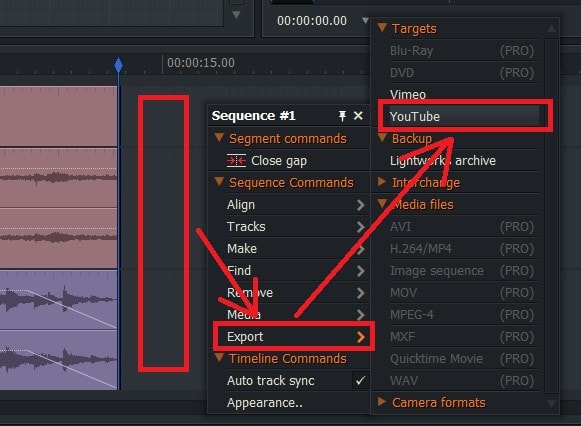
『Export』ウィンドウが立ち上がるので、『Format』を『Destination』を選択・入力します。
■Format『Frame rate:29.97fps』『Size:720p』
■Destination『Folder:保存先』『Name:ファイル名』
最後に『Start』をクリック。
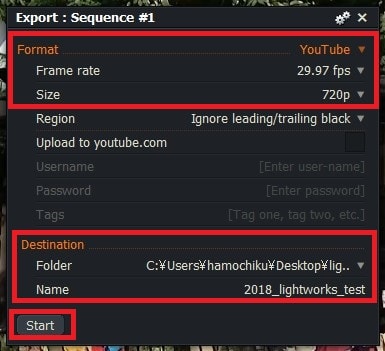
書き出しが始まります。
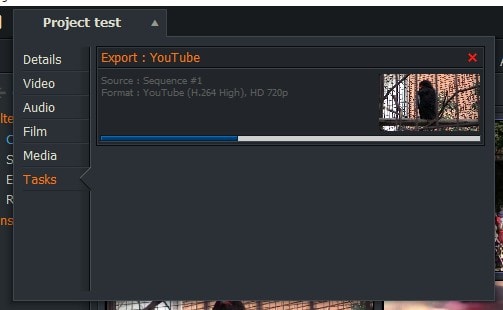
完了すると『Tasks Log』が表示されます。
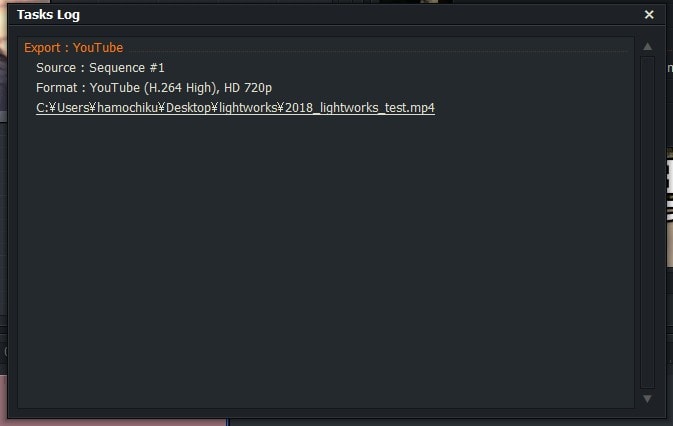
保存先にタイムラインの動画が保存されました。確認してください。
これで基本的なカット編集と書き出しの方法は終わりです。次は音楽BGMの入れ方について解説します。
Lightworksの使い方記事一覧
(1)ソフトウェア機能の紹介・インストールの方法(2)基本的なカット編集と書き出しの方法
(3)BGMの挿入方法と音量調整、フェードイン・アウト設定
(4)テキストテロップの挿入方法





