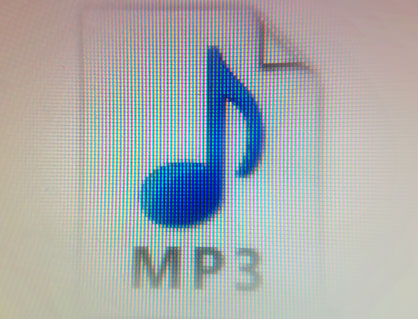無料で公開されているApple社公式のMac用動画編集ソフトiMovieのBGM音楽の挿入、フェードイン・アウト、音量調整の方法を解説します。

この記事を書いた人:内村 航
株式会社ドウガテック代表取締役。2012年より『カンタン動画入門』を運営。動画編集ソフト・アプリのレビュー本数58本。動画編集スクール取材9校。アクションカメラ17台、α7 III、EOS8000D所有。大学講師(日本文理大学情報メディア学科、立命館アジア太平洋大学動画制作ワークショップ等)。著書:暮らしvlogのはじめ方(朝日新聞出版)、iMovieのマニュアル本(工学社 I・O BOOKS)。
→【セール】動画編集ソフトPowerDirector最大28%オフクーポンコード『dougatec2025』
→カンタン動画入門のYouTubeチャンネルを登録する(Click)
この記事の目次
iMovieの使い方記事一覧
(1)機能の紹介
(2)編集の準備と、基本的なカット編集
(3)BGM音楽の挿入と音量調整 フェードイン・アウト
(4)テキストテロップ(タイトル)の挿入方法
(5)トランジションの挿入方法
(6)テーマを変えてデザインを変更する方法
(7)フィルタで色味などを変更する方法
(8)小さな小窓(ワイプ)を作るピクチャインピクチャ
(9)明るさ、カラー調整、手振れなど一覧
(10)タイムラインの書き出し方法
(11)写真だけでアニメーションスライドショーを作る方法
【動画で解説】iMovie for Macの使い方
・iMovie公式ヘルプ
■iPhone
・iMovie(2.2)の使い方
BGM音楽ファイルをイベントに読み込む方法
動画ファイルと同じ方法で、BGM音楽ファイルをイベントに読み込みましょう。
イベントを右クリック→『メディアを読み込む』。
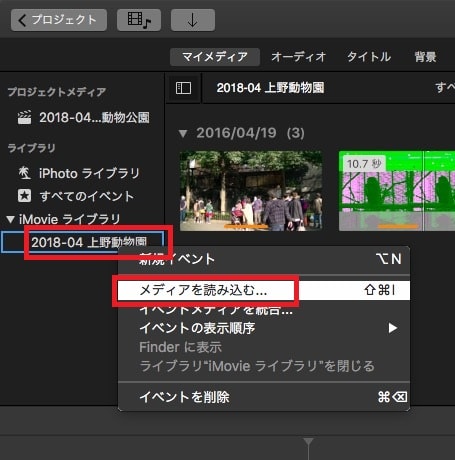
BGM音楽ファイルを選択→『選択した項目を読み込む』。
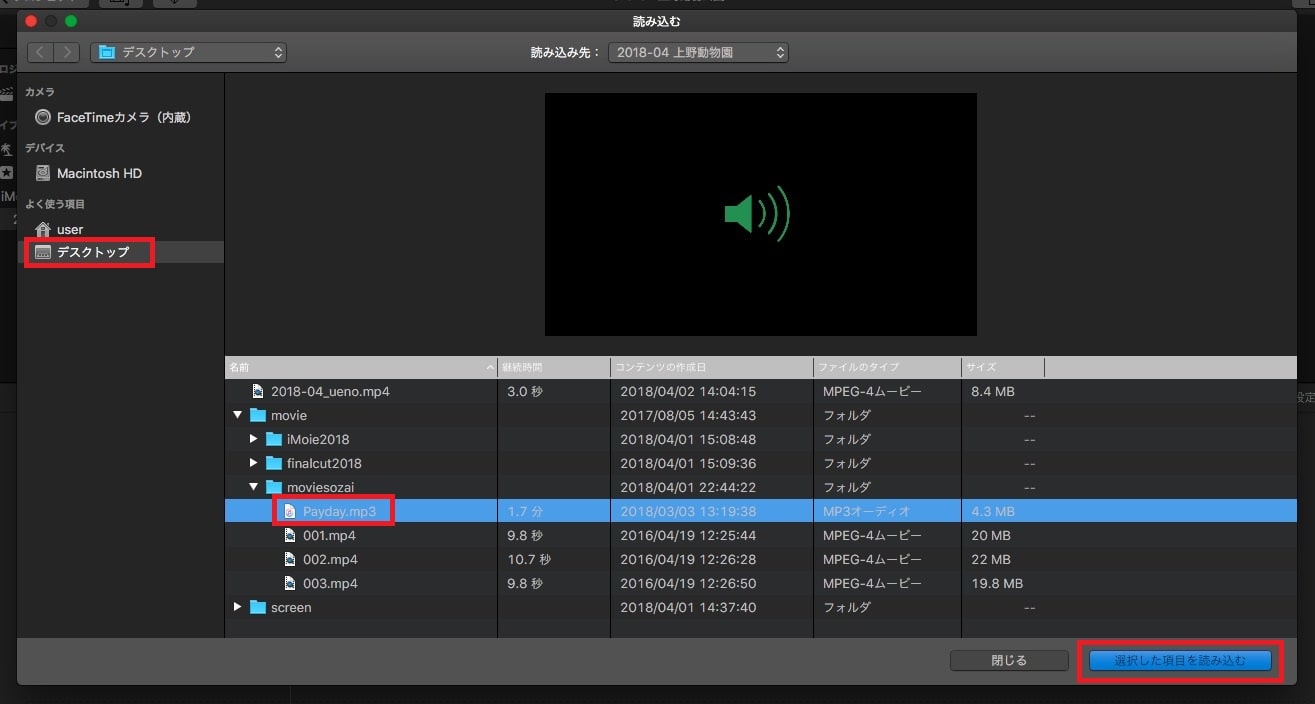
『マイメディア』内に、BGM音楽ファイルが挿入されました。
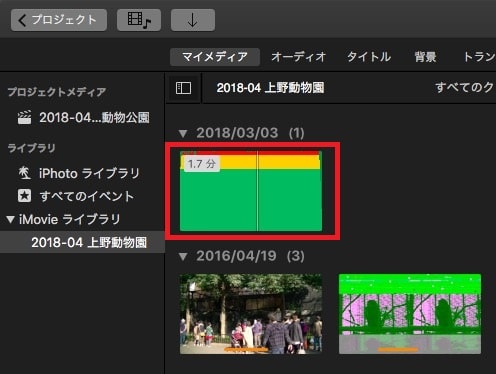
BGM音楽ファイルをタイムラインに挿入する方法
動画ファイルと同じ方法で、左右をマウスで縮めて選択範囲を決め、+マークをクリック。
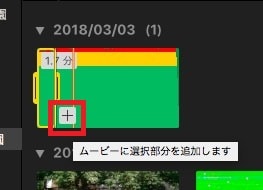
タイムラインにBGM音楽ファイルが挿入されました。
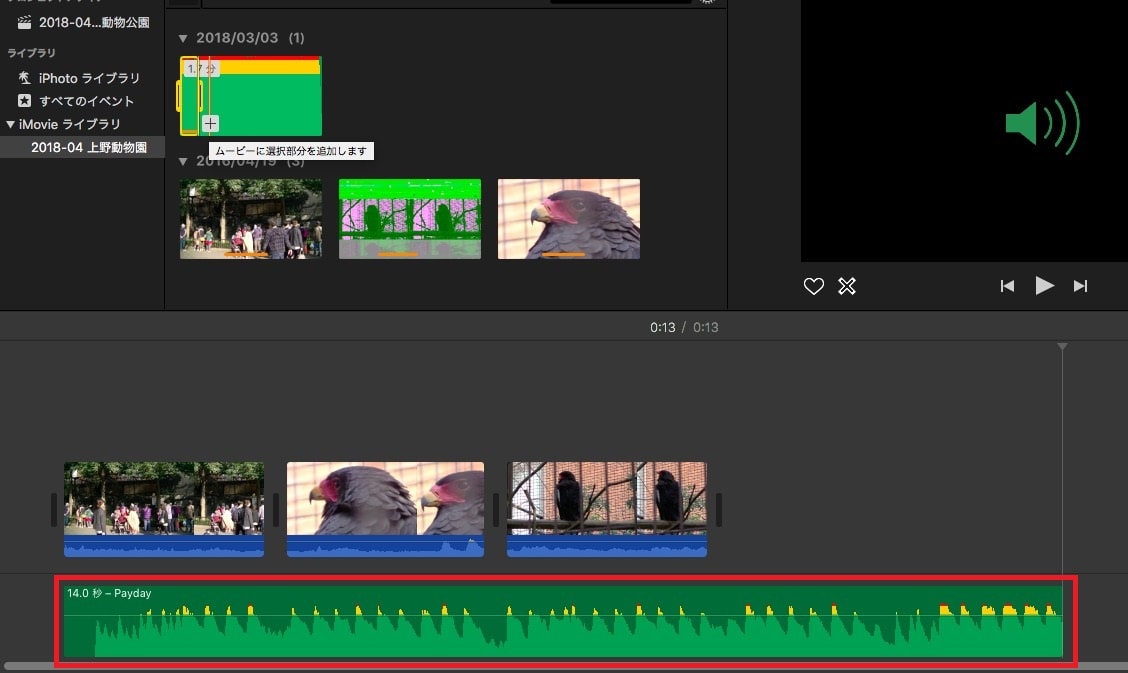
動画ファイルと同じ方法で、BGM音楽ファイルの一番後ろを上の動画の長さに合うように編集しましょう。
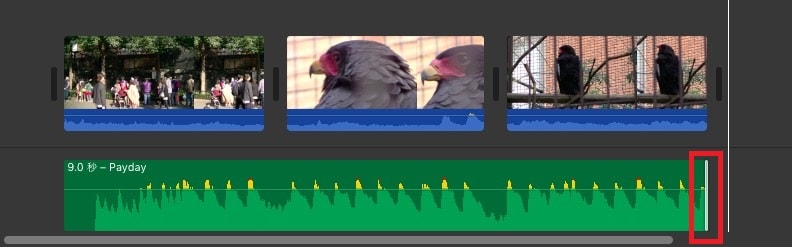
BGM音楽ファイルをフェードアウトさせる方法
BGM音楽ファイルの後ろをカットしたため、再生すると、最後にブツっ!と音が切れてしまいます。そこで、音量を少しずつ小さくしていくフェードアウト効果を付けることで、自然に終わるようにしてみましょう。
BGM音楽ファイルの右端をクリックすると、小さな丸マークが表示されます。その丸を左クリックしたまま、左に移動させてください。
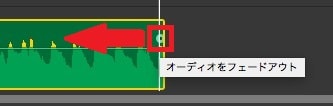
左に移動させた分だけ、フェードアウト効果が付きました。再生して音量を確認してみましょう。
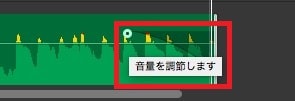
BGM音楽・動画の音量調整をする方法
タイムライン内のBGM音楽ファイルを左クリックしてください。右上のプレビューウィンドウ上部に、いくつかアイコンが表示されます。その中のスピーカーボタンを押してください。
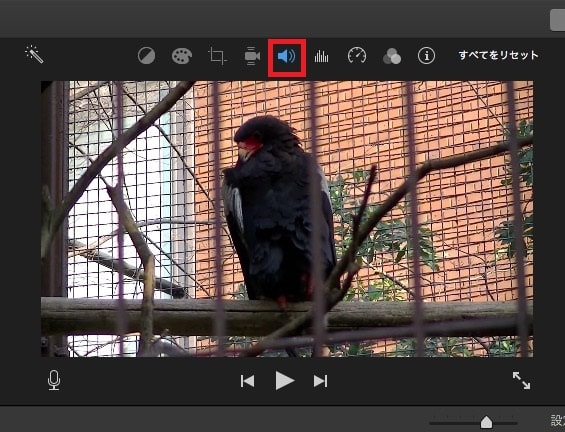
下にメニューが開きます。そのスピーカーマーク左にあるスライダーボタンをクリックしたまま左右に移動させてください。左に動かすと音量が小さくなり、右だと大きくなります。初期は100%。
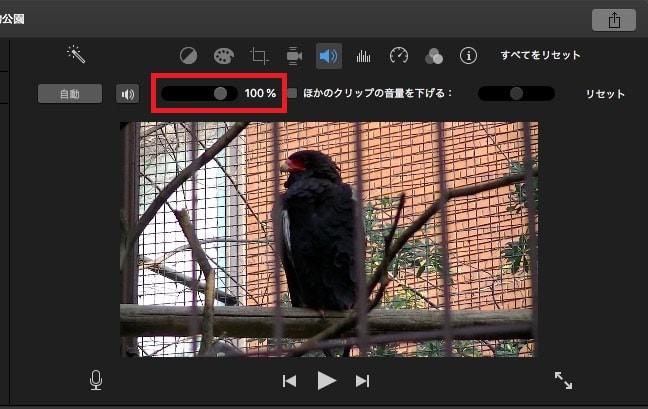
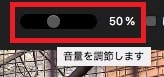
BGM音楽以外の動画ファイルの音量を調整する場合は、調整したい動画をクリックして、ひとつずつ音量を変更しなければいけません。
これで、iMovieのBGM音楽の挿入、フェードイン・アウト、音量調整の方法の解説は終わりです。次は、テキストテロップ(タイトル)の挿入方法について解説します。
iMovieの使い方記事一覧
(1)機能の紹介
(2)編集の準備と、基本的なカット編集
(3)BGM音楽の挿入と音量調整 フェードイン・アウト
(4)テキストテロップ(タイトル)の挿入方法
(5)トランジションの挿入方法
(6)テーマを変えてデザインを変更する方法
(7)フィルタで色味などを変更する方法
(8)小さな小窓(ワイプ)を作るピクチャインピクチャ
(9)明るさ、カラー調整、手振れなど一覧
(10)タイムラインの書き出し方法
(11)写真だけでアニメーションスライドショーを作る方法
【動画で解説】iMovie for Macの使い方
・iMovie公式ヘルプ
■iPhone
・iMovie(2.2)の使い方