無料で公開されているApple社公式のMac用動画編集ソフトiMovieで、 写真だけでアニメーションスライドショーを作る方法を解説します。
iMovieを使った写真スライドショーは、かなり簡単にできます。結婚式のスライドショーもこの方法で作れるので、ぜひ試してみてください。また、iMovieの基本的な使い方が分からない方は、まず(2)編集の準備と、基本的なカット編集を参考にしてください。

この記事を書いた人:内村 航
株式会社ドウガテック代表取締役。2012年より『カンタン動画入門』を運営。動画編集ソフト・アプリのレビュー本数58本。動画編集スクール取材9校。アクションカメラ17台、α7 III、EOS8000D所有。大学講師(日本文理大学情報メディア学科、立命館アジア太平洋大学動画制作ワークショップ等)。著書:暮らしvlogのはじめ方(朝日新聞出版)、iMovieのマニュアル本(工学社 I・O BOOKS)。
→【セール】動画編集ソフトPowerDirector最大28%オフクーポンコード『dougatec2025』
→カンタン動画入門のYouTubeチャンネルを登録する(Click)
iMovieの使い方記事一覧
(1)機能の紹介
(2)編集の準備と、基本的なカット編集
(3)BGM音楽の挿入と音量調整 フェードイン・アウト
(4)テキストテロップ(タイトル)の挿入方法
(5)トランジションの挿入方法
(6)テーマを変えてデザインを変更する方法
(7)フィルタで色味などを変更する方法
(8)小さな小窓(ワイプ)を作るピクチャインピクチャ
(9)明るさ、カラー調整、手振れなど一覧
(10)タイムラインの書き出し方法
(11)写真だけでアニメーションスライドショーを作る方法
【動画で解説】iMovie for Macの使い方
・iMovie公式ヘルプ
■iPhone
・iMovie(2.2)の使い方
写真だけでアニメーションスライドショーを作る方法
まずスライドショー用にプロジェクトを作って、新規イベントを作ります。※方法が分からない方はこちらの記事をご覧ください。
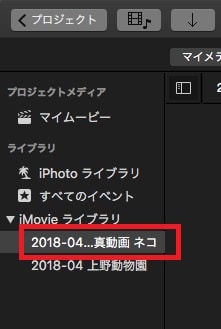
イベントを右クリック→『メディアを読み込む』。
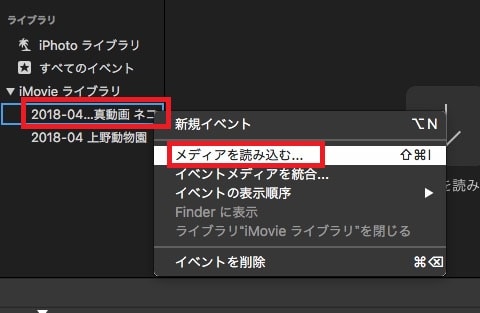
パソコン内の写真を複数選択し、『選択した項目を読み込む』。
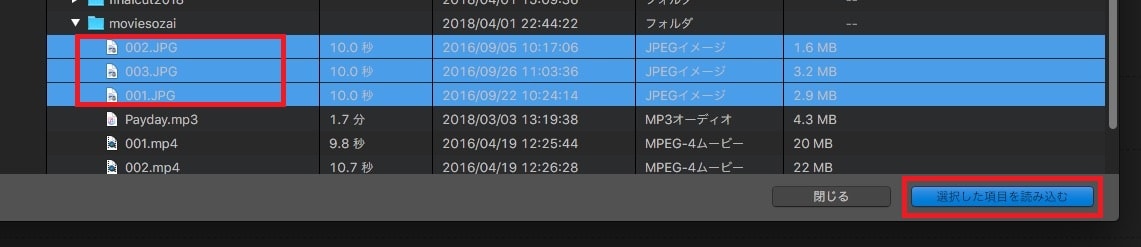
マイメディア内に写真ファイルが読み込まれました。
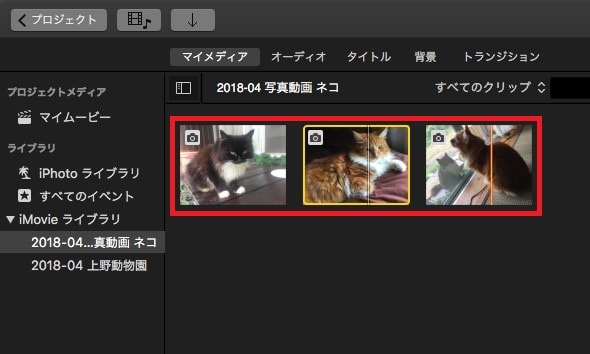
※もし読み込んだ写真のサムネイル写真が真っ黒だった場合は、写真のサイズを幅を4000 ピクセル以下に編集してください。
読み込んだ写真を複数枚、タイムラインに挿入してください。※方法が分からない方はこちらの記事をご覧ください。
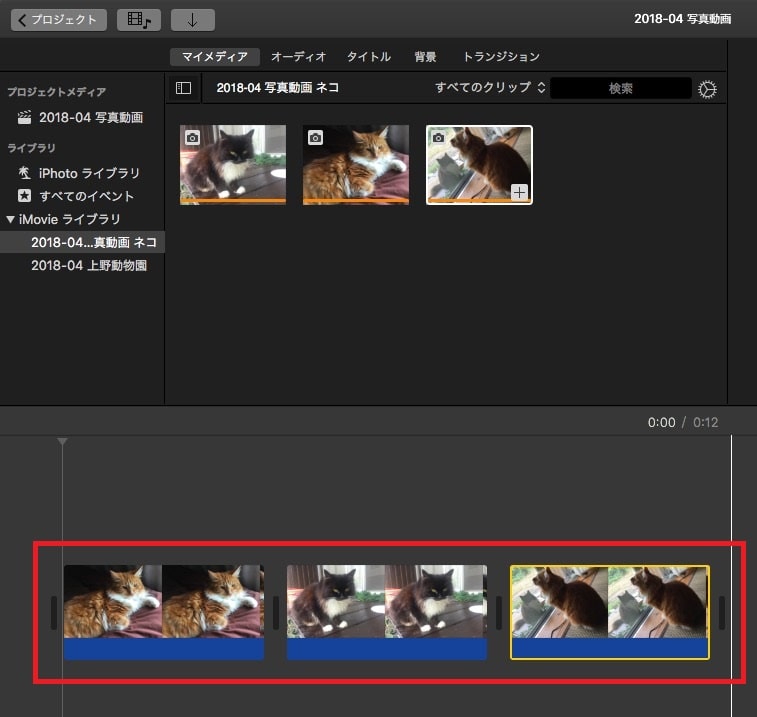
ここで一度、プレビュー画面でタイムラインを再生してみましょう。iMovieのすごいところは、写真をタイムラインに挿入した時点で、簡易的なアニメーションが付いていることです。これで気にならない場合は、そのまま書き出しをしてもOKです。※書き出し方の記事はこちら
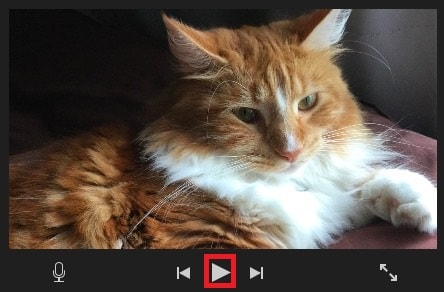
写真のアニメーション設定を編集する方法
このままでも自動的に写真がアニメーションスライドショーになっています。しかし、自動で付いたアニメーションなので意図しない動きをしてしまう場合があります。自分の思った通りのアニメーションが付くように編集してみましょう。
タイムライン内の写真を左クリックしてください。
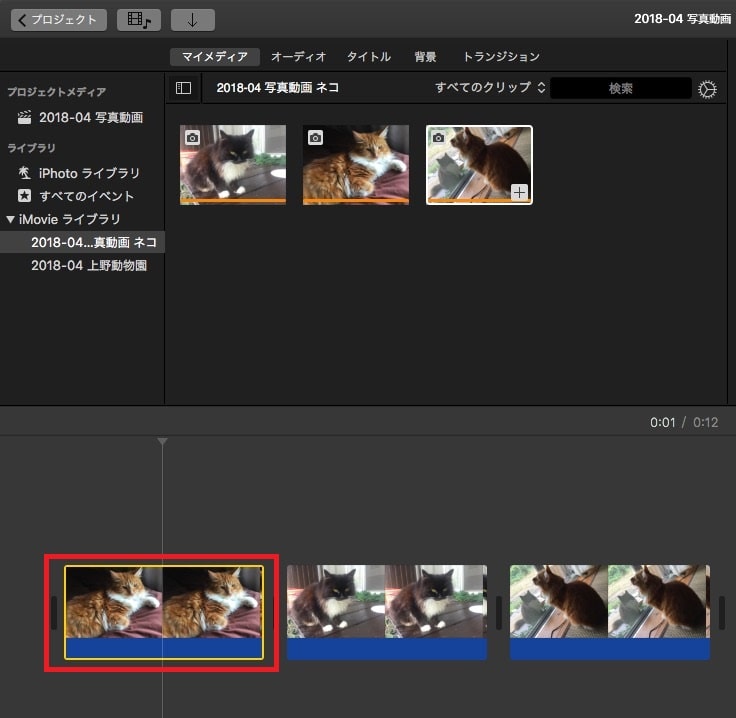
プレビュー画面上の『クロップ』ボタン→『Ken Burns』をクリックしてONに。
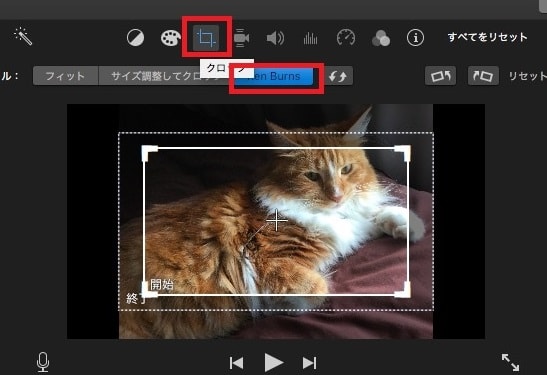
すると、プレビュー画面上に2つの白い枠が表示されました。
この白い枠は『開始の位置・サイズ』と『終了の位置とサイズ』を調整するものです。開始枠から始まり、終了枠でアニメーションが終わるようになっています。
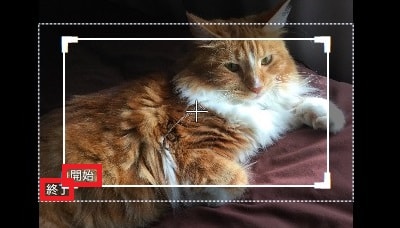
試しに終了枠の左下をマウス左クリックしたまま、右上に移動させて枠を小さくしてください。
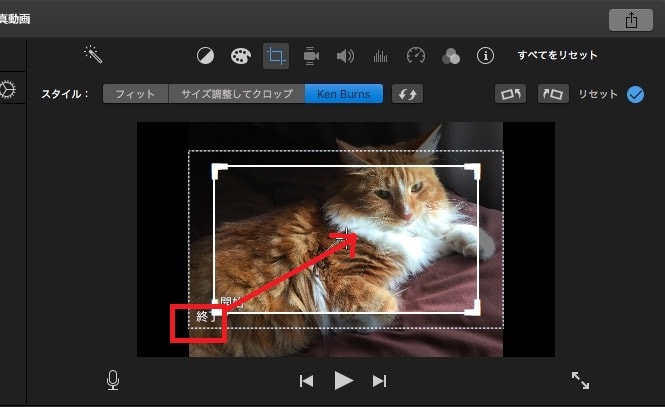
すると、開始位置はネコの体全体から始まり、終了位置はネコの顔にズームアップして終わるようなアニメーションが付きます。
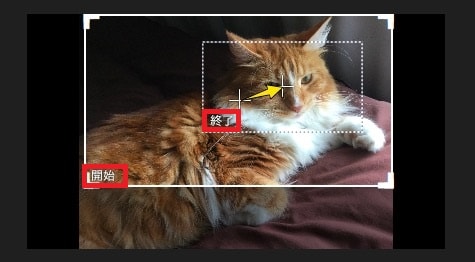
全体からスタートし、
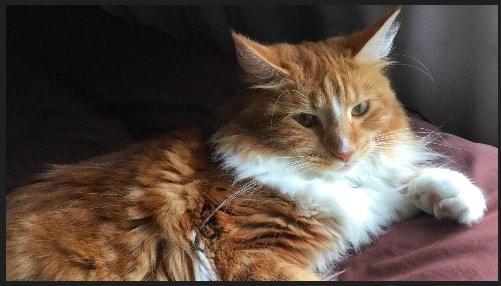
顔のアップで終了します。
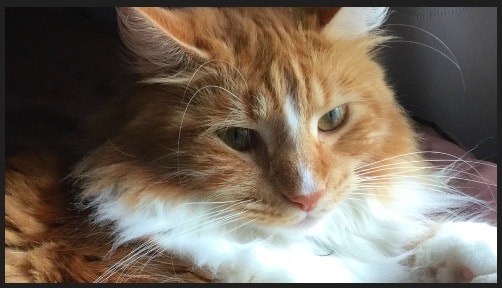
もちろん、顔のアップから始めて、体全体に引いて終わるように編集することも可能です。
すべての写真のアニメーションを調整したら、最後にすべての写真間にトランジションの『クロスディゾルブ』を挿入しましょう。切り替わりが滑らかになり、よりスライドショーのクオリティがアップします。※トランジションの設定方法はこちら
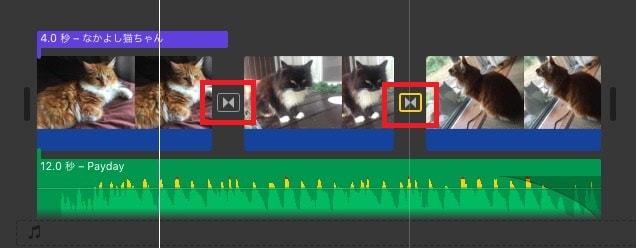
これで、iMovieの写真だけでアニメーションスライドショーを作る方法の解説は終わりです。iMovieの他の使い方記事も参考にしてください。
iMovieの使い方記事一覧
(1)機能の紹介
(2)編集の準備と、基本的なカット編集
(3)BGM音楽の挿入と音量調整 フェードイン・アウト
(4)テキストテロップ(タイトル)の挿入方法
(5)トランジションの挿入方法
(6)テーマを変えてデザインを変更する方法
(7)フィルタで色味などを変更する方法
(8)小さな小窓(ワイプ)を作るピクチャインピクチャ
(9)明るさ、カラー調整、手振れなど一覧
(10)タイムラインの書き出し方法
(11)写真だけでアニメーションスライドショーを作る方法
【動画で解説】iMovie for Macの使い方
・iMovie公式ヘルプ
■iPhone
・iMovie(2.2)の使い方





