無料で公開されているApple社公式のMac用動画編集ソフトiMovieのテキストテロップ(タイトル)の作り方とデザインの編集の方法を解説します。

この記事を書いた人:内村 航
株式会社ドウガテック代表取締役。2012年より『カンタン動画入門』を運営。動画編集ソフト・アプリのレビュー本数58本。動画編集スクール取材9校。アクションカメラ17台、α7 III、EOS8000D所有。大学講師(日本文理大学情報メディア学科、立命館アジア太平洋大学動画制作ワークショップ等)。著書:暮らしvlogのはじめ方(朝日新聞出版)、iMovieのマニュアル本(工学社 I・O BOOKS)。
→【セール】動画編集ソフトPowerDirector最大28%オフクーポンコード『dougatec2025』
→カンタン動画入門のYouTubeチャンネルを登録する(Click)
この記事の目次
iMovieの使い方記事一覧
(1)機能の紹介
(2)編集の準備と、基本的なカット編集
(3)BGM音楽の挿入と音量調整 フェードイン・アウト
(4)テキストテロップ(タイトル)の挿入方法
(5)トランジションの挿入方法
(6)テーマを変えてデザインを変更する方法
(7)フィルタで色味などを変更する方法
(8)小さな小窓(ワイプ)を作るピクチャインピクチャ
(9)明るさ、カラー調整、手振れなど一覧
(10)タイムラインの書き出し方法
(11)写真だけでアニメーションスライドショーを作る方法
【動画で解説】iMovie for Macの使い方
・iMovie公式ヘルプ
■iPhone
・iMovie(2.2)の使い方
新規テキストテロップ(タイトル)を作る方法
『マイメディア』右にある『タイトル』タブをクリックしてください。
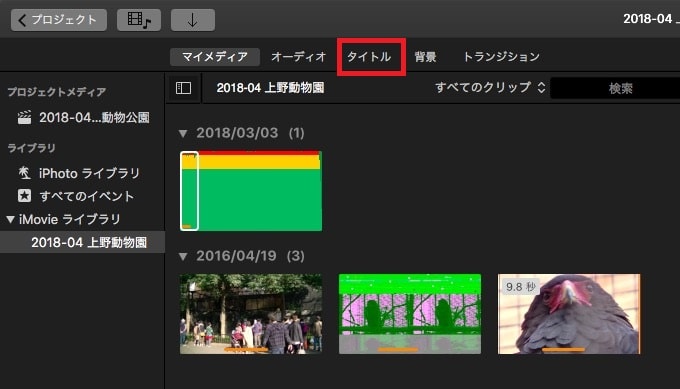
色々な種類のテキストテロップ(タイトル)デザインが表示されます。
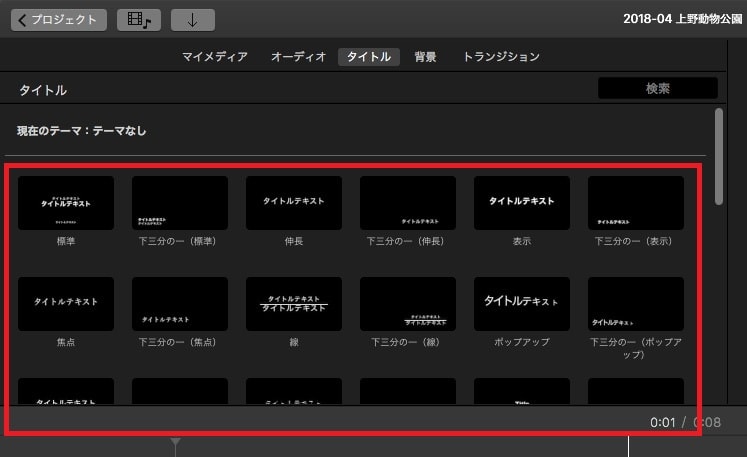
好みのテキストデザインを選び、左クリックしたまま、タイムラインの動画の上辺りに持って行ってください。
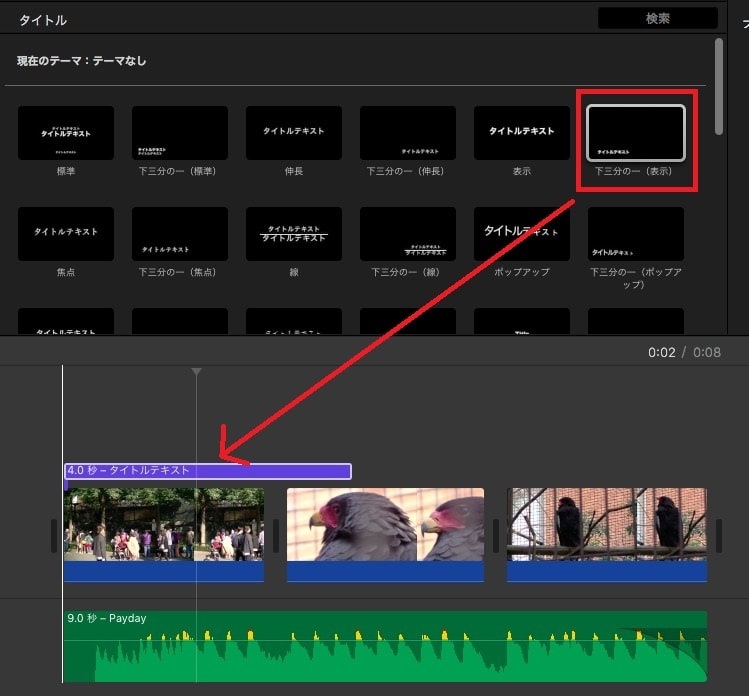
タイムラインにテキストテロップ(タイトル)が挿入されました。
テキストテロップ(タイトル)の長さを動画と合うように編集しましょう。
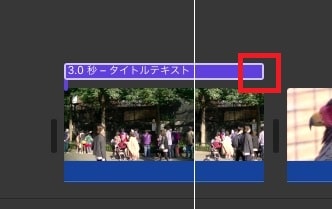
テキストテロップ(タイトル)を編集する方法
タイムライン内のテキストテロップ(タイトル)をダブルクリックしてください。
右上のプレビュー画面上で、「タイトルテキスト」という初期の文字が表示されているので、キーボードで別の内容に変更しましょう。
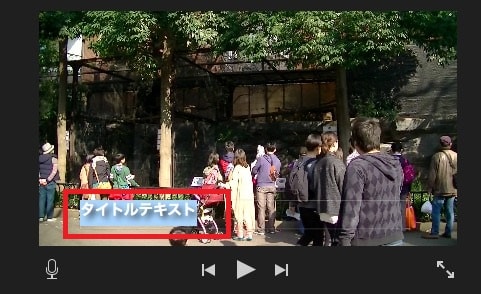
文字が変わりました。
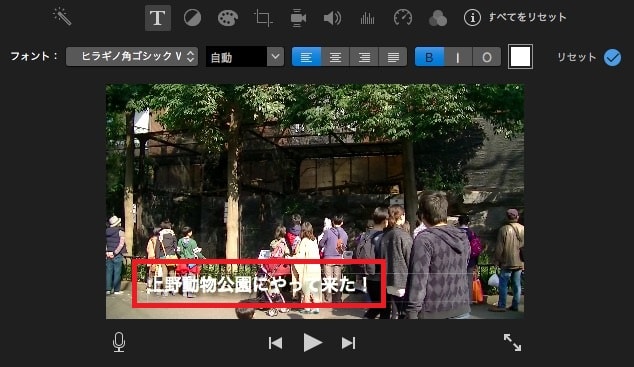
テキストテロップ(タイトル)のデザインを編集する方法
プレビュー画面上に、テキストテロップのデザイン変更メニューが表示されています。
左から、『フォントの種類』『フォントサイズ』『配置』『太文字』『イタリック』『枠線』『色』の変更ボタンです。

・フォントの種類
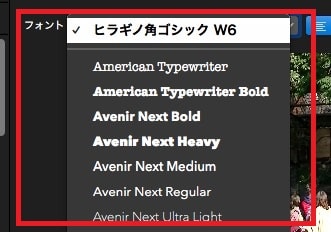
・フォントサイズ
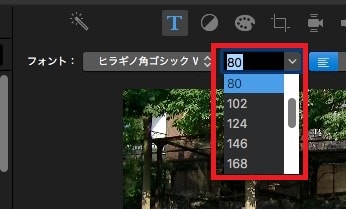
・枠線
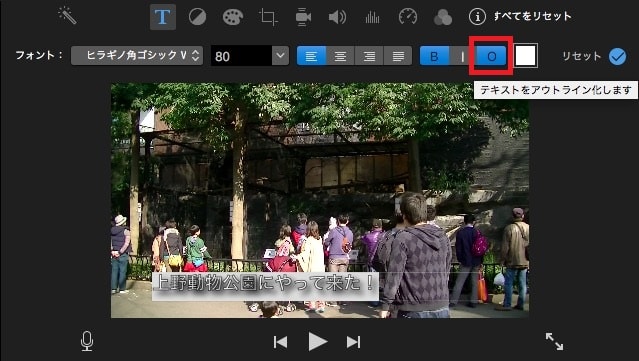
・色
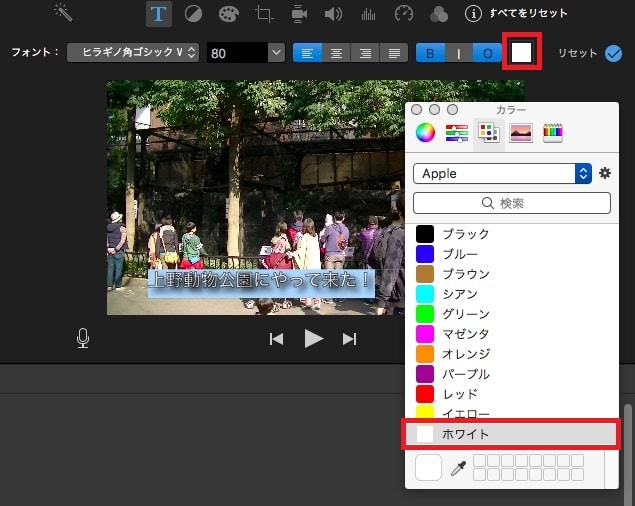
iMovieのフォントデザインは、デザイン優先で見にくい場合が多いです。なるべく見やすい黒枠線と白い文字色などを使うようにしましょう。また、1本の動画内で何種類ものデザインや色を変更しないようにしましょう。例えば、「初めのタイトルだけは画面真ん中に大きく表示、それ以降の文字は下にすべて配置してデザインも同じ」など、全体に統一感を持たせるようにしましょう。
これでiMovieのテキストテロップ(タイトル)の挿入とデザイン変更の方法の解説は終わりです。次は、AとBの動画間をふわぁっとつなぐような特殊効果『トランジション』の挿入方法について解説します。
iMovieの使い方記事一覧
(1)機能の紹介
(2)編集の準備と、基本的なカット編集
(3)BGM音楽の挿入と音量調整 フェードイン・アウト
(4)テキストテロップ(タイトル)の挿入方法
(5)トランジションの挿入方法
(6)テーマを変えてデザインを変更する方法
(7)フィルタで色味などを変更する方法
(8)小さな小窓(ワイプ)を作るピクチャインピクチャ
(9)明るさ、カラー調整、手振れなど一覧
(10)タイムラインの書き出し方法
(11)写真だけでアニメーションスライドショーを作る方法
【動画で解説】iMovie for Macの使い方
・iMovie公式ヘルプ
■iPhone
・iMovie(2.2)の使い方





