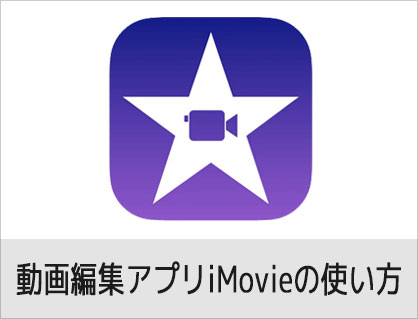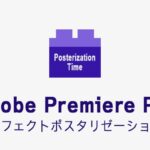iPhone用の無料動画編集アプリiMovieの基本的な操作方法を解説します。
※2020/10にテキストのカスタム機能が追加されたので使い方追記しました。
※Mac版のiMovieの使い方

この記事を書いた人:内村 航
株式会社ドウガテック代表取締役。2012年より『カンタン動画入門』を運営。動画編集ソフト・アプリのレビュー本数58本。動画編集スクール取材9校。アクションカメラ17台、α7 III、EOS8000D所有。大学講師(日本文理大学情報メディア学科、立命館アジア太平洋大学動画制作ワークショップ等)。著書:暮らしvlogのはじめ方(朝日新聞出版)、iMovieのマニュアル本(工学社 I・O BOOKS)。
→【セール】動画編集ソフトPowerDirector最大28%オフクーポンコード『dougatec2025』
→カンタン動画入門のYouTubeチャンネルを登録する(Click)
この記事の目次
- iMovieの使い方の記事一覧
- iMovieのインストール
- プロジェクトの作成
- 動画ファイルの挿入
- タイムラインの表示を拡大・縮小する方法
- 動画ファイルの長さを調整する方法
- 動画ファイルを途中で分割・削除する方法
- 動画ファイルの並び位置を変更する方法
- BGM音楽を入れる方法
- BGM音楽をフェードアウトさせる方法
- 音量を調整する方法
- テキストテロップを入れる方法
- トランジションを入れる方法
- 動画の最後にフェードアウトを入れる方法
- タイムラインの動画を再生する方法
- タイムラインの動画を書き出す方法
- iMovie上級編
- タイムライン上の動画の上に動画を載せる方法
- 動画の色や質感を変える方法
- デザインテーマを変更方法
- テキストテロップのスタイルを変更する方法
- 縦動画を編集する方法
- iMovieの使い方の記事一覧
iMovieの使い方の記事一覧
■iPhone
・iMovie(2.3)の使い方
■Mac
・iMovie’13(ver10)の使い方
![]()
iMovieはアップル社製の無料動画編集アプリです。新しいiPhoneには初めからインストールされています。
基本的なカット編集、BGM音楽の挿入、テキストテロップの作成、特殊効果トランジション、各種エフェクト、ピクチャインピクチャ、グリーンバッククロマキー、動画の書き出しができます。
以前はテキストの種類や位置、サイズなどテンプレートから選ぶしかありませんでしたが、Ver2.3から自由に編集できるようになりました。テキストに影を付けることはできますが、枠線が付けられません。
こんな人におすすめ
初めて動画編集する方、無料アプリがいい方におすすめです。
とりあえずiPhoneに入っているので、まずはiMovieを使って動画編集の楽しさを知ってください。動画素材だけでなく、写真を取り込んで簡易的なスライドショーアニメ動画を作ることもカンタンにできます。
動画編集アプリまとめ表
| 動画編集アプリ |  iMovie iMovie |
|---|---|
| 画面 | 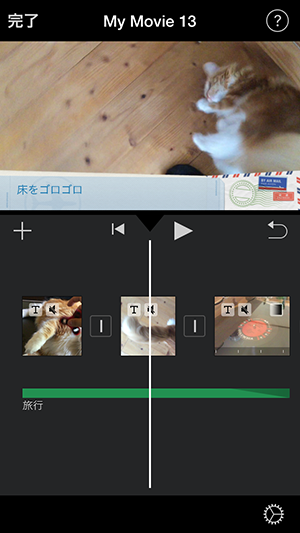 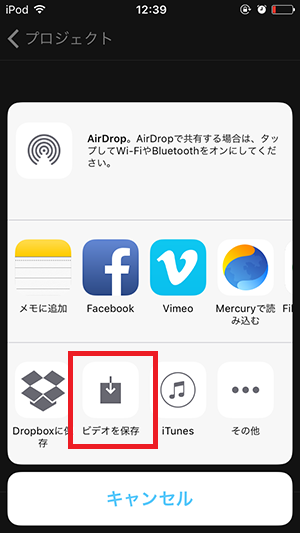 |
| 価格 | 無料 |
| レビュー | アップル社製の無料動画編集アプリ。新しいiPhoneには初めからインストール済み。 基本的なカット編集、BGM音楽の挿入、テキストテロップの作成、特殊効果トランジション、各種エフェクト、ピクチャインピクチャ、グリーンバッククロマキー、動画の書き出しができる。 テキストの種類や位置、サイズなどVer2.3から自由に編集できるようにった。テキストに影を付けることはできるが、枠線は不可。初めて動画編集する人に特におすすめ。 |
| 使い方記事 | iMovie使い方記事 |
| ダウンロード | iMovie iPhoneダウンロード |
iMovieのインストール
iMovieを以下のリンクからダウンロード・インストールしてください。
プロジェクトの作成
まずアプリを開き、『+』マークを指で押してください(タップ)してください。
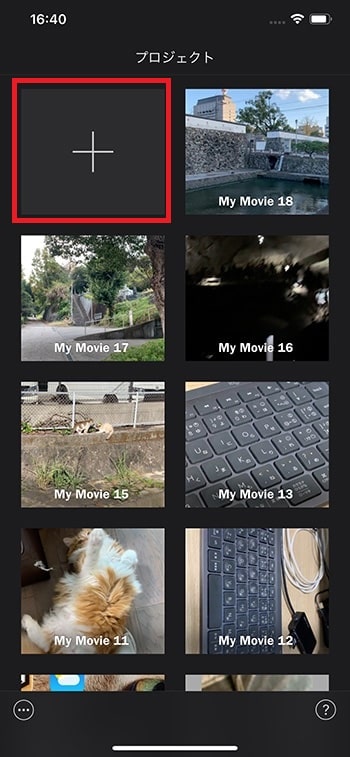
『ムービー』をタップ。
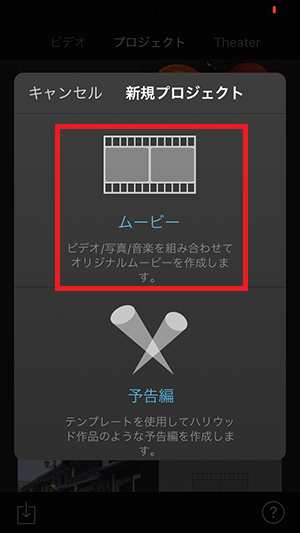
画面下にある『ムービーを作成』をタップ。

新規プロジェクトが完成しました。
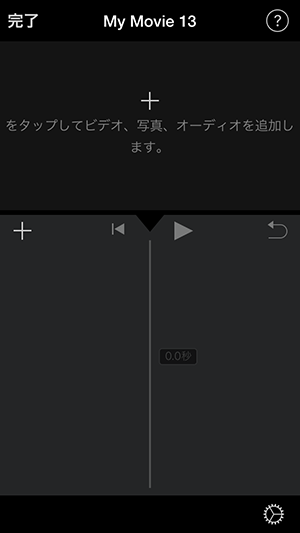
動画ファイルの挿入
次にプロジェクトに動画ファイルを入れてみましょう。
タイムライン左上のプラスマークをタップ。
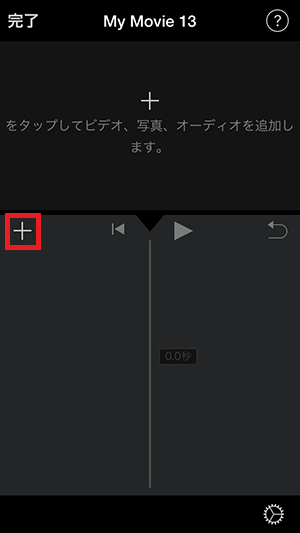
『ビデオ』をタップ。
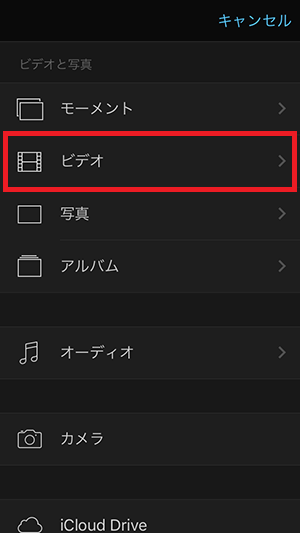
『すべて』。
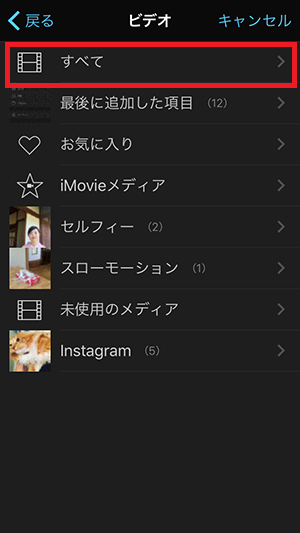
iPhone内の動画が表示されます。
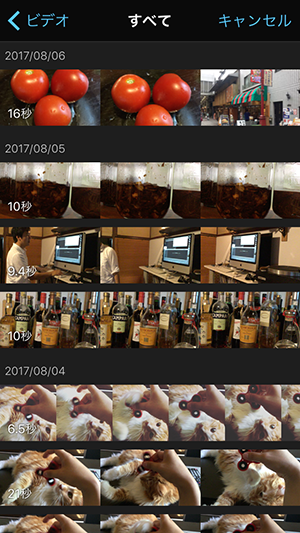
使いたい動画を選択し、プラスマークをタップしてください。
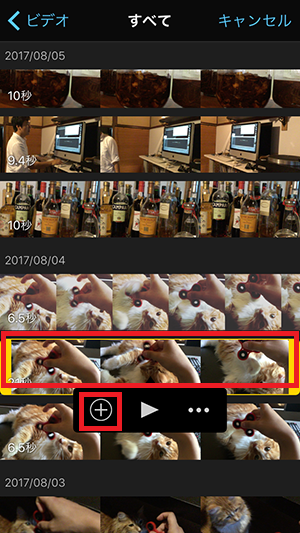
プロジェクトの下にあるタイムラインの中に選んだ動画ファイルが挿入されました。
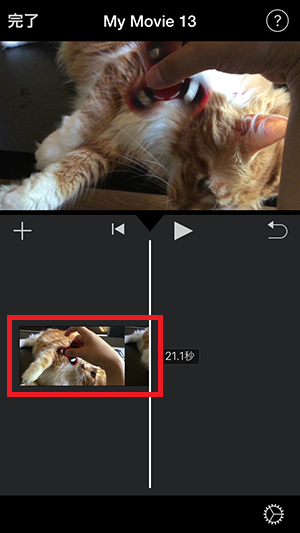
タイムラインの表示を拡大・縮小する方法
動画ファイルをタイムラインにたくさん入れると、動画だらけになり見にくくなります。そこで、タイムラインを拡大・縮小させて編集しやすくしてみましょう。
タイムラインの動画ファイルの下あたりで、指2本を使って開いたり、閉じたりしてください。
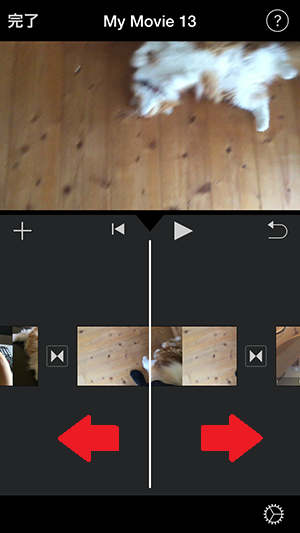
すると動画ファイルの表示が小さくなったり、大きくなったりします。
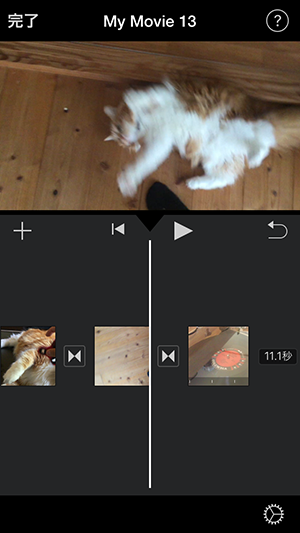
タイムライン全体の流れを確認したい時は縮小し、細かい編集をしたい場合は拡大するなど目的に合わせて使ってみてください。
動画ファイルの長さを調整する方法
次に挿入した動画ファイルの長さを短くしてみましょう。
タイムライン内の動画ファイルをタップ。
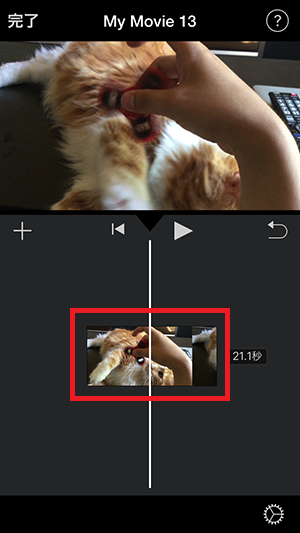
動画ファイルの周囲が黄色い線で囲まれました。
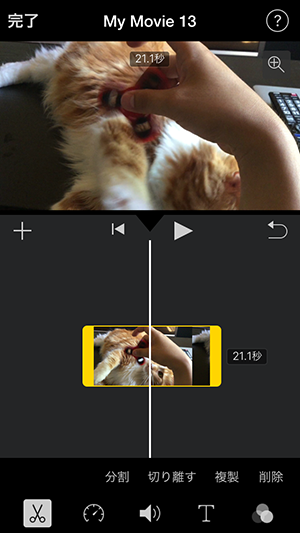
右の太い黄色い線を指でつかんだまま、左に移動させてください。
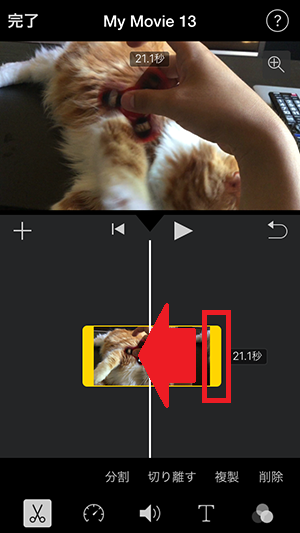
移動させた分だけ、動画が短くなりました。
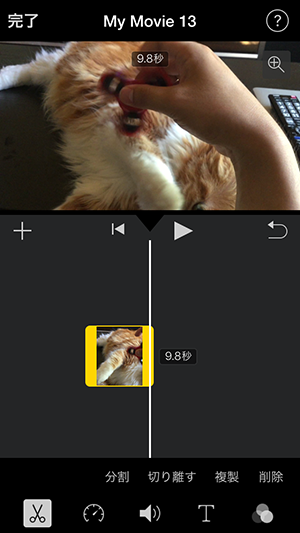
この方法で動画の開始・終了位置を調整しましょう。
ちなみにタイムライン上で短くしても、逆に引っ張れば長さは何度も元に戻ります。iPhone内の元ファイルもそのまま残りますので安心してください。
動画ファイルを途中で分割・削除する方法
次に1つの動画ファイルを途中で2つに分割する方法を解説します。
分割したい位置に、タイムライン上の白い縦線がくるように表示を移動させてください。
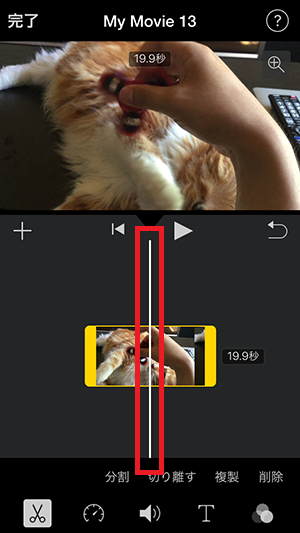
分割したい動画ファイルをタップし、周囲を黄色くします。そして、白い縦線を指で上から下になぞってください。
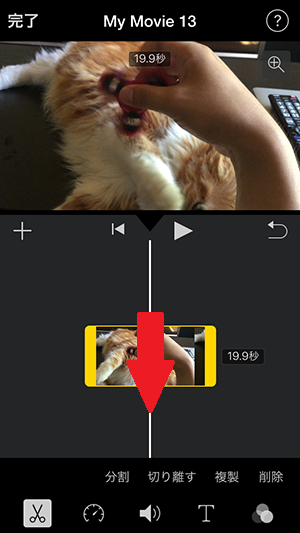
動画ファイルが2つに分割されました。
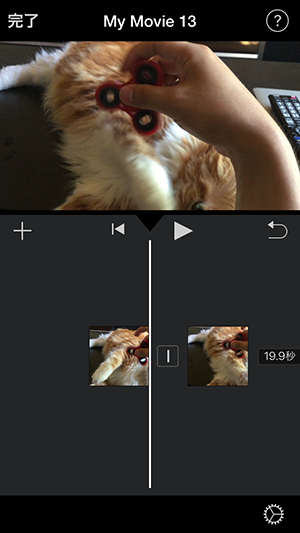
後ろの動画がいらない場合は、動画を選択し、右下の『削除』をタップ。
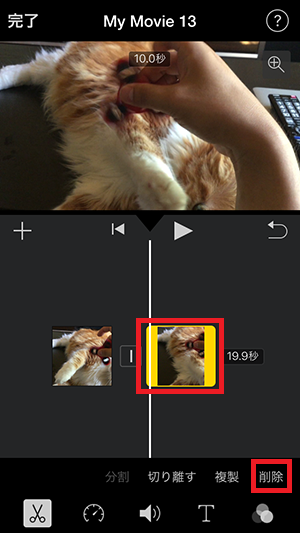
いらない動画が削除されました。
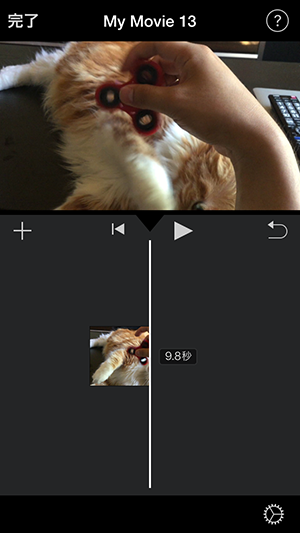
動画ファイルの並び位置を変更する方法
まずタイムラインに全部で3つ動画ファイルを入れてください。
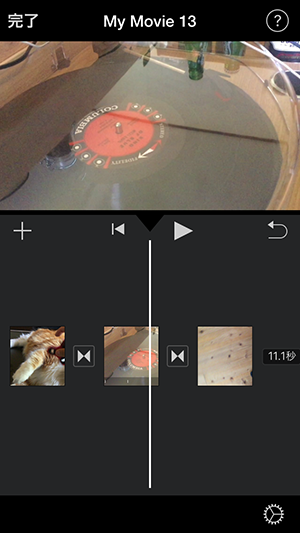
3つ目の動画を指で長押しすると、動画が宙に浮きます。
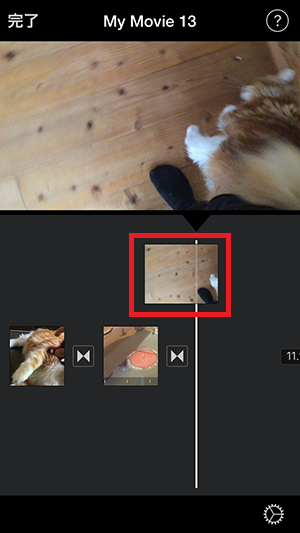
そのまま1つ目と2つ目の間に持って行き離してください。3つ目の動画の位置が変わりました。
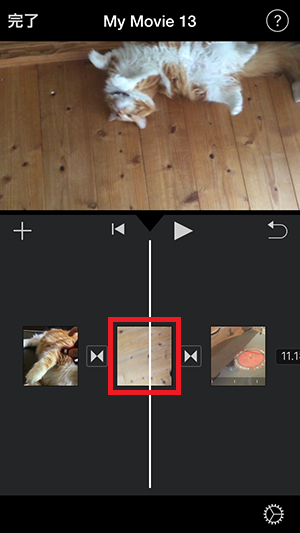
BGM音楽を入れる方法
次にBGM音楽をタイムラインに挿入しましょう。
プラスマークをタップ。
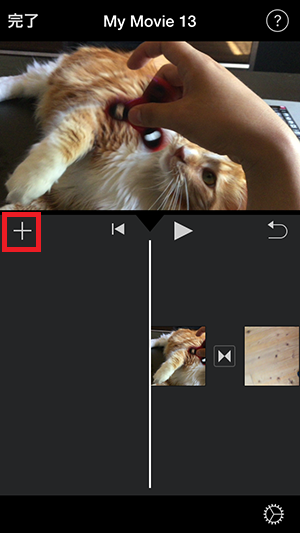
画面左上の『ビデオ』をタップ。
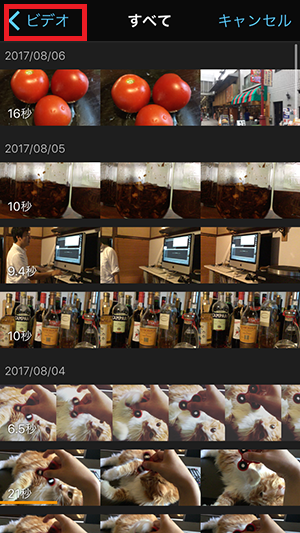
画面左上の『戻る』をタップ。
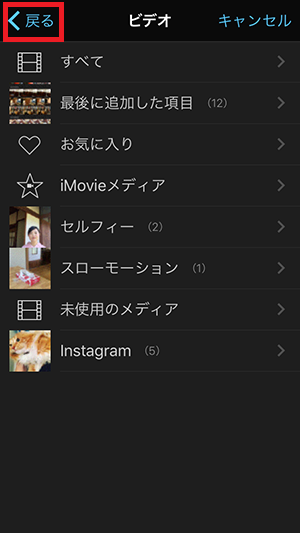
『オーディオ』をタップ。
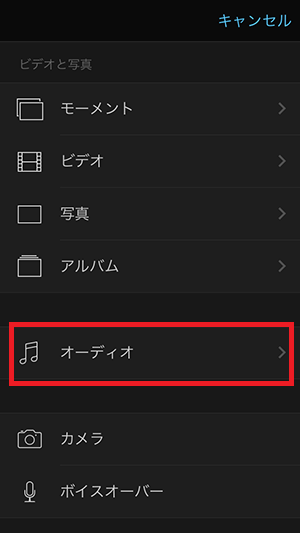
『サウンドトラック』をタップ。
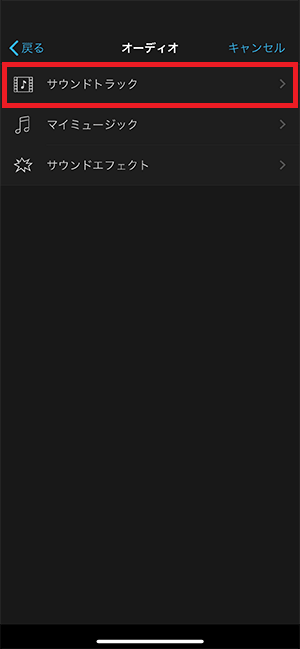
音楽名をタップして視聴し、気に入ったものは右のクラウドボタンを押して、ダウンロード。ダウンロードできたらプラスマークを押してください。
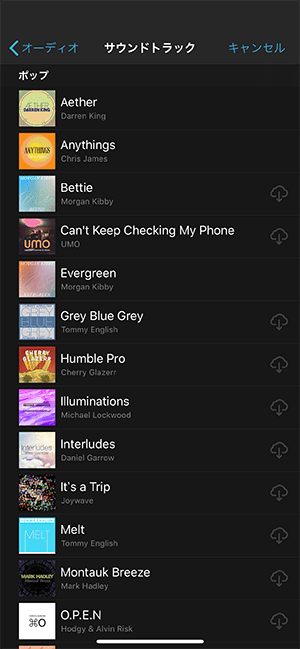
タイムラインにBGM音楽の緑バーが挿入されました。
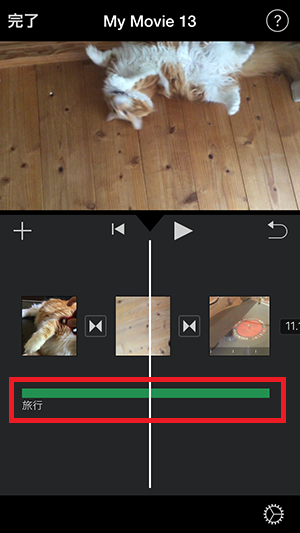
BGM音楽をフェードアウトさせる方法
BGM音楽にだんだん音が小さくなっていく『フェードアウト』機能を使いましょう。この機能を使わないと、ブツっと音楽が切れて聞こえるので注意してください。
まずBGM音楽ファイルをタップし、画面下の『スピーカー』マークを選択してください。
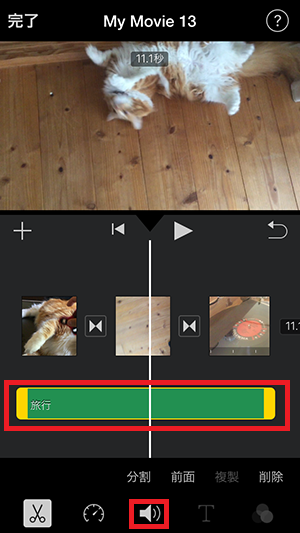
『フェード』をタップ。
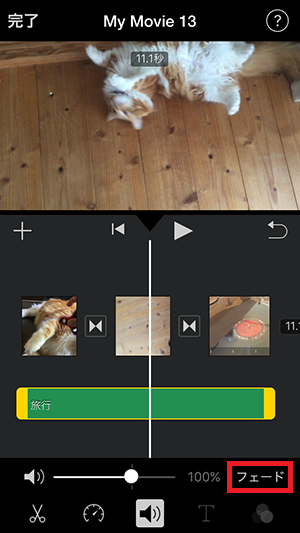
タイムラインのBGMの左右に黄色い三角が表示されました。この後ろの三角を指でつかんだまま、左に移動させてください。
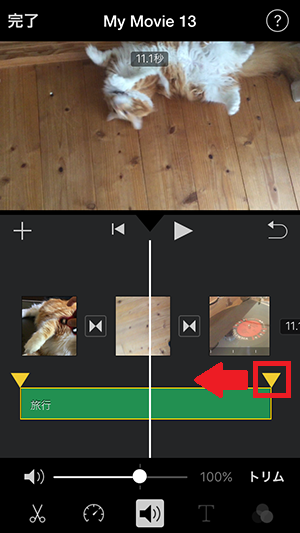
すると移動させた部分にフェードアウトが適用されます。
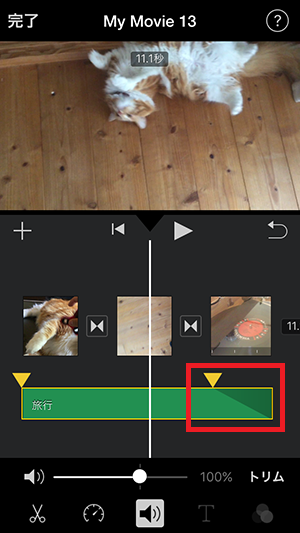
音量を調整する方法
動画ファイル自体の音声や、BGMの音量を調整しましょう。
まず音量調整したいファイルを選択→『スピーカー』マークをタップしてください。
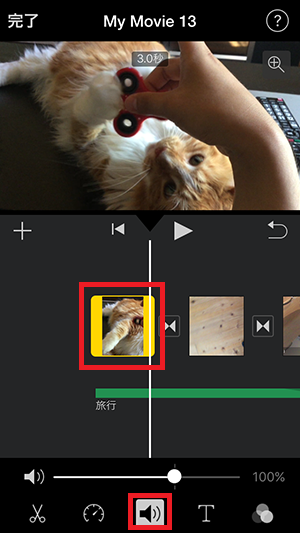
音量調整バーを左右に移動させると、音量を上げたり下げたりすることができます。
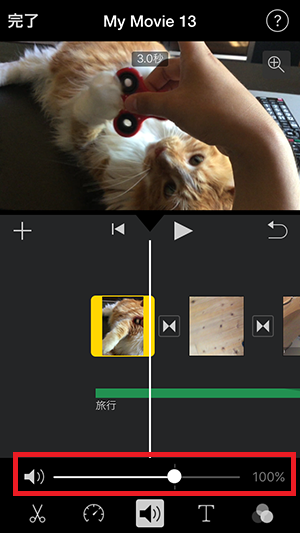
動画ファイル自体の音量をすべてゼロにして、BGMのみ100%にすると音がクリアになるのでおすすめす。動画の音声も活かしたい場合はもちろんそのままでもOKです。
テキストテロップを入れる方法
次に動画にテキストテロップを入れてみましょう。iMovieではひとつの動画につき、ひとつのテキストテロップを挿入できます。
タイムラインの動画ファイルを選択し、画面下の『T』ボタンをタップしてください。
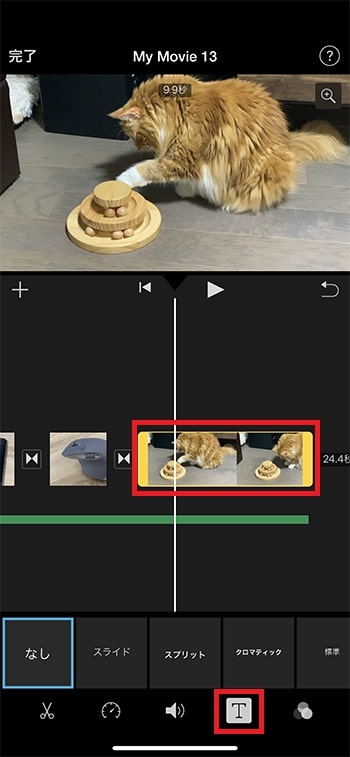
テキストの種類が『なし』になっているので『スライド』など好きなものを選びましょう。
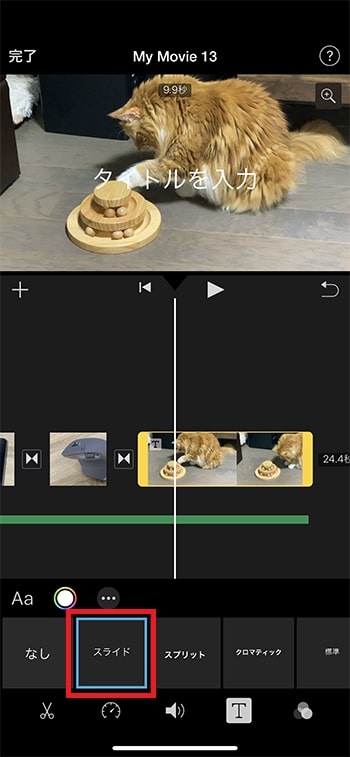
すると画面上のプレビュー画面上に『タイトルを入力』と表示されるので『編集』を押しましょう。
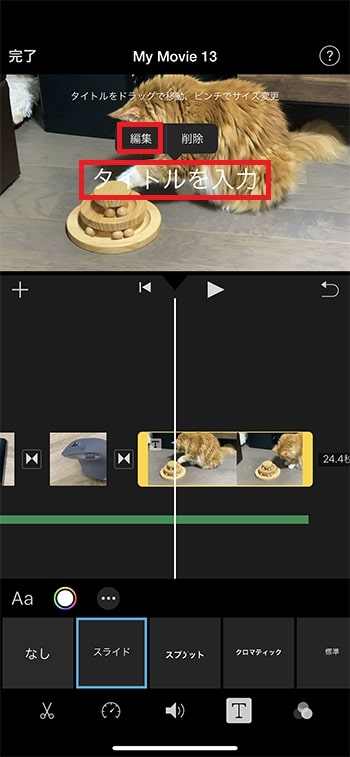
キーボードで好きな文字を打ち、完了。
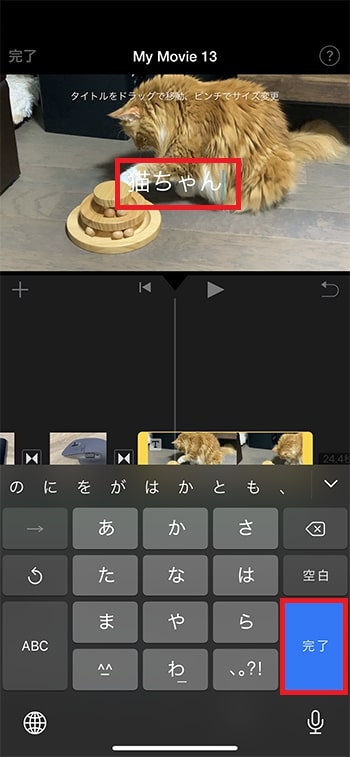
フォントの種類を変更する方法
『Aa』ボタンを押してください。
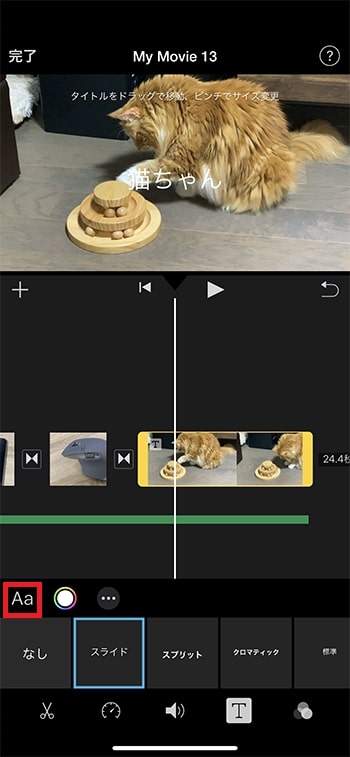
色々なフォントが表示されます。一番下に日本語フォントがあるので下に行ってみましょう。
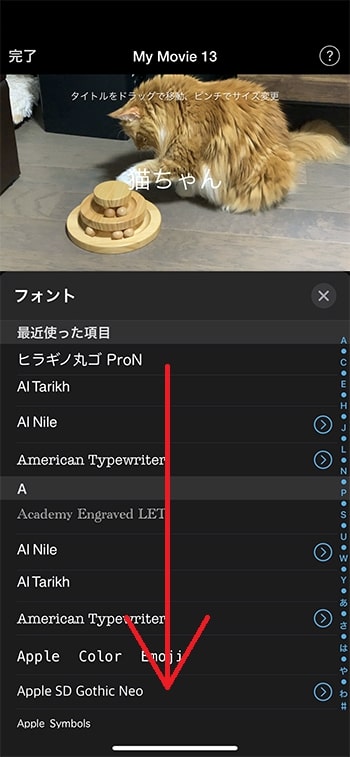
ここでは『ヒラノギ丸ゴ ProN』を選んでみました。
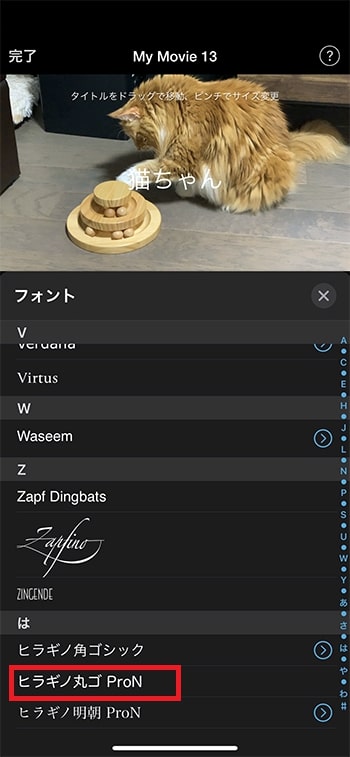
フォントの種類が決まったら、右上の『✕』決定を押してください。
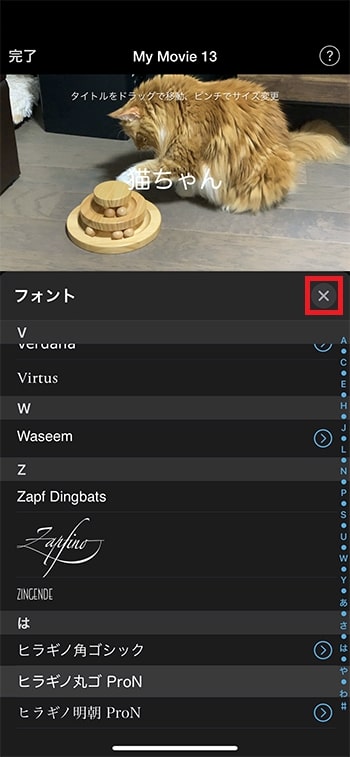
テキストテロップの色を変更する方法
初期で白色になっている丸いボタンを押してください。
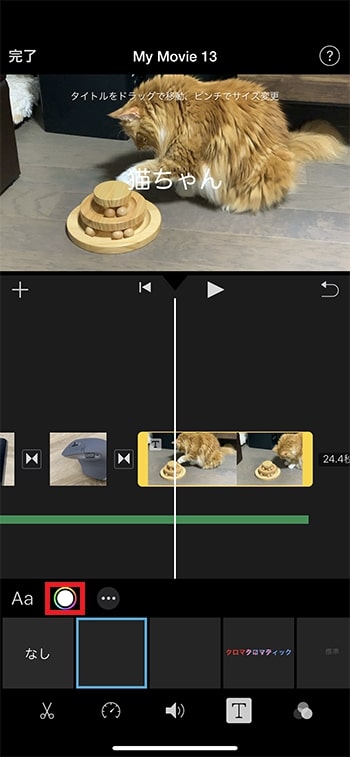
好きな色を選択し、『✕』決定ボタンを押しましょう。
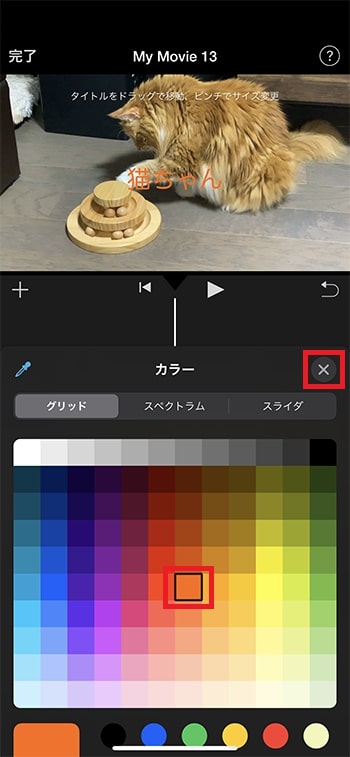
テキストテロップにシャドウ(影)を追加する方法
フォントに影をつけて読みやすくしましょう。これがないと読みづらいので必須の機能です。
『オプション』の『テキストのシャドウ』をチェックしましょう。
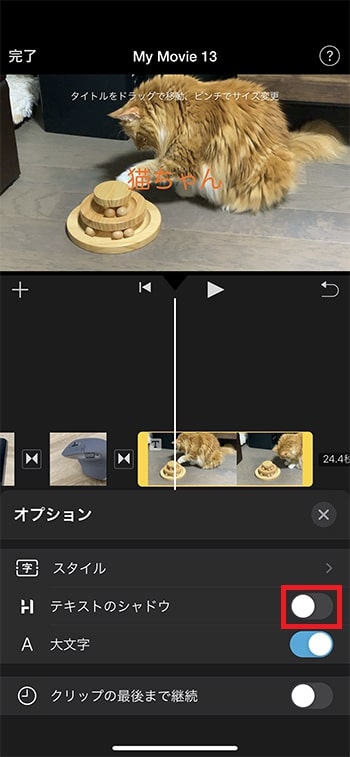
テキストに影がついて読みやすくなりました。
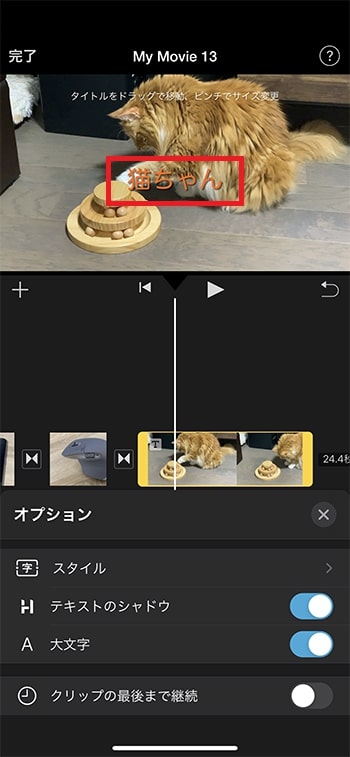
テキストテロップの表示時間を変更する方法
初期だと動画の長さによりますが、早い段階でテキストが消える場合があります。
もし、長く動画の最後までテキストを表示させたい場合は『クリップの最後まで継続』をチェックしましょう。
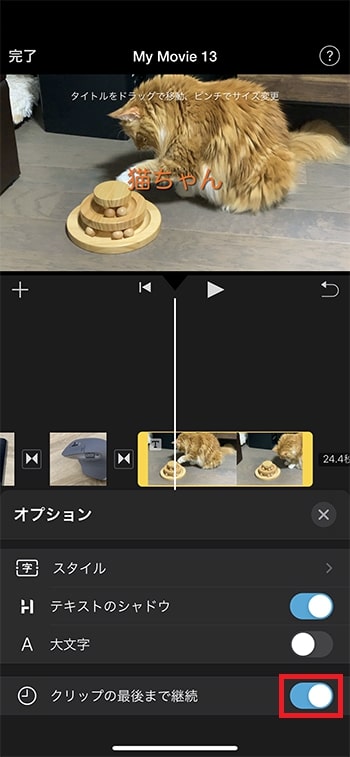
テキストテロップの位置を変更する方法
プレビュー画面上のテキストを指で押したまま、下に移動させてください。
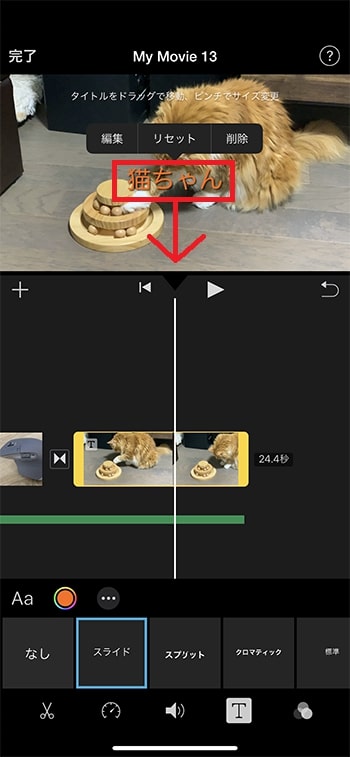
テキストテロップの大きさサイズを変更する方法
プレビュー画面上のテキストを選択し、2本指で広げてください。サイズが大きくなります。
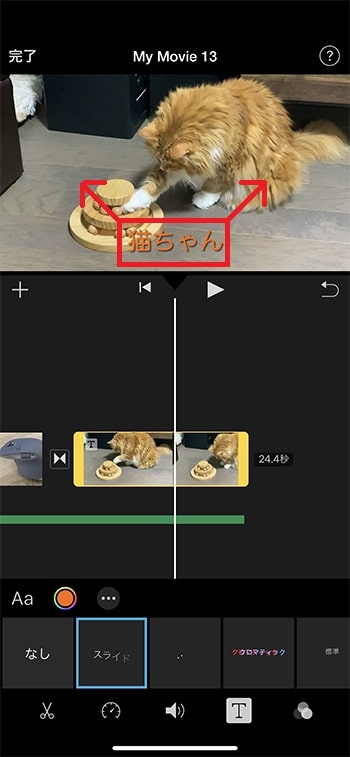
トランジションを入れる方法
トランジションとは、AとBの動画間をつなぐ特殊効果のことです。iMovieでは初期設定で、すべての動画間にふわぁ~っと表示させるディゾルブが挿入されています。

タイムラインの動画と動画の間にあるリボンのようなマークをタップしてください。
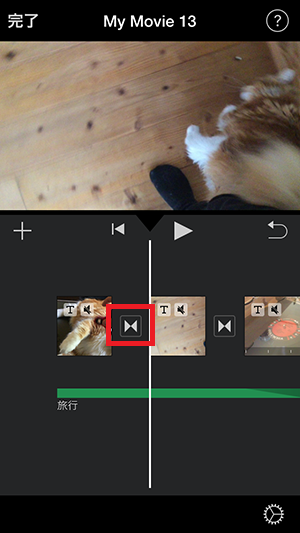
色々なトランジションが表示されました。
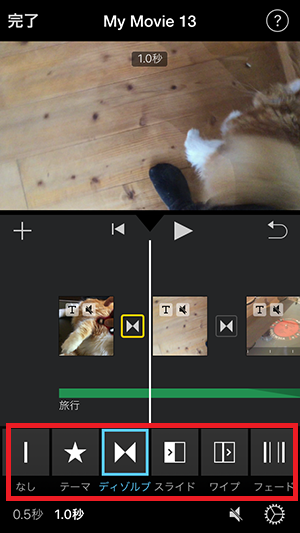
おすすめなのはトランジションなしの設定です。トランジションを全カットに入れるといかにも素人っぽくなってしまいます。テレビや映画を思い出してみると、トランジションはほとんど使われていないと思います。大きく場所が変わる瞬間や、夜から朝に変わる時などで使うことがありますが、基本的には「なし」で良いでしょう。
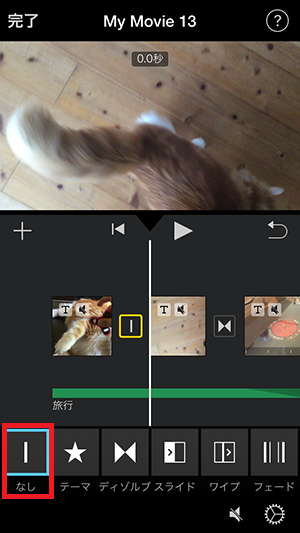
動画の最後にフェードアウトを入れる方法
動画の最後を徐々に黒くさせるフェードアウト機能を使ってみましょう。この機能を使うことで、終わった感が分かりやすくなります。
画面右下の歯車マークをタップ。
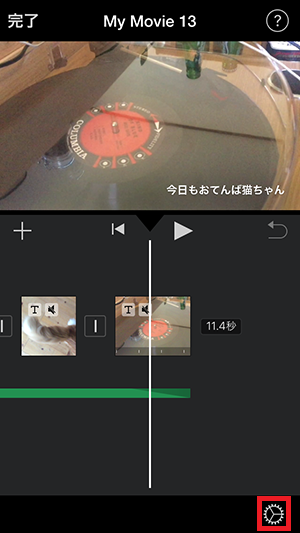
『黒へフェードアウト』をチェック→画面右上の『完了』。
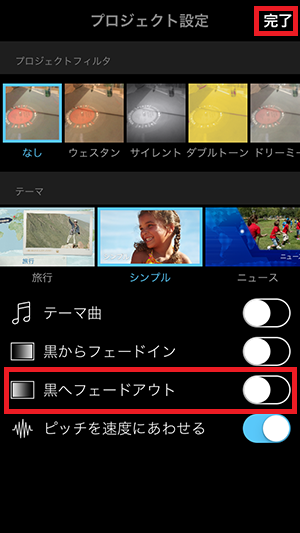
タイムラインの最後が徐々に黒くフェードアウトされるようになりました。
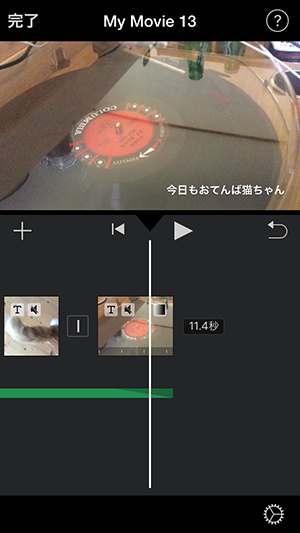
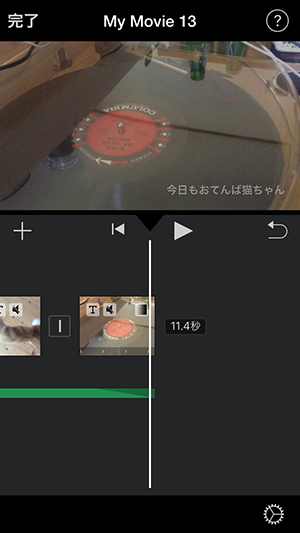
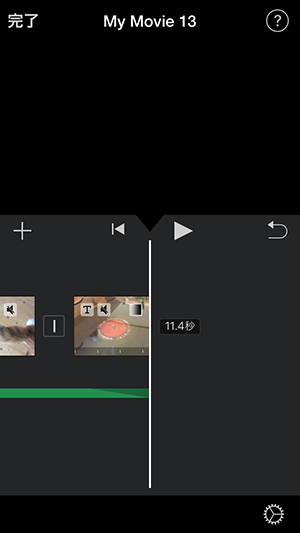
タイムラインの動画を再生する方法
画面上部にあるプレビューウィンドウ下の三角の再生ボタンをタップしてください。白い縦線の位置から再生が始まります。
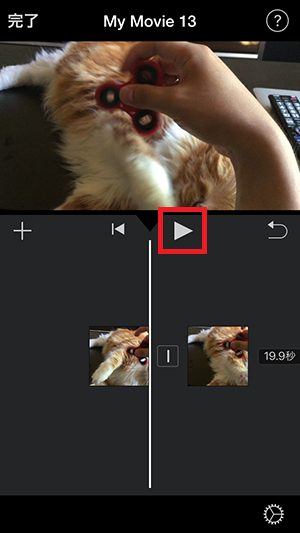
タイムラインの動画を書き出す方法
最後にタイムラインの動画を書き出して1本の動画にしましょう。
画面左上の『完了』。

画面下、真ん中にある四角と矢印のボタンをタップ。

ビデオを保存。
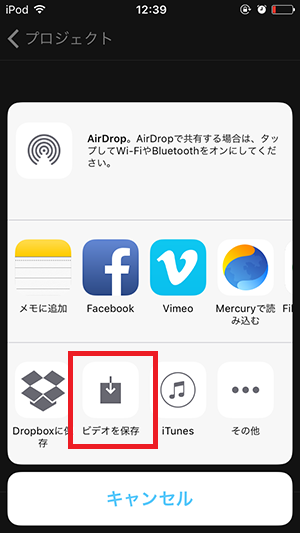
書き出しサイズを『HD-1080p』。
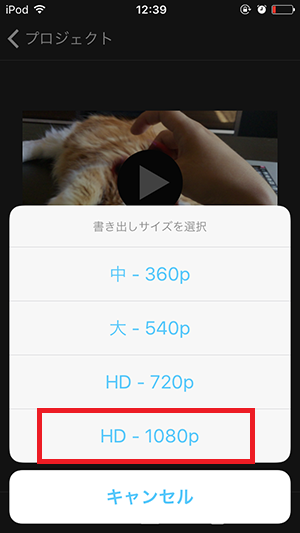
書き出しが始まります。
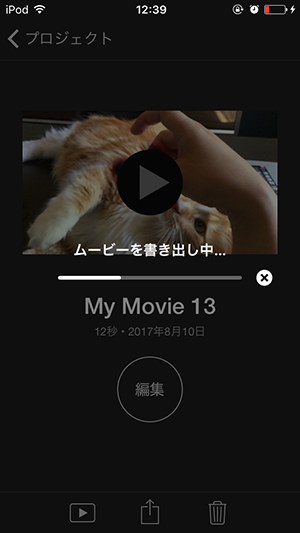
しばらくすると完了。OKをタップ。
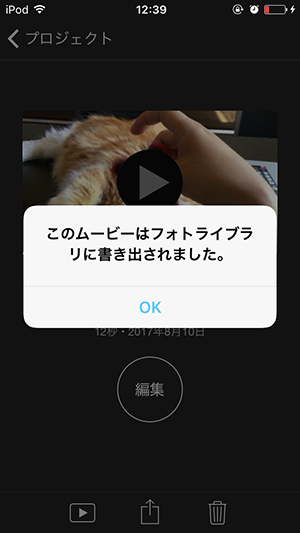
iPhoneの写真アプリの中に、書き出した動画が保存されています。

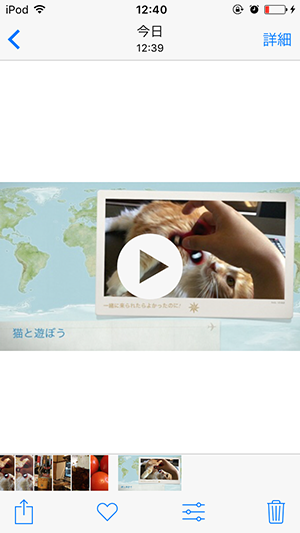
iMovie上級編
ここからはiMovieの使い方上級編。細かい機能などの使い方を解説します。タイムライン上の動画の上に動画を載せる方法
iMovieでは、タイムライン上に設置した動画の上に別の動画を載せることができます。スタイルによってはバラエティ番組のような『ワイプ』窓を作ることもできます。
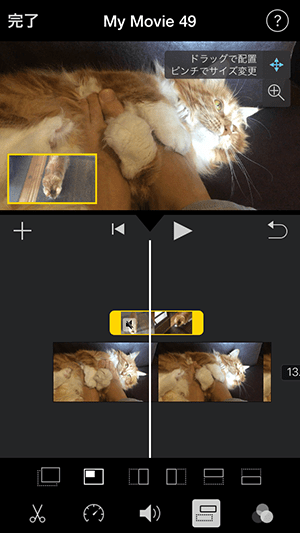
4種類のスタイルがありますが、上位の動画が優先的にプレビュー画面に表示されます。ただし音声は初期はミュート設定です。
まず+ボタンを押し、タイムラインの上に載せたい動画を選びましょう。
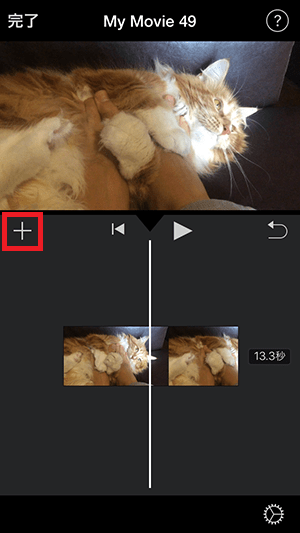
動画ファイルを選択すると、右端の『・・・』を選択してください。
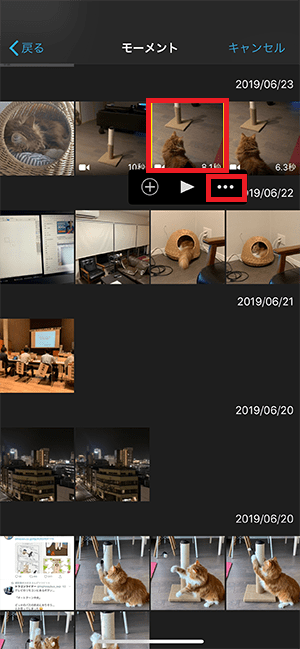
『カットアウェイ』など5つのボタンが表示されます。
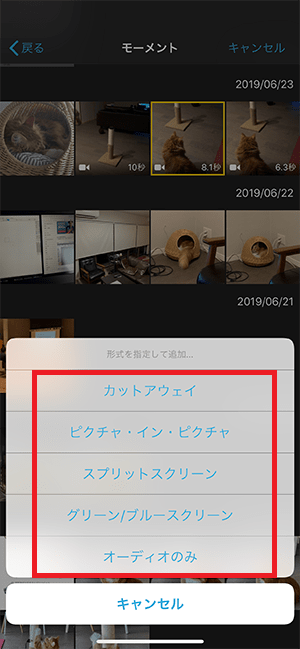
カットアウェイ
まずは一番上の『カットアウェイ』ボタンを押してください。
タイムライン上の動画の上に、新しく動画が載りました。プレビューすると、上に載った動画が優先して表示されるのが分かります。
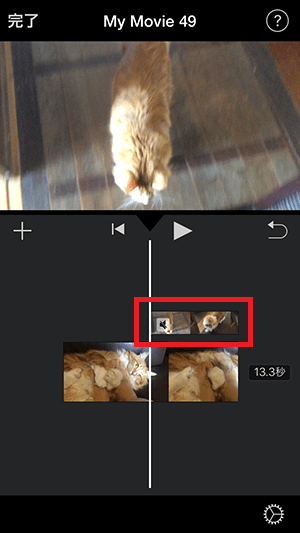
上に挿入した動画を一度タップし、通常の動画と同じように端をつかんで短くしたり、分割して編集することができます。
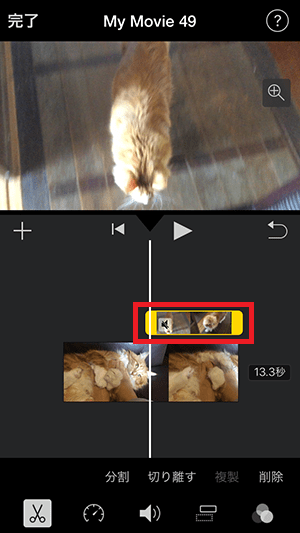
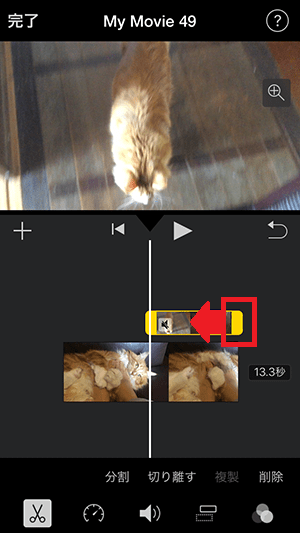
また長押しして、宙に浮かせてから場所を移動することもできます。
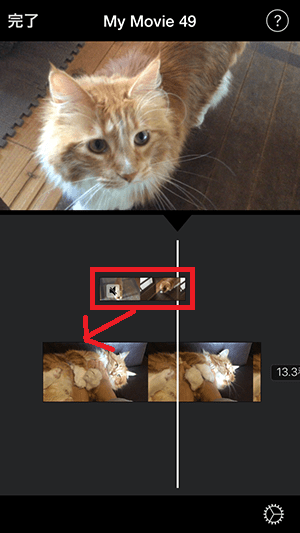
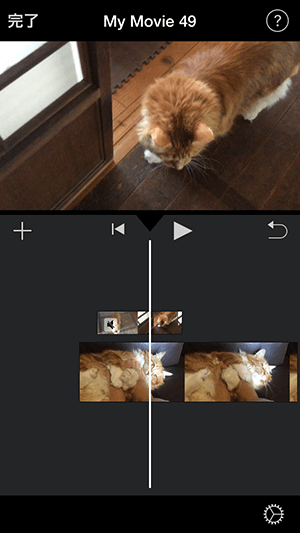
次に『カットアウェイ』以外のスタイルに変更してみましょう。
ピクチャ・イン・ピクチャ
上に載せた動画を選択し、画面下の『上乗せ』ボタンをタップ。
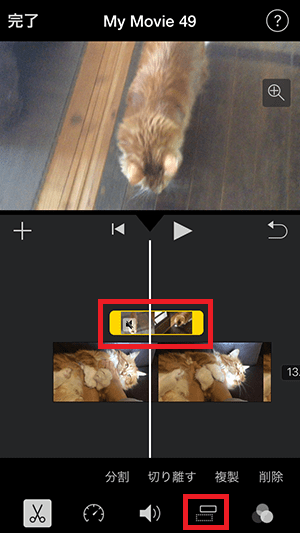
3種類のスタイルが表示されます。『ピクチャ・イン・ピクチャ』選んでみましょう。
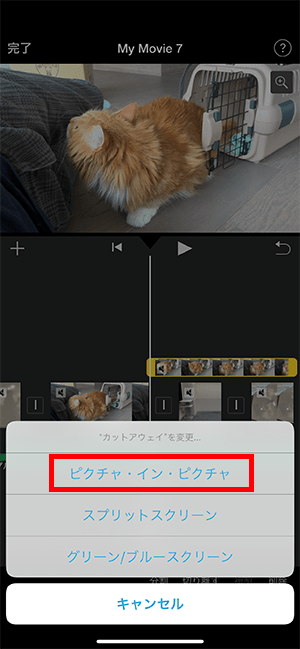
プレビュー画面を見ると、上乗せ動画が小さな画面で表示されるようになりました。これを『ピクチャ・イン・ピクチャ』『ワイプ窓』といいます。
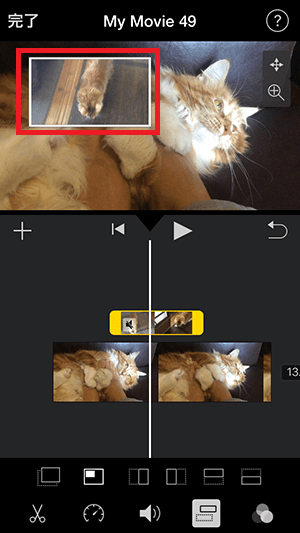
プレビュー画面右上の十字矢印を選択し、小窓動画を指でつかんだまま移動させてください。場所を自由に変更できます。
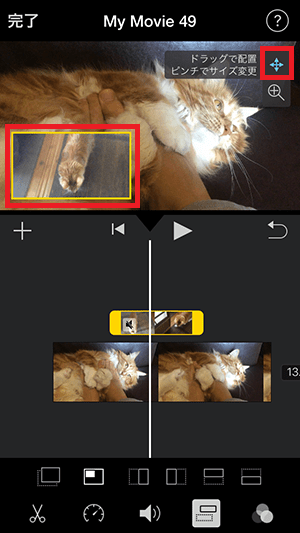
またプレビュー画面上を指で拡大縮小(ピンチインアウト)すると、小窓の大きさを変更することができます。
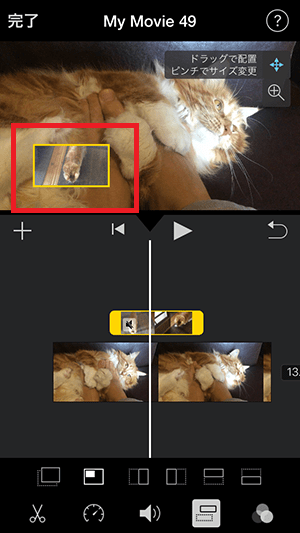
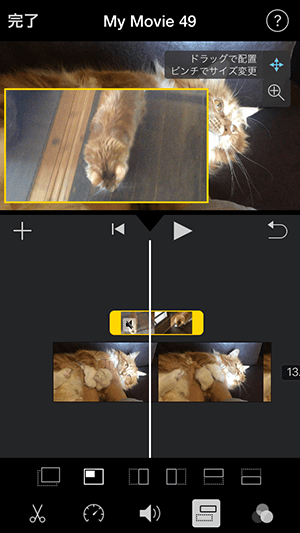
その他のスタイルは以下の通りです。
スプリットスクリーン
『スプリットスクリーン』をタップ。
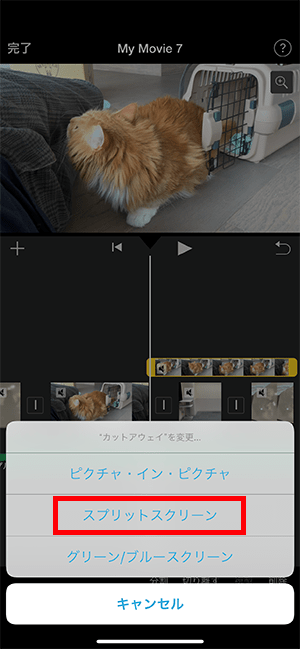
右側半分に上乗せ表示。※最新版ではプレビュー画面右にある回転ボタンを押すと位置を変更できます。
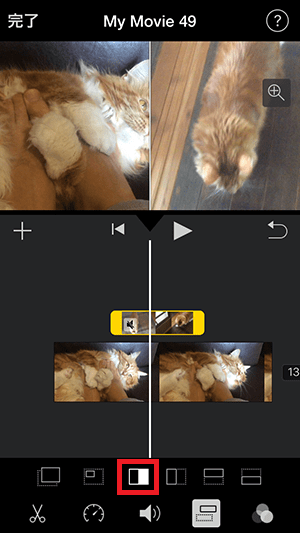
左側半分に上乗せ表示。
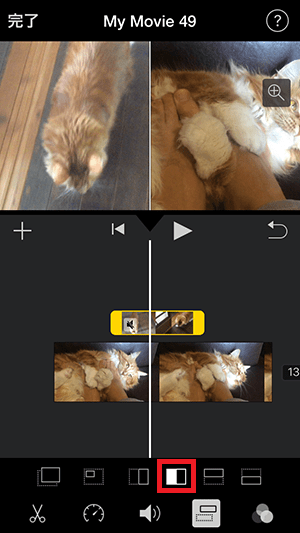
上半分に上乗せ表示。
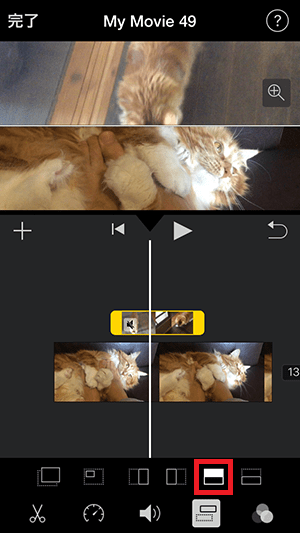
下半分に上乗せ表示。
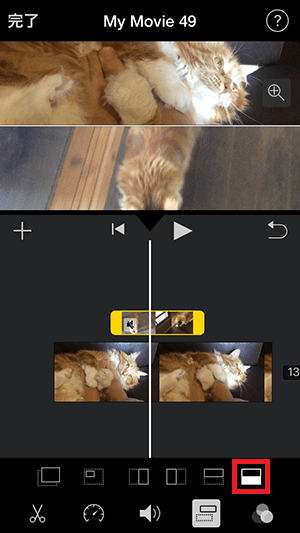
動画の色や質感を変える方法
プロジェクトフィルタを使えばインスタグラムと同じように色味など変更することができます。
画面右下の歯車マークをタップ。
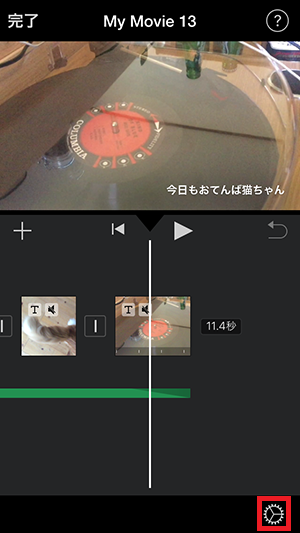
プロジェクトフィルタの好きなテーマを選択し、完了をタップ。
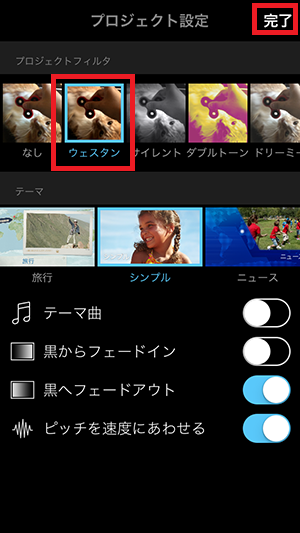
タイムラインの動画にフィルタが適用されました。
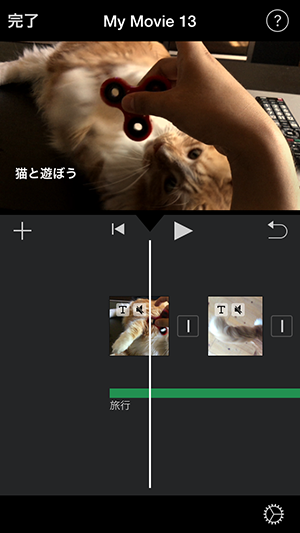
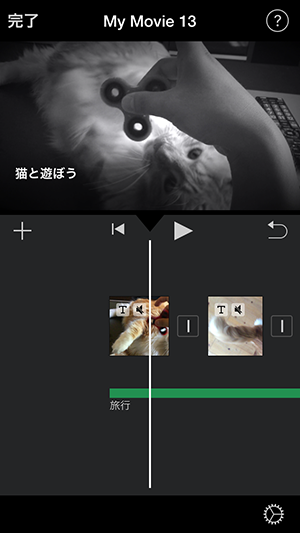
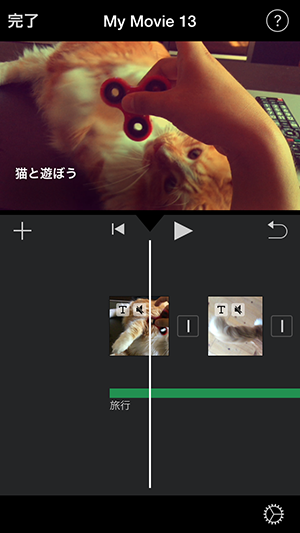
デザインテーマを変更方法
iMovieではテーマを変更することで、簡単にデザインを変えることができます。ただし、テキストのデザインを左から2番目の『テーマ』にあらかじめ選択しておく必要があるので注意してください。
画面右下の歯車マークをタップ。
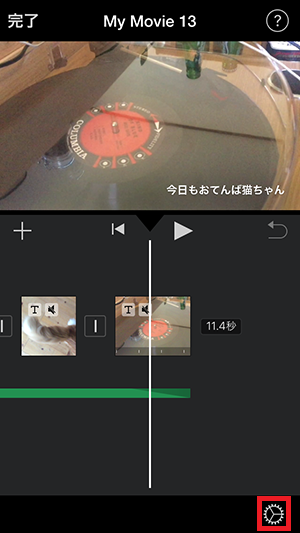
テーマの『旅行』を選択→『完了』。
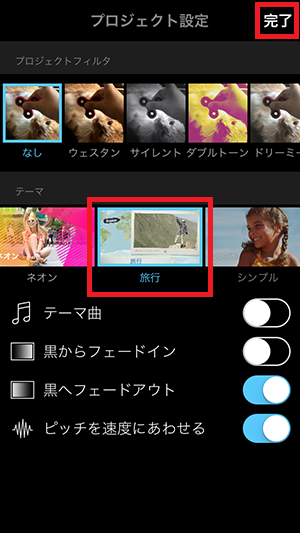
動画に『旅行』テーマが反映されました。テキストの『オープニング』『ミドル』『エンディング』でデザインが違います。
『オープニング』
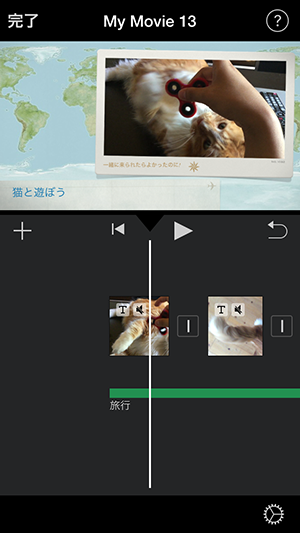
『ミドル』
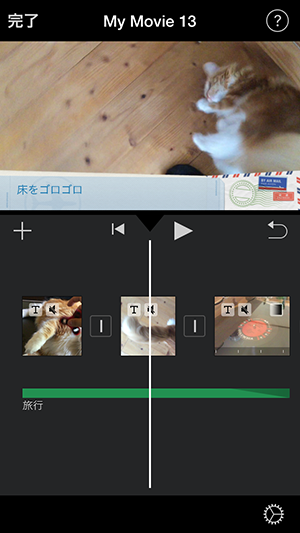
『エンディング』
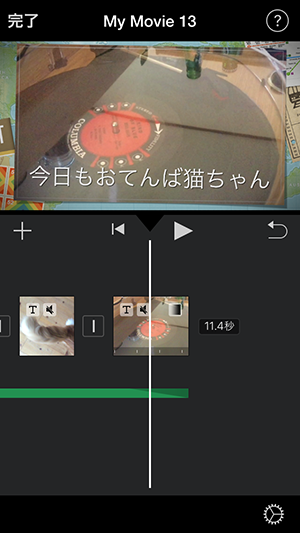
テキストテロップのスタイルを変更する方法
スタイルは前のバージョンのiMovieのフォントの位置にする機能です。最新版では自由に動かせるのであえて使う必要はないでしょう。
『・・・』を押してください。

『スタイル』を選択。
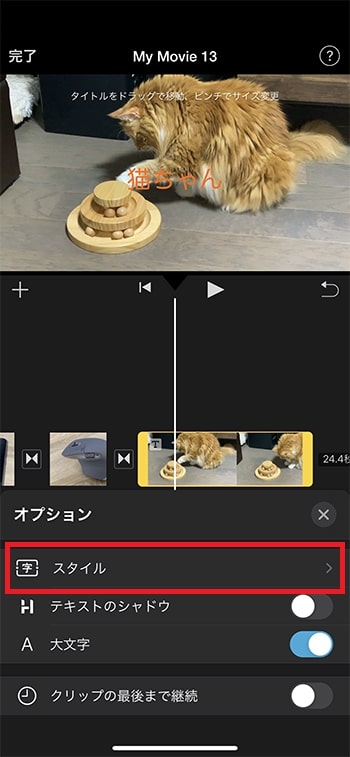
『下3分の1』をクリック。
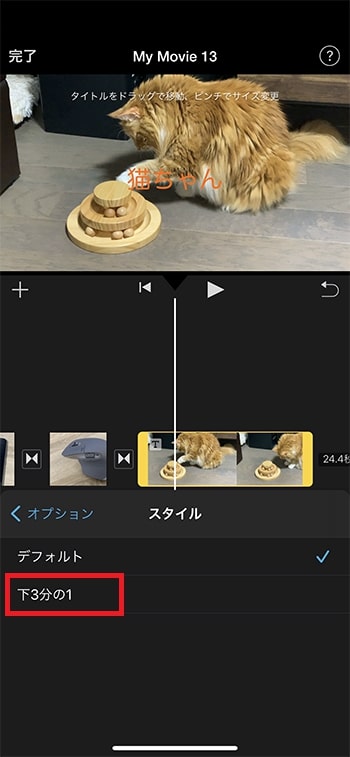
テキストが下に移動しました。
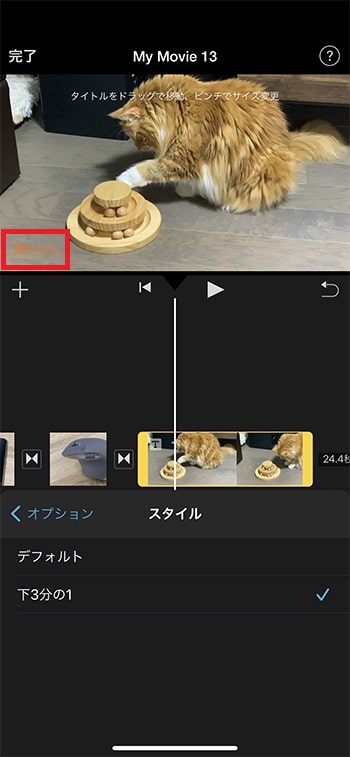
縦動画を編集する方法
基本的にiMovieは横向き動画を編集するようにできています。縦動画をiMovieに読み込むと、空いた左右に黒い帯ができてしまうのです。
しかし、簡易的ではありますが拡張機能を使うことで、縦動画をiMovieで編集することができます。
出来ることは以下の通りです。
・縦動画1本のみの前後の長さをカットする ※複数の動画の結合は不可
・色味の変更
・タイトル(テキストテロップ)の追加
・BGM音楽の追加
・編集した縦動画の書き出し
・編集した縦動画をオリジナルに戻す
【参考】試しに作った縦動画 ※スマホで見ると左右の黒帯が消えます
iMovie編集拡張機能の設定方法
まずiPhone標準の『写真』アプリを開いてください。写真アプリ内の縦動画を1つを指で押してタップします。
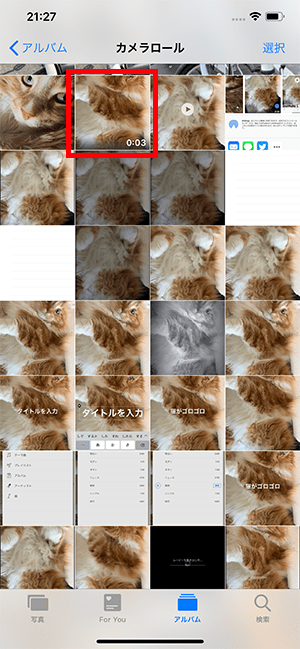
次に画面右上の『編集』をタップ選択してください。
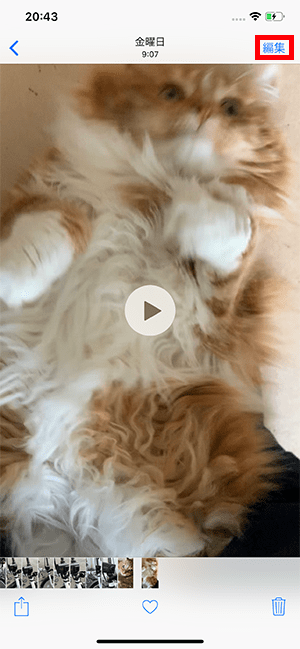
画面下中央にある『・・・』ボタンをタップ。
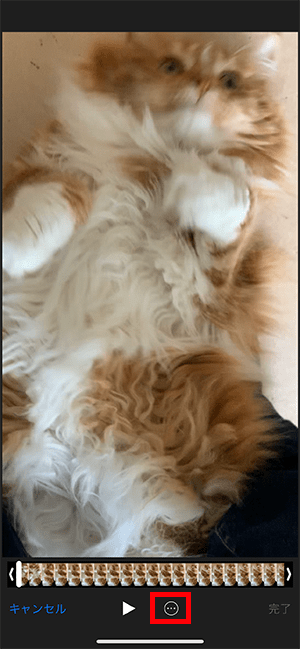
『その他』ボタン。
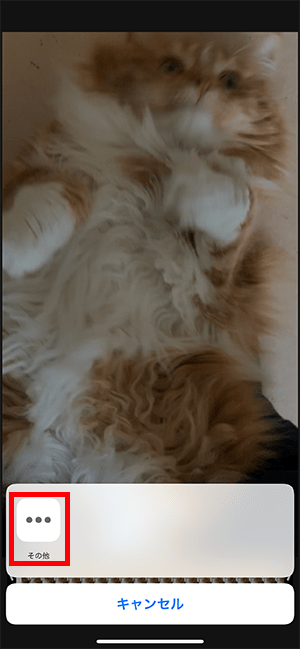
『アクティビティ』画面のiMovie横のボタンをチェック。
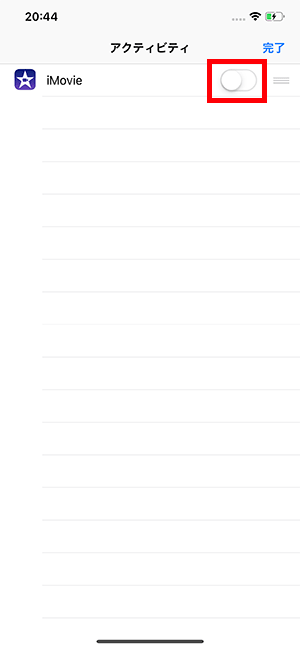
『完了』。
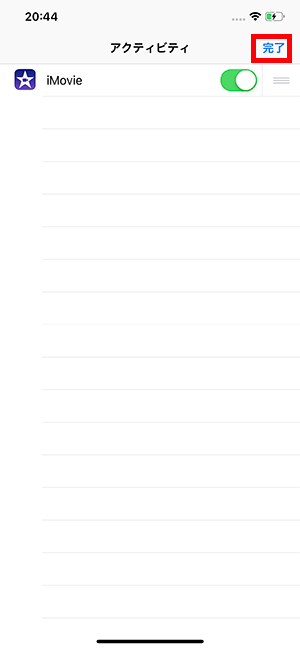
画面下に新たに表示された『iMovie』アイコンをタップ。
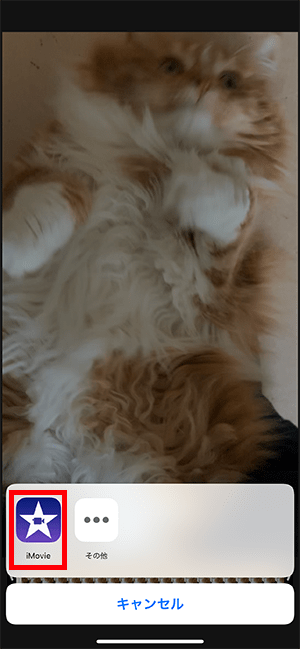
これでiMovieの拡張機能の準備は終わりです。
縦動画のカット方法
画面下の一番左の『ハサミ』マークをタップしてください。

動画の前後カット編集バーが表示されます。左右端にある黄色い線を指で押したまま左右に移動させてください。
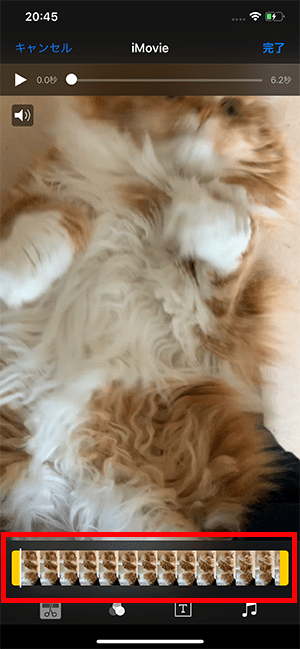
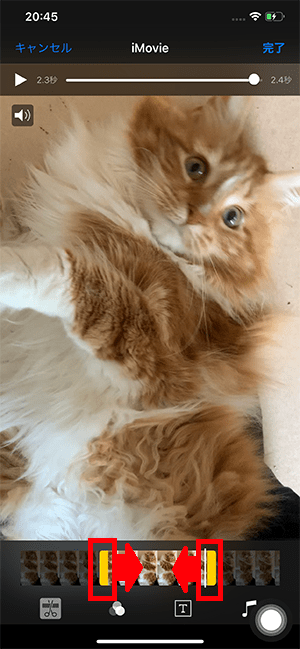
この方法で、動画の前後の長さを調整することができます。
色味を変更する方法
画面下の左から2番目の色味変更ボタンをタップしてください。
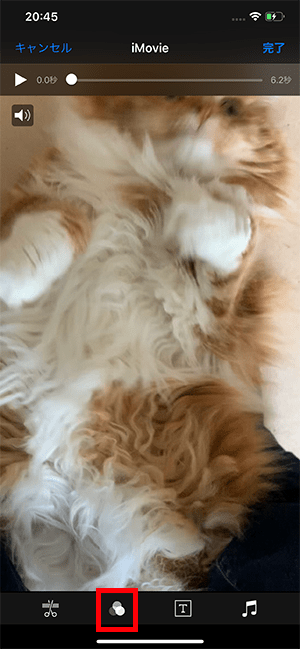
複数の色味が表示されるので好きなものを選びましょう。
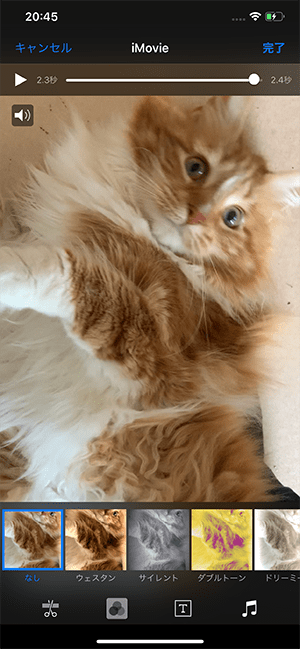
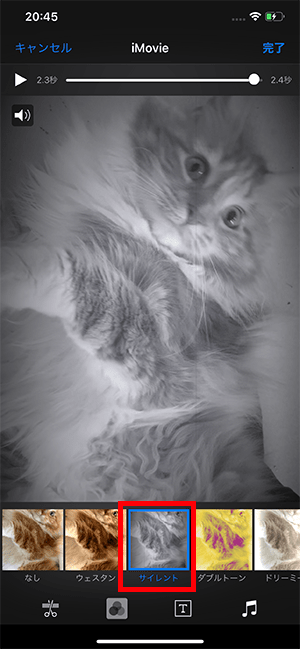
タイトル(テキストテロップ)を追加する方法
画面下の左から3番目のタイトルボタンをタップしてください。
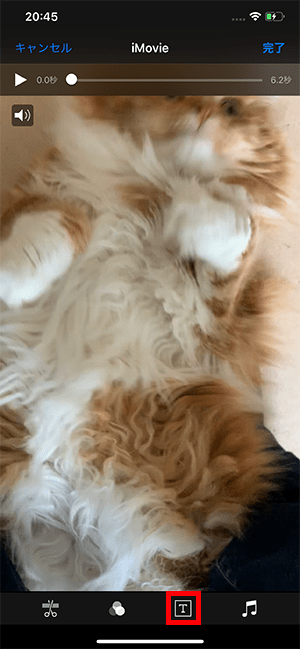
複数のタイトルデザインが表示されます。好きなものを選択してください。
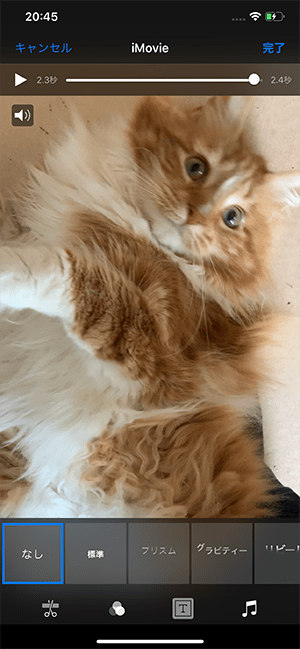

プレビュー画面上の『タイトルを入力』をタップしてください。

キーボードが表示されるので好きな文字を入力しましょう。
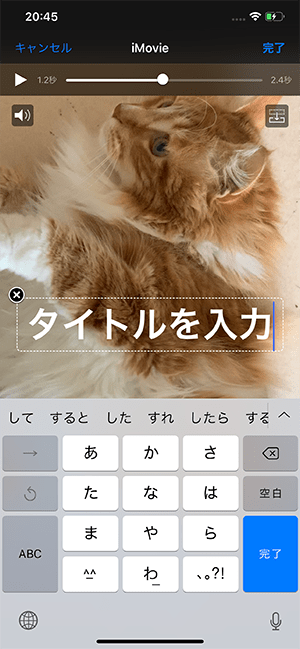
次に、初期設定ではタイトル文字が中央に表示されています。もしタイトルの位置を下に変更したい場合は、プレビュー画面右上のアイコンをタップしてください。
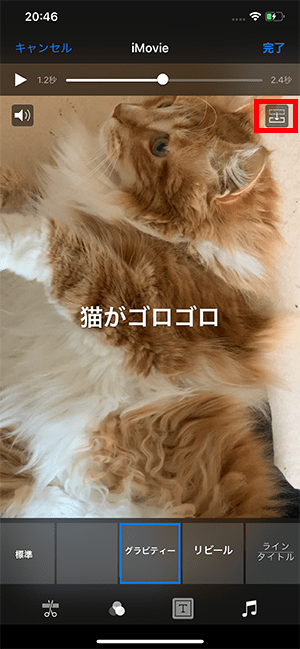
タイトルが左下に移動しました。これは選んだタイトルデザインによって違いがあるので色々試してみてください。
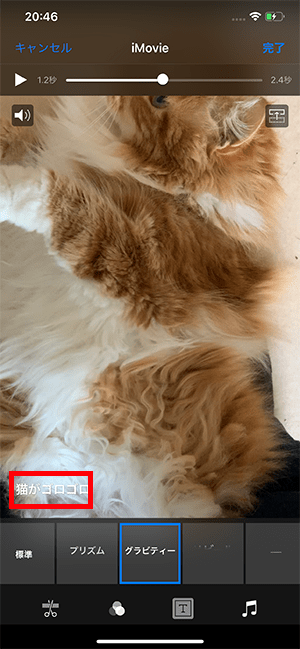
BGM音楽を追加する方法
画面下、左から4番目の音符マークをタップしてください。
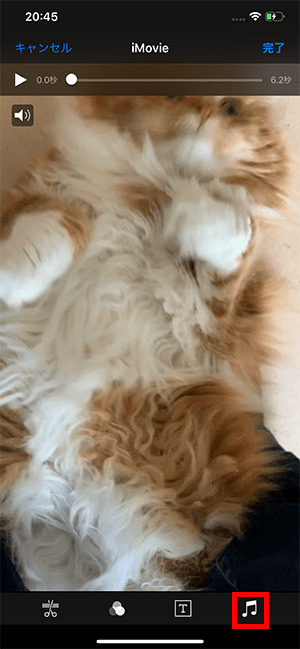
『テーマ曲』『プレイリスト』『アルバム』『アーティスト』『曲』などが表示されます。今回は『テーマ曲』をタップしてください。
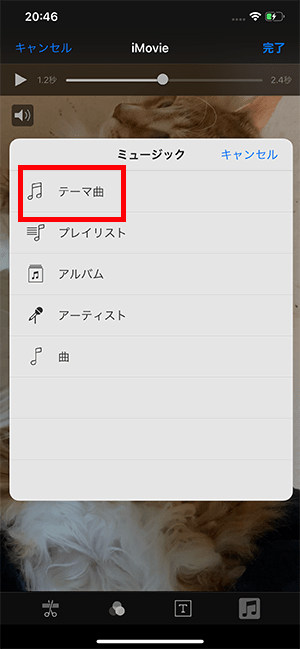
7種の曲が表示されるので、好きなものをタップし視聴してください。
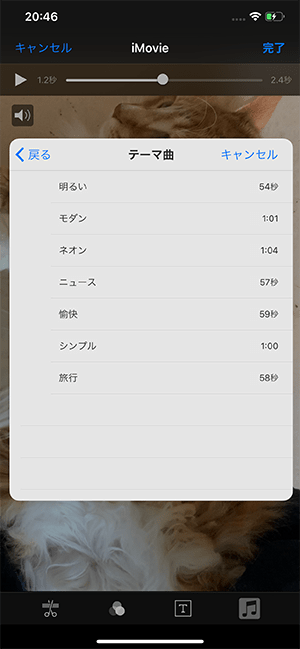
好きなものが決まったら、その曲をタップし、右端に表示される『使用』を選択。
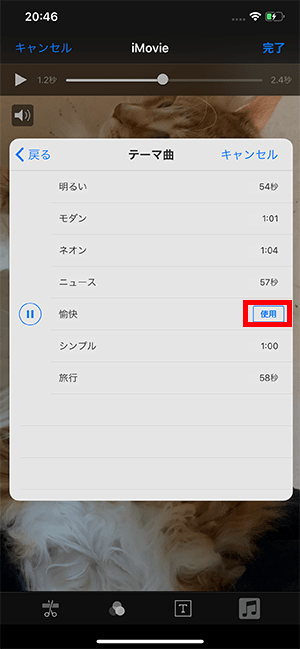
編集した動画を再生確認する方法
次に編集した縦動画を一度再生して確認してみましょう。
画面左上の三角再生ボタンをタップしてください。

編集した動画が再生されます。気になるところがあれば、再度編集をしましょう。
編集した動画を書き出しする方法
最後に編集した縦動画を1本の動画として書き出しをしましょう。
画面右上の『完了』をタップ。

書き出しが始まります。

書き出しが終わると、iPhoneの『写真アプリ』内で編集した動画を再生確認することができます。
編集した動画をオリジナルに戻す方法
編集した動画を『写真』アプリ内で開き、右上の『編集』をタップしてください。
すると画面右下に『元に戻す』と表示されるのでタップ。
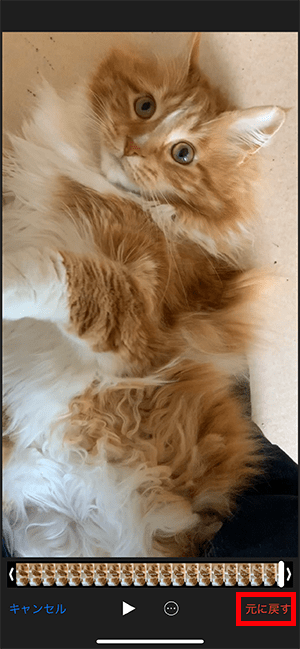
『オリジナルに戻す』を選択。
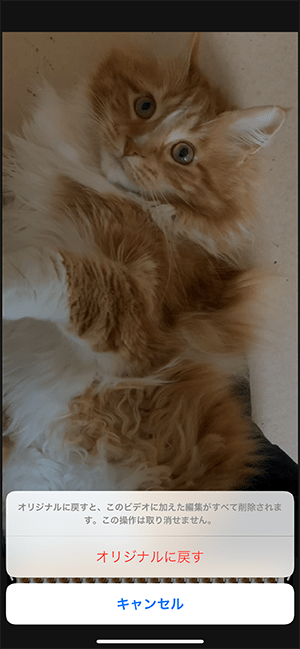
これで編集した縦動画が編集前に戻ります。
これで、iMovieの使い方解説は終わりです。また次の記事でお会いしましょう!
iMovieの使い方の記事一覧
■iPhone
・iMovie(2.3)の使い方
■Mac
・iMovie’13(ver10)の使い方