
2017年に発売された人気のアクションカメラDBPOWER 4Kを実際に購入し、使ったみた感想を紹介します。

この記事を書いた人:内村 航
株式会社ドウガテック代表取締役。2012年より『カンタン動画入門』を運営。動画編集ソフト・アプリのレビュー本数58本。動画編集スクール取材9校。アクションカメラ17台、α7 III、EOS8000D所有。大学講師(日本文理大学情報メディア学科、立命館アジア太平洋大学動画制作ワークショップ等)。著書:暮らしvlogのはじめ方(朝日新聞出版)、iMovieのマニュアル本(工学社 I・O BOOKS)。
→【セール】動画編集ソフトPowerDirector最大28%オフ11/3(日)までクーポンコード『dougatec2024』
→カンタン動画入門のYouTubeチャンネルを登録する(Click)
アクションカメラ関連記事
■アクションカメラ おすすめランキング・まとめアクションカメラ・ウェアラブルカメラとは?
アクションカメラとは、手持ち撮影はもちろん、衣服や乗り物などに装着・固定して動画を撮影できるビデオカメラをいいます。
スポーツや、バイク、車好きの方におすすめのカメラで、色々格好良い動画を撮影することができます。
【サンプル素材】DBPOWER 4Kで撮影してみた
DB POWERのアクションカメラ一覧表
DB POWER社はアクションカメラやドローンのメーカーです。1万円以下の安価な機種から、5万円近いハイスペック機種まで扱っています。以下の表は、その中でも1万円前後で購入できる機種をまとめたものです。
DBPOWER 4Kを使ってみた感想
以下、複数のアクションカメラを実際に買って使っている私のDBPOWER 4Kの感想です。総合評価
私のDBPOWER 4Kの印象は、アクションカメラの入門向けの4K機種、です。予算は1万円以内だし、操作もシンプル。上位機種のN6や、GoPROと比べるとかなり性能は落ちますが、アクションカメラを楽しむには十分な機種だと思います。DBPOWER 4Kの価格は約7,000円と低価格ですが、4Kでの撮影ができます。ただし、フレームレートはP25。P25というのは1秒間に25枚の画像で動画を作っている、とういう意味です。テレビは通常1秒30枚なので、25枚だと映画っぽくカクカクしているように見えます。実際は2.7K/P30を使うことをおすすめします(※4K/P25以外のサイズは、2.7K/P30のみで、FHDを指定することはできません)。
また、アクションカメラに必須な手振れ補正機能はなしです。激しいスポーツなどに利用する場合は、手振れ補正機能付きのN6かGoPROをおすすめします。
【サンプル素材】DBPOWER 4Kで撮影してみた
画質
上位機種と比べると色が薄いです。室内の暗い場所でも、ザラつきはするものの明るく撮ることができます。※以下の画像は圧縮済みです。
手振れ補正
ありません。けっこうブレます。使いやすさ
コンパクトで、軽く、シンプルなボタン式なので初心者にも使いやすい機種です。DBPOWER 4Kのアクセサリー・付属品
DBPOWER 4Kには大量の付属品が付いています。電池が長持ちしないアクションカメラには必須なバッテリーが2個、防水ケースや、バーに取り付けるアタッチメント、バッテリー、充電コード、ケースなどがあります。


もっと色々なアクセサリーが必要な方は、Amazonで安価に販売されているセットをおすすめします。色々ついていて、2,700円くらいです。私も使っていますが、純正パーツに見劣りしないできです!コメント欄の評価も高く、「これでこの会社は利益が出ているのか…」と心配されているほどです(笑)
DBPOWER 4Kの準備・設定方法
DBPOWER 4Kの設定方法を写真付きで詳しく解説します。バッテリーの挿入方法
カメラ底のフタをスライドさせ外します。
バッテリーの向きに注意して入れましょう。


バッテリーを出す時はテープを引っ張ってください。

最後にしっかりフタを閉じましょう。なくしやすいので注意。
MicroSDカードの入れ方
カメラ側面のフタを外し、マイクロSDカードを挿入しましょう。

最後にしっかりフタを閉じましょう。なくしやすいので注意。
起動させる方法
カメラ正面にある『電源/モード』ボタンを長押ししてください。
画面が起動します。
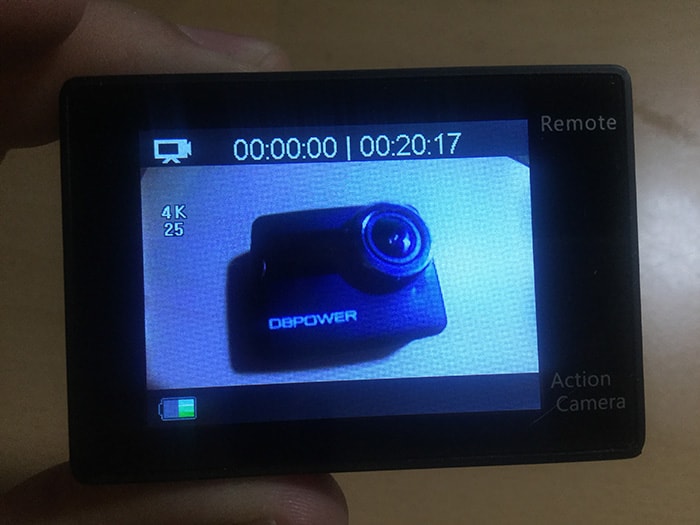
電源を切る・終了させる方法
カメラ正面の電源ボタンを長押ししてください。電源が落ちます。
撮影モードの変更方法
DBPOWER 4Kには5つのモードがあります。動画、写真、連写、タイマー撮影、設定モードです。カメラが起動した時点では、動画モードです。
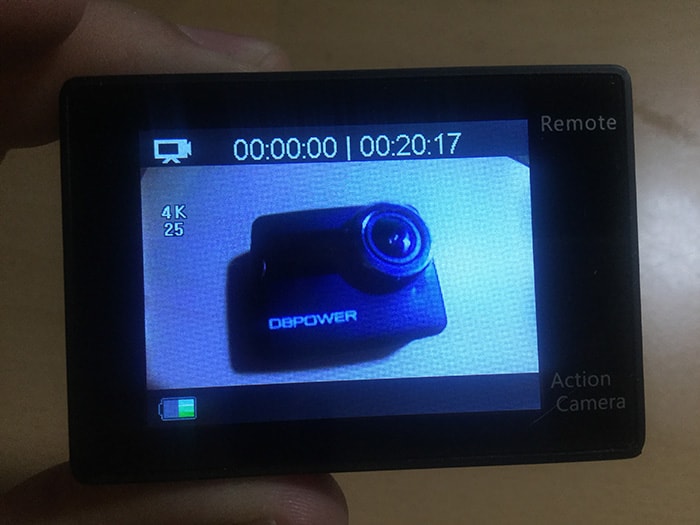
カメラ正面の電源/モードボタンを一度押してください。ボタンを押す度に、写真→再生→設定→動画の順にループします。
・動画
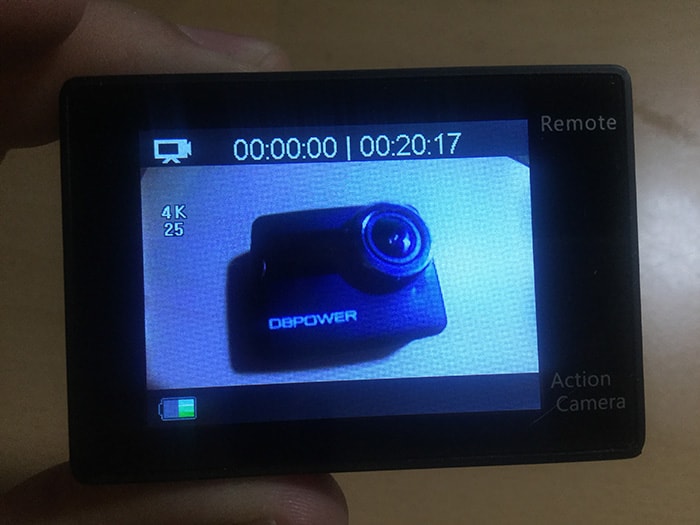
・写真
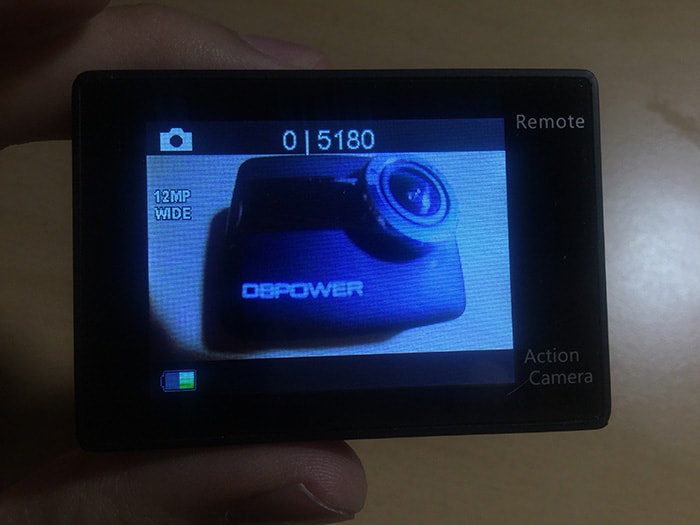
・連写

・タイマー撮影

・設定
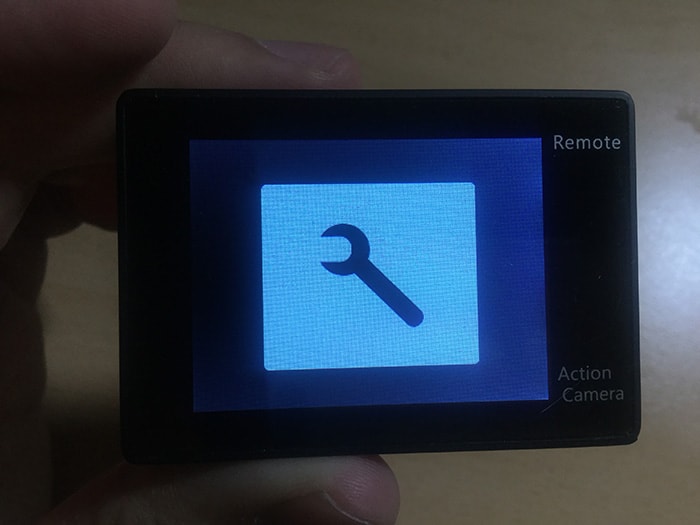
設定モードの変更方法
まず設定モードに切り替えます。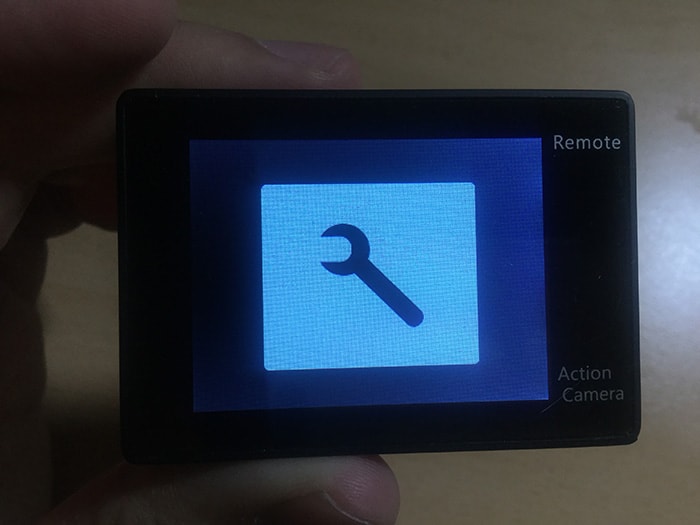
次にカメラ上部の赤丸ボタンを押してください。
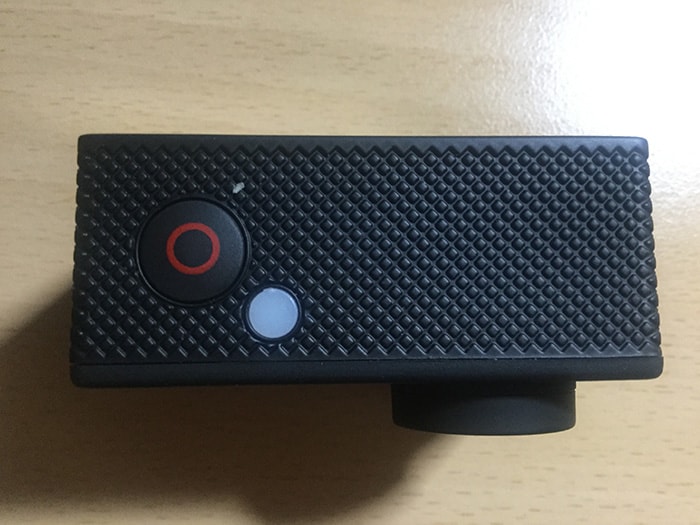
各種設定が表示されます。
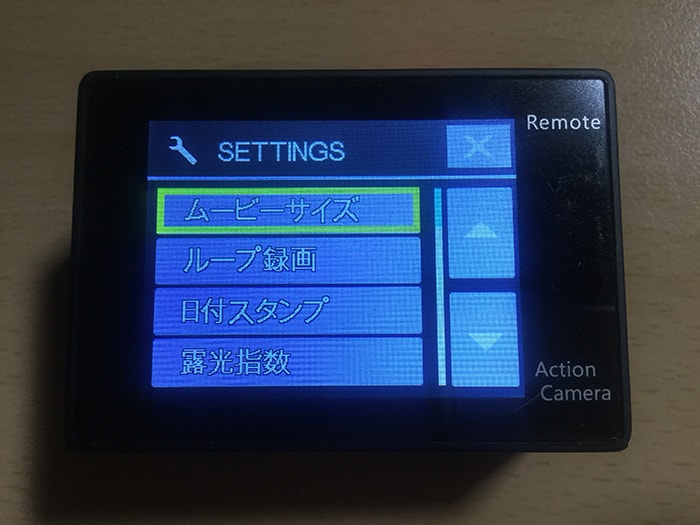
設定モードでは日付設定などの様々な項目を変更することができます。カメラ側面の上下ボタンで変更したい設定を選び、画面上部の赤丸ボタンを押すと、各設定の詳細画面に移動します。

(例)ムービーサイズ→4K(25fps)、2.7K(30fps)

・ムービーサイズ
・ループ録画
・日付スタンプ
・露光指数
・解像度(写真サイズ)
・3つ連続撮影
・連続撮影
・連続時間
・電源周波数
・言語
・日時設定
・操作音
・回転する_180
・スクリーンセイバー
・省電力
・フォーマット
・全てリセット
・バージョン情報
DBPOWER 4Kの使い方
次にDBPOWER 4Kの撮影方法を写真付きで詳しく解説します。動画を録画する方法
動画モード状態にしてください。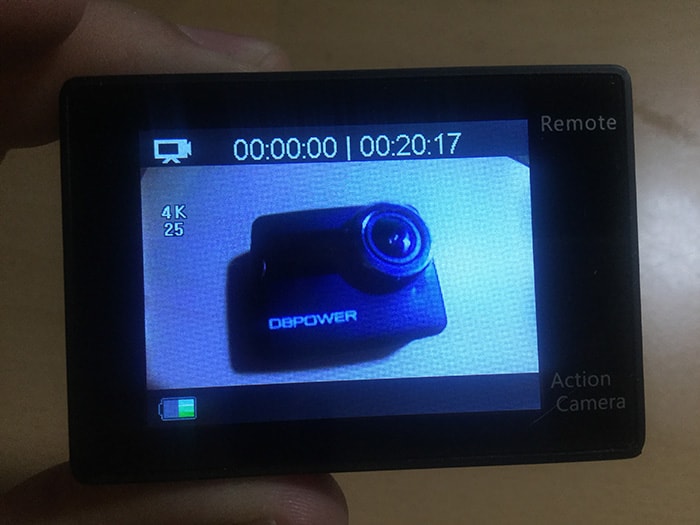
次にカメラ上部のボタンを押してください。
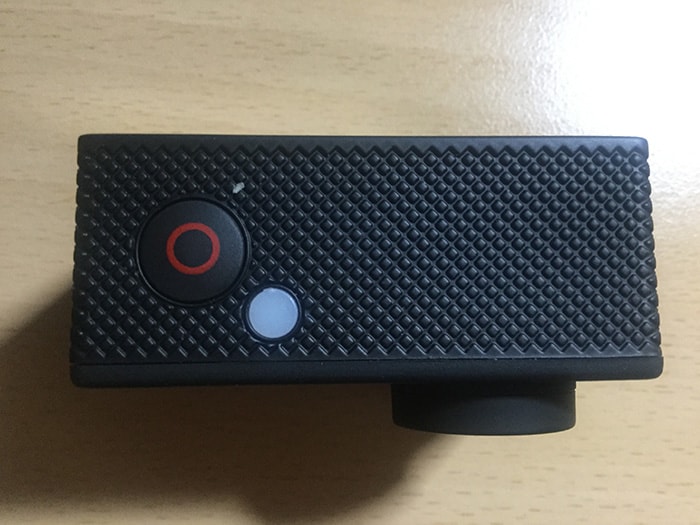
録画が始まります。

もう一度、上部のボタンを押すと停止します。
写真を撮影する方法
写真モード状態にしてください。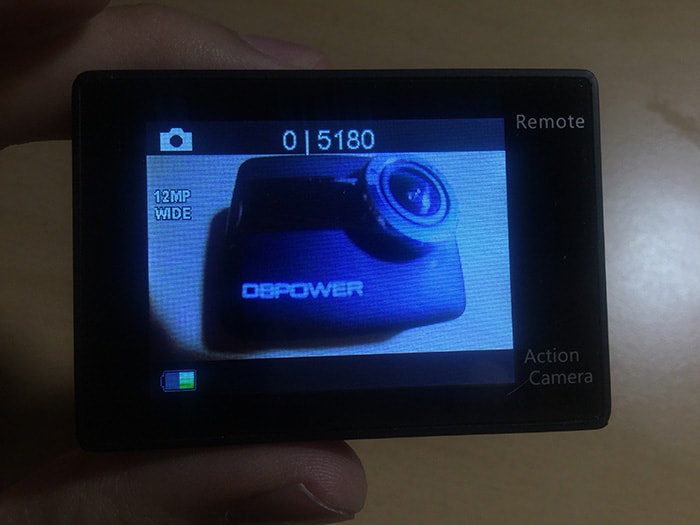
次にカメラ上部のボタンを押してください。写真が1枚撮れます。
連写撮影する方法
連写モード状態にしてください。
次にカメラ上部のボタンを押してください。写真が複数枚撮れます。
タイマー撮影する方法
タイマー撮影モード状態にしてください。
次にカメラ上部のボタンを押してください。カウントダウンが始まり、自動で写真が撮れます。
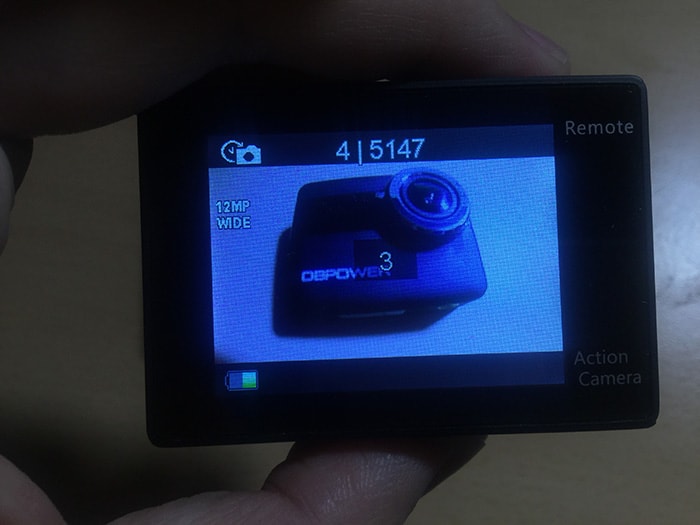
撮影した動画や写真を再生する方法
動画モード状態にしてください。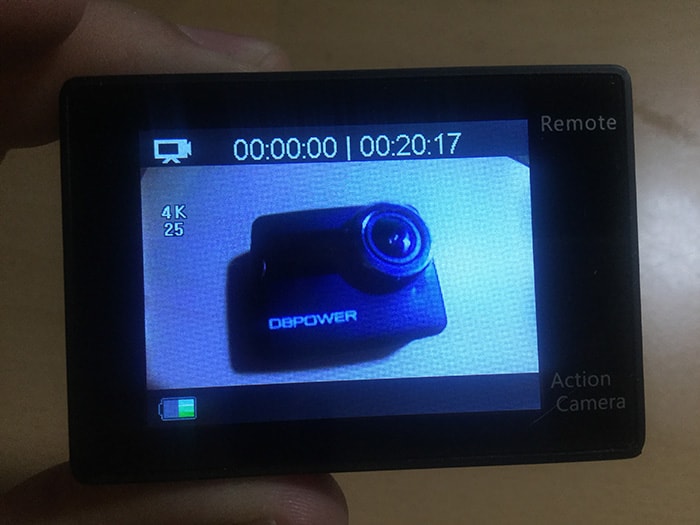
カメラ側面の『上』ボタンを押してください。

上に表示されているのが動画再生ボタンで、下が写真再生ボタンです。
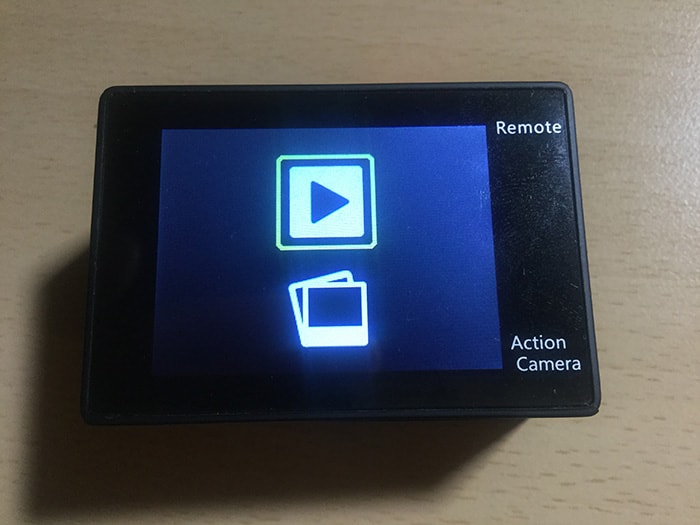
カメラ側面の『下』ボタンを押すと、動画・写真ボタンのカーソルが移動します。

今回は動画ボタンに合わせて、カメラ上部の赤丸ボタンを押してください。
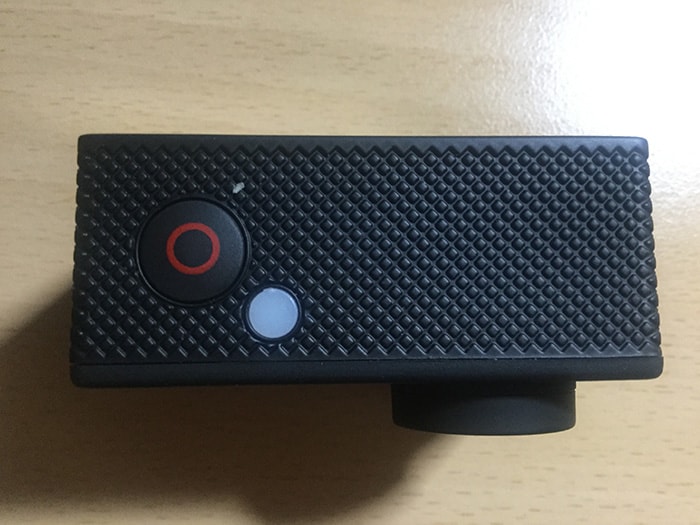
撮影した動画が表示されます。
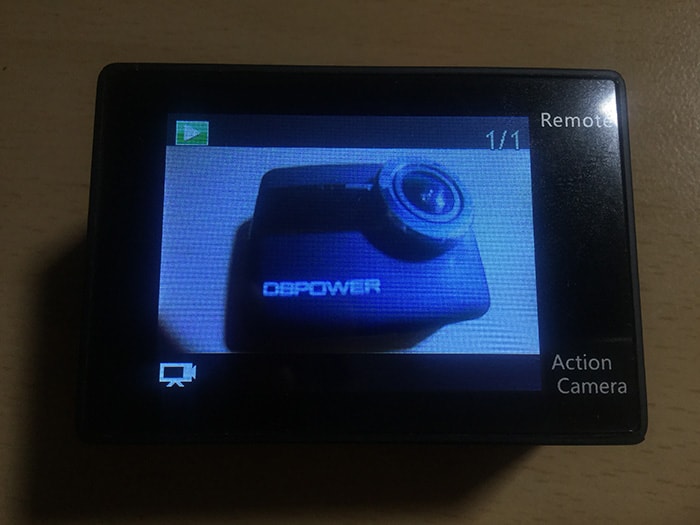
カメラ側面の『上下』ボタンを押すと、録画した動画が次に切り替わります。

再生したい動画を選び、カメラ上部の赤丸ボタンを押してください。動画が再生されます。

元の撮影画面に戻るには、カメラ正面の『電源・モード』ボタン→カメラ側面の『上』ボタンを押してください。動画モードに戻ります。


これで、アクションカメラDBPOWER 4Kの基本的な設定と撮影方法はおしまいです。ぜひ参考にしてください。








