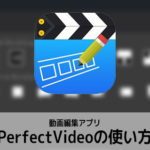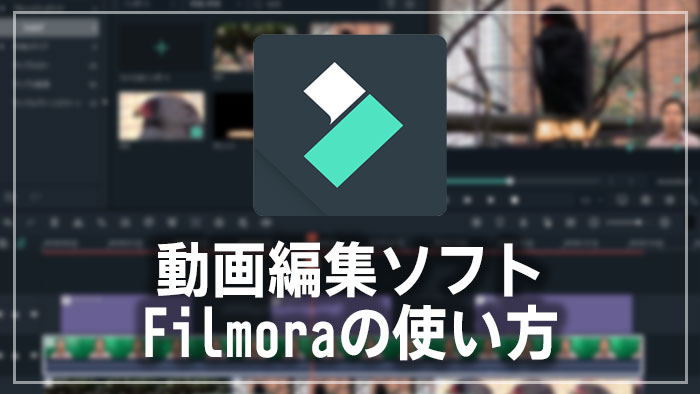
Windows/Mac用の動画編集ソフトFilmora(フィモーラ)の使い方、基本的なカット編集の方法を解説します。

この記事を書いた人:内村 航
株式会社ドウガテック代表取締役。2012年より『カンタン動画入門』を運営。動画編集ソフト・アプリのレビュー本数58本。動画編集スクール取材9校。アクションカメラ17台、α7 III、EOS8000D所有。大学講師(日本文理大学情報メディア学科、立命館アジア太平洋大学動画制作ワークショップ等)。著書:暮らしvlogのはじめ方(朝日新聞出版)、iMovieのマニュアル本(工学社 I・O BOOKS)。
→【セール】動画編集ソフトPowerDirector最大28%オフクーポンコード『dougatec2025』
→カンタン動画入門のYouTubeチャンネルを登録する(Click)
この記事の目次
動画編集ソフトFilmoraの使い方記事一覧
- ・動画編集ソフトFilmoraとは
- ・基本的なカット編集
- ・BGM音楽を挿入する方法、音量調整など
- ・テキストテロップを挿入する方法
- ・トランジションの付け方
- ・動画を書き出す方法
- ・動画編集ソフトランキング
基本的なカット編集の方法 動画編集ソフトFilmoraの使い方
まず、Filmoraを起動しましょう。
『縦横比を設定』で横長動画の場合は『16:9ワイドスクリーン』、その他正方形、縦動画などを選ぶことができます。基本的には編集したい動画が横サイズか縦サイズかで選びましょう。
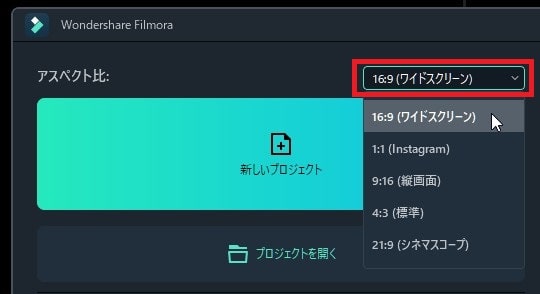
『新しいプロジェクト』をクリック。
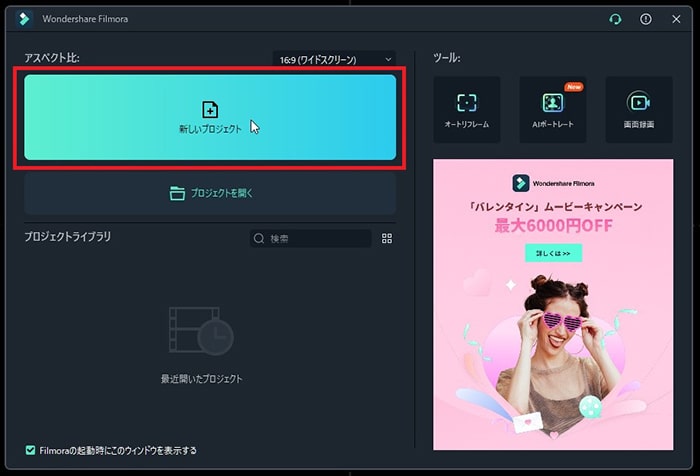
Filmoraが起動しました。
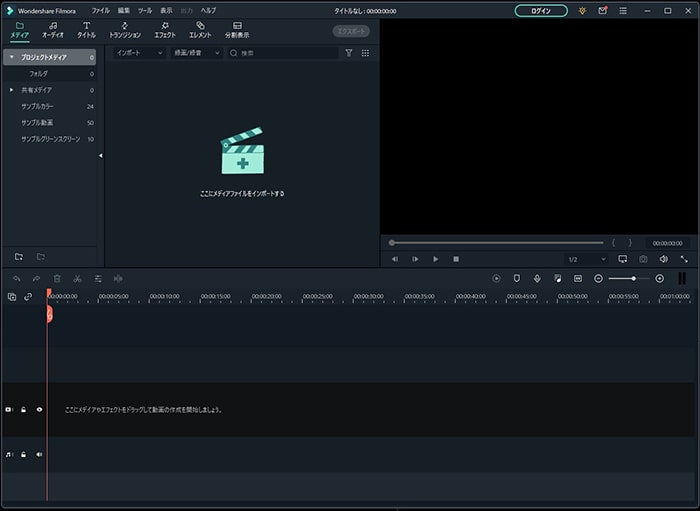
動画メディアファイルを読み込ませる方法
次に編集したい動画素材をFilmoraに取り込みましょう。
『ここにメディアファイルをインポートする』をクリックしてください。

ウィンドウが立ち上がるので、編集に使いたい動画素材を選択し、『開く』。複数選択の場合はキーボードの『Ctlr』を押しながらクリック。
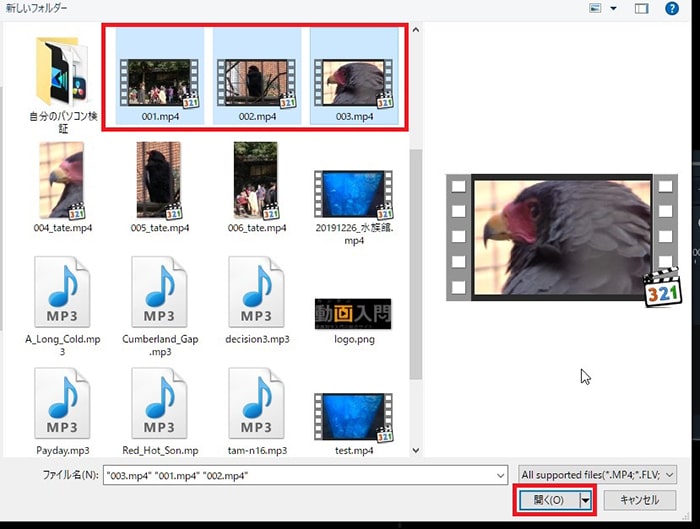
選択した動画ファイルが、Filmoraに読み込まれました。
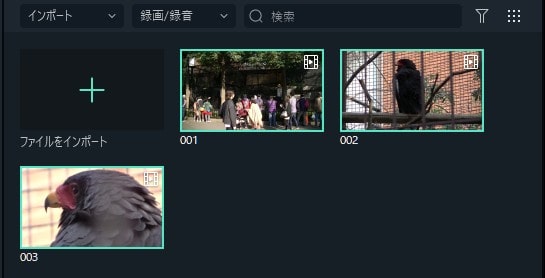
動画ファイルをタイムラインに挿入する方法
読み込んだ動画ファイルをひとつクリックしたまま、画面下の『タイムライン』に挿入してください。
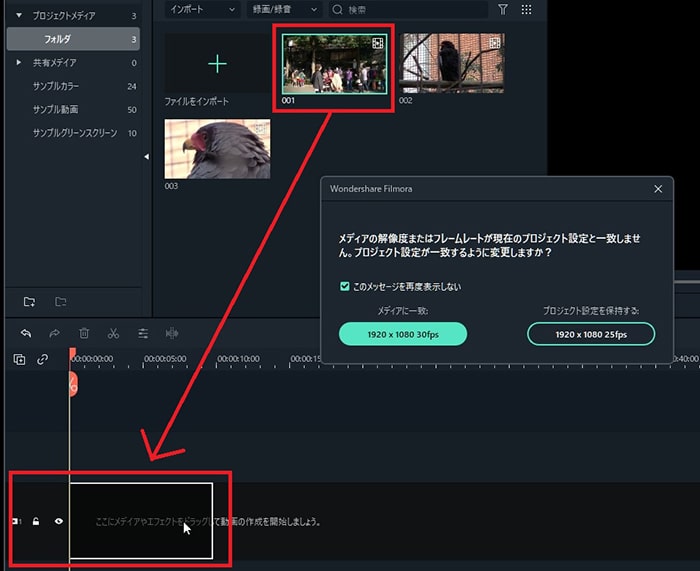
『メディアの解像度またはフレームレートが現在のプロジェクト設定と一致しません。プロジェクト接待が一致するように変更します?』と表示される場合があります。
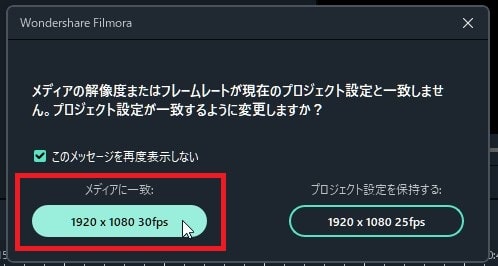
これは、これから作る動画のサイズ(4K、フルHDなど)やフレームレートと、読み込んだ動画素材のサイズとフレームレートが合っていないので修正しますか?という内容です。基本的には『メディアと一致させる』とクリックでOKです。
もし、動画素材のサイズが4KやフルHDの混合である場合、もしくはフレームレートが60と30が混ざっている場合は、どちらに合わせるか決めて変更しましょう。
動画ファイルの長さを調整する方法
次にタイムラインに挿入した動画ファイルを短く編集してみましょう。
動画ファイルのバーの右端をクリックしたまま、左に移動させます。
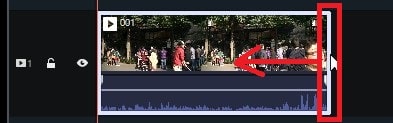
動画ファイルが移動させた位置まで短くなりました。
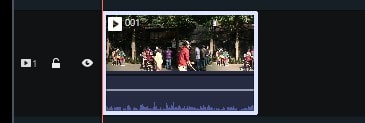
左端の頭の部分も同じようにして短くすることができます。
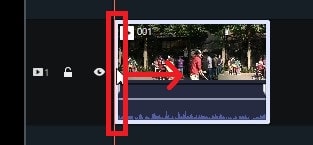
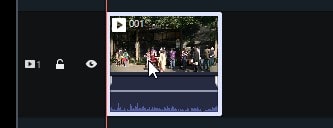
動画ファイルを途中でカット分割する方法
動画ファイルは、真ん中など途中で2つに分割することもできます。
動画を分割したい位置の秒数表示辺りをクリックしてください。赤い縦線が表示されます。
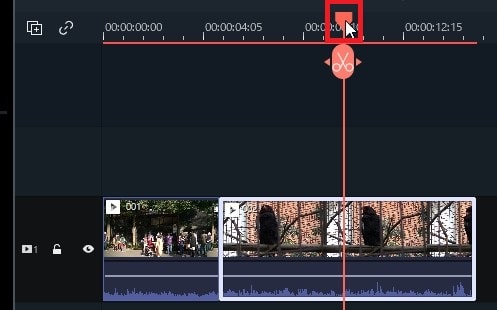
次にタイムライン上の『ハサミマーク』をクリック。
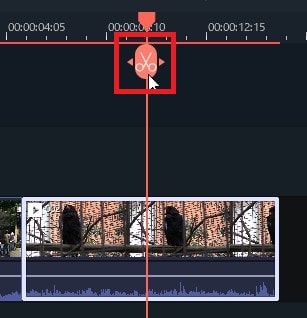
動画ファイルが2つに分割されました。

タイムライン上のいらない動画ファイルを削除する方法
分割していらなくなった動画ファイルを削除してみましょう。
動画ファイル上で右クリック→『削除』、もしくはDeleteキー。
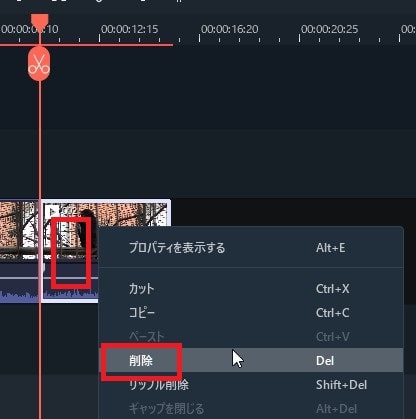
いらない動画ファイルがタイムライン上から削除されました。
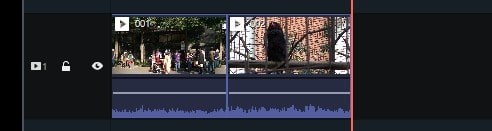
ちなみに動画編集ソフト上で読み込んだ動画を削除したり、短くカットしたりしても元の動画素材は消えません。しかしパソコン内に保存している動画を削除してしまうと動画編集ソフトで読み込んだ動画データがエラーを起こすので注意してください。
タイムライン上の動画の並び順を変更する方法
次に、タイムライン上に挿入した動画ファイルの並び順を変更してみましょう。
新たに2つくらい動画ファイルを追加します。動画素材の読み込み場所で右クリック→『インポート』で複数の素材を選択してください。
新たに読み込んだ3本目の動画を左クリックでつかんだまま、1本目と2本目の動画の間に移動させてみましょう。
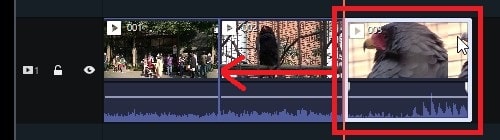
動画の位置が変わりました。
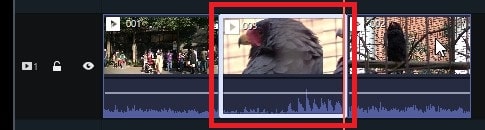
自動リップル編集を使う方法
動画編集ソフトには『リップル編集』という言葉があります。どういうものかというと、初期設定ではリップル編集機能をオフの状態なのですが、例えば2本目の動画の後ろを短くカットしてみると…。
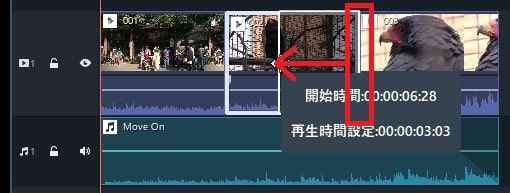
2本目の動画が短くなり、ついでに3本目の動画がそれにくっついて移動し、後ろに隙間ができてしまいました。
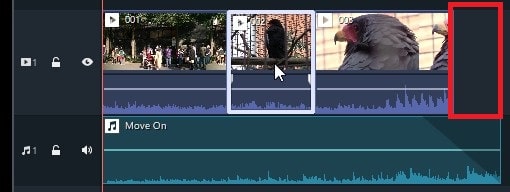
編集内容によっては、このおかげで動画全体がずれてしまったり、意図しない内容に変わってしまうことがあります。
これを回避するために『自動リップル』をオンにしてみましょう。
タイムライン左上の『自動リップルオン』ボタンをクリックしてください。
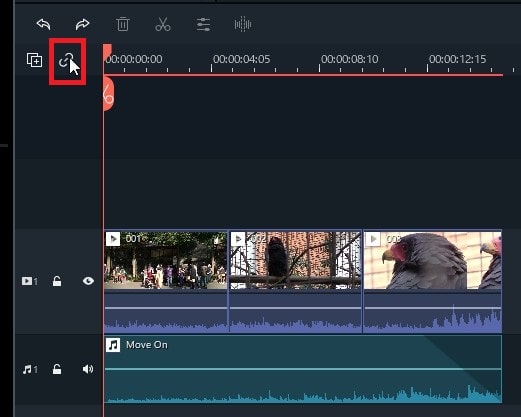
この状態で今度は2本目の動画の左端を右に短くしてみましょう。
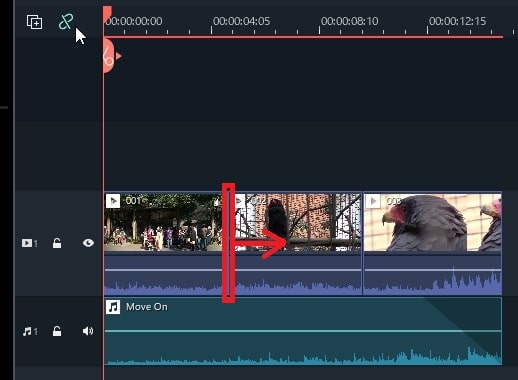
今度は短くした分だけ後ろにズレず、空間ができました。
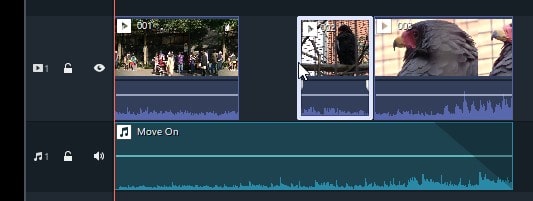
もっと複雑なタイムラインの場合だと、自動リップルがオフの場合、以下の画像のように赤枠の位置の動画を削除すると色々なトラックの動画の位置がずれます。
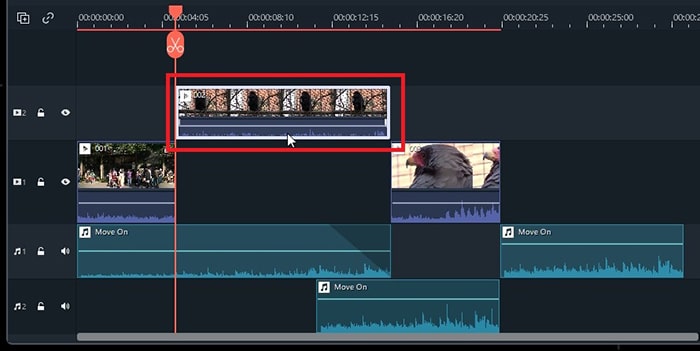
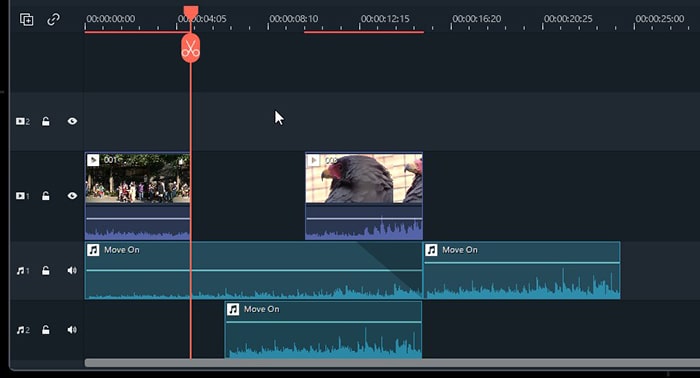
自動リップルがオンの場合だと、削除した動画だけが消え、他のトラックの動画の位置は変わりません。
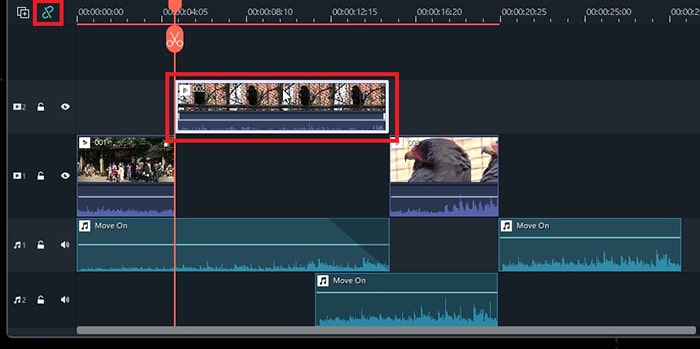
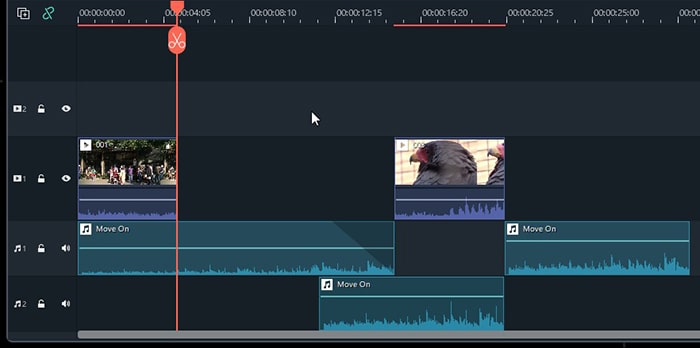
私は個人的には通常は自動リップルはオンにして、必要があればオフにするようにしています。自分に合った使い方をしてみましょう。
タイムラインを見やすく拡大・縮小する方法
複数の動画をタイムラインに挿入すると、タイムライン上のファイルが短すぎたり、長すぎたりして見にくい場合があります。そこで、タイムライン上の表示を拡大・縮小して見やすくしてみましょう。
タイムライン右上の+ボタンをクリックしてみてください。動画ファイルの表示が拡大・縮小されます。
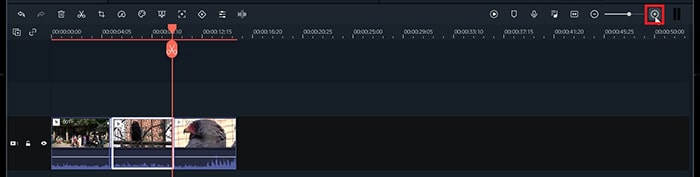
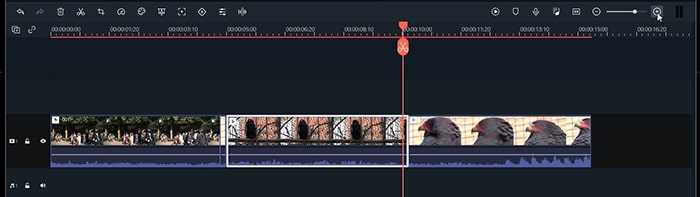
逆に-ボタンで表示が縮小され、⇔マークをクリックすると、自動で最適な拡大・縮小をしてくれます。
この機能を使って頻繁に一番見やすい表示サイズにして編集するようにしましょう。
タイムライン上の動画を再生する方法
タイムラインに並べた動画を一度、再生してチェックしてみましょう。
再生ウィンドウの、再生ボタンをクリックしてください。動画が再生されます。

気になるところがあれば、再度、編集をしましょう。問題なければ、これでカット編集は終了です!
動画プロジェクトを保存する方法
画面左上のメニュー『ファイル』→『プロジェクトを名前を付けて保存』をクリック。
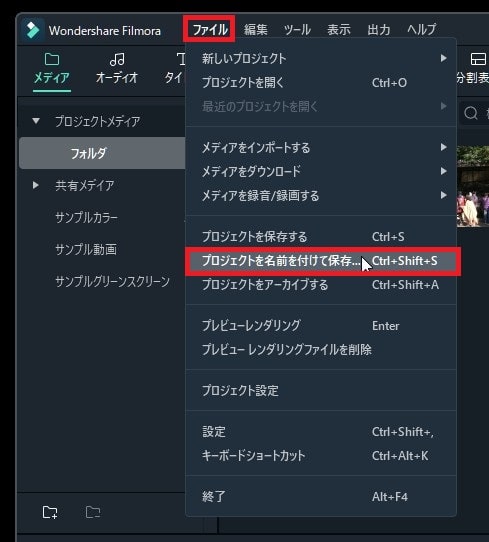
好きな場所と名前でプロジェクトファイルを保存しておきましょう。このプロジェクトファイルが残っていれば、一度Filmoraを終了しても、また同じデータを編集することができます。動画編集はとてもパソコンのパワーを使うため、パソコンの環境によってはフリーズしたり、強制終了したりする可能性があります。必ずこまめに保存をするようにしてください。
次の記事ではBGMの入れ方について解説します。