
Windows用動画編集ソフトGOM Mix2024(ゴムミックス)の使い方、テキストテロップ(テキストクリップ)の挿入と編集方法を解説します。

この記事を書いた人:内村 航
株式会社ドウガテック代表取締役。2012年より『カンタン動画入門』を運営。動画編集ソフト・アプリのレビュー本数58本。動画編集スクール取材9校。アクションカメラ17台、α7 III、EOS8000D所有。大学講師(日本文理大学情報メディア学科、立命館アジア太平洋大学動画制作ワークショップ等)。著書:暮らしvlogのはじめ方(朝日新聞出版)、iMovieのマニュアル本(工学社 I・O BOOKS)。
→【セール】動画編集ソフトPowerDirector最大28%オフクーポンコード『dougatec2025』
→カンタン動画入門のYouTubeチャンネルを登録する(Click)
GOM Mix2024の使い方記事一覧
(1)機能の紹介・ダウンロード(2)基本的な使い方
(3)BGM音楽の挿入と編集
(4)テキストテロップの挿入と編集
(5)トランジションの挿入
(6)動画の書き出し
テキストクリップを作る方法
GOM Mix2024ではテキストのことを『テキストクリップ』と呼びます。Tマークの『テキスト』ボタンを押してください。
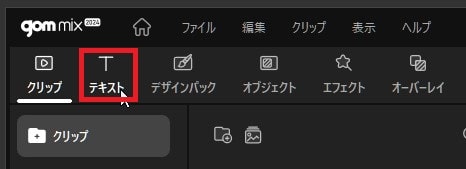
『基本字幕』をクリックしたまま、『V2』ビデオトラックに挿入してください。
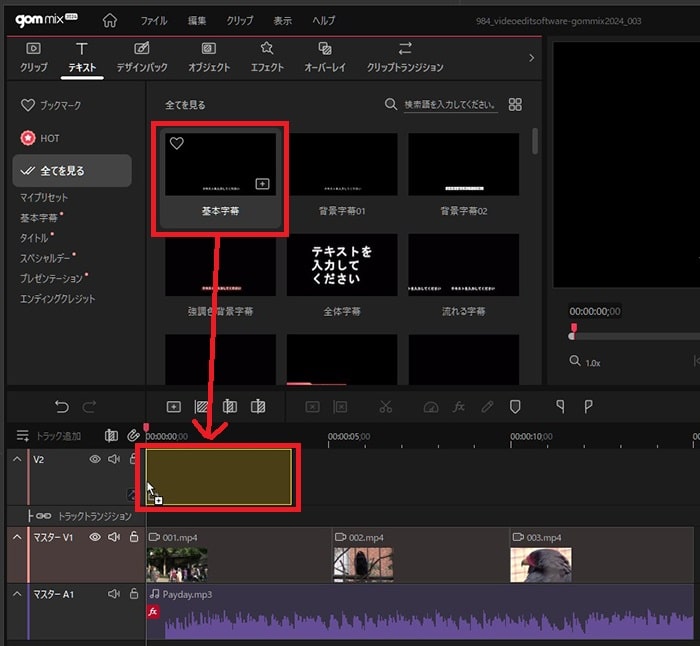
プレビュー画面に仮のテキストが表示されます。
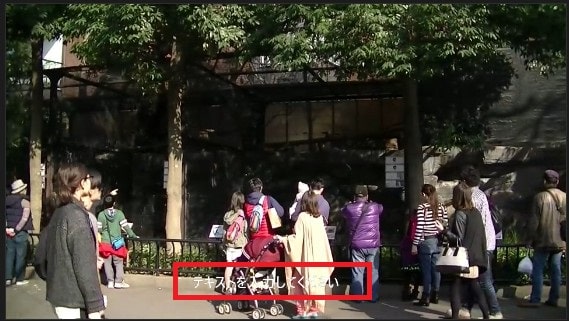
挿入したタイムライン内のテキストをダブルクリックしてください。

テキスト編集画面が表示されました。
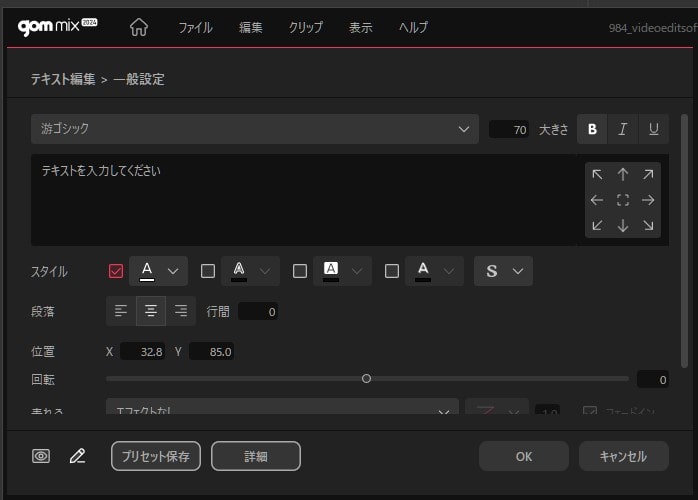
テキストボックス内に好きなテキストをキーボードで打ちましょう。
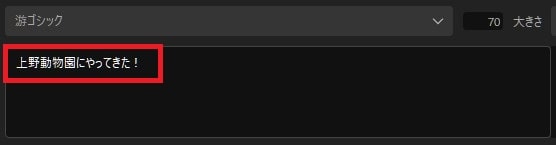
プレビュー上のテキストも変化しました。

テキストクリップのデザインを編集する方法
GOM Mix2024ではテキストのデザインを好きに変更することができます。テキストの大きさを変更する方法
テキストボックス内のテキストを全選択して、大きさ『100』を好きな数値に変更してみてください。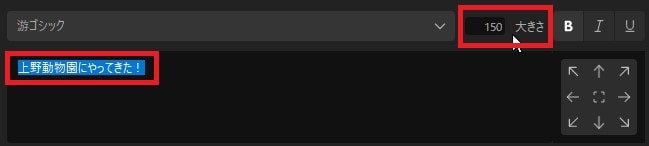
文字サイズが大きくなりました。

テキストクリップの文字色を変更する方法
まず一番左のAの文字色をクリックするとカラーパレットが開きます。好きな色を選んでみましょう。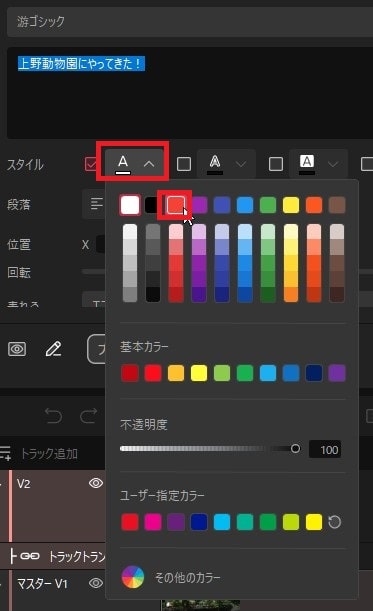
文字色が変わりました。

テキストクリップの枠線を付ける方法
左から2つ目のAのチェックボックスをクリックしてください。
プレビュー画面を見ると文字に枠線が付いています。

テキストクリップの背景の色を変更する方法
左から3つ目の『A』のチェックボックスをクリック。カラーパレットから好きな色を選択。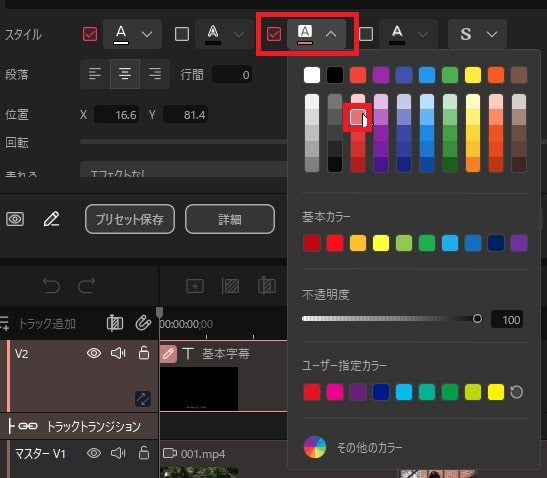
文字に背景が付きました。

テキストクリップに影を付ける方法
一番右の『A』にチェックしてください。
影が付きます。

プリセットでデザインを簡単に変更する方法
GOM Mix2024にはすでに用意されているプリセットデザインをテキストに使うことができます。『S』ボタンをクリックし、好きなデザインを選択。
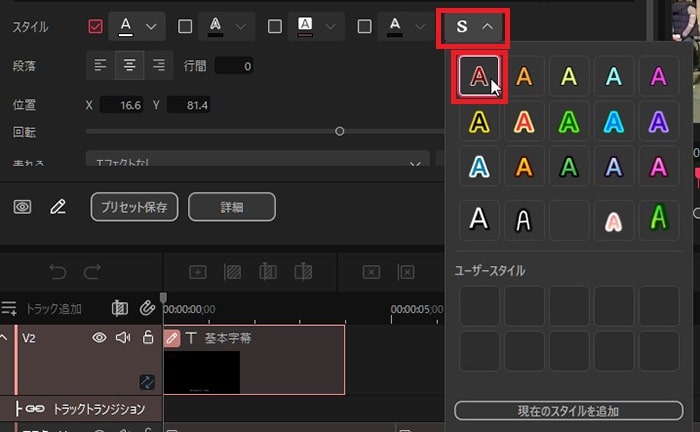
プリセットデザインが適用されました。

テキストクリップの位置を変更する方法
プレビュー画面上のテキスト中央の赤い四角をクリックしたまま、移動させてください。
テキストの位置が変わりました。

テキスト編集画面の『位置』のX・Yの数値を編集して、テキストの位置を変更することもできます。
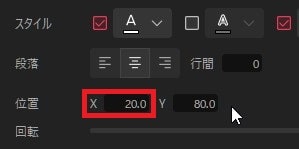
テキストクリップのデザインをプリセットとして保存する方法
せっかくつくったオリジナルデザインなので、いつでも使えるように保存しましょう。『プリセット保存』をクリック。
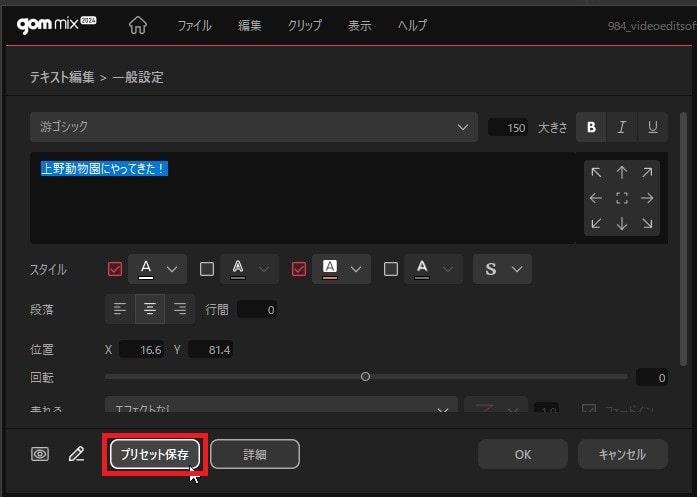
プリセット名を入力し、『OK』。
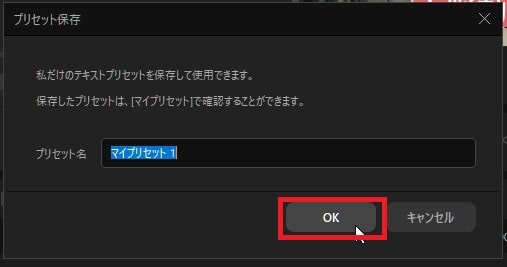
テキストクリップのデザインを確定する方法
テキストデザインが完成したら、テキスト編集画面右下の『OK』をクリック。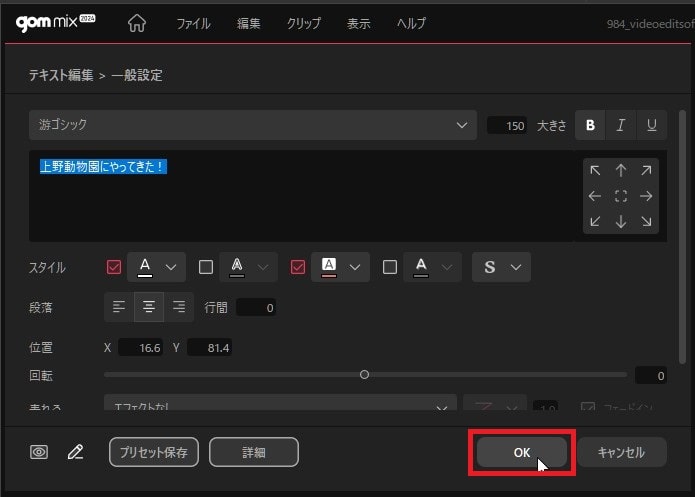
テキストクリップのオリジナルプリセットデザインの場所
先ほど作ったオリジナルのプリセットですが、『テキスト』タブの中に保存されています。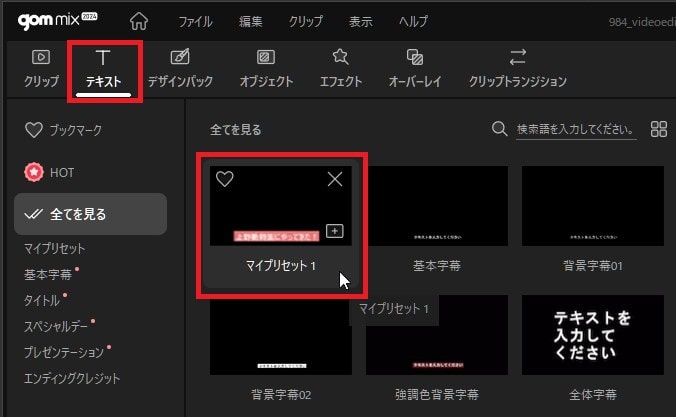
このオリジナルプリセットをタイムラインに挿入すれば、カンタンに同じデザインのテキストを設置することができます。
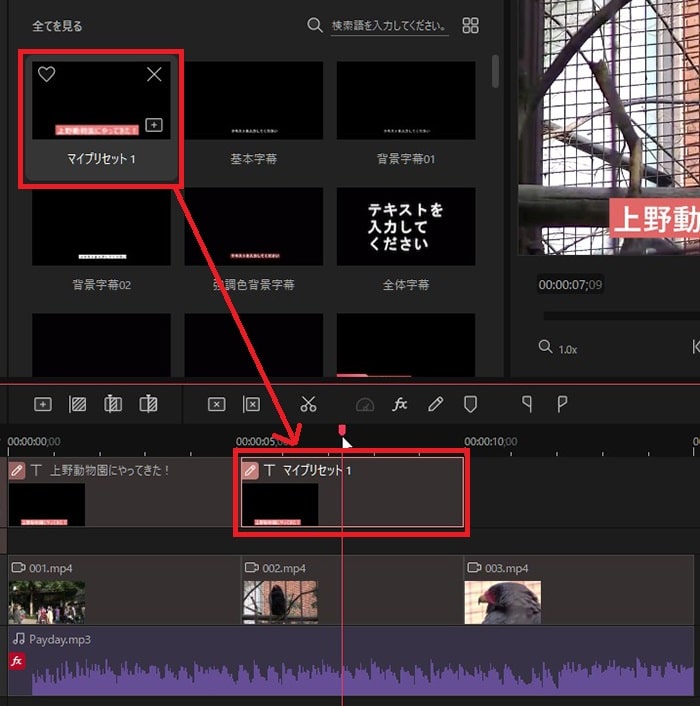
これでGOM Mix2024を使ったテキストテロップの挿入と編集方法の解説は終わりです。次の記事では動画と動画をつなぐ特殊効果トランジションの挿入について解説します。
GOM Mix2024の使い方記事一覧
(1)機能の紹介・ダウンロード(2)基本的な使い方
(3)BGM音楽の挿入と編集
(4)テキストテロップの挿入と編集
(5)トランジションの挿入
(6)動画の書き出し




