
Windows用動画編集ソフトGOM Mix Pro(ゴムミックスプロ)(2.0)の使い方、編集の準備と、基本的なカット編集の方法を解説します。

この記事を書いた人:内村 航
株式会社ドウガテック代表取締役。2012年より『カンタン動画入門』を運営。動画編集ソフト・アプリのレビュー本数58本。動画編集スクール取材9校。アクションカメラ17台、α7 III、EOS8000D所有。大学講師(日本文理大学情報メディア学科、立命館アジア太平洋大学動画制作ワークショップ等)。著書:暮らしvlogのはじめ方(朝日新聞出版)、iMovieのマニュアル本(工学社 I・O BOOKS)。
→【セール】動画編集ソフトPowerDirector最大28%オフクーポンコード『dougatec2025』
→カンタン動画入門のYouTubeチャンネルを登録する(Click)
この記事の目次
GOM Mix Proの使い方記事一覧
(1)機能の紹介・ダウンロード(2)基本的なカット編集と書き出し
(3)BGM音楽の挿入と音量調整 フェードイン・アウト
(4)テキストテロップ(タイトル)の挿入方法
(5)トランジションの挿入方法
(6)動画の書き出し方法
・GOM Mix Pro公式
動画ファイルの読み込み方法
まず、GOM Mix Proを立ち上げましょう。
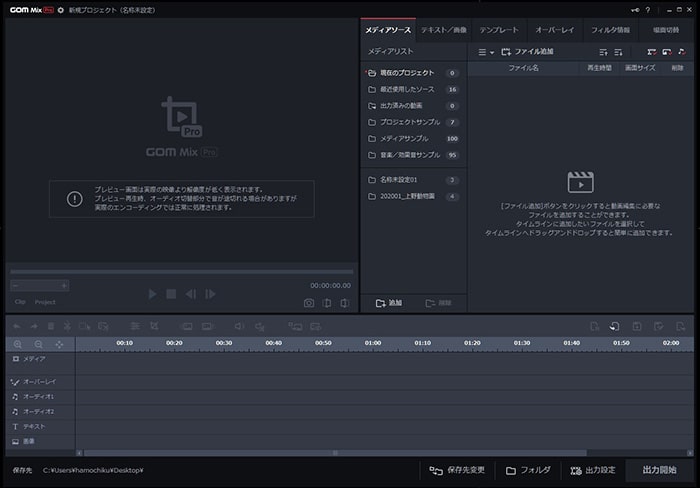
次に画面右上にある『メディアソース』内の『ファイル追加』をクリックしてください。
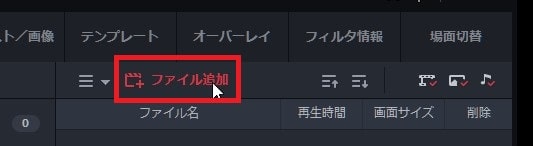
編集に使いたい動画ファイルを、いくつか選択し、右下の『開く』。
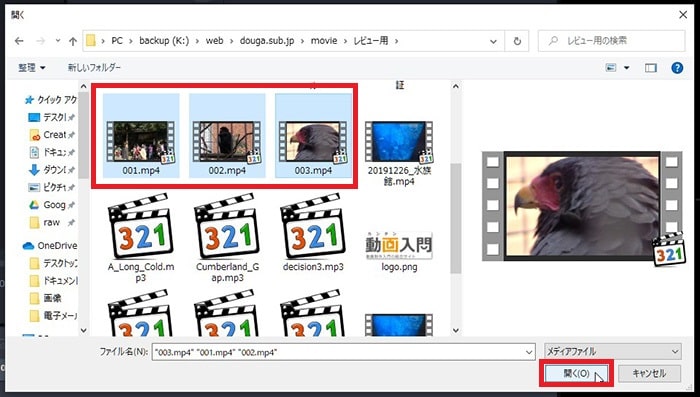
『メディアソース』内の『現在のプロジェクト』に指定した動画ファイルが読み込まれました。
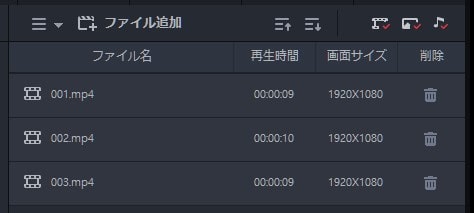
動画ファイルをタイムラインに挿入する方法
次に読み込んだ動画ファイルを、画面下にある編集タイムラインに挿入してみましょう。
メディアソース内の動画ファイルをマウス左クリックしたまま、画面下のタイムライン『メディア』トラックに持って行ってみましょう。
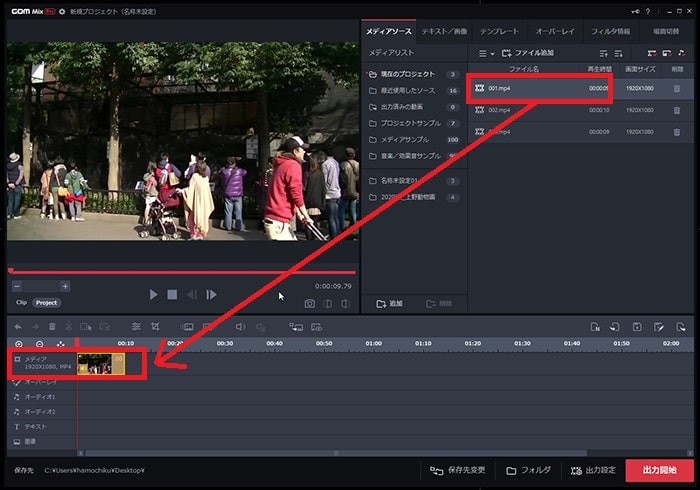
タイムラインの表示を拡大縮小する方法
タイムラインにたくさんの動画や、長い動画を挿入した場合、タイムラインが見づらくなる場合があります。その時は、『拡大縮小』ボタンを使って、見た目の表示を変更してみましょう。
タイムライン左上の『縮小』ボタンを何度かクリックしてみてください。
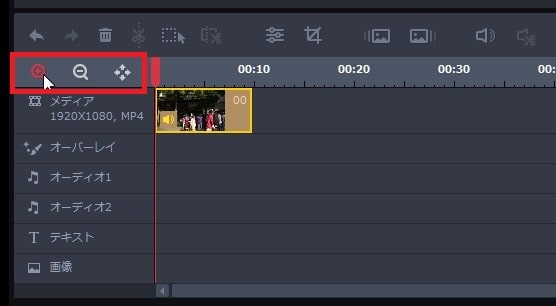
タイムラインの表示が縮小されて、動画ファイルの大きさが大きく見やすくなりました。
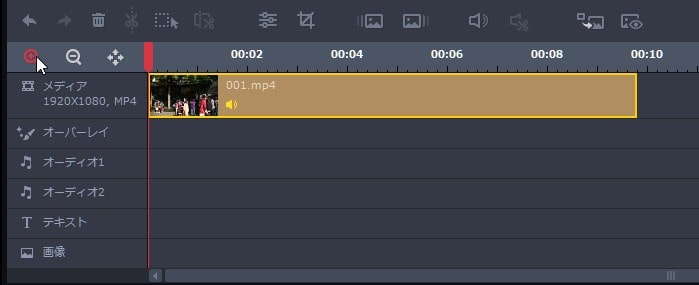
全体の流れを一度確認したい場合は縮小ボタンを、もっと細かく編集したい場合は拡大ボタンをうまく使えば、編集が楽になります。ぜひ使ってみてください。
動画ファイルを短くカットする方法
タイムラインに挿入した動画ファイルの長さを編集してみましょう。
タイムライン内の動画ファイルの右端をマウス左クリックしたまま、左に移動させてください。

左に移動させた分だけ、動画ファイルの長さが変わりました。

動画ファイルの左端をクリックしたまま右に移動させても動画ファイルの長さを変えることができます。
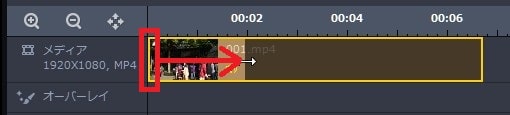
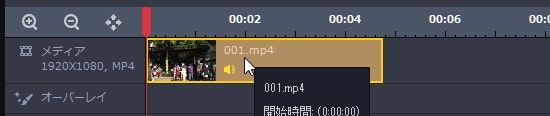
動画ファイルを分割カットする方法
動画ファイルを分割したい位置の上、秒数表示のある灰色の部分を左クリックしてください。赤い縦線が表示されます。
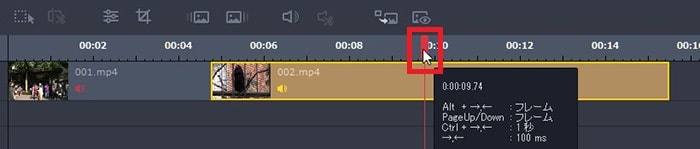
タイムライン上にあるツールバーの『カット』ボタンをクリック。
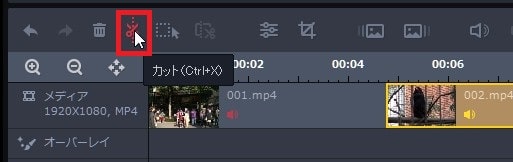
指定した赤い縦線位置で、動画が2つに分割されました。

動画ファイルを削除する方法
削除したい動画ファイルを右クリック→『メディアソースを削除』。
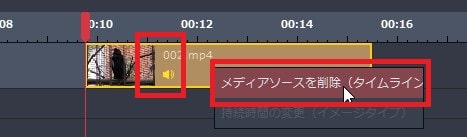
『はい』。
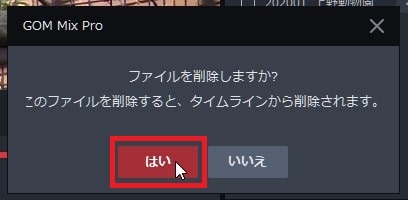
いらない動画が削除されました。

左クリックで選択し、キーボードの『Delete』キーまたは、タイムラインのゴミ箱アイコンでも削除できます。
※ソフト上で編集、削除した動画はパソコン内に動画ファイルが保存されている限り、何度でも自由に編集できます。ただしパソコン内の動画ファイルを削除すると、ソフト上でエラーが発生するので注意してください。
動画ファイルの順番を変更する方法
動画を左クリックしたまま、1番目と2番目の動画の間にマウスを移動させてください。


3番目の動画が2番目の動画と位置が入れ替わりました。

プロジェクトを保存する方法
ここで、読み込んだファイルや編集したタイムラインのデータを保存しておきましょう。
画面左上の『GOM MIX Pro』のロゴをクリック→『別名で保存』。
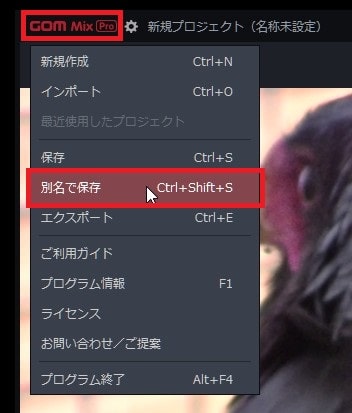
あとはプロジェクトの名前を付けて保存しましょう。
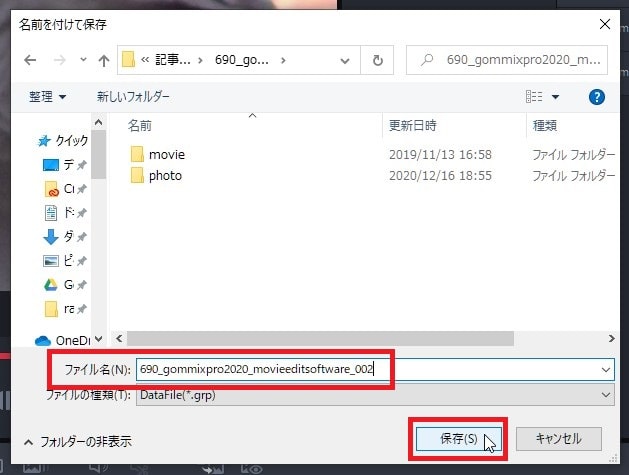
動画編集ソフトは、パソコンのパワーをとても使うので、まれにソフトがフリーズしたり、強制終了することがあります。その時、プロジェクトを保存していないと、編集作業が消えてしまうので、必ずこまめに保存するようにしてください。
これで、動画編集ソフトGOM Mix Proの基本的な操作方法、カット編集から、タイムラインの出力、アップロードの解説は終わりです。次に記事では、BGM音楽の挿入と、フェードインアウト、音量調整について解説します。
GOM Mix Proの使い方記事一覧
(1)機能の紹介・ダウンロード(2)基本的なカット編集と書き出し
(3)BGM音楽の挿入と音量調整 フェードイン・アウト
(4)テキストテロップ(タイトル)の挿入方法
(5)トランジションの挿入方法
(6)動画の書き出し方法
・GOM Mix Pro公式




