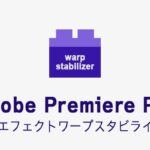iPhone iOS/Android対応の無料/有料動画編集アプリWeVideo(ウィービデオ)の機能紹介、値段、使ってみた感想、使い方などを解説します。

この記事を書いた人:内村 航
株式会社ドウガテック代表取締役。2012年より『カンタン動画入門』を運営。動画編集ソフト・アプリのレビュー本数58本。動画編集スクール取材9校。アクションカメラ17台、α7 III、EOS8000D所有。大学講師(日本文理大学情報メディア学科、立命館アジア太平洋大学動画制作ワークショップ等)。著書:暮らしvlogのはじめ方(朝日新聞出版)、iMovieのマニュアル本(工学社 I・O BOOKS)。
→【セール】動画編集ソフトPowerDirector最大28%オフクーポンコード『dougatec2025』
→カンタン動画入門のYouTubeチャンネルを登録する(Click)
この記事の目次
動画編集アプリWeVideoとは
WeVideoはブラウザで動画編集が可能なサービスWeVideoのアプリ版です。iPhone/Androidに対応しています。初心者向けの動画編集アプリで、シンプルなカット編集、BGM音楽の挿入、テキストテロップ、トランジション、ナレーション録音、動画の書き出しなどの機能がそろっています。
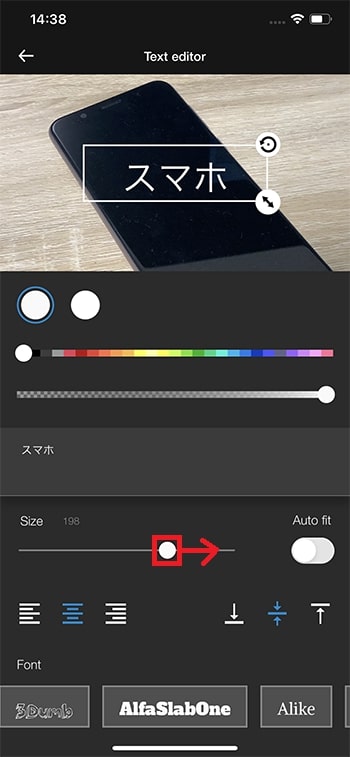
料金は無料と有料版があります。無料版はロゴ(ウォーターマーク)の表示や、使える無料音楽の制限などがあります。
有料版はスマホアプリ専用の『Mobile Pass』だと年490円。ブラウザ版のWeVideoなども含めたPower Planは月1,150円、年6,800円、Unlimited Planで月1,800円、年10,800円、最上位のProffesional Planで月4,100円、年24,800円です。
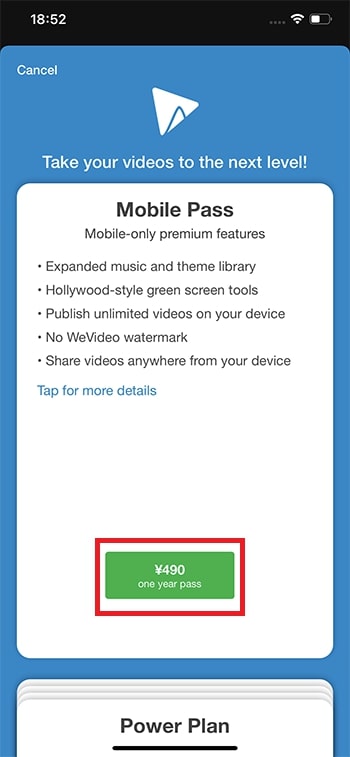
こんな人におすすめ
ブラウザ版のWeViodeも使いたい人や、ロゴが入っても無料で動画編集したい人におすすめです。
似たような簡易的な動画編集でよければ無料のQuik GoProビデオエディタ、さらに高度な編集をしたい場合は、VNがおすすめです。
WeVideo機能表
| 動画編集アプリ | 特徴 | ||||||||
|
iPhone/アンドロイド向けの無料版有の有料動画編集アプリ。簡易的なので初心者向け。 シンプルなカット編集、BGM音楽の挿入、テキストテロップ、トランジション、ナレーション録音、動画の書き出しなどの機能がある。無料版はロゴ(ウォーターマーク)の挿入や無料音楽の使用制限などあり。 ブラウザ版の動画編集サービスWeViodeと併用して使うのであれば有り。ただし有料版は値段が高いので注意。 |
|||||||||
| カット編集 | BGM音楽 | テキスト | 縦動画 | フィルタ | 自動編集 | 複数トラック | PinP | 4K | |
| △ | ○ | ○ | △ | △ | |||||
※『PinP』とは動画上に別動画を載せる『ピクチャインピクチャ』の略です。
動画編集アプリWeVideoの使い方
動画編集アプリWeVideoの使い方を解説していきます。
新規プロジェクトを作る方法
起動すると英語で情報共有やデバックについて表示されますが、チェックなしで右上の『Done』を押しましょう。
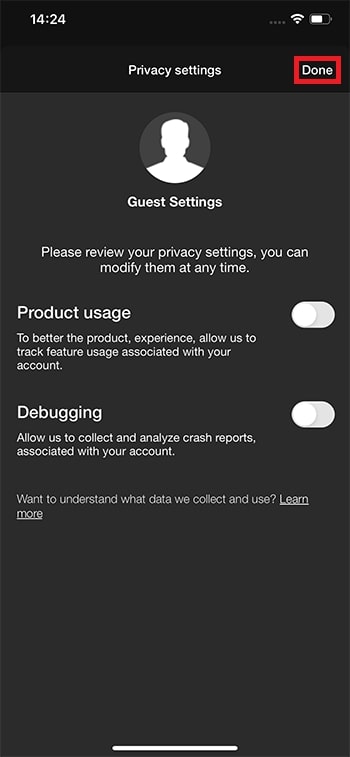
『My edits』画面が表示されます。右上の『Create』を押してください。
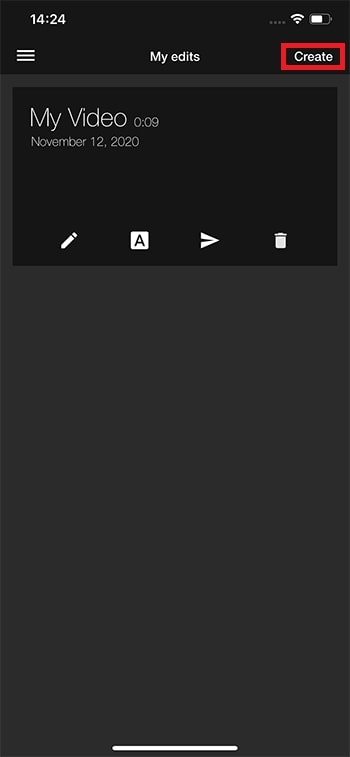
『”WeVideo”から”写真”にアクセスしようとしています』に表示されるので、『すべての写真へのアクセスを許可』を選択。
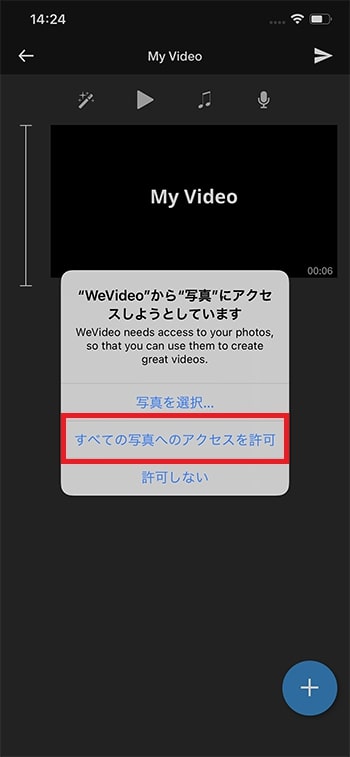
これで新規プロジェクトが完成しました。
動画をプロジェクトに読み込む方法
画面右下の青い+ボタンを押してください。
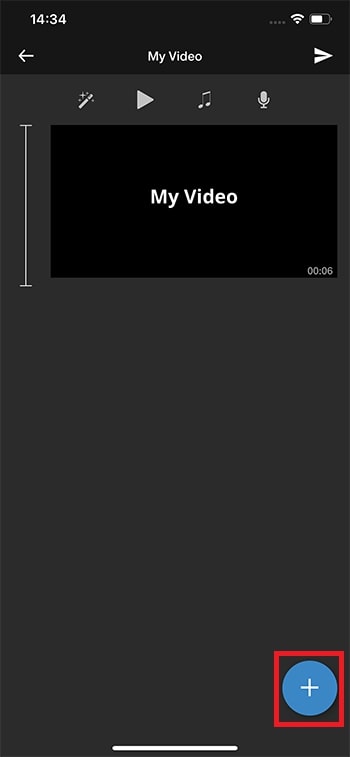
スマホ内の動画や写真フォルダが表示されるので、好きなフォルダを選択しましょう。ここでは『Videos』を選びました。
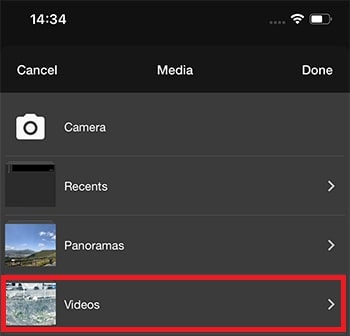
編集で使いたい動画を複数選択し、『Done』。
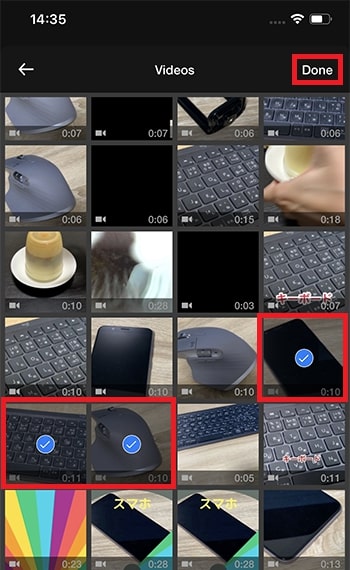
動画がプロジェクトに読み込まれました。
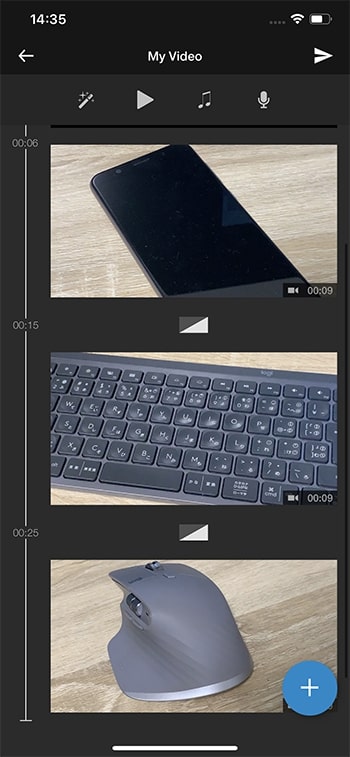
動画をトリミングカットする方法
次に読み込んだ動画の長さを編集してみましょう。
1本目の動画を選択してください。
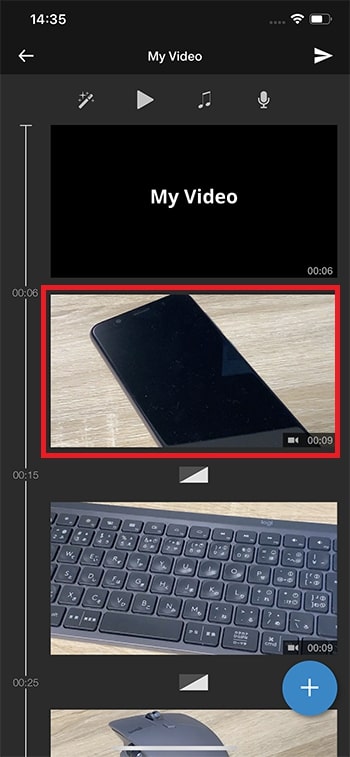
『Clip editor』が表示されます。『Trim』の動画左右の青い線を指で押したまま左右に動かしてください。開始位置と終了位置を編集することができます。
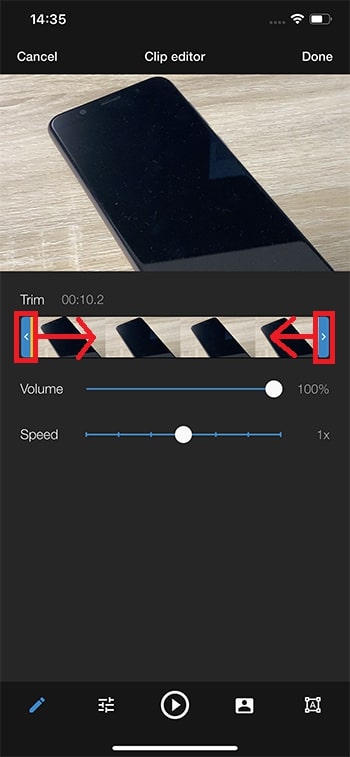
画面右上の『Done』を選択。
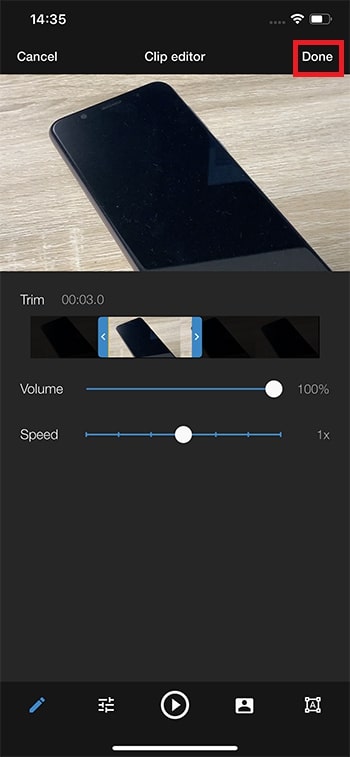
動画の位置を変更する方法
動画は読み込んだ順番で、タイムラインに組み込まれます。この順番を後から変更してみましょう。
3番目の動画を長押ししたまま、1番目と2番目の動画の間に移動させてみましょう。
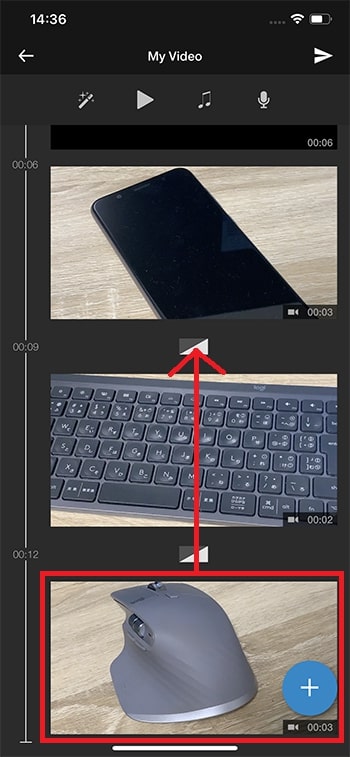
動画の位置が変更されました。
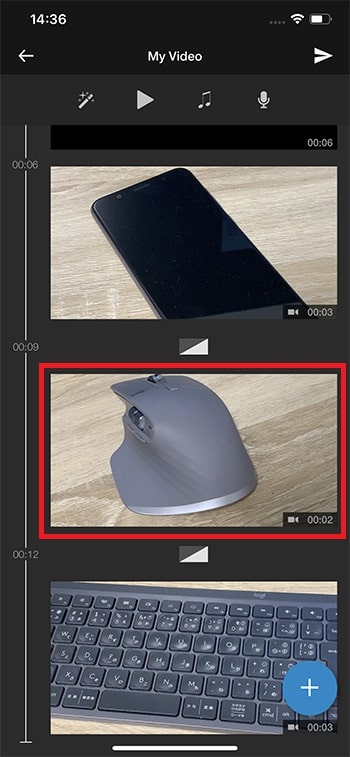
読み込んだ動画を削除する方法
タイムライン内の動画を指で左にスライドさせ、『ゴミ箱』ボタンを押してください。
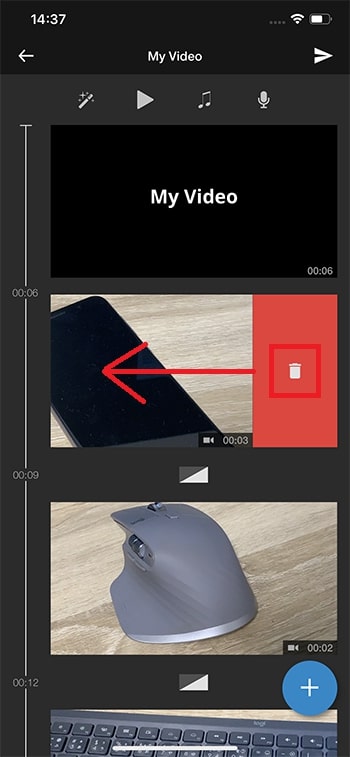
BGM音楽を挿入する方法
画面上部の『音楽』ボタンを押してください。
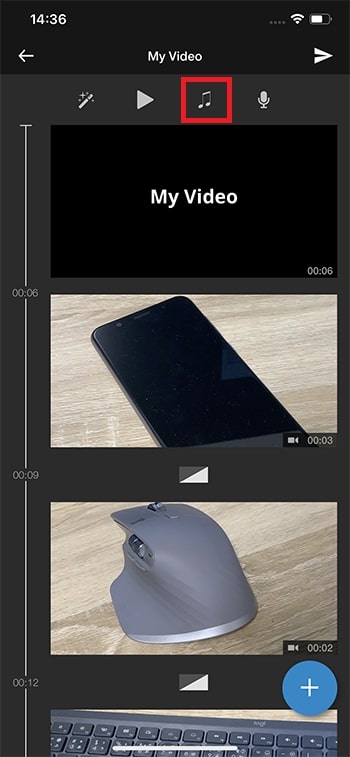
無料版の方は『Free』と表示されたものを選択しましょう。

視聴し、問題なければ『+』ボタン。
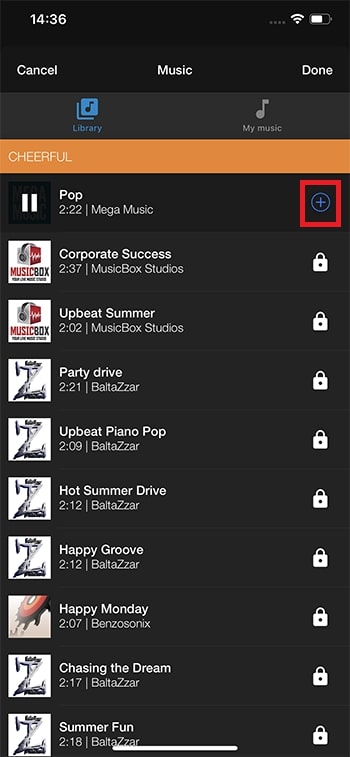
画面右上の『Done』。
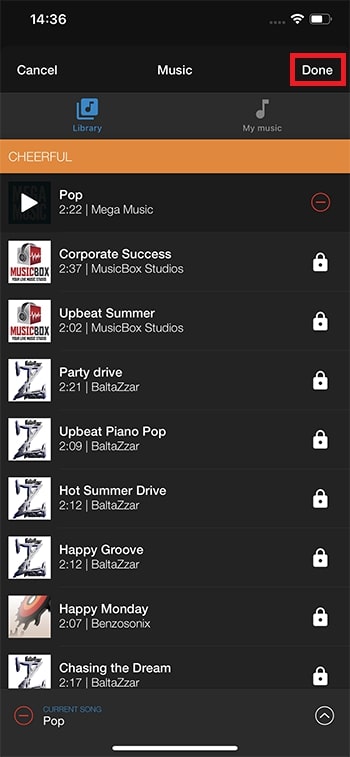
動画の音量を調整する方法
読み込んだ動画を選択。
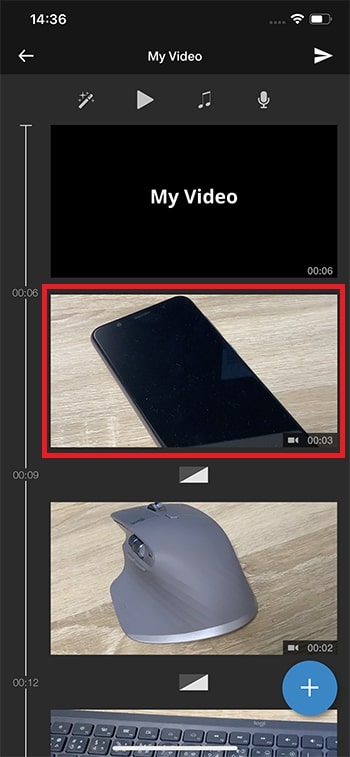
『Volume』を100~0%の間で調整しましょう。
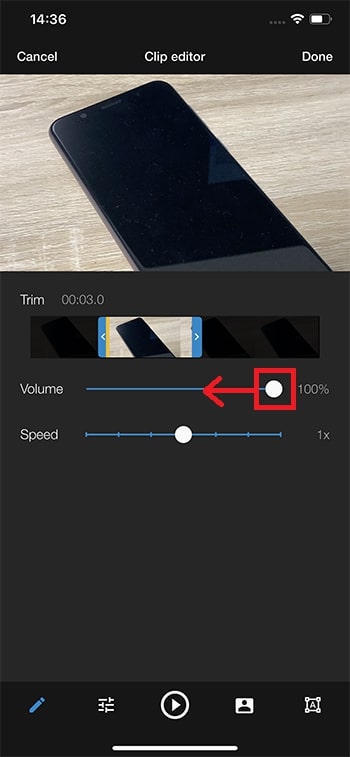
『Done』で確定。
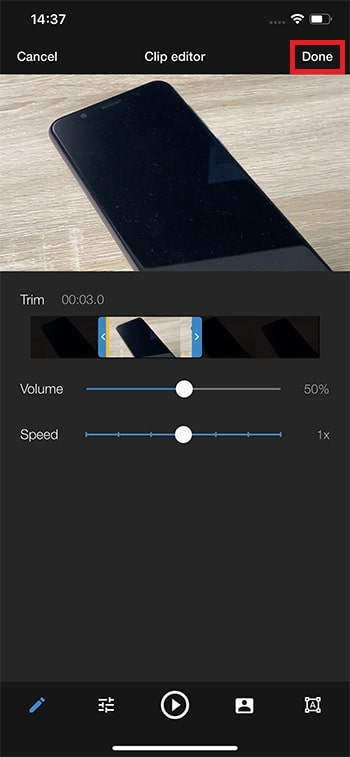
テキストテロップを挿入する方法
WeVideoアプリではテキストは1つの動画の大して1つだけ入れることができます。
テキストテロップを入れたい動画を選択。
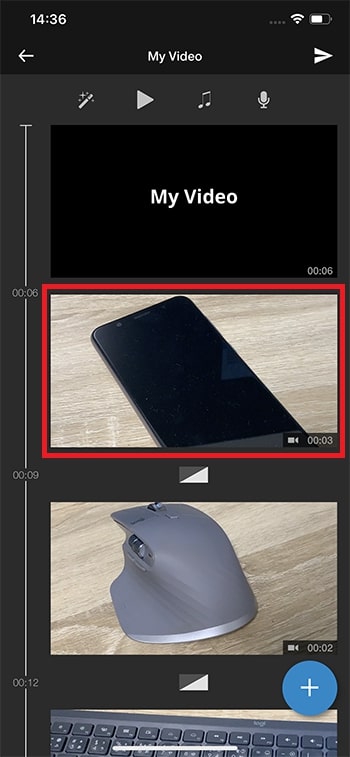
画面右下の『A』と表示されているテキストボタンを選択。
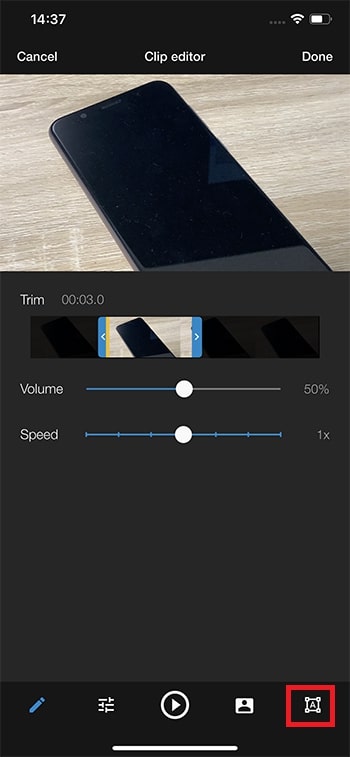
ここでは『Static』を選択。
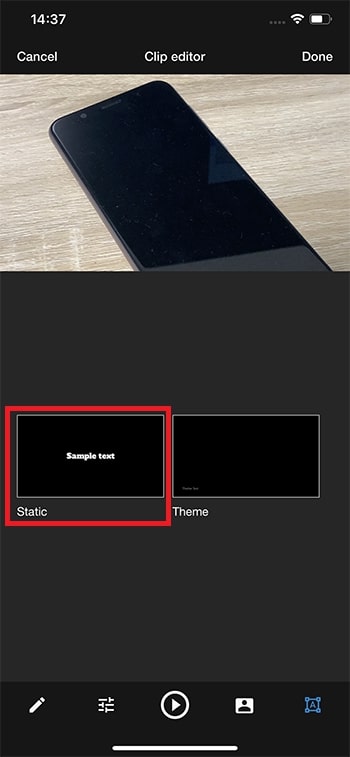
『Add』。
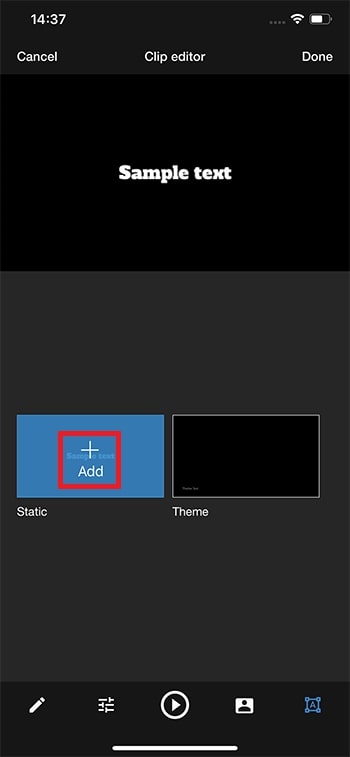
サンプルテキストが表示されます。鉛筆マークの『編集』ボタンを押しましょう。
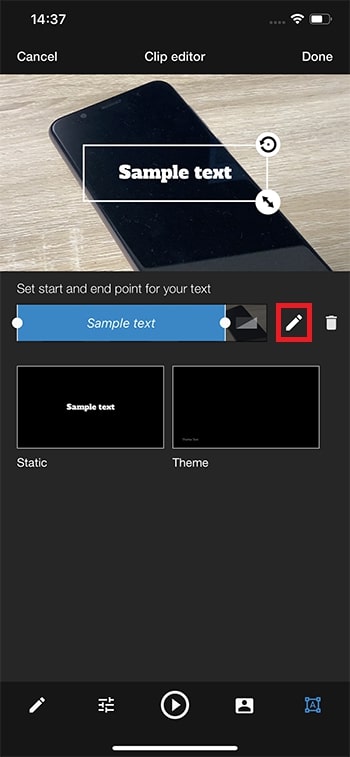
『Sample text』を選択。
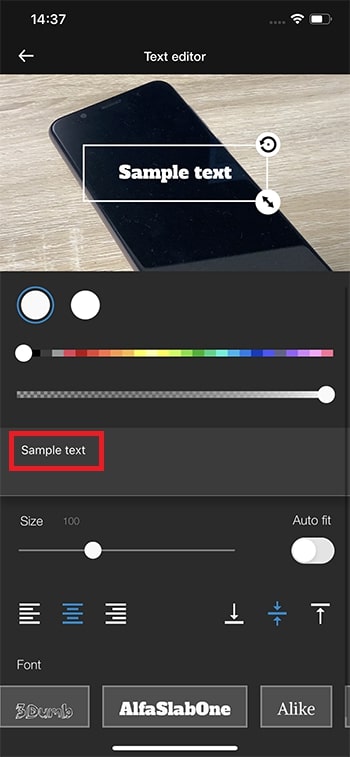
キーボードで好きな文字を打ち、チェックマーク。
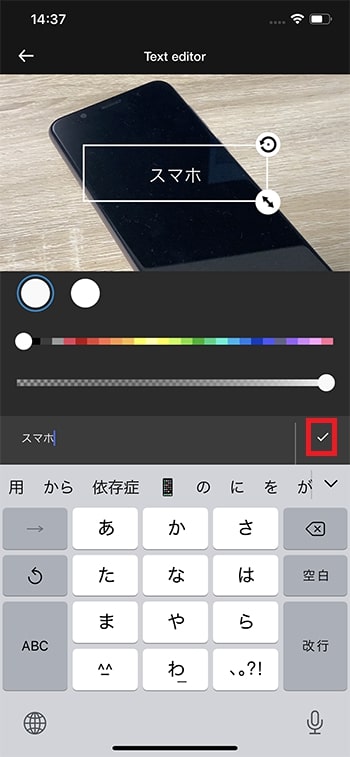
テキストテロップのサイズを変更する方法
『Size』のスライダーを調整しましょう。
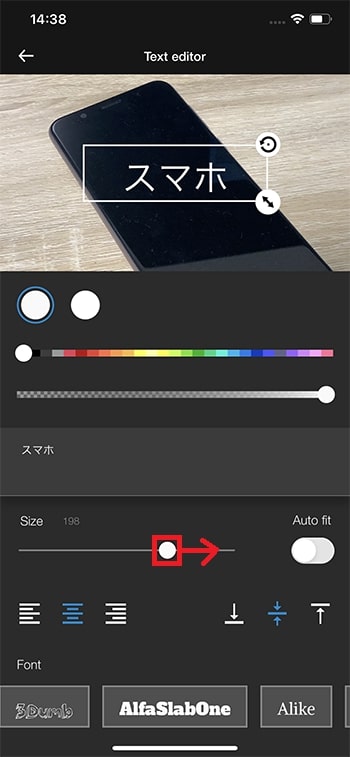
テキストテロップの位置を移動させる方法
プレビュー画面上のテキストを押したまま、画面下に移動させましょう。
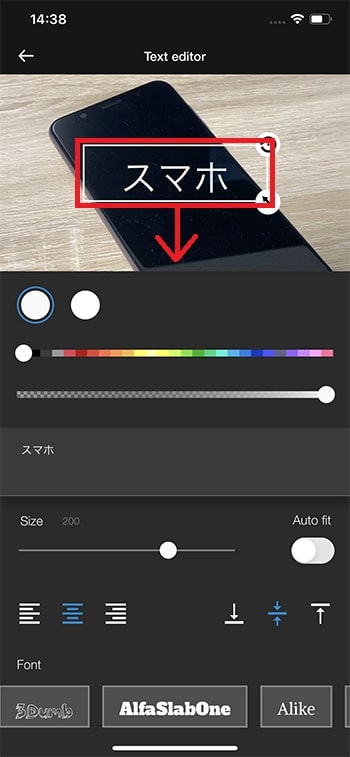
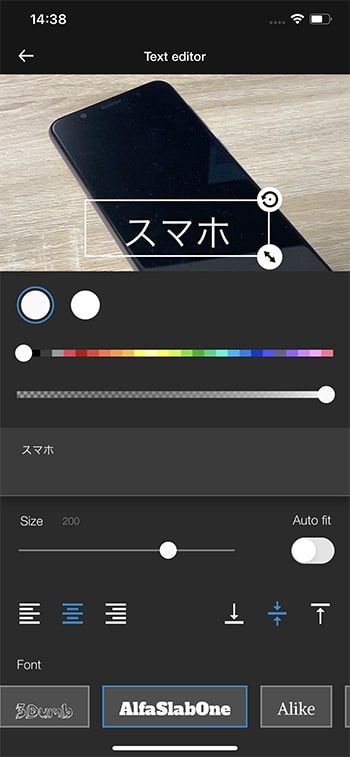
テキストテロップの色を変更する方法
左側の色がついた丸ボタンを選択し、下のカラーバーをスライドさせ好きな色に変更しましょう。
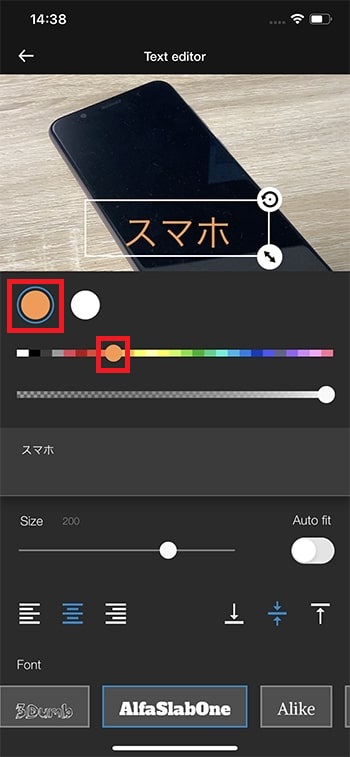
テキストテロップに背景を付ける方法
右側の色丸を選択し、カラーバーをスライドさせ好きな背景色にしましょう。
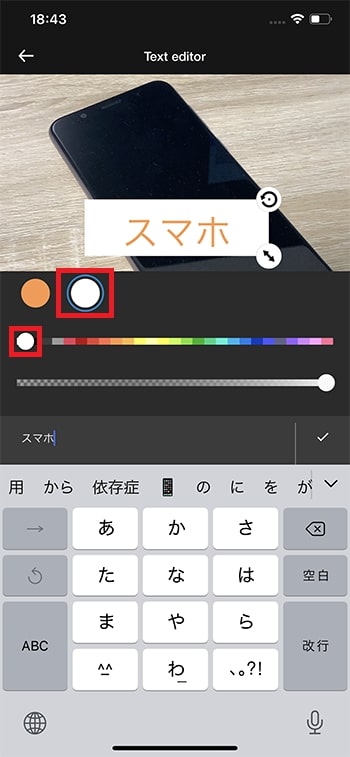
カラーバー下にある透明度調整バーをスライドさせて、背景を透明にすることもできます。
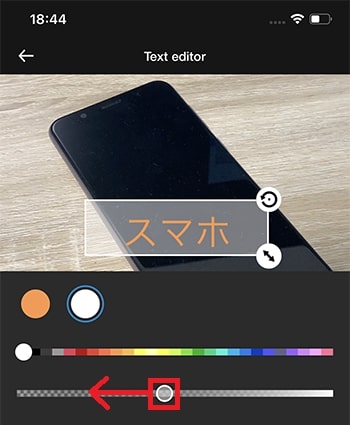
すべて終わったら画面左上の矢印ボタン。
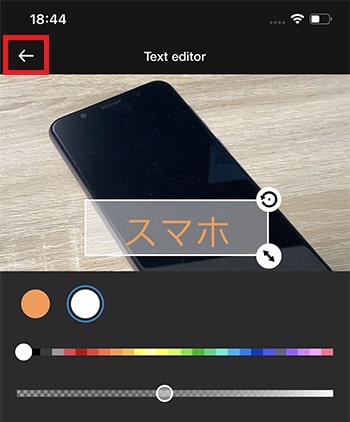
『Done』。
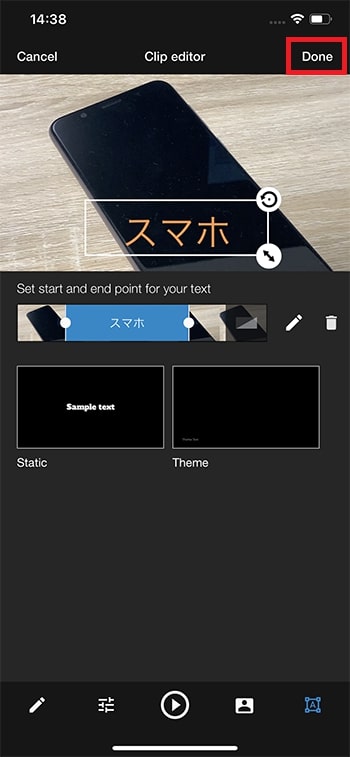
トランジションを付ける方法
トランジションとは、AとBの動画間をふわぁーっとつないだりできる効果のことをいいます。場所から場所の移動の間や、夜から朝の間のカットなどに入れて使います。

動画と動画の間にあるトランジションボタンを押し、好きなトランジションを選択しましょう。
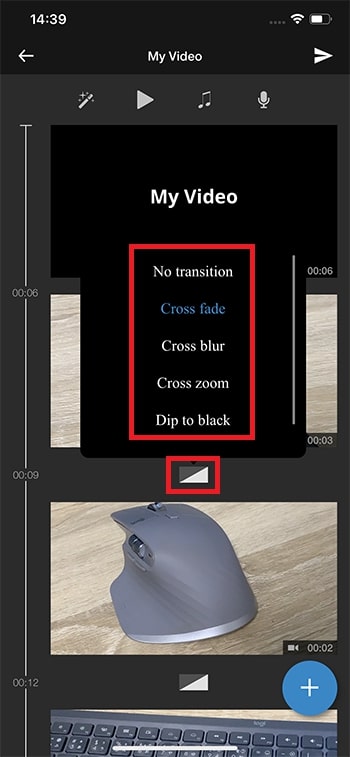
オープニングタイトルの編集方法
WeVideoアプリ版では冒頭に『Title』という真っ黒背景に文字のみのタイトルが挿入されています。これは左スライド削除で消してもいいですし、文字を打ち込んだり、背景を変えたりして使うこともできます。
『My Video』を選択してください。
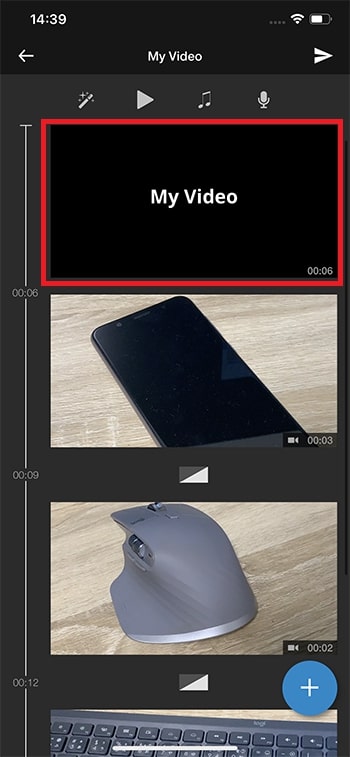
動画と同じように『Title editor』が表示されるので好きに編集しましょう。
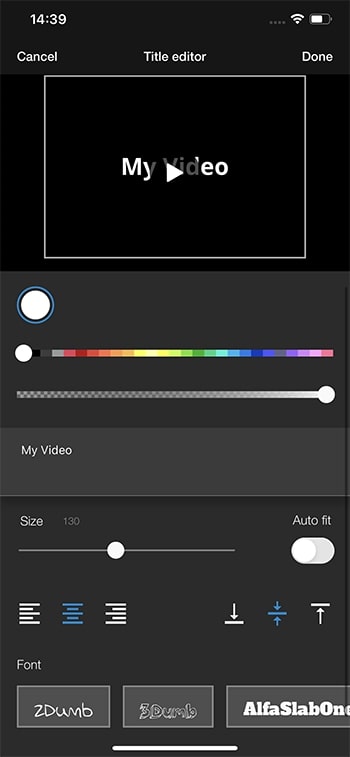
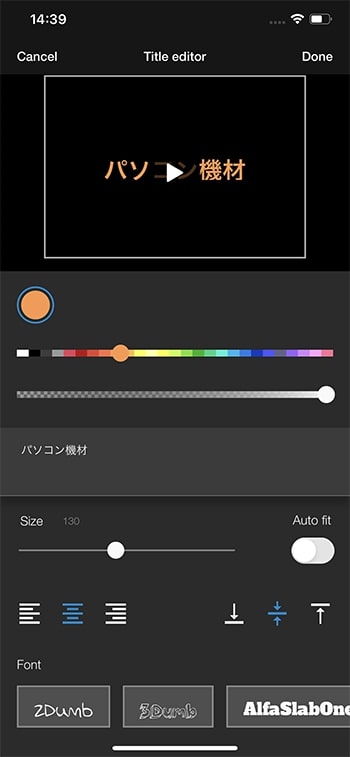
デザインテーマの変更方法
画面左上のテーマ変更ボタンを選択。
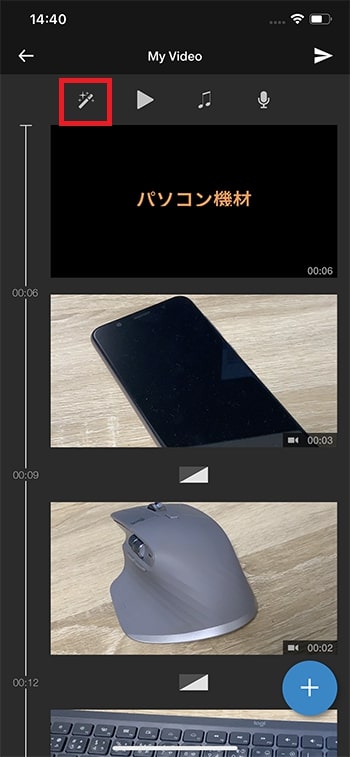
色々なテーマが表示されるので好きなものを選んで、『Done』。
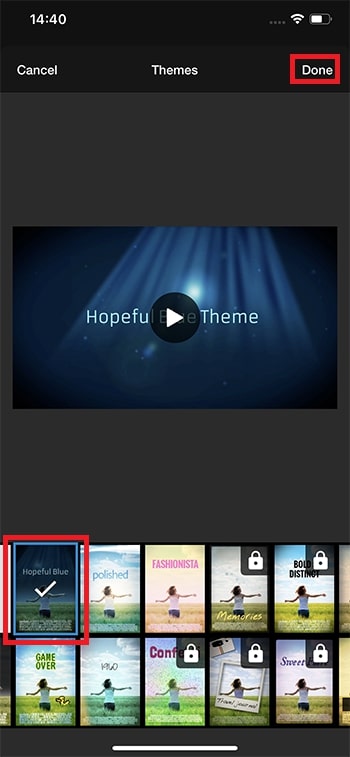
ナレーションを録音する方法
画面上のマイクボタンを押してください。
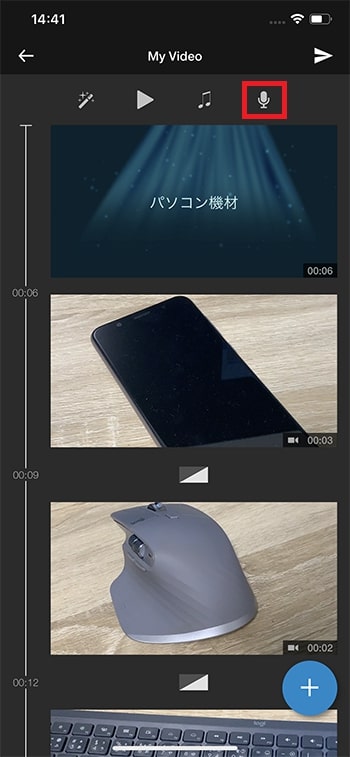
画面下のナレーション開始ボタンを押してください。
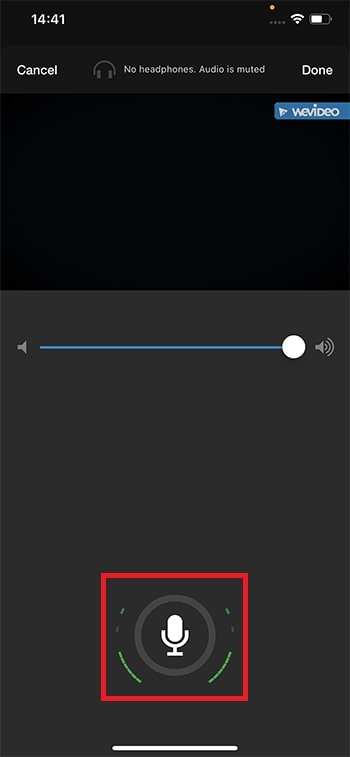
カウントダウンが始まります。
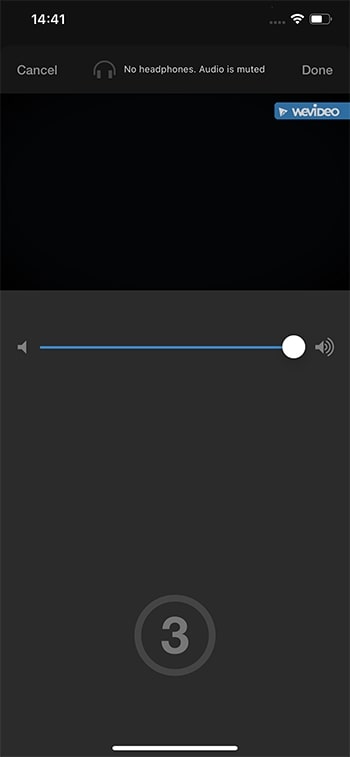
タイムラインの再生に合わせて声を録音しましょう。終了したら四角の停止ボタン。
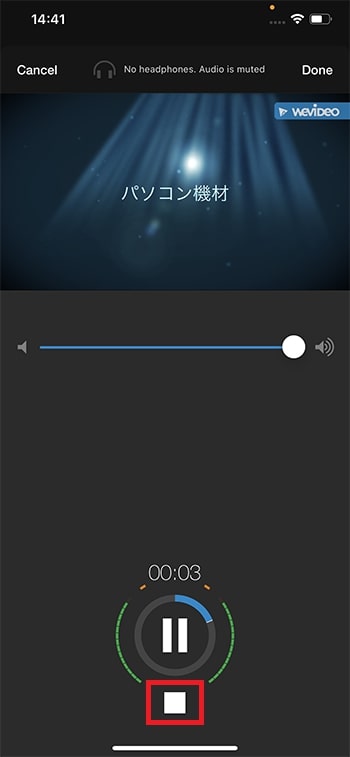
完成したら、画面右上の『Done』。
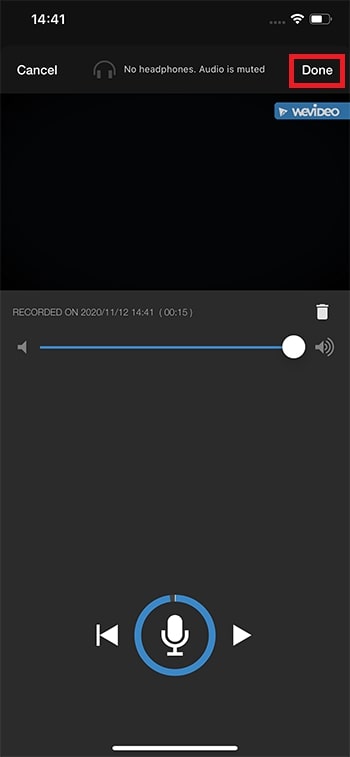
タイムラインを再生する方法
ここで一度、タイムラインを再生して確認しましょう。
画面上の再生ボタン。
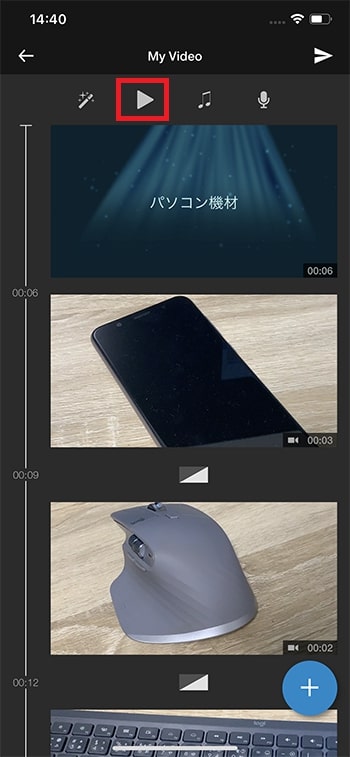
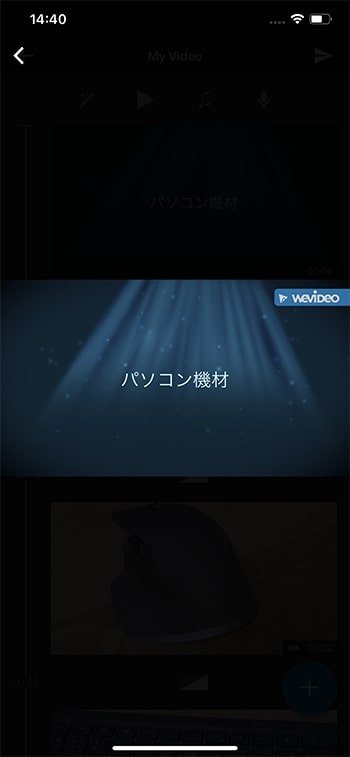
タイムラインを書き出す方法
画面右上の紙飛行機ボタンを押してください。
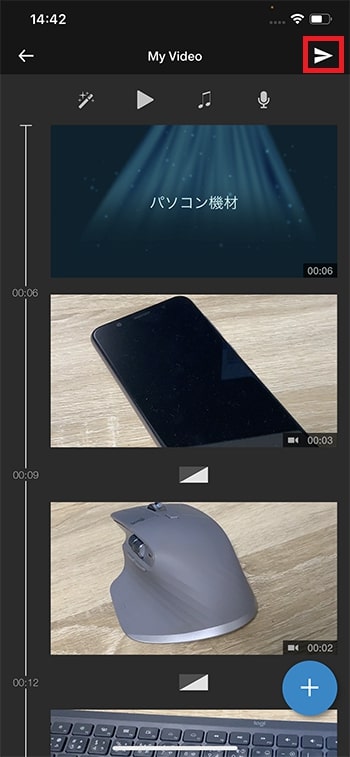
無料版のままでよければ『Save with watermark』を選択。
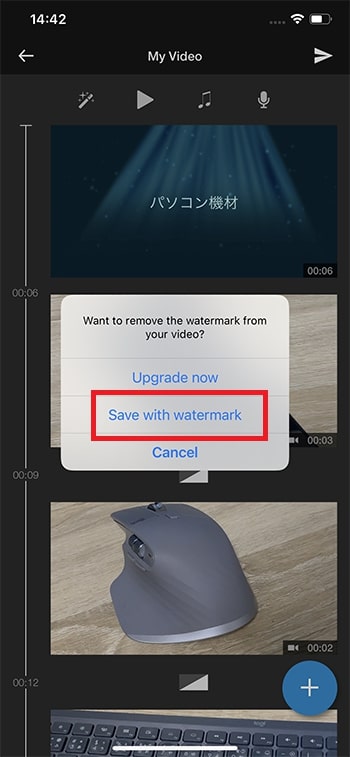
書き出しが始まります。
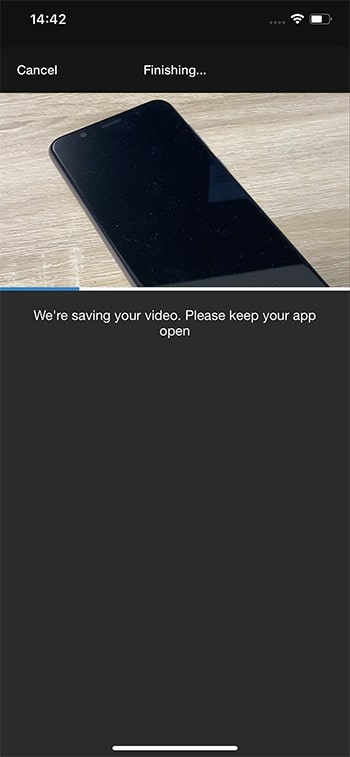
プロジェクト一覧に戻る方法
書き出しが終わると、『My videos』に移動します。
画面左上のメニューボタンを選択。
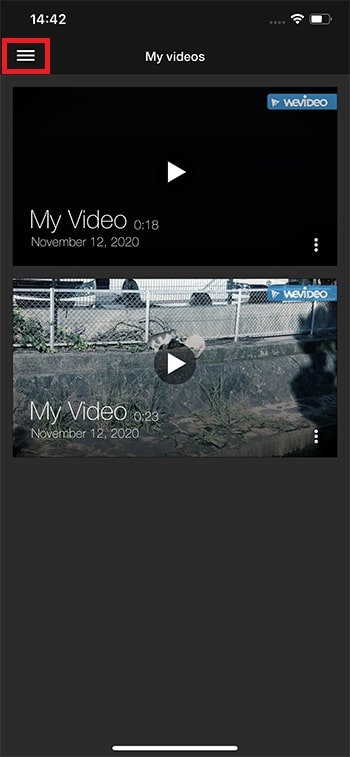
『My edits』。
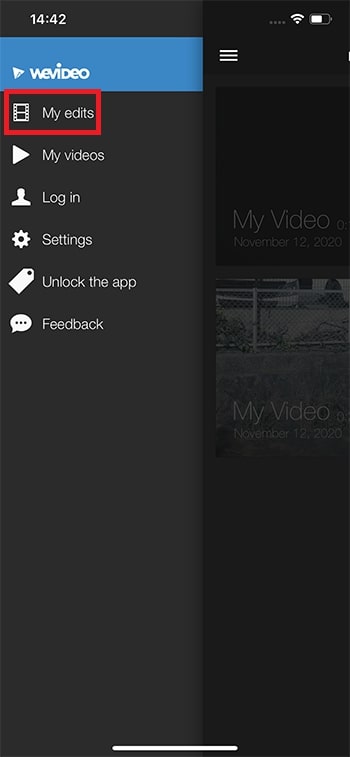
作ったプロジェクトが表示されています。
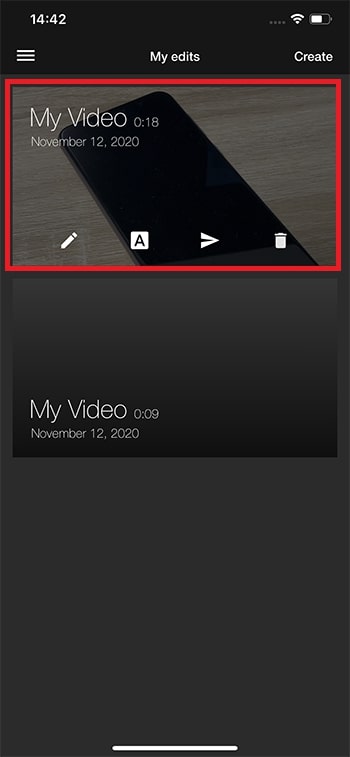
このプロジェクトや使った動画素材がスマホ内に保存されている限り、何度でも編集できます。また編集する可能性がある場合は、素材やプロジェクトは残しておくようにしましょう。
これでWeVideoの基本的な使い方解説は終わりです。