LINEを使った動画の共有方法を解説します。共有できる動画の長さの上限や、制限を超えて動画を投稿する方法、パソコンから送る方法なども紹介します。

この記事を書いた人:内村 航
株式会社ドウガテック代表取締役。2012年より『カンタン動画入門』を運営。動画編集ソフト・アプリのレビュー本数58本。動画編集スクール取材9校。アクションカメラ17台、α7 III、EOS8000D所有。大学講師(日本文理大学情報メディア学科、立命館アジア太平洋大学動画制作ワークショップ等)。著書:暮らしvlogのはじめ方(朝日新聞出版)、iMovieのマニュアル本(工学社 I・O BOOKS)。
→【セール】動画編集ソフトPowerDirector最大28%オフクーポンコード『dougatec2025』
→カンタン動画入門のYouTubeチャンネルを登録する(Click)
この記事の目次
iPhone録画関連記事
iPhoneの動画・写真をiPadに転送する方法_PhotoSyncの使い方h2>LINEとは?
LINEは無料でトーク(チャット機能)や音声通話やビデオ通話などを楽しめるコミュニケーションアプリです。動画を共有・送信する機能があります。
LINEアプリのダウンロード
LINEアプリは以下のリンクからダウンロードできます。
LINEで動画を共有する方法
LINEから動画を共有するには以下の4つの方法があります。それぞれの詳しい使い方や特徴について解説します。
(1)スマホアプリから共有
(2)Googleフォトから共有
(3)写真アプリから共有
(4)LINEパソコンソフト版から共有
(1)スマホアプリから動画を送信・共有する方法
トークルームから動画を送る方法
はじめにLINEアプリを開きます。
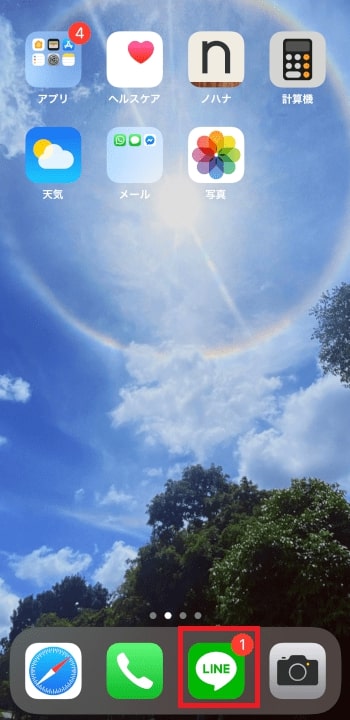
『トーク』を押してトークルームを表示します。
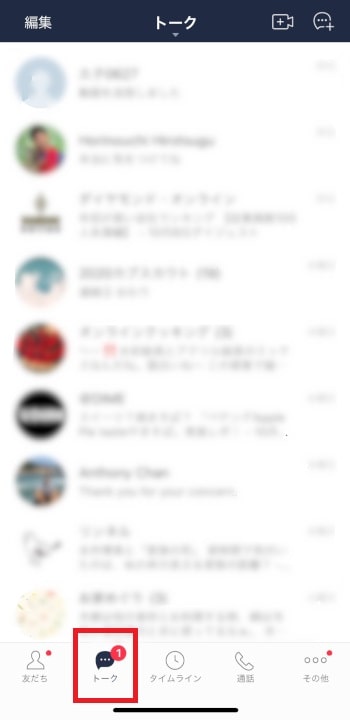
動画を送りたい相手先を選択して押します。
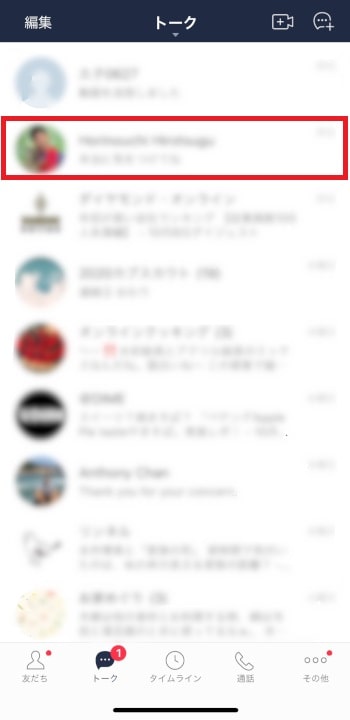
画面下にある写真のボタンを押します。
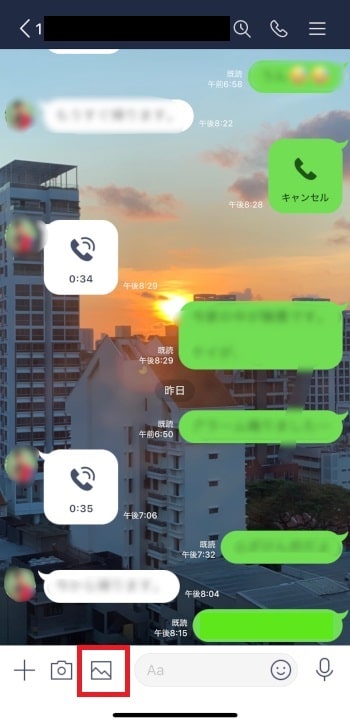
すると、写真と動画の一覧が表示されます。
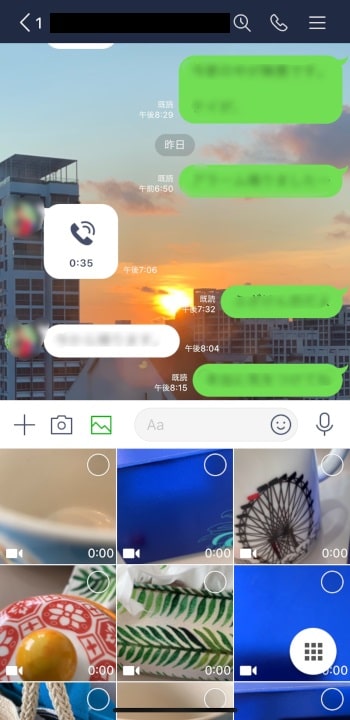
画面右下のボタンを押すと全画面表示に切り替わります。
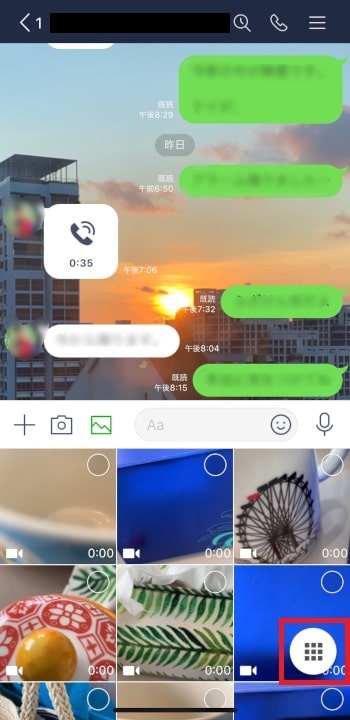
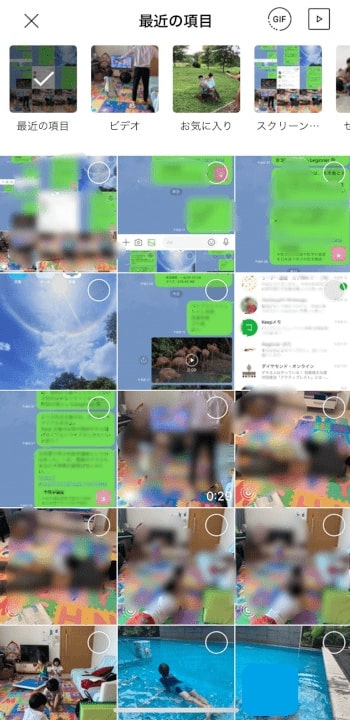
画面上部に表示されているサムネイルの中から『ビデオ』を選択するとビデオの一覧が表示されます。
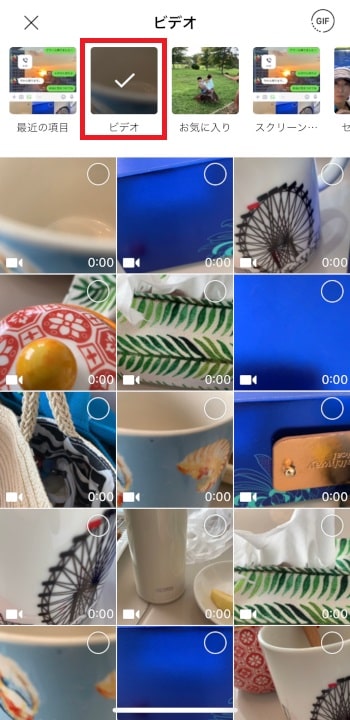
送りたい動画の右上の○を選択すると番号が表示されます。選び終わったら画面右下の紙飛行機のボタンを押してください。
※後で解説しますがスマホアプリから送れる動画の長さは5分までです。
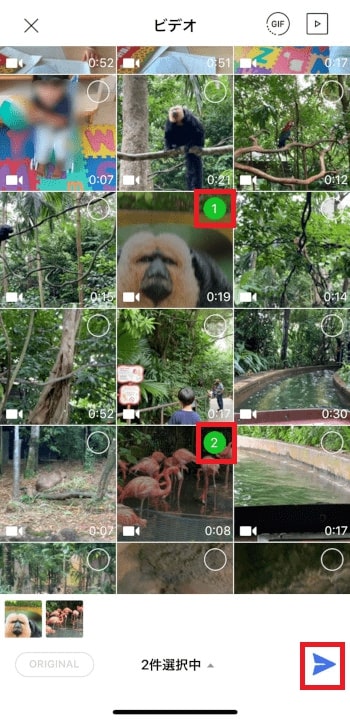
無事に送信されました。
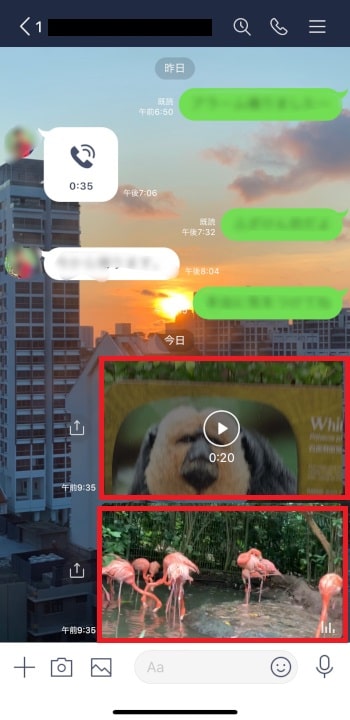
再生ボタンを押すと送った動画の確認ができます。
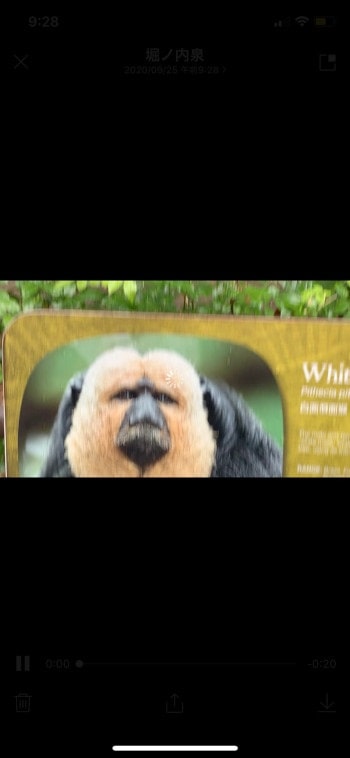
LINEアプリで送れる動画サイズの上限
トークルームから送れる動画のサイズは1動画につき、5分までです。5分以上の動画を送ったとしても、5分以降は自動的に削除されるのでご注意ください。
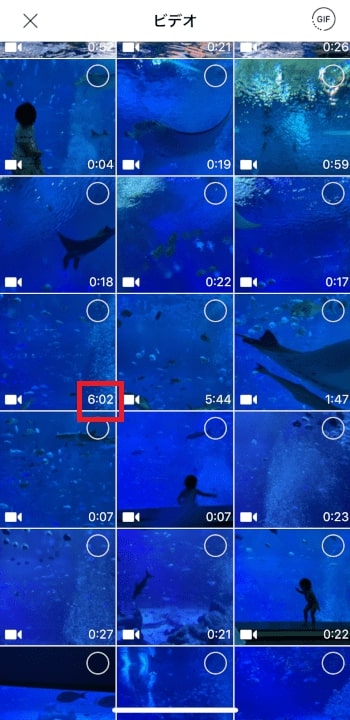
自動的に5:00になっています。
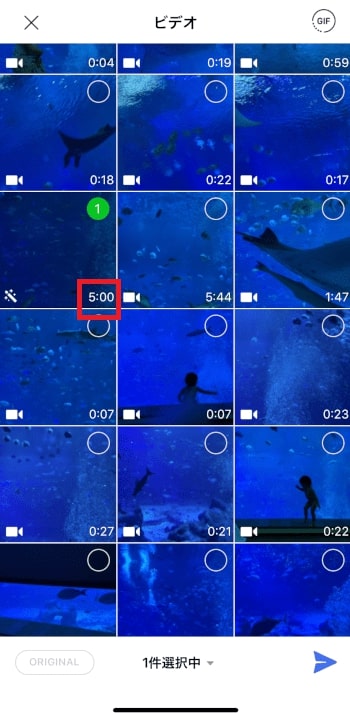
動画をトリミングする方法
5分以下の動画は好きな長さに編集することができます。
まず、送信したい動画を選びます。この時右上の○では無く、画面全体をタップしてください。
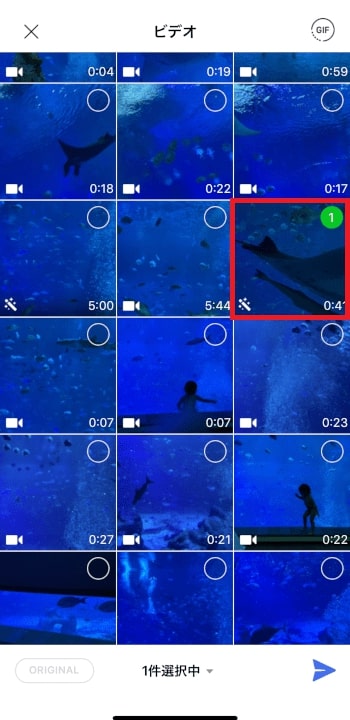
動画が再生されます。画面の右上の『ハサミ』のボタンを押してください。
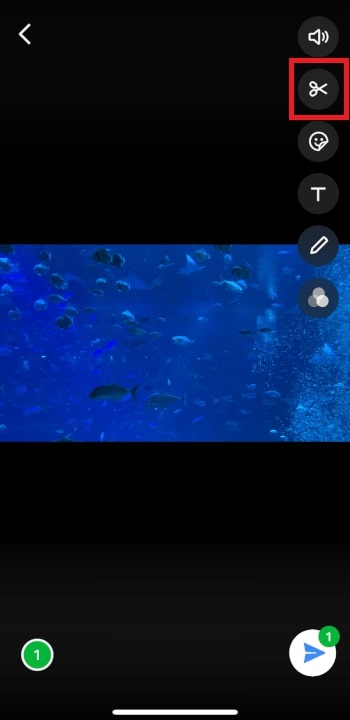
画面下方部に動画の縮尺バーが表示されます。左右のバーをスライドさせて好きな長さにします。

短くなりました。

長さを決めたら右上の『完了』を押します。

右下の『紙飛行機』ボタンを押すと相手先に送信されます。
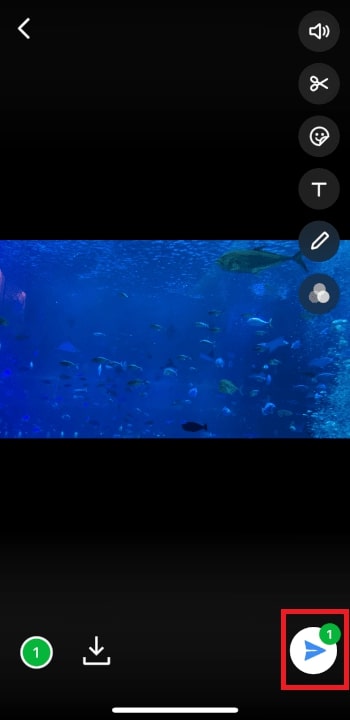
無事に送信されました。
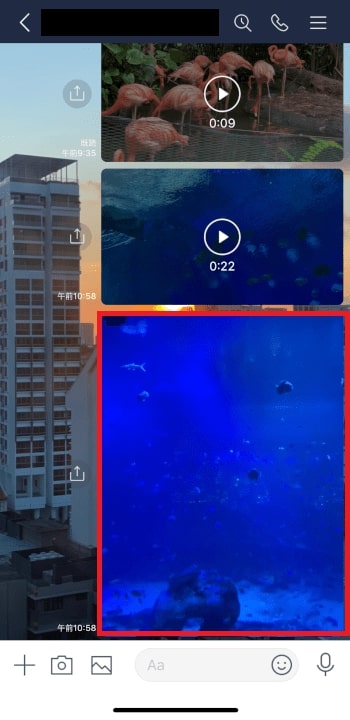
動画の保存方法
LINEから公式に期間は発表されていないのですが、送られてきた動画は一定期間を過ぎると閲覧できなくなります。保存しておきたい動画が送られて来たら、すぐに保存することをお勧めします。
まず送られてきた動画を押して再生画面にします。
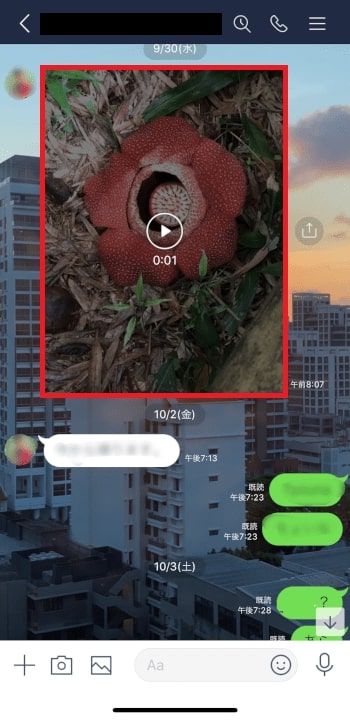
再生画面で右下にある『矢印』を押します。

すると『保存しました』と表示されます。

動画はiPhoneの写真内に保存されます。写真のアプリを開きます。
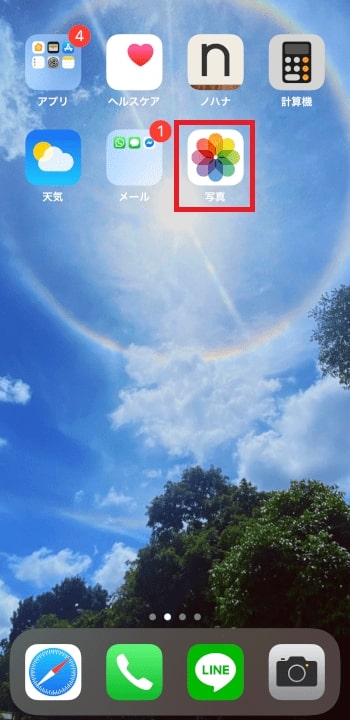
『アルバム』の中に保存されました。
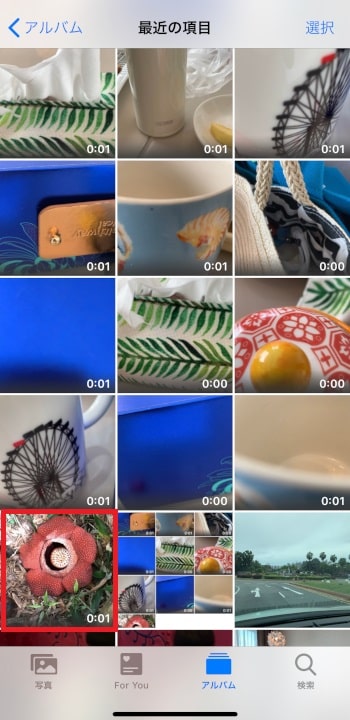
(2)Googleフォトから動画を送る方法
送れる動画サイズの上限
5分以上の動画を送りたい場合は、Googleフォトを使って送ることができます。
・Googleフォトダウンロード
→iPhone
→アンドロイド
まず、Googleフォトのアプリを起動させます。
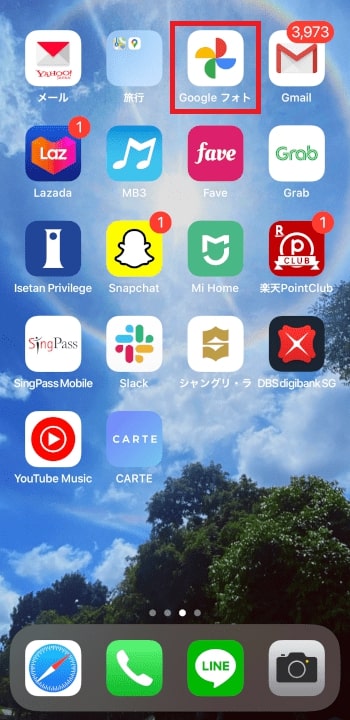
画面下方部にある『検索』を押します。
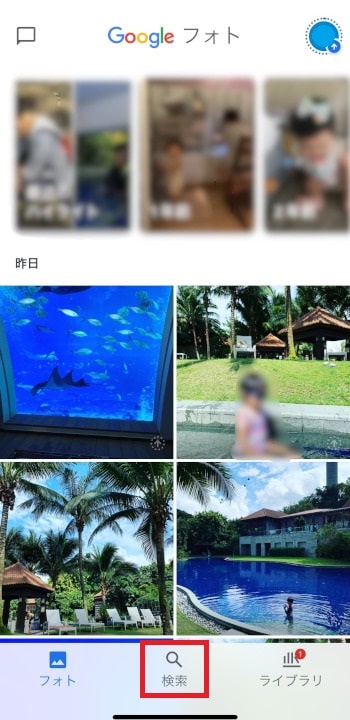
画面を下にスライドさせると『動画』の項目が出てくるので押します。
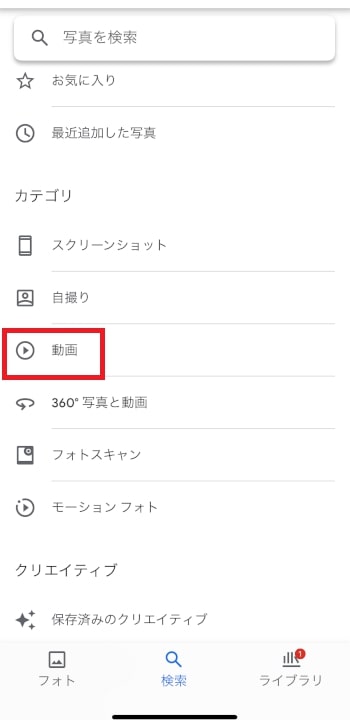
動画の一覧が出てきます。送信したい動画を選び押します。
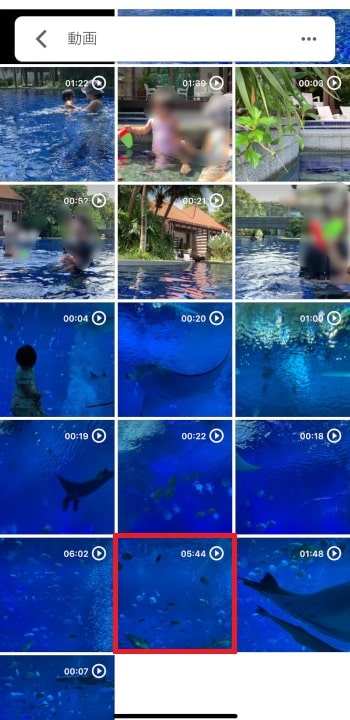
動画が再生されアイコンが表示されるので、左下の『共有ボタン』を押します。
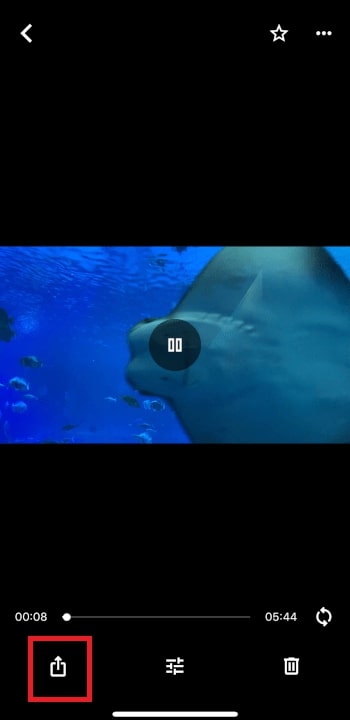
『共有相手・・・』が表示されるので、そこを押します。
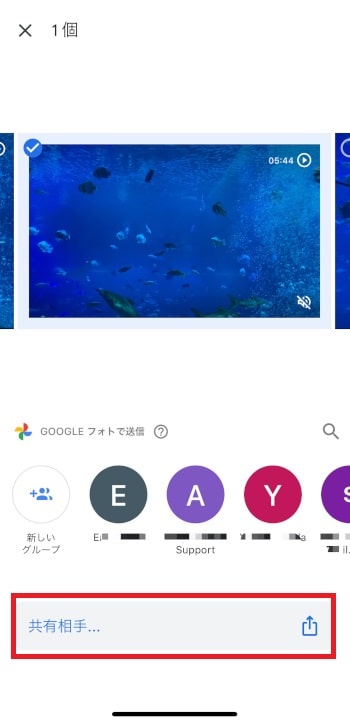
すると『LINE』のボタンが表示されるので押します。
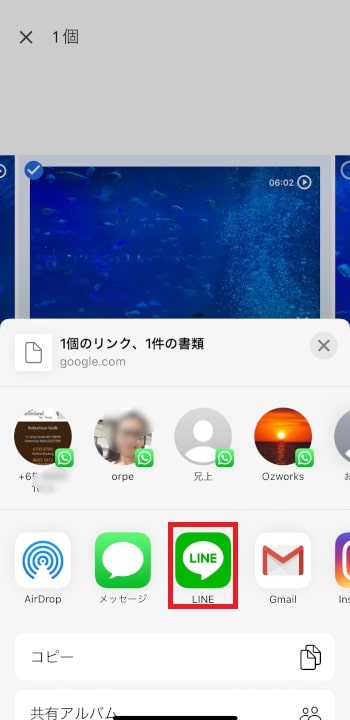
『リンク』を押します。
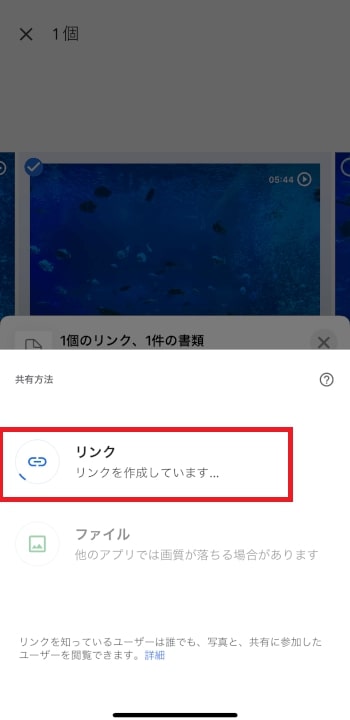
共有リンクの作成が表示されますので、『リンクを作成』をクリックします。
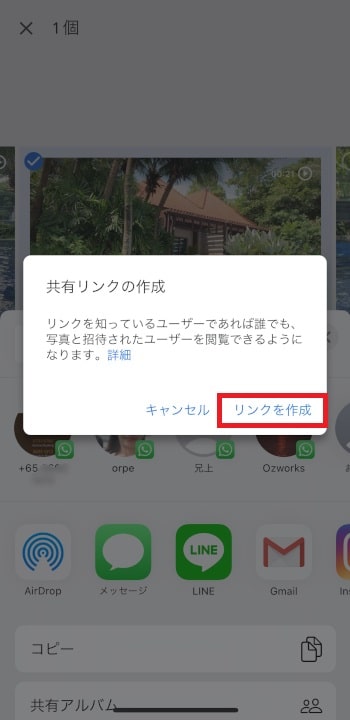
ファイルのアップロードが始まります。
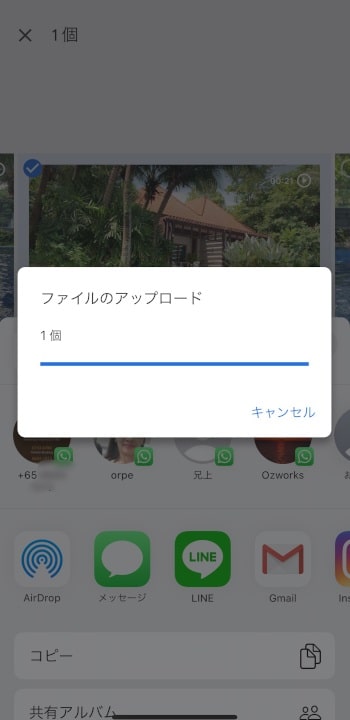
アップロードが終わるとLINEの送信先が選択できるようになります。送信したい相手を選び『転送』を押してください。これで送信は完了します。
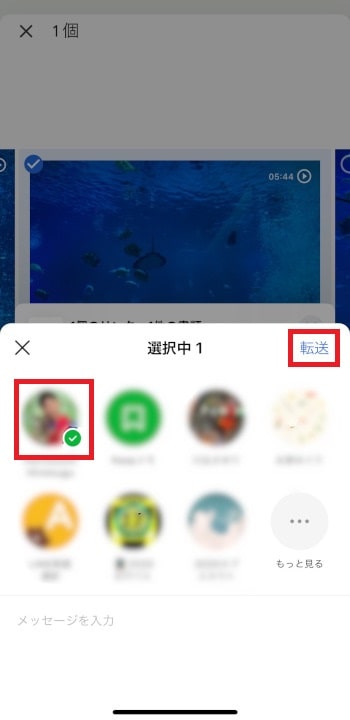
LINEを開くと、動画のリンクが投稿されています。
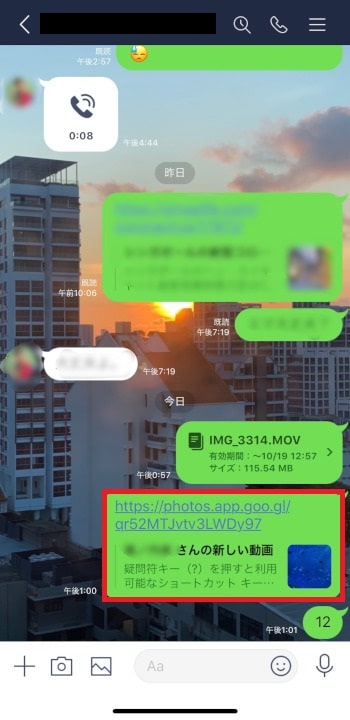
リンクを押すと、動画が再生され送信した動画を確認できます。

(3)写真アプリから動画を送る方法
写真アプリからも動画を選んで送ることができます。
送れる動画サイズの上限
こちらもLINEのトーク同様、5分以上のデータは送信できませんのでご注意ください。
初めに写真アプリを開きます。
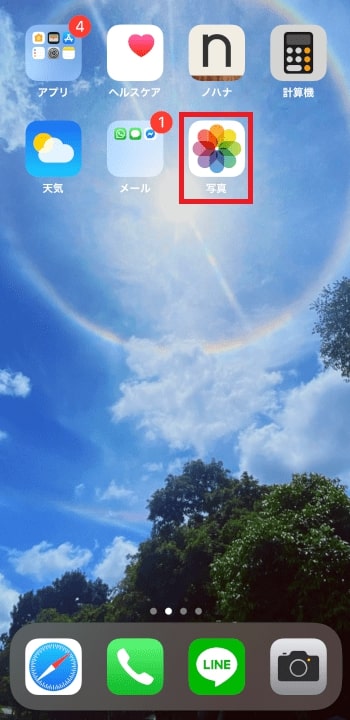
アルバムを下にスクロールします。
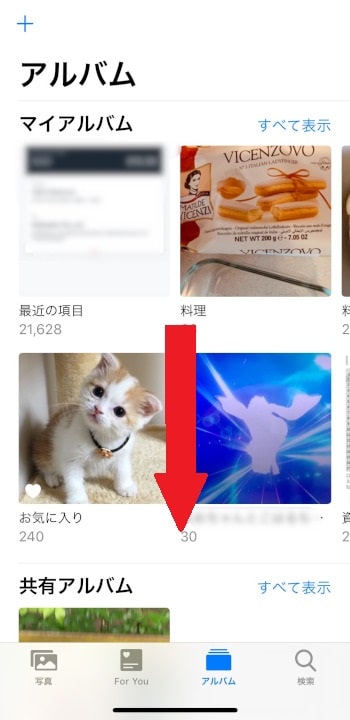
すると、項目の一覧が出てくるので『ビデオ』を押します。
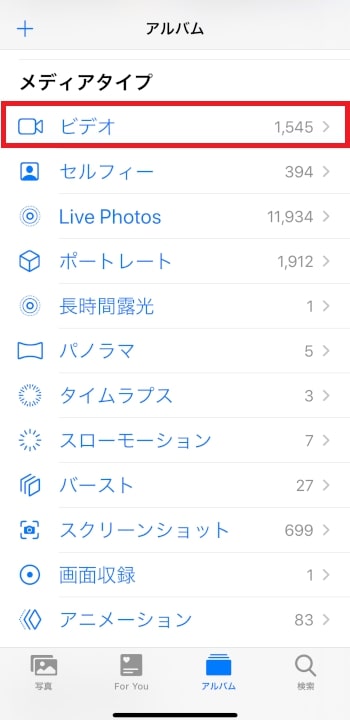
送信したい動画を選択します。
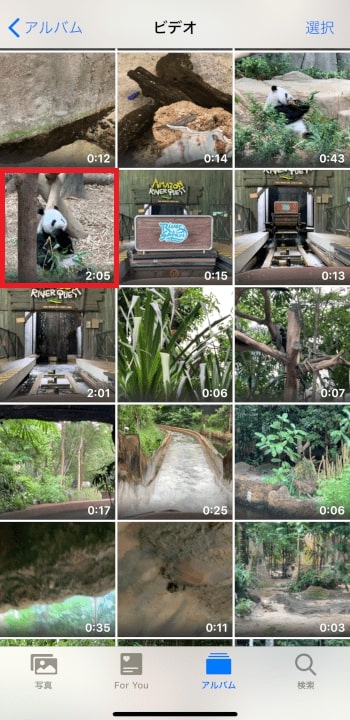
動画の再生画面になるので、下の『共有ボタン』を押します。
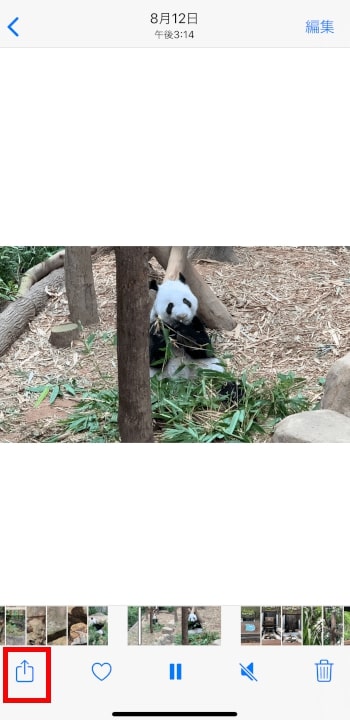
『LINE』のボタンを押します。
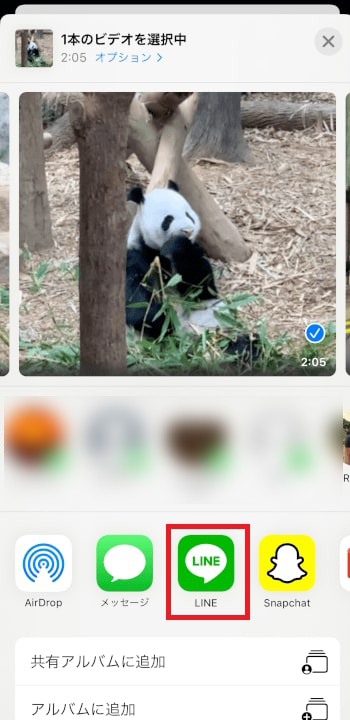
動画送信の準備中になります。
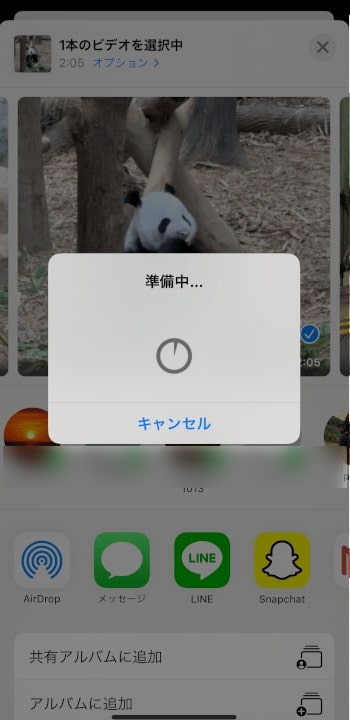
送信先を選択して『転送』を押します。これで送信が完了しました。
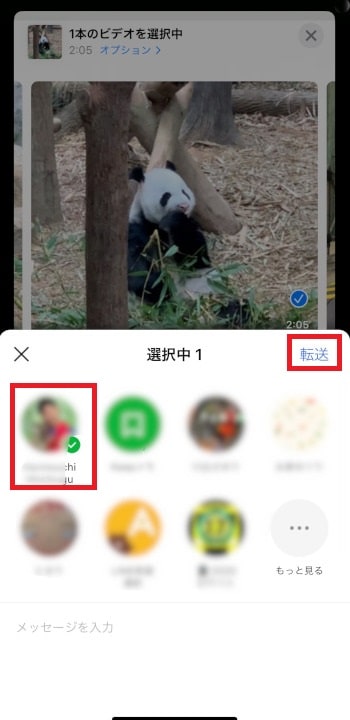
LINEを開くと無事に動画が送信されていることが確認できます。
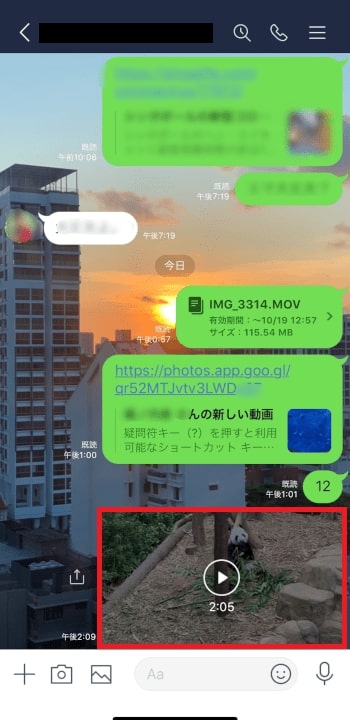
(4)LINEパソコンソフト版から動画を共有する方法
LINEのパソコンからも動画を送ることができます。送れるサイズは5分以内の動画です。5分以上の場合は自動的に5分で動画が切れます。
LINEのパソコンソフトをまだダウンロード・インストールしていない方は公式サイトにいきましょう。
LINEをパソコン上で開き、送信したい相手を選ぶと画面下の方に添付マークが出るので押します。
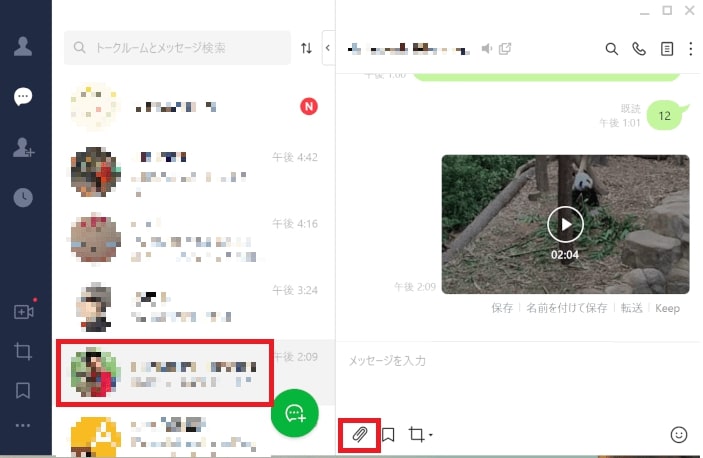
送りたい動画の入ったファイルを選択して『開く』を押します。
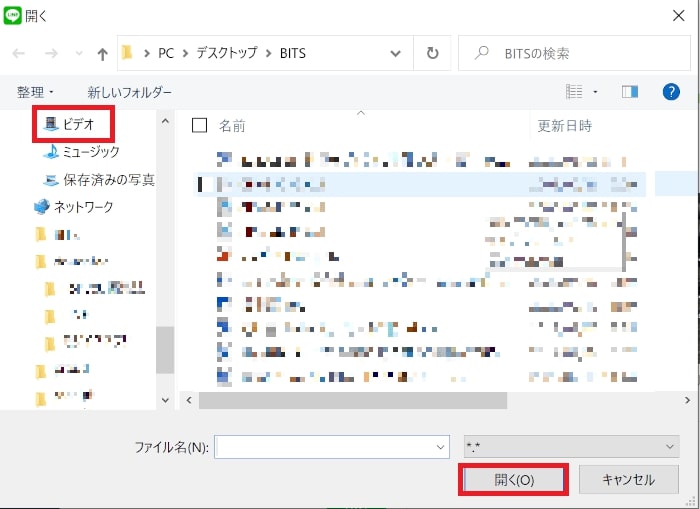
送りたい動画を選択します。『開く』を押すと送信が始まります。
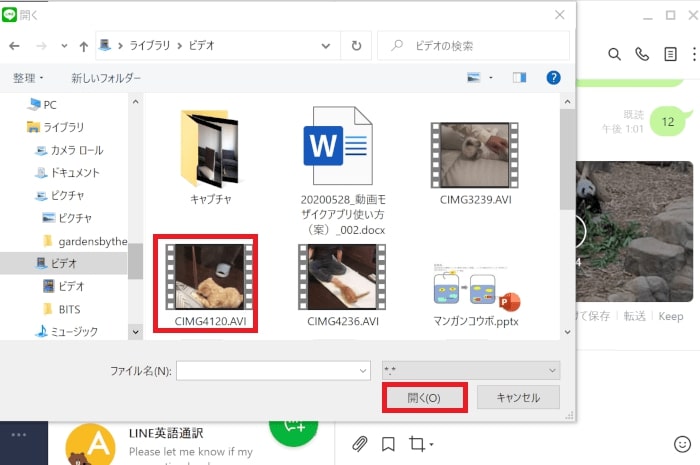
送信されました。
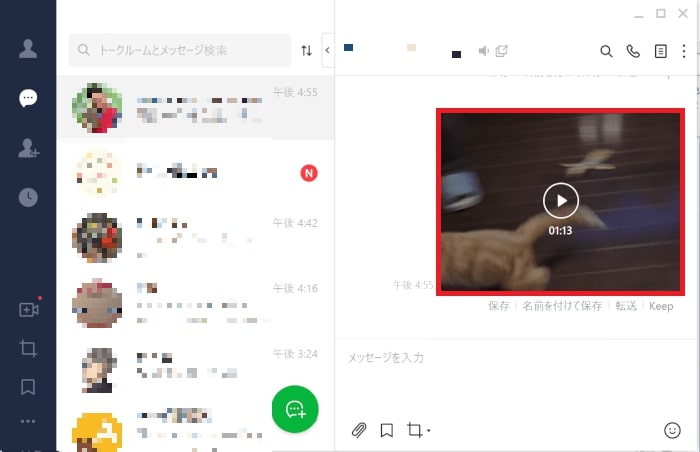
再生ボタンを押して確認すると無事送信されています。
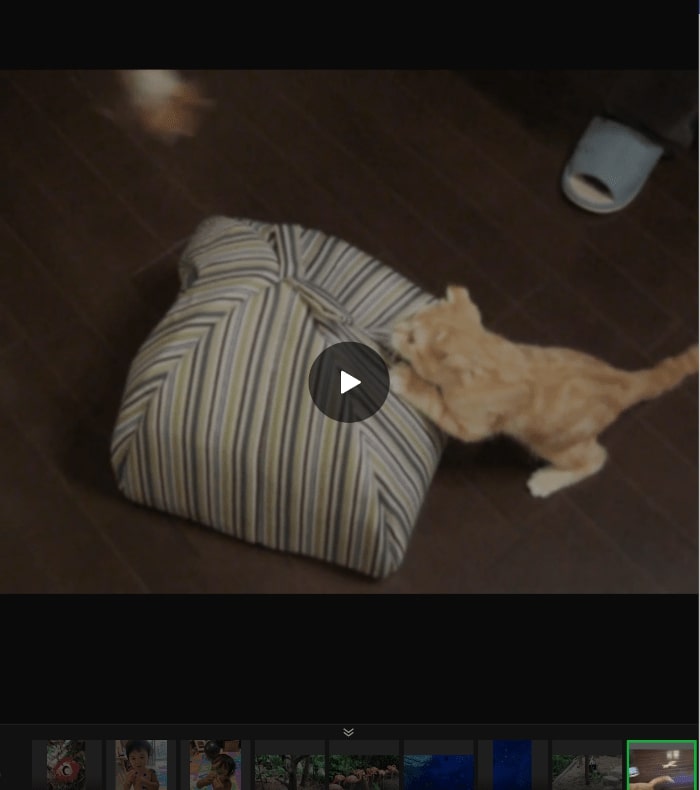
これで、LINEで動画を送信する方法の解説は終わりです。それでは、また次の記事でお会いしましょう。





