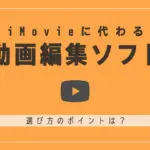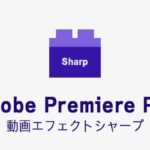動画編集ソフトEDIUS Pro 9のテキストテロップ(タイトル)の作り方や、デザインの編集方法などを解説をします。

この記事を書いた人:内村 航
株式会社ドウガテック代表取締役。2012年より『カンタン動画入門』を運営。動画編集ソフト・アプリのレビュー本数58本。動画編集スクール取材9校。アクションカメラ17台、α7 III、EOS8000D所有。大学講師(日本文理大学情報メディア学科、立命館アジア太平洋大学動画制作ワークショップ等)。著書:暮らしvlogのはじめ方(朝日新聞出版)、iMovieのマニュアル本(工学社 I・O BOOKS)。
→【セール】動画編集ソフトPowerDirector最大28%オフクーポンコード『dougatec2025』
→カンタン動画入門のYouTubeチャンネルを登録する(Click)
EDIUS Pro 9の使い方記事一覧
(1)ソフトウェア機能の紹介(2)基本的なカット編集と書き出しの方法
(3)BGMの挿入方法と音量調整、フェードイン・アウト設定
(4)テキストテロップの挿入方法
(5)トランジションの挿入方法
テキストテロップの編集方法
動画上にテキスト文字を入れるなど、基本的なテキスト編集の方法を解説します。
テキストテロップの新規作成の方法
まず『T』と表示されている『タイトルの作成』ボタンをクリックしてください。
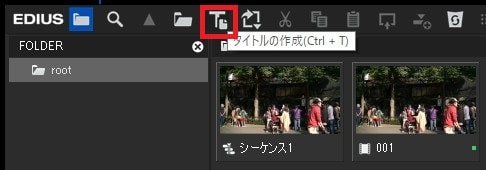
『クイックタイトラー』が立ち上がります。
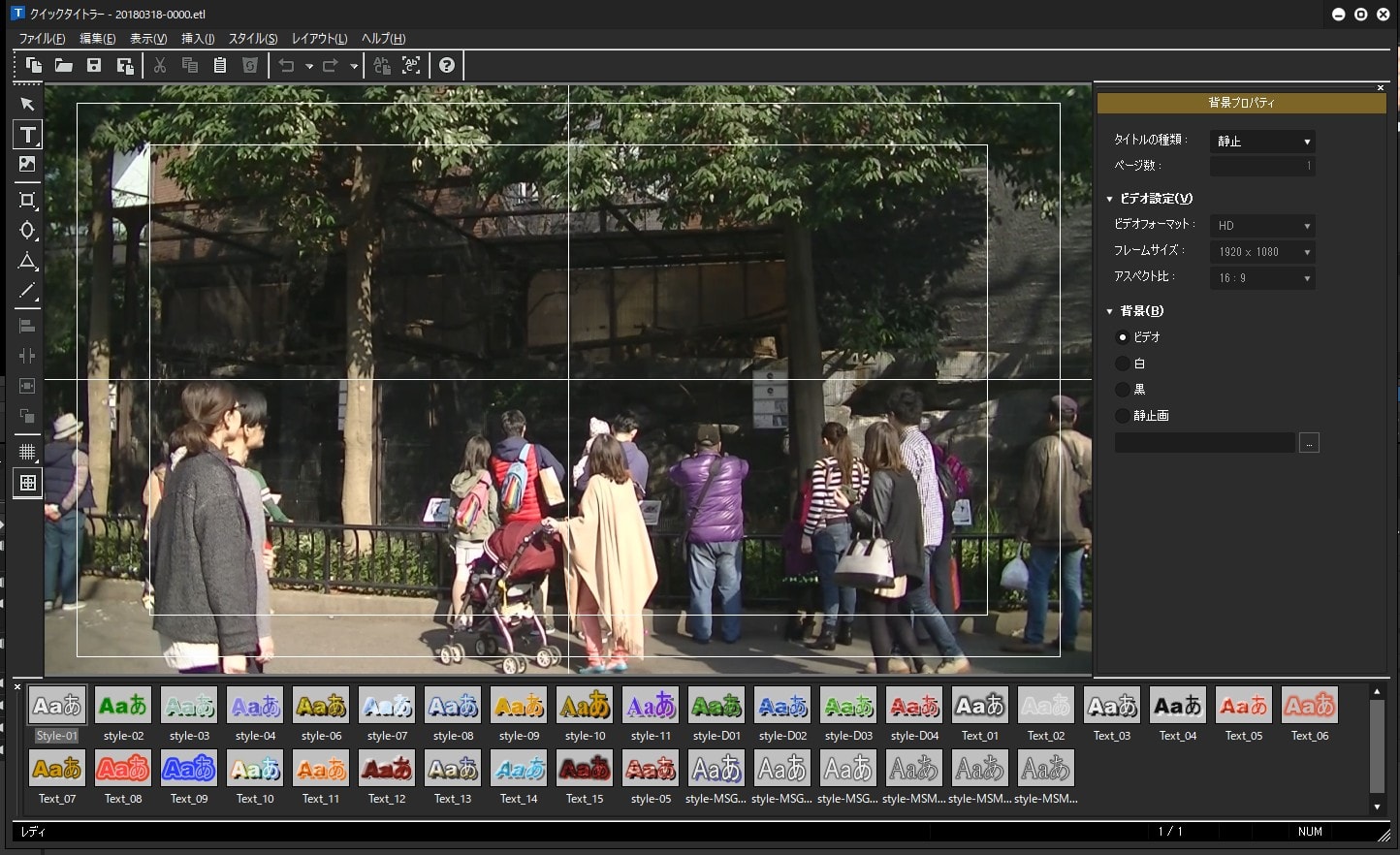
画面左にあるTボタン『横書テキスト』ボタンを選択し、画面上でクリックするとテキストを打ち込めます。
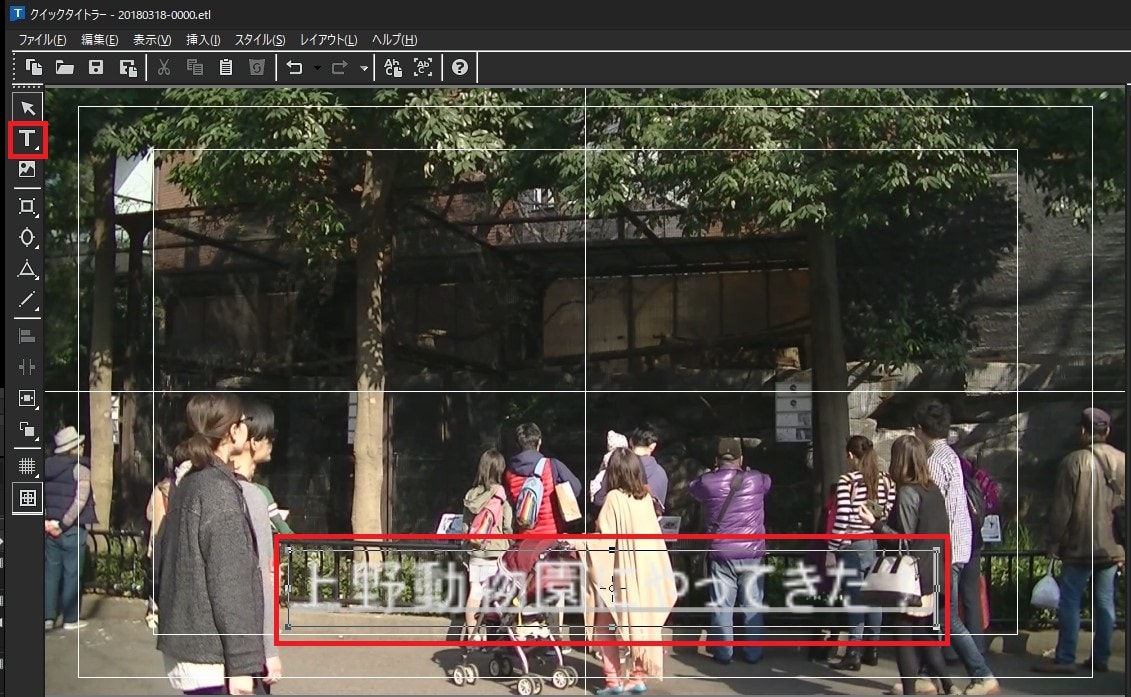
クイックタイトラーのプレビューモード設定の方法
しかし、初期設定のままだと、テキストがぼやけて表示されています。このままだと編集しにくいので設定を変更しましょう。
『表示』→『プレビューモード』をクリック。
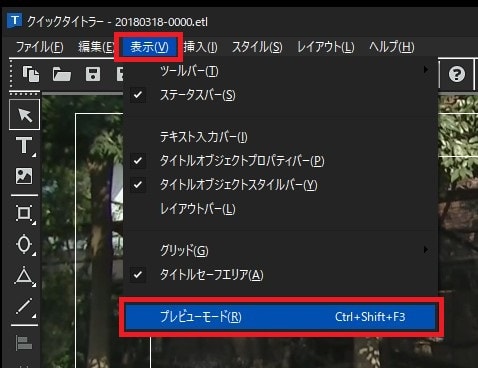
テキストがハッキリ表示されるようになりました。
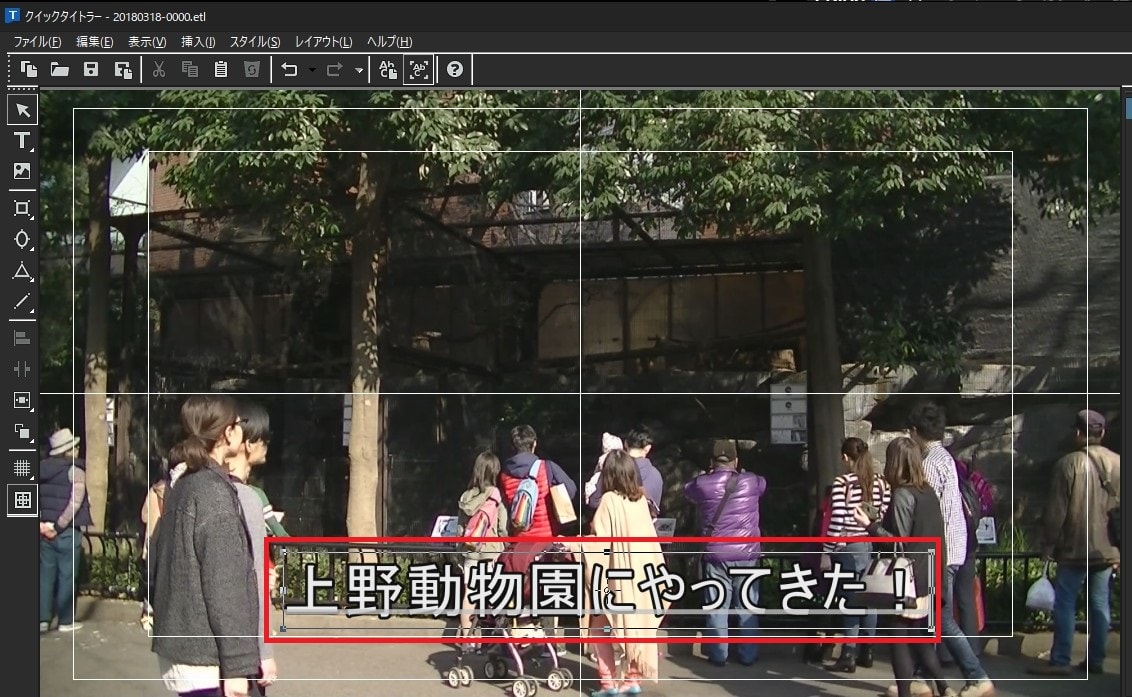
テキストテロップの整列方法
手動でテキストを動かすと、どうしてもずれてしまいます。そこで、『上下中央揃え』『左右中央揃え』機能をつかって正確な位置にテキストを置きましょう。
矢印マークの『オブジェクトの選択』ボタンを押してから、画面上のテキストをクリック→画面左の『左右中央揃え』をクリック。
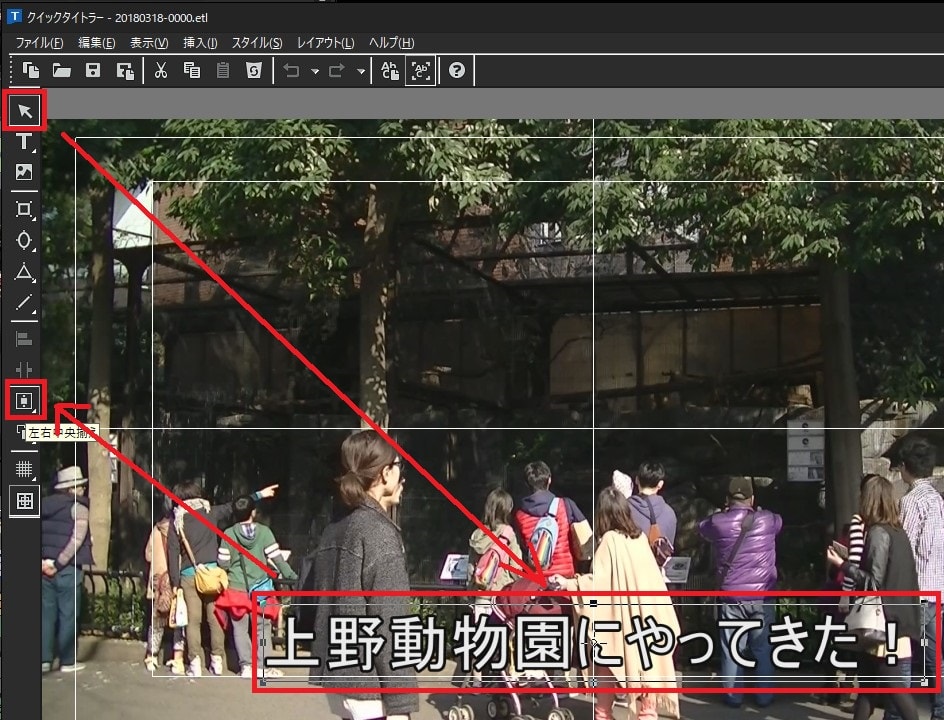
中央揃えボタンは長押しすると、上下、左右中央揃えのボタンを選択できます。
テキストテロップのデザインをスタイルで変更する方法
タイトルを『オブジェクト選択』ボタンで選択し、画面下に並ぶデザインスタイルをひとつ選んで、左ダブルクリックしてください。
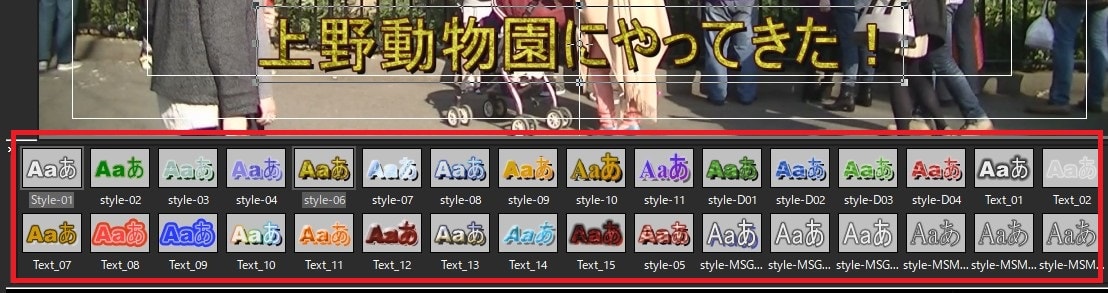
選択していたテキストのデザインが変化しました。
テキストテロップの細かいデザインを変更する方法
画面右にある『テキストプロパティ』を使って、文字の種類や大きさ、色、枠線の太さ、影などを設定してみましょう。
・変形:テキストの位置、字間、行間など
・フォント:種類、大きさ、太字など
・塗りつぶし:テキストの色など
・エッジ:テキストの枠線の色、太さなど
・影:影の大きさ、色、透明度など
・エンボス:テキストのエンボス化
・ぼかし:テキストのぼかし加工

オリジナルデザインのテキストを保存する方法
EDIUSではテキストはひとつの外部ファイル『.etl』として保存します。オリジナルデザインのテキストを保存してみましょう。
『ファイル』→『名前を付けて保存』。
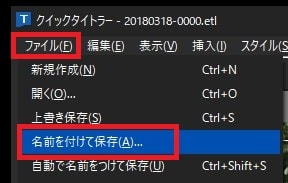
プロジェクトを保存しているフォルダ内の『title』フォルダの中に、『.etl』ファイルが保存されました。
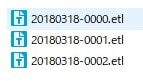
テキストをタイムラインに挿入する方法
テキストを保存した後、タイムラインに挿入してみましょう。
テキストファイルを左クリックしたまま、タイムラインの『2V』に挿入。
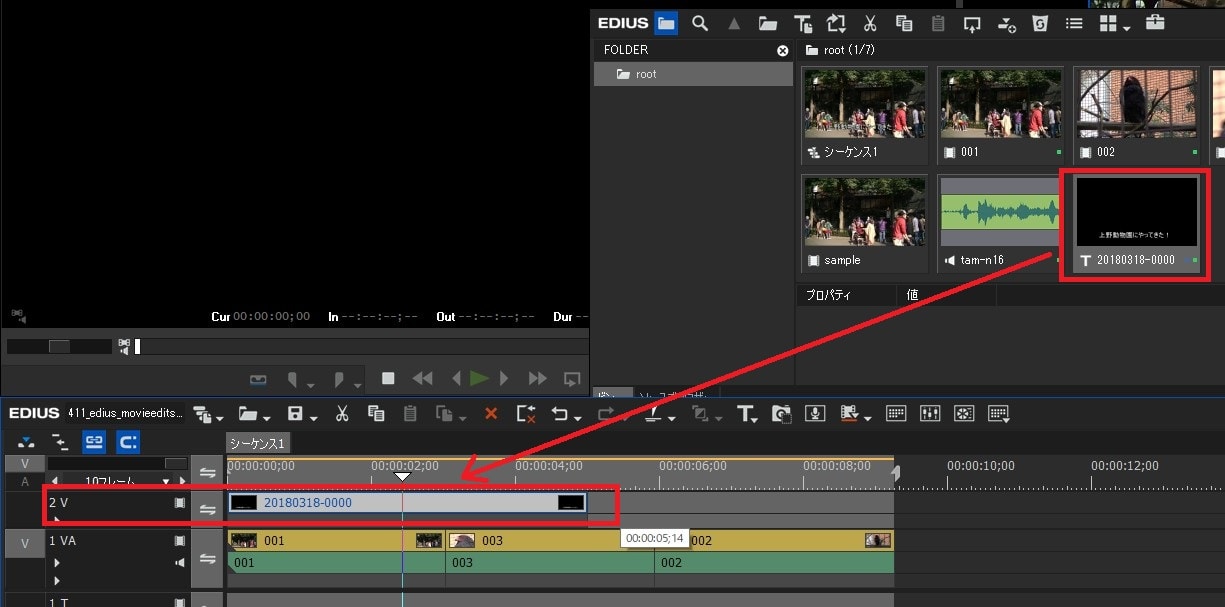
動画の編集方法と同じやり方で、長さを調整してください。
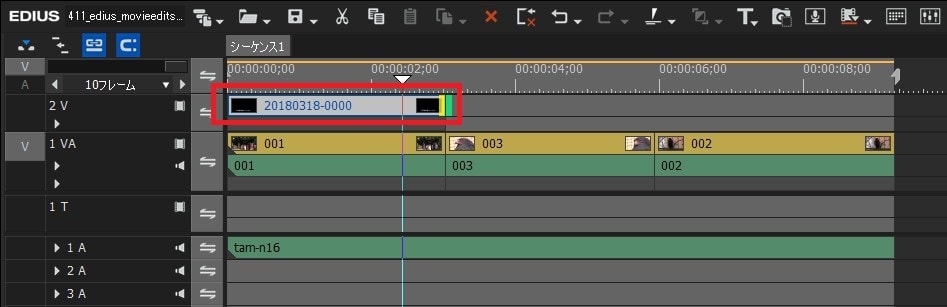
プレビュー画面上のステータス表示を消す方法
初期設定のままだと、プレビュー画面上にタイムコードが表示されています。テキストテロップの上にかぶって見えないので非表示しましょう。
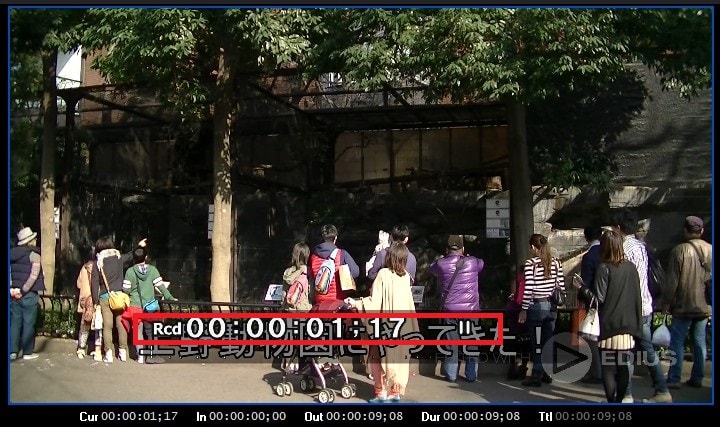
『表示』→『オンスクリーンディスプレイ』→『ステータスの表示』のチェックをはずす。
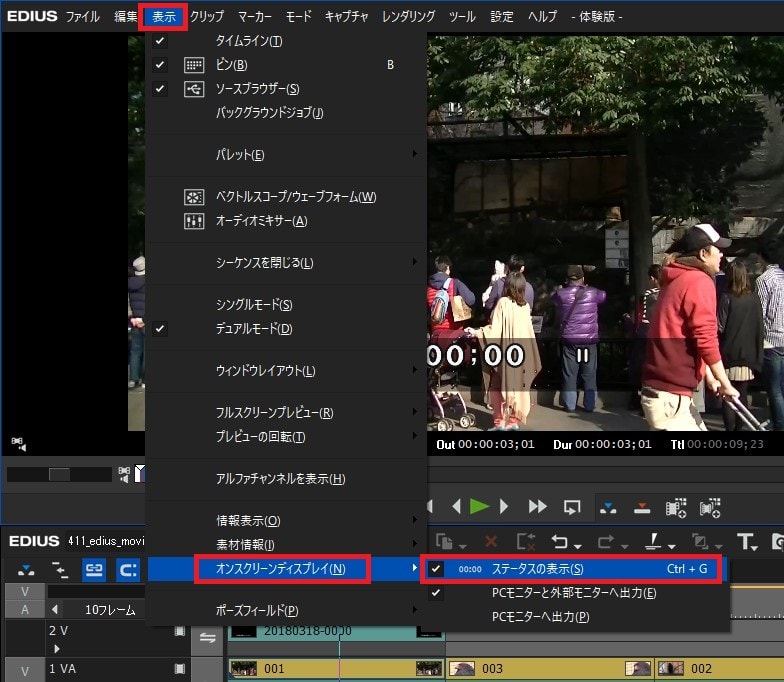
邪魔だった数字が消えました。

テキストテロップのオリジナルスタイルを作る方法
テキストのデザインをオリジナルで作った後、また別のテキストのデザインを作り直すのは大変です。そこで、一度作ったテキストデザインを簡単にコピーしてみましょう。
方法は2つあります。1つがオリジナルのスタイルを作る方法、もう1つがテキストデータを別名で保存して使いまわす方法です。
オリジナルのテキストスタイルを作る方法
テキストのデザイン編集後、テキストを選択したまま、『スタイル登録』ボタンをクリック。
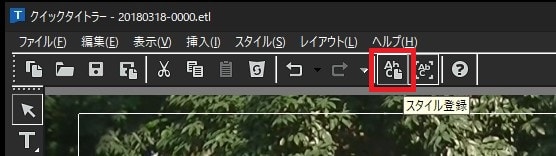
スタイル名を決め、『OK』をクリック。
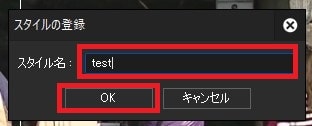
画面下にオリジナルのスタイルが保存されました。
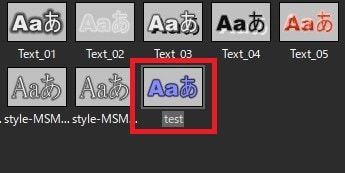
オリジナルデザインのテキストを別名保存して使いまわす方法
オリジナルデザインのテキストを一度保存し、また別の名前で保存してデザインのみ使いまわしてみましょう。
『ファイル』→『名前を付けて保存』。
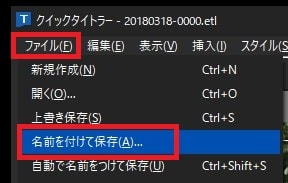
先に保存したテキストデータと違う名前にします。
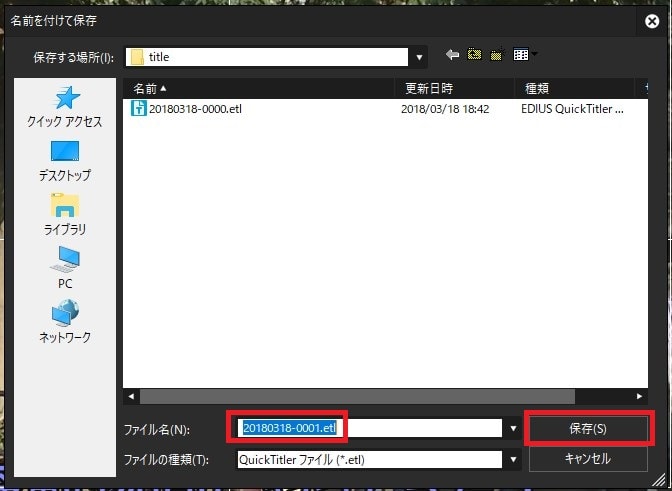
同じデザインのテキストデータが2つ保存されました。後は、2つ目のテキストの文字のみ変更して調整しましょう。
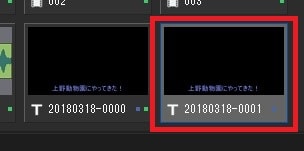
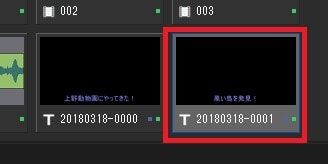
ちなみに、データフォルダ上でテキストデータをコピー&ペーストしても、ふたつ並んだファイルはまったく同じものです。編集すると、同期してふたつともに反映されるので注意してください。
あとは、テキストを編集し、タイムライン上に並べてみましょう。
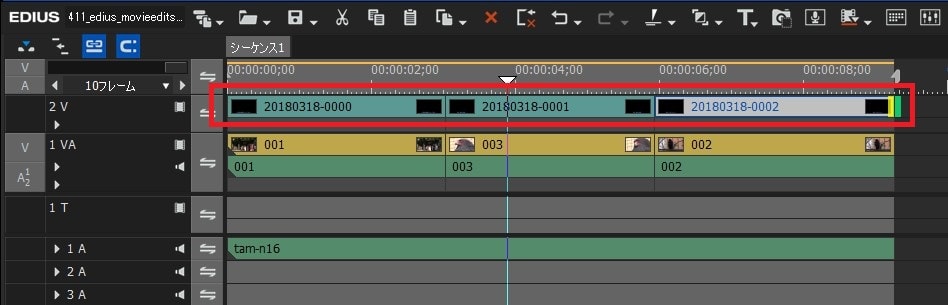
これで、EDIUS Pro 9のテキストテロップ(タイトル)の挿入方法の解説は終わりです。次はAとBの動画の間に特殊効果を追加するトランジションの挿入方法について解説します。
EDIUS Pro 9の使い方記事一覧
(1)ソフトウェア機能の紹介(2)基本的なカット編集と書き出しの方法
(3)BGMの挿入方法と音量調整、フェードイン・アウト設定
(4)テキストテロップの挿入方法
(5)トランジションの挿入方法