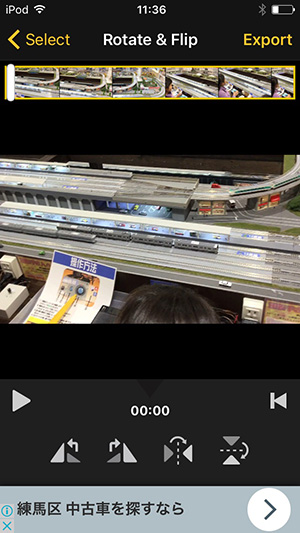動画を回転させて保存できるアプリVideo Rotate & Flip(No Time Limit) の使い方を詳しく解説します。

この記事を書いた人:内村 航
株式会社ドウガテック代表取締役。2012年より『カンタン動画入門』を運営。動画編集ソフト・アプリのレビュー本数58本。動画編集スクール取材9校。アクションカメラ17台、α7 III、EOS8000D所有。大学講師(日本文理大学情報メディア学科、立命館アジア太平洋大学動画制作ワークショップ等)。著書:暮らしvlogのはじめ方(朝日新聞出版)、iMovieのマニュアル本(工学社 I・O BOOKS)。
→【セール】動画編集ソフトPowerDirector最大28%オフクーポンコード『dougatec2025』
→カンタン動画入門のYouTubeチャンネルを登録する(Click)
この記事の目次
Video Rotate & Flip(No Time Limit)とは?
Video Rotate & Flipはワンタップで動画の向きを回転、反転させて、端末やクラウドに保存できる、iPhone / iPad用 の無料アプリです。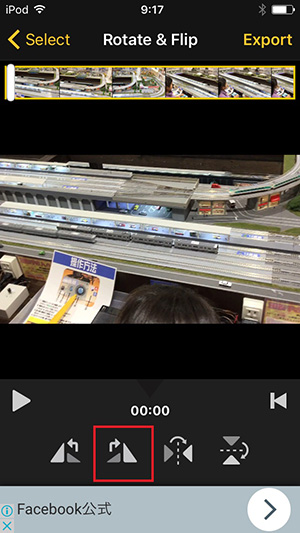
動画の向きを間違って撮影しまった時でもこのアプリでカンタンに方向修正ができます。透かしも入らず、変換できる時間に上限もありません。
Video Rotate & Flipをダウンロード・インストールする方法
Video Rotate & Flip は、以下からダウンロード・インストールして下さい。ダウンロードはこちら↓
Video Rotate & Flipの使い方
では、早速Video Rotate & Flip を使ってみましょう。まずはアイコンをタップしてアプリを起動させましょう。
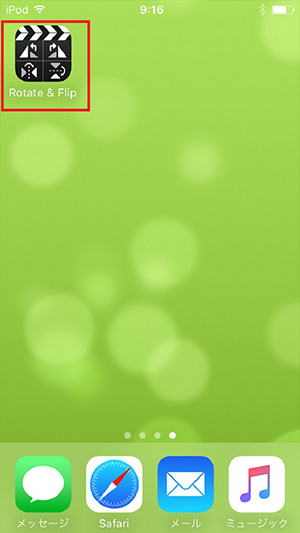
アプリを起動させると端末本体に保存されている動画が一覧になって表示されます。
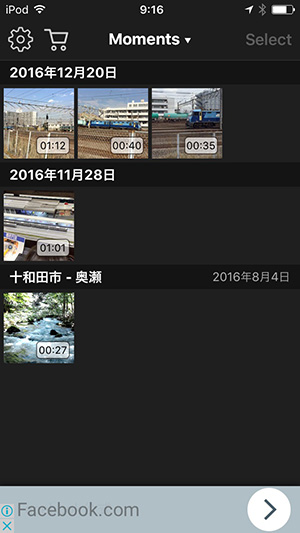
※Video Rotate & Flipには、広告なしの有料版(360円 2017年5月2日現在)もあります。
動画を回転させる方法
回転させたい動画を選択します。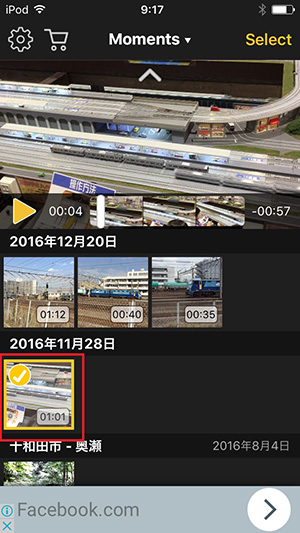
タップして動画を選択すると同時に再生が始まりますが、そのままで大丈夫です。
この動画でよければ、画面右上『Select』 をタップします。
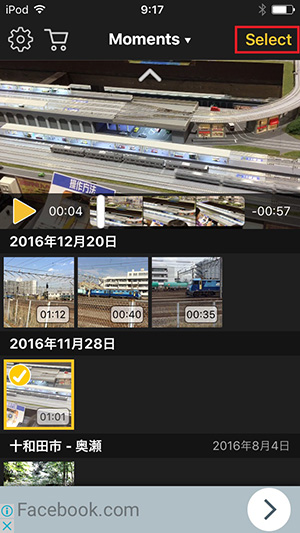
編集できる画面に切り替わります。
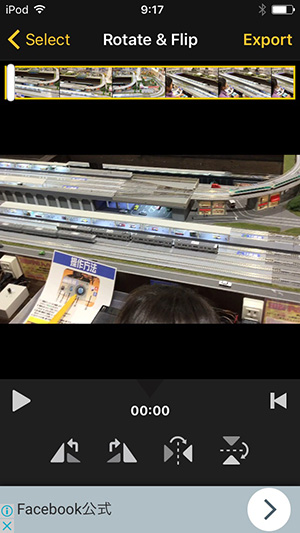
動画を右に90度回転させてみましょう。画面下の赤い四角で囲ったボタンをタップします。
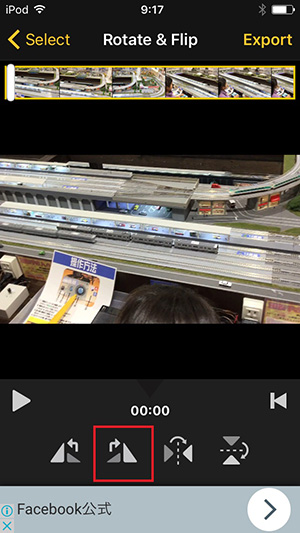
動画が右に90度回転しました。
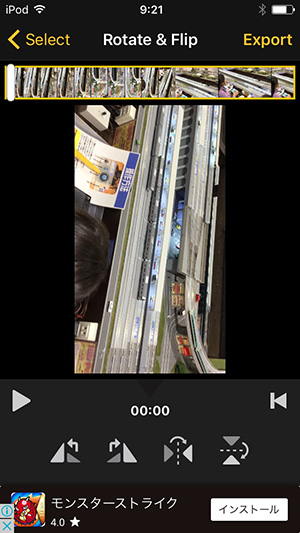
回転させた動画を保存する方法
画像が回転できたら保存しましょう。画面右上『Export』をタップしてください。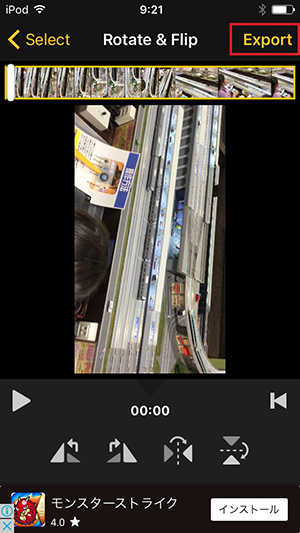
「変換モード」を尋ねられますので赤い四角で囲った『Compatible with video players』を選びます。
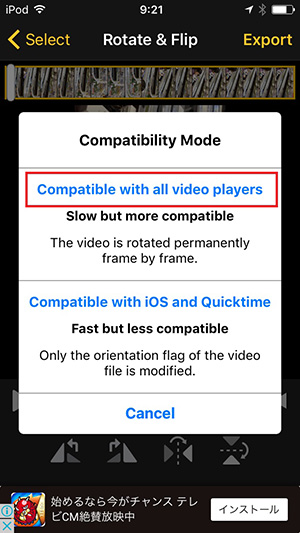
処理中です。
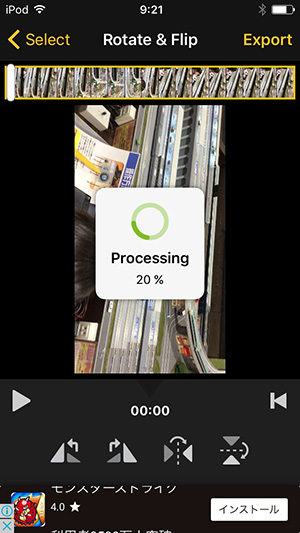
処理が終わると保存先を尋ねる画面が出てきます。今回は端末本体に保存しましょう。『Save Video』をタップします。
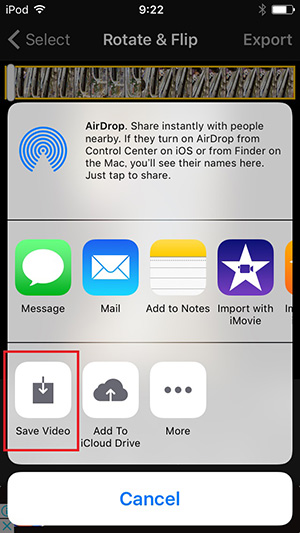
保存が完了しました。
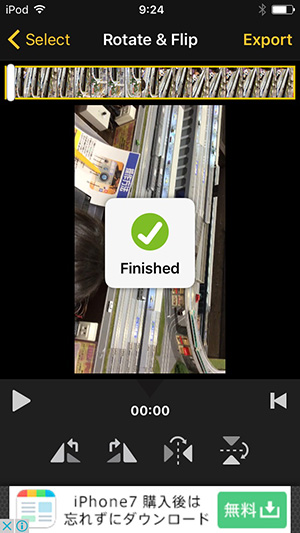
保存した動画を視聴する方法
保存が完了したら「Select」をタップしてください。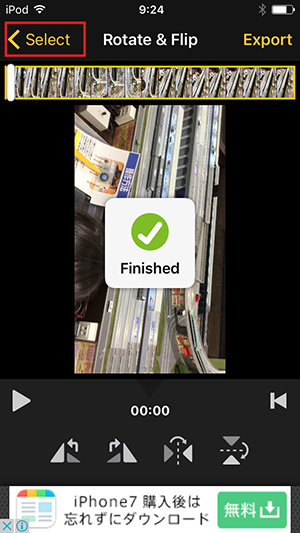
保存した動画が加工した日付のフォルダに新たに格納されています。
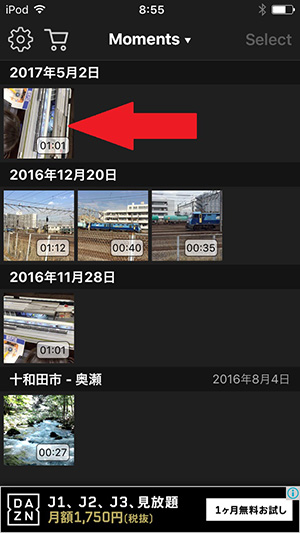
動画をタップするとすぐに再生が始まります。
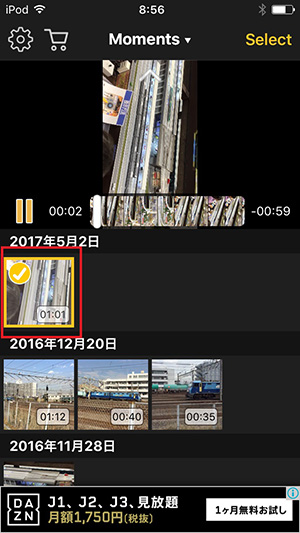
ホーム画面の『写真アプリ』にも動画が保存されています。
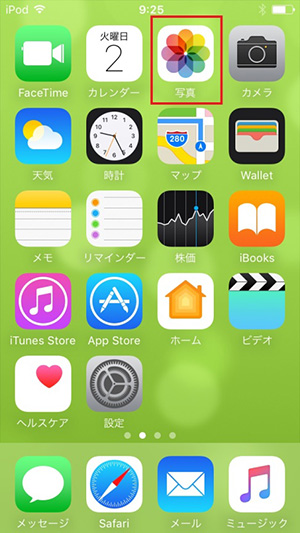
保存した動画をタップして選択します。
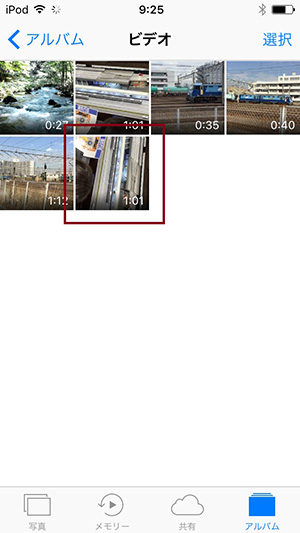
画面中央の再生ボタンをタップすると再生が始まります。
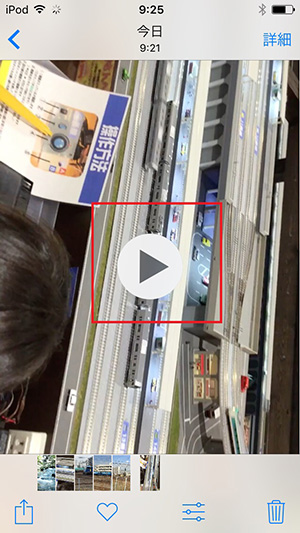
回転させた動画を見ることができました!

動画を反転させる方法
Video Rotate & Flipは動画を反転させることもできます。反転とは鏡に映した状態にすることです。先ほどと同じ動画を反転させてみましょう。反転させたい動画をタップし選択します。
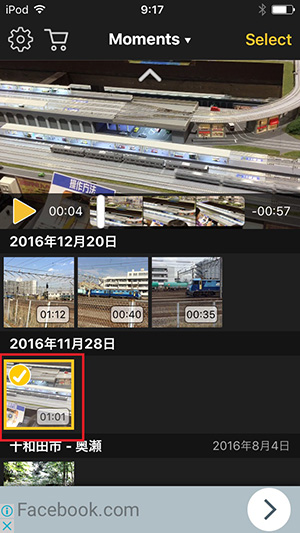
この動画でよければ『Select』をタップします。
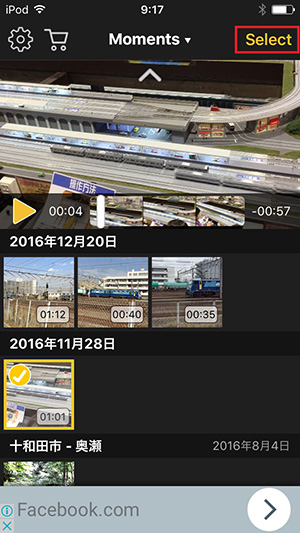
編集画面に切り替わったら、赤い四角で囲った『反転』ボタンをタップしましょう。
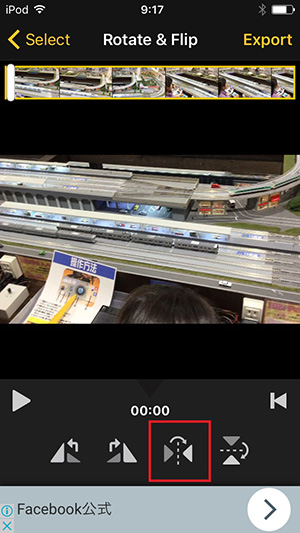
動画が反転しました。矢印のところの文字が逆になっていますね。
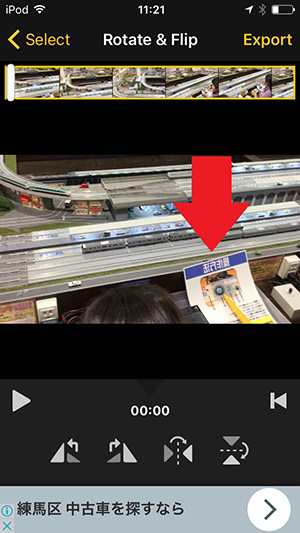
同じボタンをもう一度タップするともとの向きに戻ります。
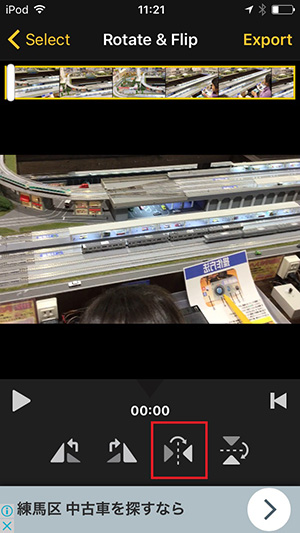
もとに戻りました!