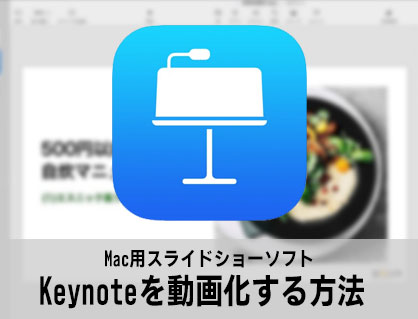
Mac用プレゼンテーションソフトKeynote(キーノート)のスライドデータを動画に変換する2種類の方法を解説します。

この記事を書いた人:内村 航
株式会社ドウガテック代表取締役。2012年より『カンタン動画入門』を運営。動画編集ソフト・アプリのレビュー本数58本。動画編集スクール取材9校。アクションカメラ17台、α7 III、EOS8000D所有。大学講師(日本文理大学情報メディア学科、立命館アジア太平洋大学動画制作ワークショップ等)。著書:暮らしvlogのはじめ方(朝日新聞出版)、iMovieのマニュアル本(工学社 I・O BOOKS)。
→【セール】動画編集ソフトPowerDirector最大28%オフクーポンコード『dougatec2025』
→カンタン動画入門のYouTubeチャンネルを登録する(Click)
この記事の目次
Keynoteとは?
Keynoteは、Mac用のプレゼンテーションスライド作成のアプリです。テキストや写真、音楽、動画などを組み合わせたスライショーを作ることができます。
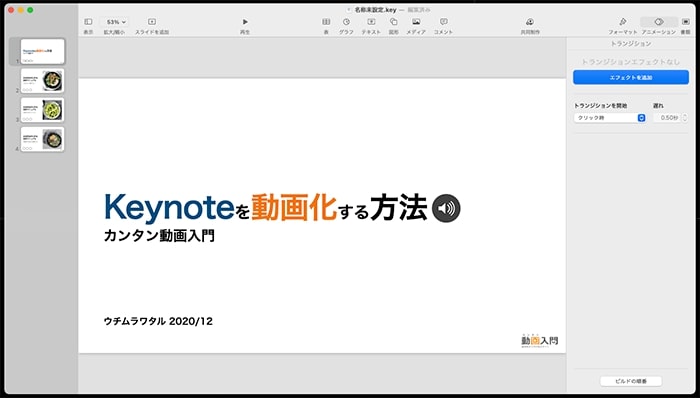
通常はマウスでクリックして、次のテキストを表示させたり、次のスライドを表示させたりします。しかし実はこのスライドデータを簡易的に動画化することができるのです。
1つ目の方法は、指定した秒数でどんどん次の項目が表示されていく自動動画。2つ目は自分の声とマウスクリックのタイミングを記録し動画化する方法があります。
以下、Keynoteのスライドデータをタイミング記録+ナレーション録音で動画化した動画です。
Keynoteを使ってみた感想
Keynoteを使った動画作りはとても簡単です。その反面、あまり細かく自由に編集することはできません。同じ動画化できるPowerPointであれば、より細かく編集することができますし、ウェブカメラを使った自撮り撮影を組み込むこともできます。
ただパワポと違って、Keynoteは無料です。すでにKeynoteを使っている方で、ちょっとした動画を作りたい場合にはおすすめです。
Keynoteのメリット
- ・完全無料
- ・透かし無し
- ・Keynoteユーザーには使いやすい
Keynoteのデメリット
- ・細かい動画編集はできない
Keynote機能表
| 動画編集ソフト | 概要 | ||||||||||||||||||||||||||||||||
|---|---|---|---|---|---|---|---|---|---|---|---|---|---|---|---|---|---|---|---|---|---|---|---|---|---|---|---|---|---|---|---|---|---|
| Mac用のスライドショー作成無料ソフト。スライドデータを動画化することができる。 簡易的な自動動画を作る方法と、ナレーションを自分で撮ってタイミングを制御する方法がある。 あまり自由に動画編集はできない。同じスライドショーソフトであれば、PowerPointの方がまだ自由。 Mac 日本語
初心者 家庭用 YouTuber 業務用
|
自動動画の作り方 Keynoteのスライドデータを動画化する方法(1)
まずKeynoteのスライドデータを用意しましょう。
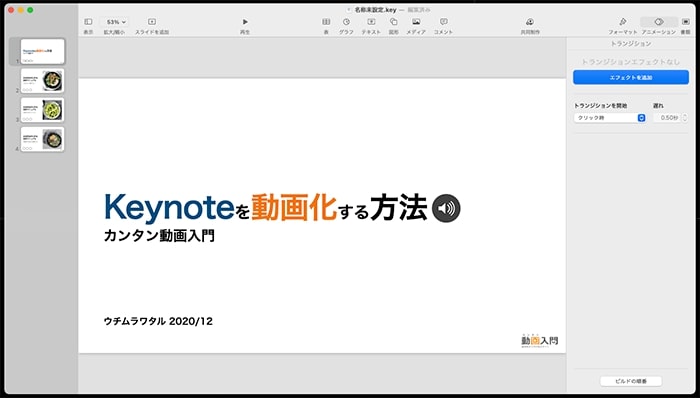
Keynoteで設定しているアニメーションやオーディオも動画化できます。スライドの場合は多少、アニメーションをつけたほうが、より動画らしくなります。
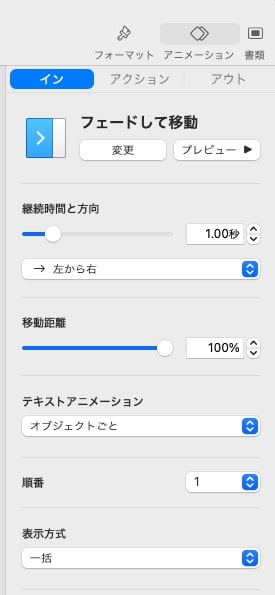
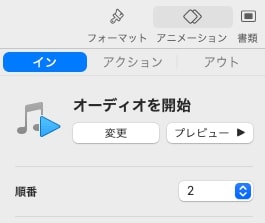
準備ができたら、メニューの『ファイル』→『書き出す』→『ムービー』。
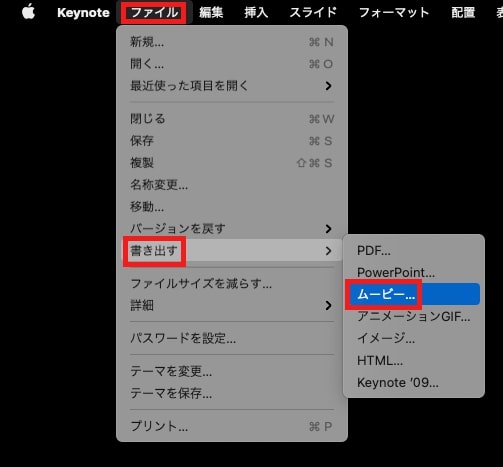
『ムービー』の項目で、再生は『自動再生』、スライドは動画にしたいスライドの範囲を指定、次のスライド、次のビルド(次のアニメーション)に移動するまでの時間を指定、解像度で動画のサイズを編集できます。設定が終わったら、『次へ』。
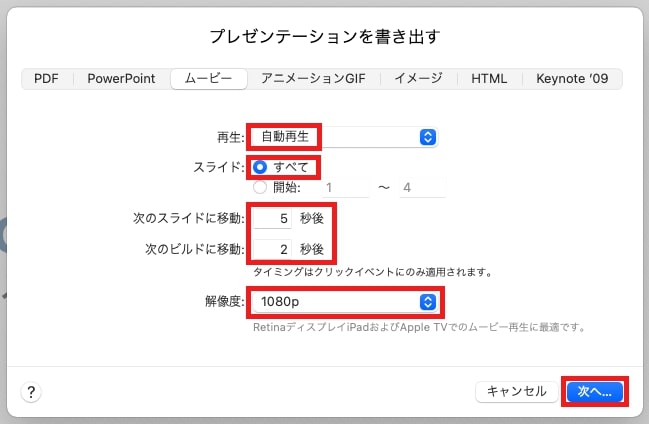
保存先とファイル名を決め、『書き出す』。
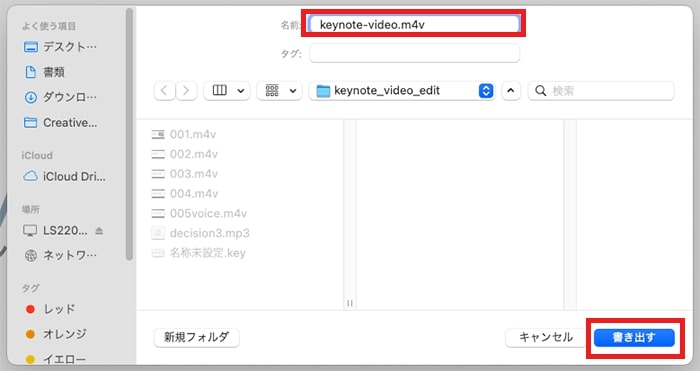
書き出しが始まります。
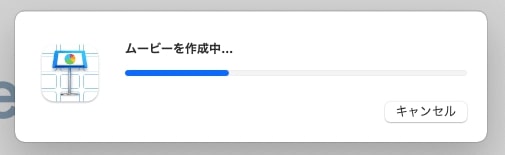
以下、試しに自動再生状態で動画化した動画です。
すべてが自動で決まった時間で再生されるので、使い道はなかなかなさそうです。
タイミング制御+ナレーション動画の作り方 Keynoteのスライドデータを動画化する方法(2)
次にマウスをクリックしたタイミングでスライド動画を制御したり、自分の声をナレーションにする方法を解説します。
まず前提として、Macの内蔵マイクを使うか、USBの外付けマイクなどを用意してください。マイクがないとこの方法は使えません。
スライドデータを用意しましょう。次にメニューの『再生』→『スライドショーを記録』。
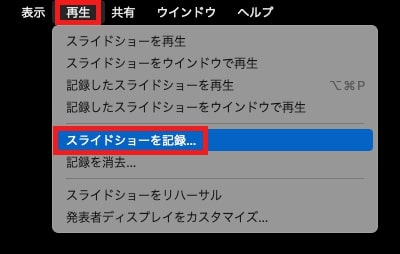
タイミング記録画面が表示されます。
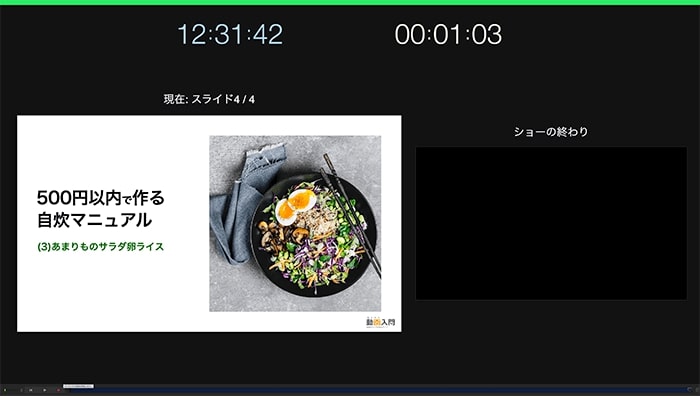
画面右上の真ん中のボタンを押すと、設定が表示されます。私は動画の記録時間を知りたいので、『タイマー』にチェックを入れました。

マイクの用意ができたら、赤丸ボタン『オーディオの記録を開始』ボタンを押しましょう。

3カウントが始まります。その後、ナレーションを入れつつ、マウスでスライドを進めていきましょう。
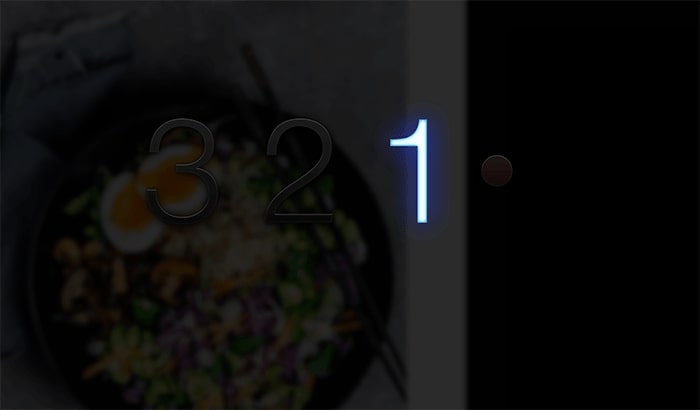
終わったら、停止ボタンを押します。

画面右上の✕マークで終了。
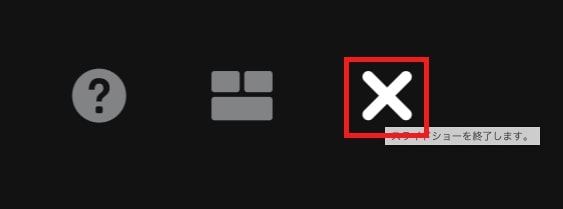
記録したタイミングとナレーションを確認してみましょう。
再生ボタン→『記録したスライドショーを再生』。
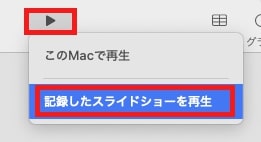
問題なければ、スライドショーを動画として書き出しましょう。
メニューの『ファイル』→『書き出す』→『ムービー』。
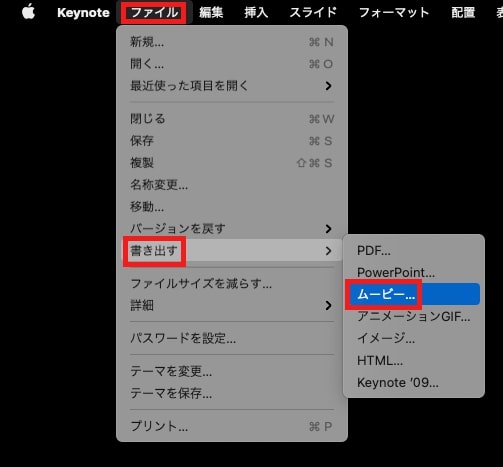
『ムービー』の再生を『スライドショー記録』、解像度を決め、『次へ』。
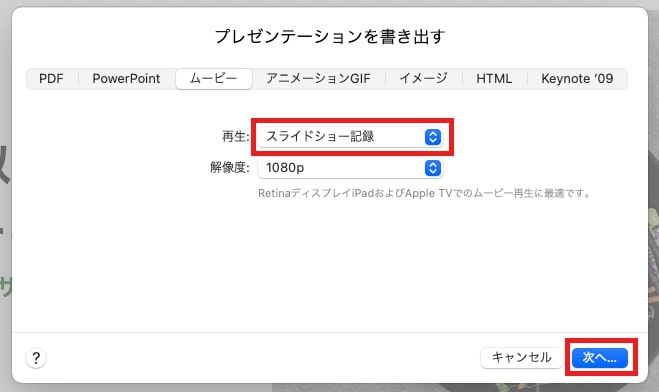
保存先とファイル名を決め、『書き出す』。
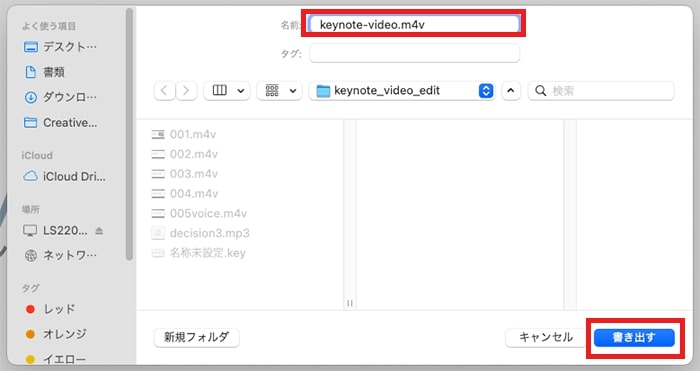
書き出しが始まります。
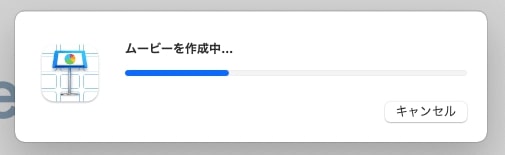
以下、Keynoteのスライドデータをタイミング記録+ナレーション録音で動画化した動画です。
Keynote以外でおすすめの動画編集ソフトは?
おすすめの動画編集ソフトiMovie
Macの無料ソフトだと、iMovieがおすすめです。
| 家庭用 動画編集ソフト | 特徴 | |||||||
|---|---|---|---|---|---|---|---|---|
|
Macユーザーで動画作りを始めたい人には、まずApple公式動画編集ソフトiMovie for Macがおすすめ。無料なのに基本的な動画編集機能がすべてそろっている。初心者の入門用としては最適。ただしテキストの編集機能が弱い。※Macとの相性によってエラーが起きる場合があり。 初心者向け 家庭用 YouTuber
|
||||||||
| 4K | 360度 | アクションカメラ | 縦動画 | 画面録画 | 自動編集 | DVD | Blu-ray | |
| ○ | ||||||||
| 対応動画 | 公式ページ参照 |
| 対応写真 | |
| 対応音声 |
iMovieの使い方解説動画
おすすめの動画編集ソフトPowerDirector
有料ソフトだと、PowerDirectorがおすすめです。
PowerDirector365 Mac
PowerDirector365![]() は、映像関連の大手ソフトウェアメーカーCyberLink社が開発した国内シェアNo1(5年連続)の動画編集ソフトです。2020年12月に待望のMac版が発売されました。
は、映像関連の大手ソフトウェアメーカーCyberLink社が開発した国内シェアNo1(5年連続)の動画編集ソフトです。2020年12月に待望のMac版が発売されました。
PowerDirector365は、デジタル家電やソフトウェアなどの年間販売台数を決めるBCN AWARDで5年連続1位になったサイバーリンクの動画編集ソフトです。カット編集、テキストテロップ、BGM音楽の挿入、その他特殊効果、書き出しなどが行えます。動作も他のソフトと比べても軽く、使いやすいのが特徴です。
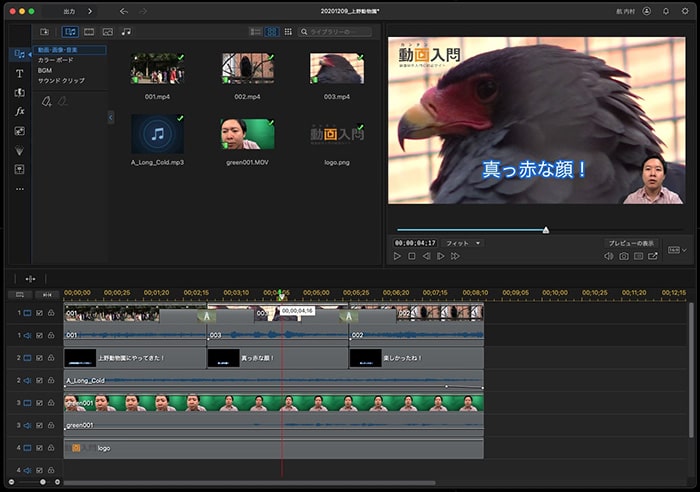
運動会などのイベントや、結婚式用のスライドショー動画はもちろん、ビジネス用の会社PR動画など幅広く作ることができます。
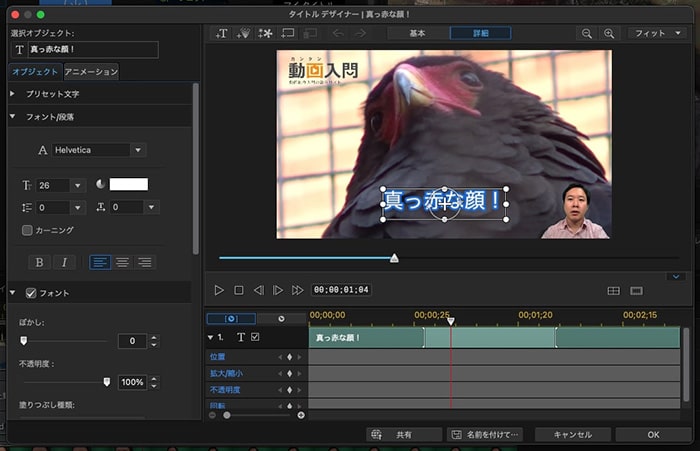
| 初心者向け 動画編集ソフト | 特徴 | |||||||
|---|---|---|---|---|---|---|---|---|
| 国内販売シェアNo1のサイバーリンクの優秀な動画編集ソフト。4K、縦動画対応。 初心者でも扱いやすく、動作も軽い。 運動会、結婚式などの家庭用、ゲーム実況などYouTuber用、会社のPR動画や教育、セミナー動画などビジネス向けとしても使えるマルチなソフト。 今までMac用の動画編集ソフトは、付属無料ソフト初心者向けのiMovieか、値段が高い中~上級者向けのFinalcutやAdobePremiereProしか選択肢がなかった。しかしPowerDirector Mac版の登場で、安価かつ初級~上級者向けの動画編集ソフトが使えるようになった。 ただし発売時点で、画面録画機能や、DVD、Blu-ray焼機能は省かれている。今後のアップデートに期待。 ・30%オフセール(click) クーポンコード『dougatec2025』 初心者向け 高機能 家庭用 YouTuber 業務用
Mac 日本語対応 |
||||||||
| 4K | 360度 | アクションカメラ | 縦動画 | 画面録画 | 自動編集 | DVD | Blu-ray | |
| ○ | - | - | ○ | - | - | - | - | |
PowerDirectorの使い方解説動画
これでKeynoteを使ったスライドの動画化の方法の解説は終わりです。






