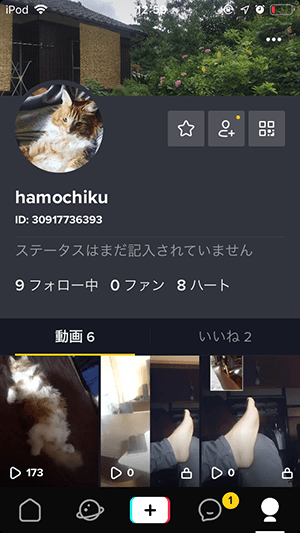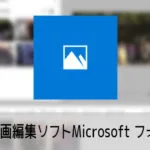動画共有アプリTik Tok(ティックトック)の使い方や動画撮影・編集方法、保存、公開する方法、そして注意事項や退会方法などをまとめて解説します。

この記事を書いた人:内村 航
株式会社ドウガテック代表取締役。2012年より『カンタン動画入門』を運営。動画編集ソフト・アプリのレビュー本数58本。動画編集スクール取材9校。アクションカメラ17台、α7 III、EOS8000D所有。大学講師(日本文理大学情報メディア学科、立命館アジア太平洋大学動画制作ワークショップ等)。著書:暮らしvlogのはじめ方(朝日新聞出版)、iMovieのマニュアル本(工学社 I・O BOOKS)。
→【セール】動画編集ソフトPowerDirector最大28%オフクーポンコード『dougatec2025』
→カンタン動画入門のYouTubeチャンネルを登録する(Click)
この記事の目次
Tik Tok(ティックトック)とは
Tik Tokは中国のメディア企業Bytedanceが提供している短編動画共有アプリです。音楽に合わせてダンスを踊ったり、面白系の動画を作ってTik Tok内でシェアできます。動画は15秒という制限があるので、初めての人でも気軽に投稿できるのが特徴です。
Tik Tokのダウンロード・インストール
→iPhone用→Android用
動画を視る方法
Tik Tokを開くとホーム画面が表示されます。初期では画面上部の『おすすめ』になっています。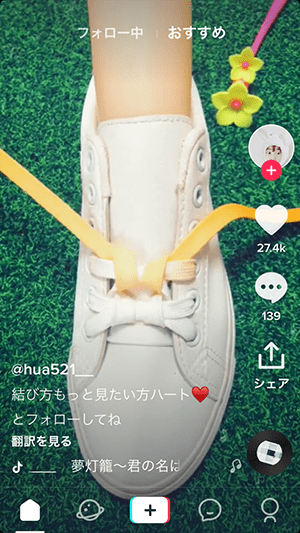
ここではTik Tokのおすすめ動画や新着、フォローユーザーの動画などが表示されます。
とりあえずまずは色々動画を見てみましょう。次の動画を見たい場合は、スマホ画面を指で下から上になぞって(スワイプ)ください。
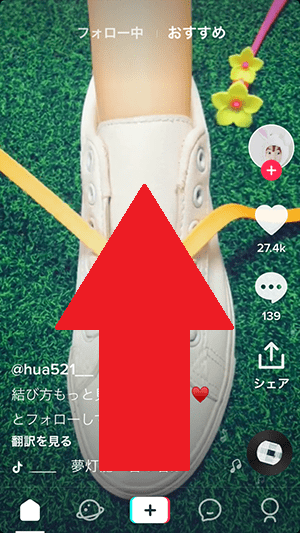
次のユーザーの動画が表示、再生されます。

アカウントの設定方法
Tik ToKで動画を観るだけであればアカウントは必要ありません。しかしユーザーのフォローや動画投稿にはアカウントが必須です。アカウントを新規作成する方法
画面下のプロフィールページボタンをタップすると、アカウントを作るよう促されます。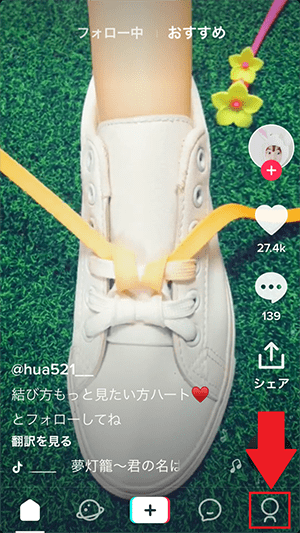
登録には『電話番号』や『LINE』『Twitter』『google』『Facebook』『カカオトーク』アカウントをなどどれかが必要です。今回は試しにFacebookアカウントで登録してみました。facebookボタンをクリックし、
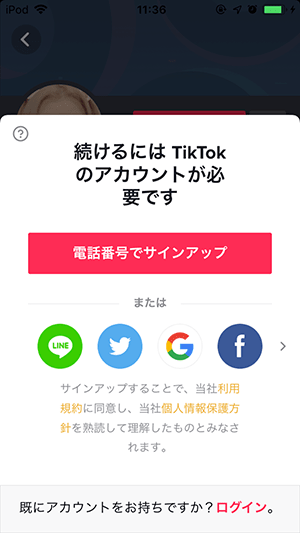
『続ける』
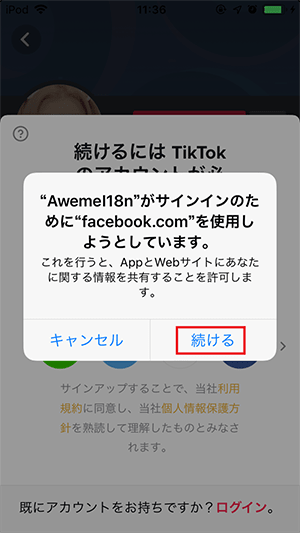
『〇〇としてログイン』
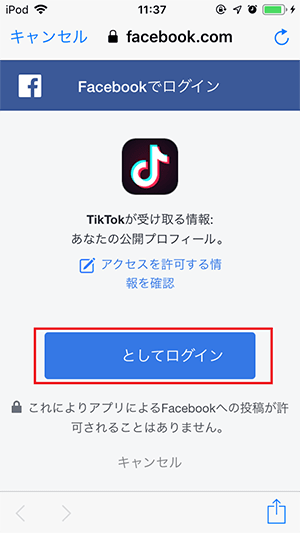
ユーザー登録が完了し、プロフィールページにプロフィール画像アイコンやニックネームなどが表示されました。
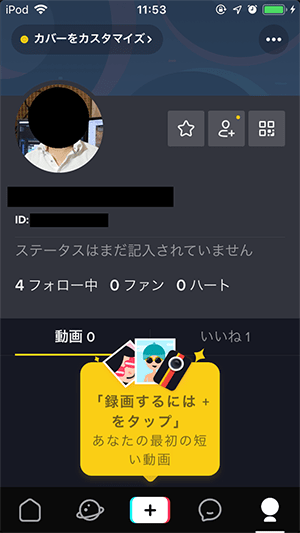
プロフィールページを編集する方法
連携させたプロフィール情報を編集してみましょう。画面右上の『・・・』ボタンをタップ。
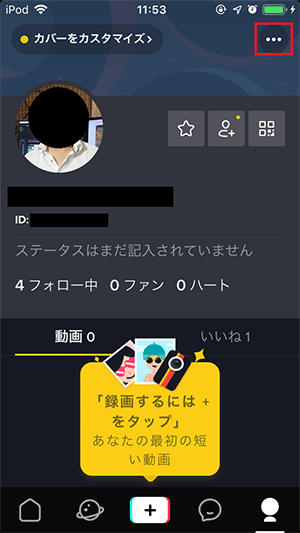
アカウントの『プロフィールを編集』

ここではプロフィール画像や、ステータス、SNSアカウント(Instagram、Youtube、Twitter)の連携などができます。
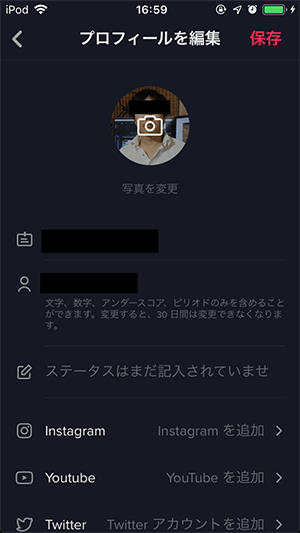
編集後は画面右上の『保存』をタップしてください。
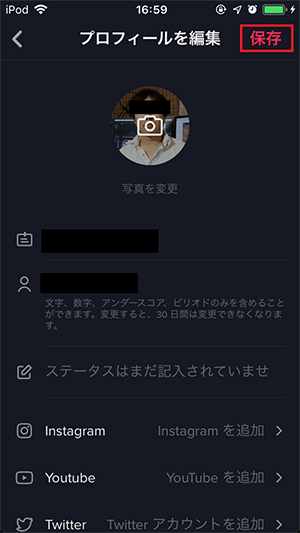
カバー写真を編集する方法
プロフィールページ上部のカバー写真を変更してみましょう。初期のカバー写真をタップ。
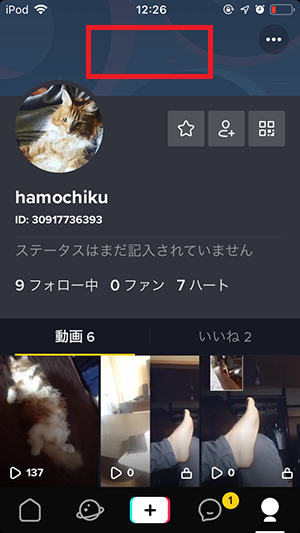
『変更』。
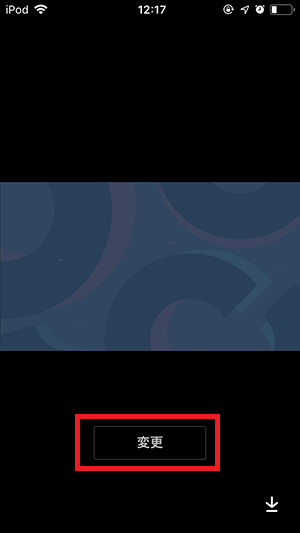
今回は『写真を選ぶ』。
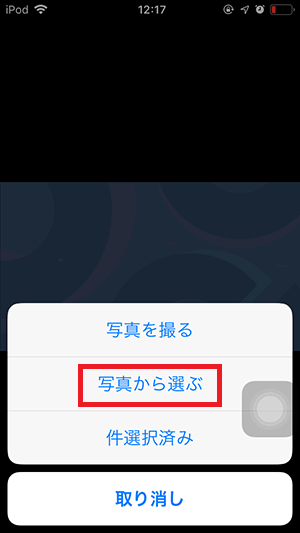
好きな写真の場所を選択します。ここでは『カメラロール』
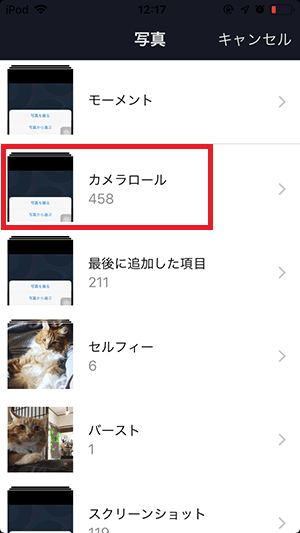
好きな写真を選択。
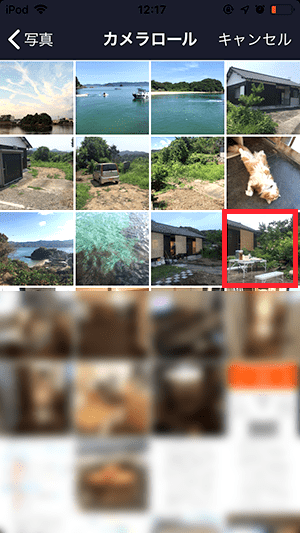
『確認』。

カバー写真が変更できました。
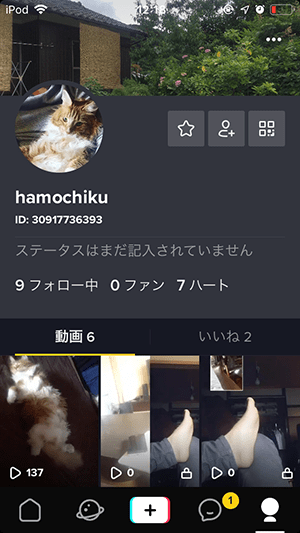
動画の検索方法
アプリ画面下にある土星のような検索ボタンをタップしてください。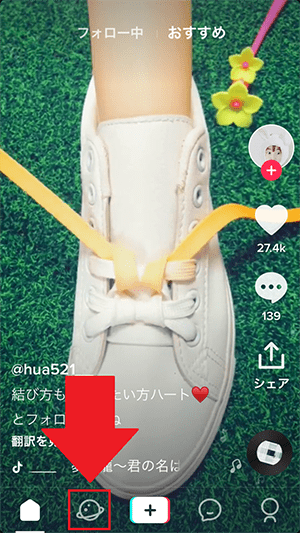
上の検索窓をタップ。『ユーザー』『ハッシュタグ』『曲』などを入力して好みの動画を探すことができます。
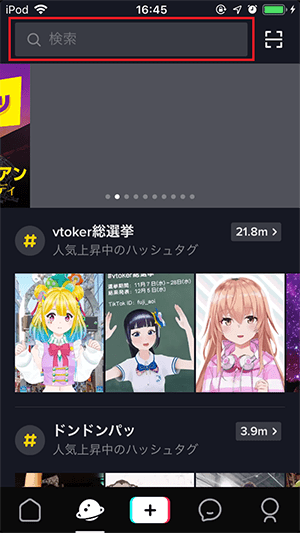
また、『ユーザー』『ハッシュタグ』『曲』タブをタップすると、自動で色々なユーザーやハッシュタグなどが表示されます。
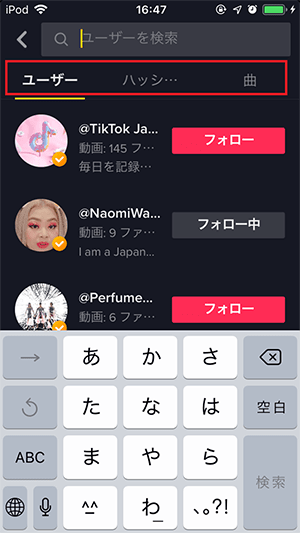
ユーザーはフォローが、ハッシュタグ、曲自体もお気に入り登録ができます。
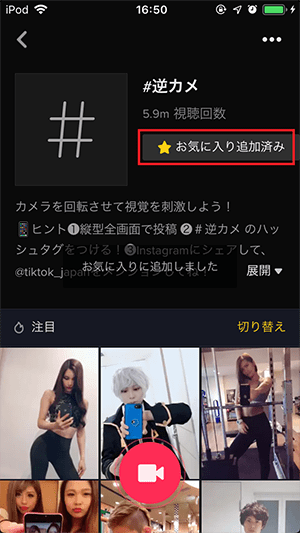
動画へ『いいね』『コメント』をする方法
気に入った動画には、いいねやコメントが気軽にできます。※アカウント登録必須動画にいいねする方法
動画画面右にあるハートマークをタップ、もしくが動画画面をダブルタップしてください。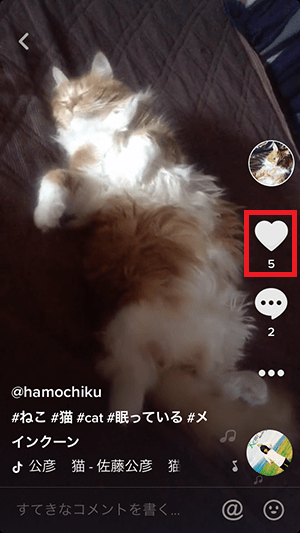
動画にコメントをする方法
画面右にあるコメントボタンをタップ。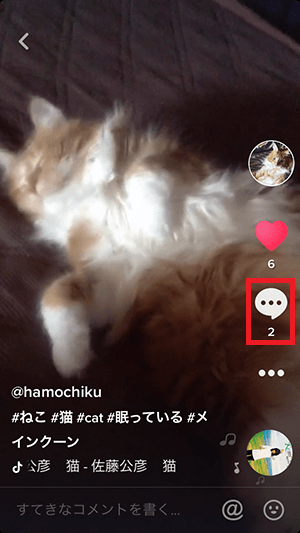
コメント欄とキーボードが表示されるので、テキストを打って送信。
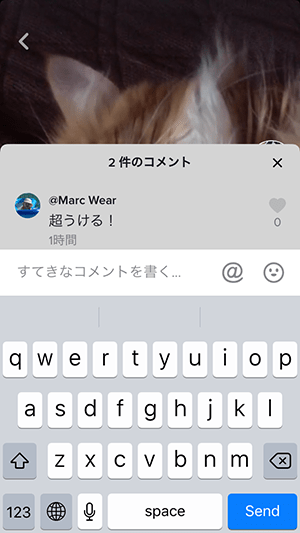
お気に入りの投稿ユーザーを見つけた場合
気に入った動画があった場合、そのユーザーのプロフィールをチェックしてみましょう。画面左のユーザーアイコンをタップしてください。ユーザープロフィール画面が表示されます。

プロフィール画面にはユーザーのID、メッセージコメント、SNSアカウント、フォロー・フォロワー数、いいね(ハート)の数、投稿動画一覧、ユーザーのいいね履歴などが表示されています。
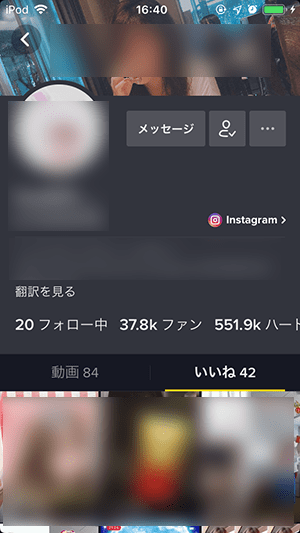
ユーザーをフォローする方法
『+フォロー』ボタンをタップしてください。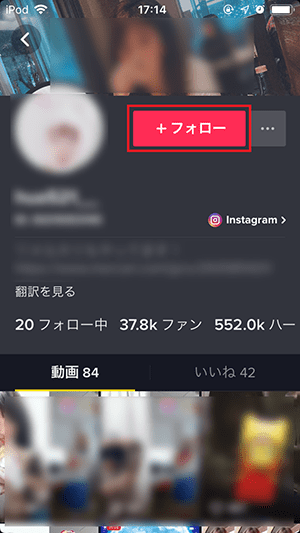
フォローを解除する方法
フォローマークをタップしてください。フォローが解除されます。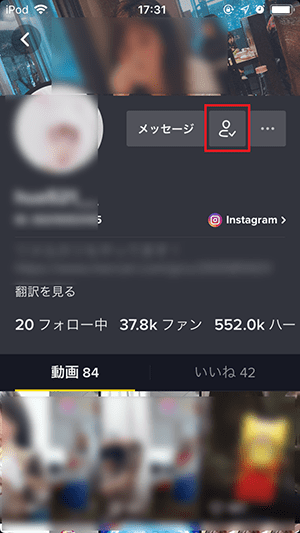
ユーザーにメッセージをする方法
メッセージボタンを押し、テキストを打って送信してください。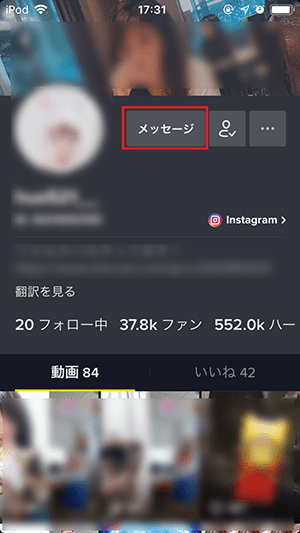
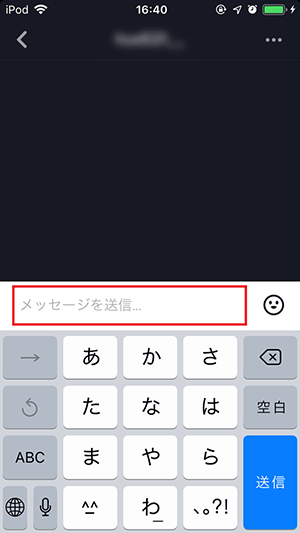
ユーザープロフィールをシェアする方法
『・・・』ボタンをタップ。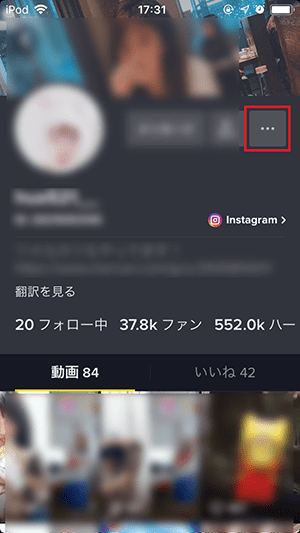
『プロフィールをシェア』。
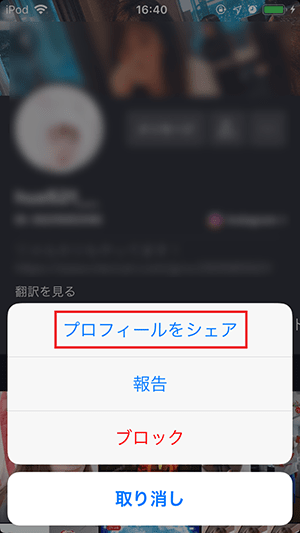
LINEやTwitterなどのサービスを選択しましょう。
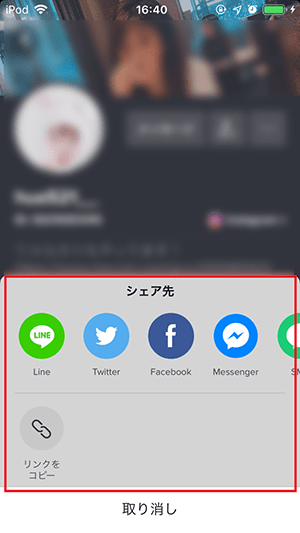
ユーザーをブロックする方法
『・・・』ボタンをタップ。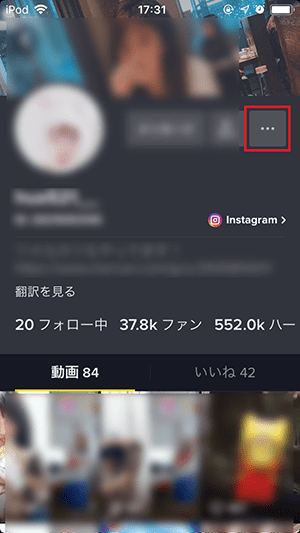
『ブロック』
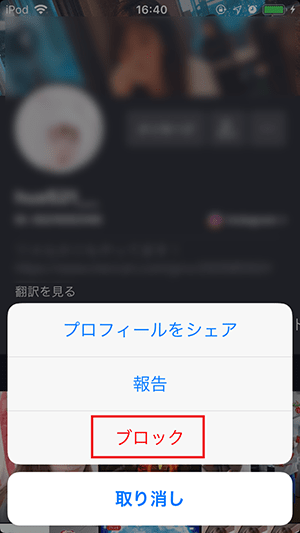
『確認』でブロックが完了します。
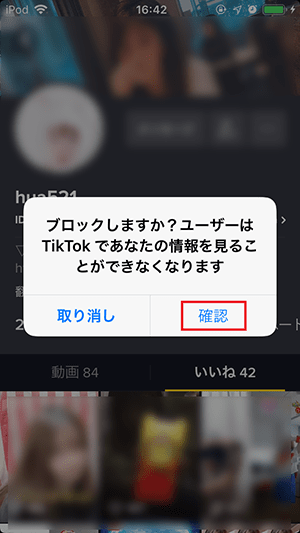
ユーザーをブロック解除する方法
『・・・』ボタンをタップ。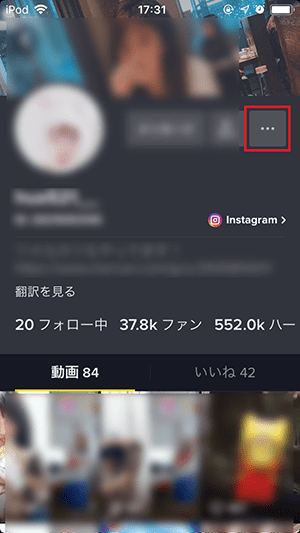
『ブロックを解除』でブロックが解除されます。
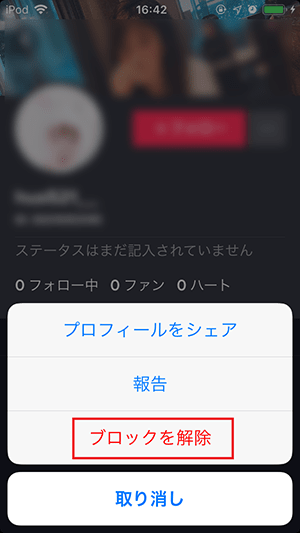
動画の作り方
いよいよ自分で動画を撮影・編集してTik Tokにアップロードしてみましょう。動画撮影画面の説明
撮影前に、撮影機能の解説をします。機能はそれぞれ『フリップ』『速度』『美肌』『タイマー』『楽曲のトリミング』『フラッシュ』『スタンプ』。
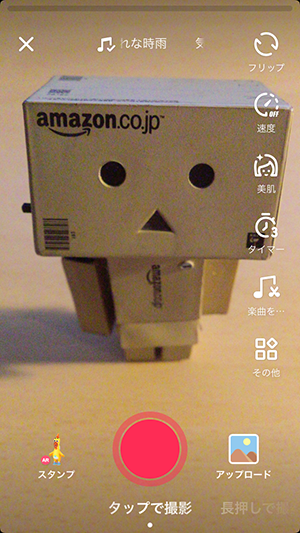
フリップ
カメラのフロントカメラとインカメラの切り替えができます。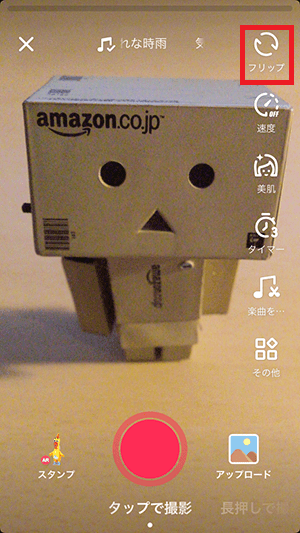
速度
タップすると、速度表示の切り替えができます。速度タップすると表示・非表示に切り替わります。0.1倍から3倍まで。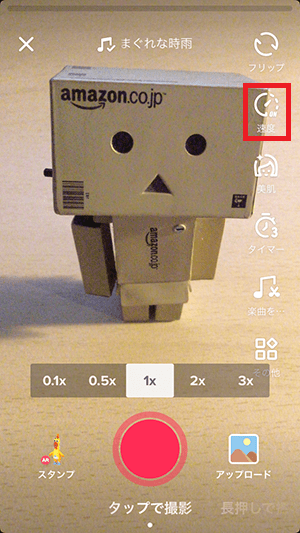

3倍にすると、撮影中、楽曲が超スロー再生されます。撮影したものを再生すると、カクカク動く独特の動画ができます。
0.1倍にすると、撮影中、楽曲がハイスピード再生されます。撮影したものを再生すると、ぬめーっと動く独特の動画ができます。
【サンプル】Tik Tok 撮影速度比較
美肌
美肌には、『フィルター』と『美容』の2項目があります。『フィルター』では『ポートレート』『ランドスケープ』『アーティスト』の3種。

『美容』には『美肌』『痩せ』『目の強調』の3種類があります。
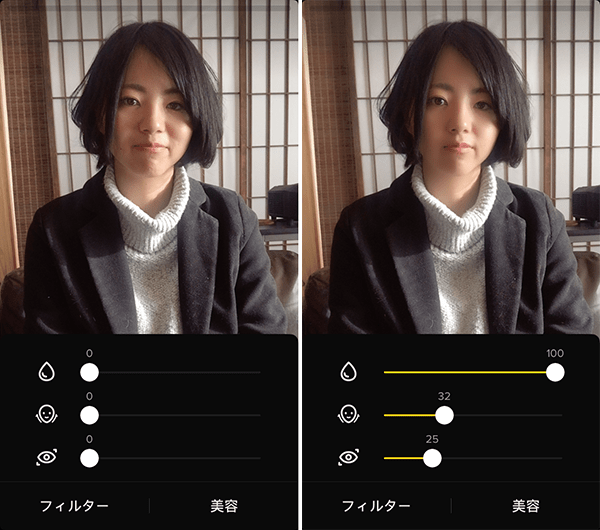
変更が終わったら画面中央をタップすると撮影画面に戻ります。
タイマー
タイマーは『タップ撮影』のみ有効な機能です。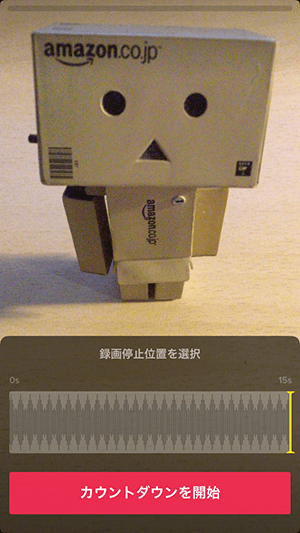
『録画停止位置』が調整できるので5秒に設定してみます。5秒を停止位置にすると、タイマーが5秒後に止まるようになります。
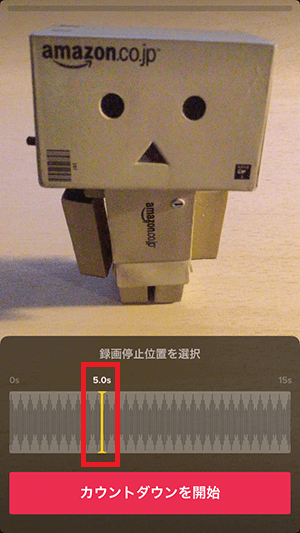
『カウントダウンを開始』すると3秒後に撮影が始まります。
楽曲のトリミング
楽曲の開始位置を変更できます。画面下の楽曲部分を指で左右にスワイプすると、開始位置が変わります。

開始位置が決まったら、赤いチェックボタンをタップ。
フラッシュ
フラッシュをオンにすると、スマホのフラッシュが付きます。
フラッシュは常時点灯します。

スタンプ
スタンプには『お気に入り』『Hot』『Beauty』『Character』『Magic』『Filter』があります。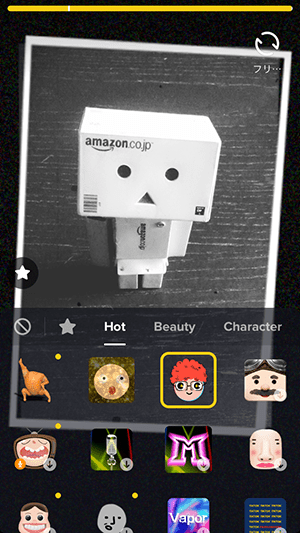
顔の形を変えられたり、画面上にかわいいキャラクターを置いたり、指からハートを出したり、色味を変えるエフェクトを付けたりできます。
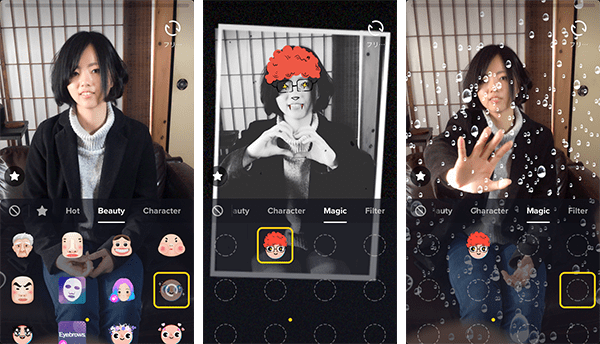
『Hot』を見ると人気のスタンプが色々あるので好きなものを探してみましょう。
楽曲の選び方
Tik Tokは基本的にはBGM音楽に合わせて動画を撮ります。そのため、動画撮影より先に楽曲を選びましょう。画面上部の『楽曲を選ぶ』をタップ。
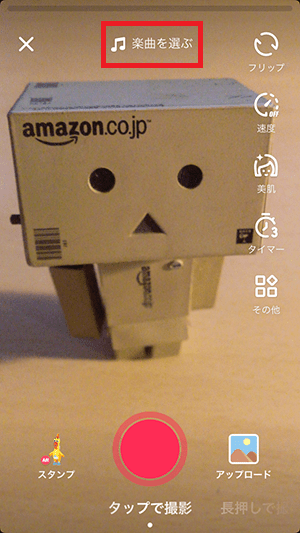
『楽曲を選ぶ』画面が表示されます。
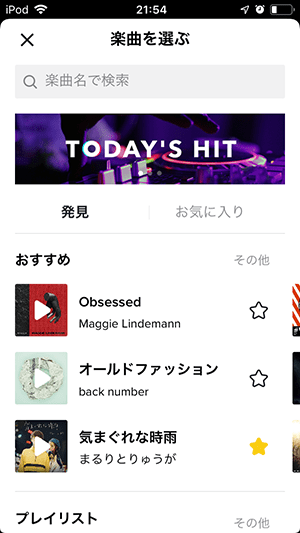
ここでは、検索窓で楽曲を選ぶか、
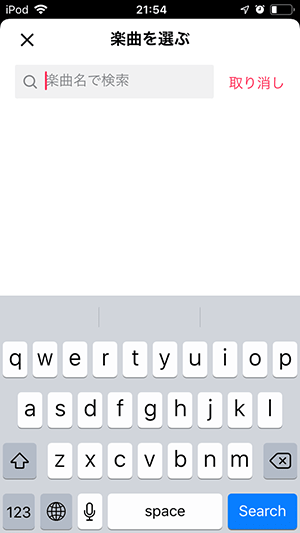
『発見』で今話題の楽曲を探したり、
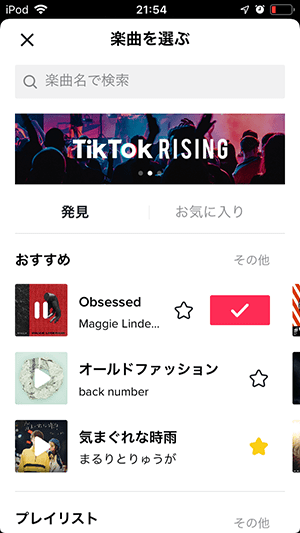
『お気に入り』で自分がお気に入り登録した楽曲を探すことができます。
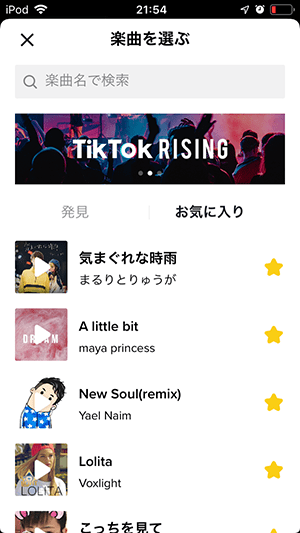
楽曲を一度タップすると音楽が再生されます。
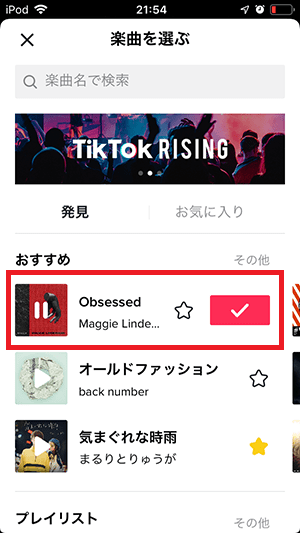
右のチェックマークをタップすると、その楽曲が読み込まれます。

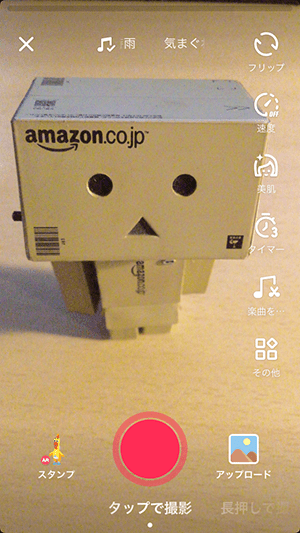
動画を作る3つの方法
Tik Tokで動画を作るには以下の3つの方法があります。(1)タップで撮影
(2)長押しで撮影
(3)スマホ内の動画をアップロード
(1)タップで撮影
タップで撮影はボタンを一度タップすると、もう一度タップするまでの間、撮影が止まらない方法です。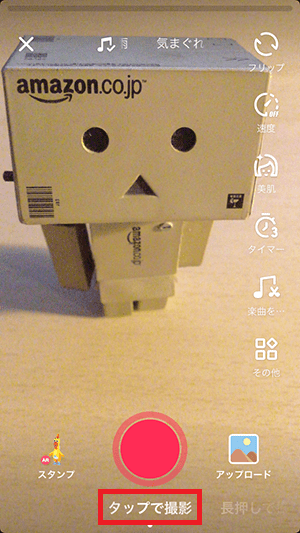
(2)長押しで撮影
長押しで撮影はボタンをタップしても、指を外すと撮影が一旦止まる撮影方法です。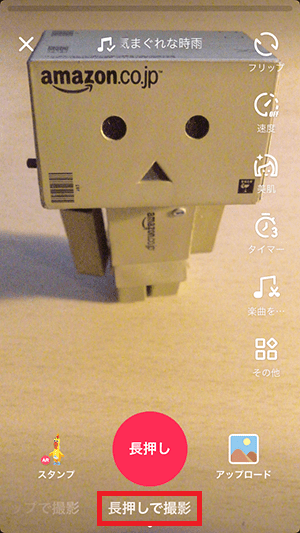
(3)スマホ内の動画をアップロード
スマホ内に保存している動画をアップロードすることもできます。Tik Tok内で簡易的に短くカット編集することもできます。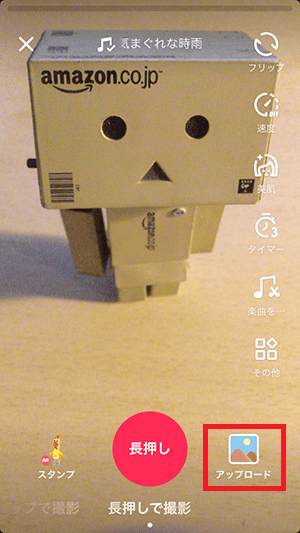
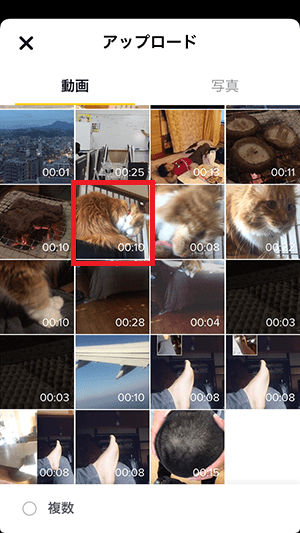
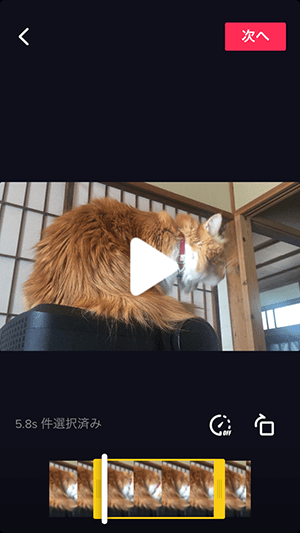
動画撮影の手順
では、動画を撮影してみましょう。ここで(1)事前に楽曲を選んでいる、(2)タップで撮影の状態、で進めていきます。
画面下にある丸い撮影開始ボタンをタップしてください。
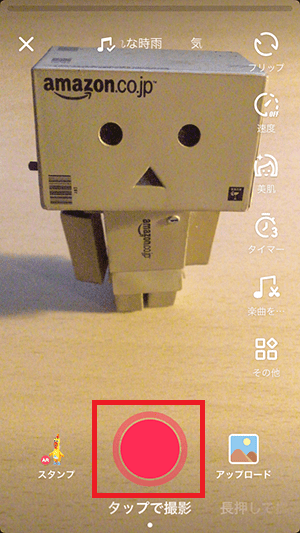
楽曲が流れ、撮影が始まります。
撮影中は画面上にある黄色いバーが左から右に伸びていきます。
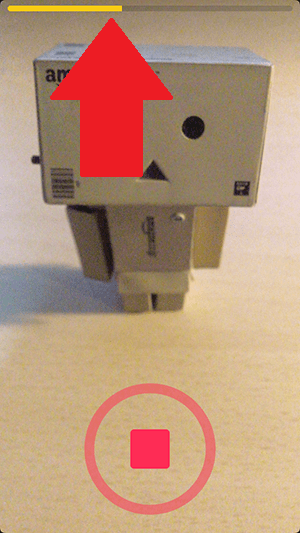
一度撮影を停止して、もう一度、続けて撮影することもできます。その場合、黄色い線に、新しく撮影した位置に白い縦線が入ります。
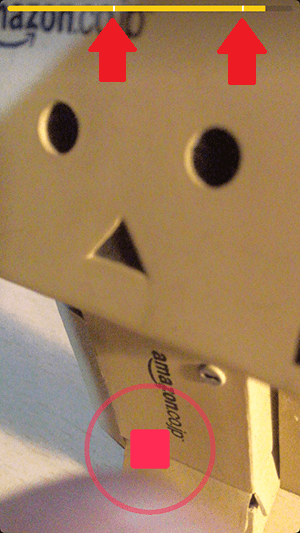
このバーが右端まで行ったら制限のある15秒で撮影が終了します。15秒より短くてもOKです。
15秒撮り切ると、自動で次の編集画面に移動します。
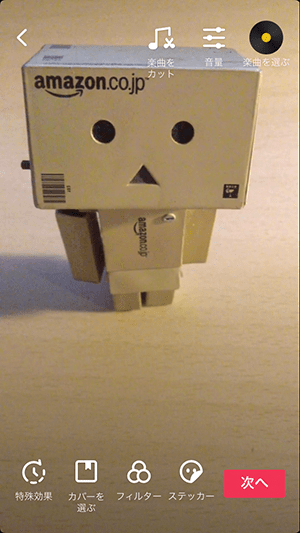
※15秒以下の場合は、画面右下の赤い『チェック』ボタンをタップ。
撮影した動画を編集する方法
ここでは、『楽曲をカット』『音量調整』『楽曲を選ぶ』『特殊効果』『カバーを選ぶ』『フィルター』『ステッカー』機能があります。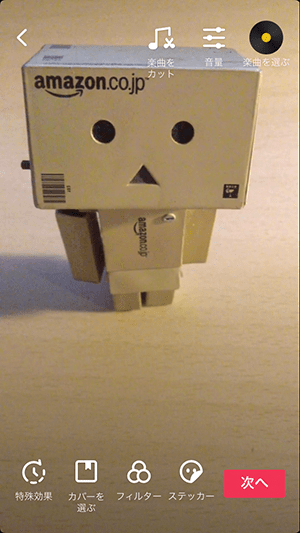
楽曲をカットで曲の開始位置を変更する
楽曲の開始位置をここでも変更することができます。『楽曲をカット』をタップ。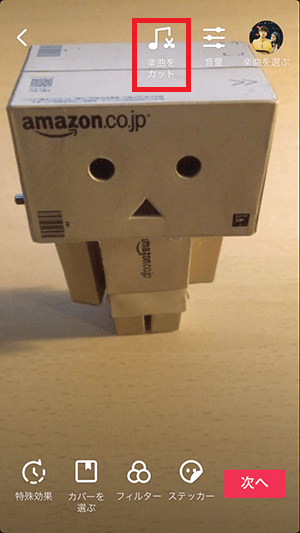
画面下の曲を指で左右に動かすと開始位置を変更できます。変更が終わったら、赤いチェックボタンをタップ。
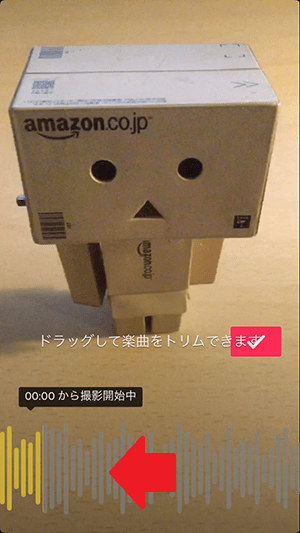
音量調整
『音量』をタップ。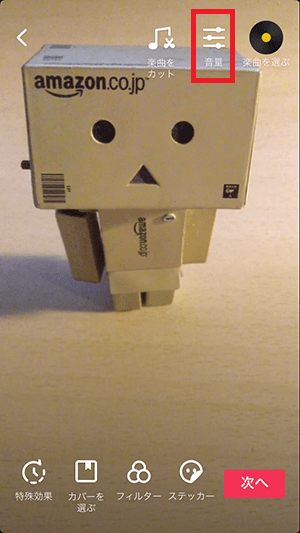
『オリジナル楽曲』と『サウンドトラック』の音量を調整できます。
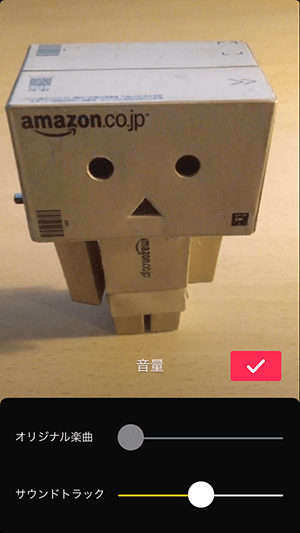
楽曲を選ぶ
『楽曲を選ぶ』をタップ。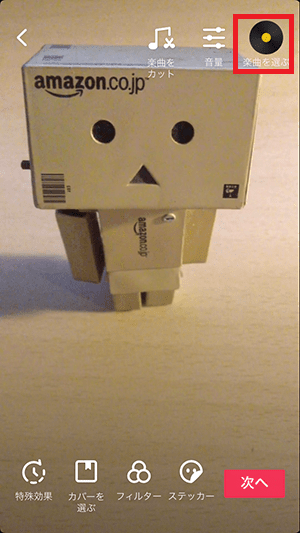
まだ曲を選んでいない場合や、曲をもう一度変更したい場合ここで曲を選ぶことができます。
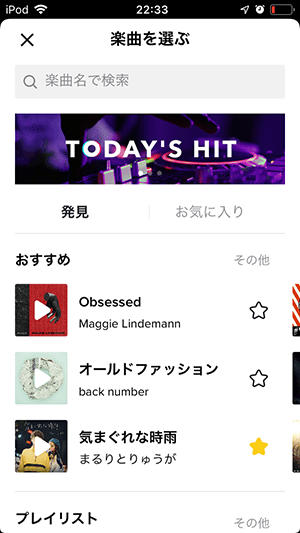
特殊効果
画面下の『特殊効果』をタップ。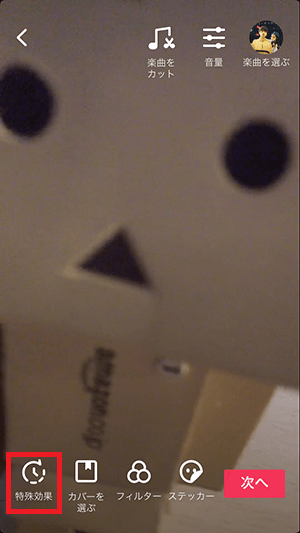
特殊効果には、『フィルター効果』と『タイム効果』があります。
フィルター効果
フィルター効果は色味や特殊なCGエフェクトをかけることができます。
まずフィルターをかける開始位置を選びます。タイムラインの黄色いバーを指で左右に移動させてください。
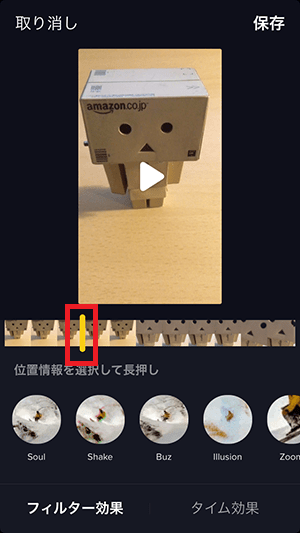
そして、好きなフィルターを指で長押しすると、選択していた開始位置から指を離すまでの間にフィルターがかかります。

フィルターは『取り消し』を押せばひとつ前のフィルターを削除できます。
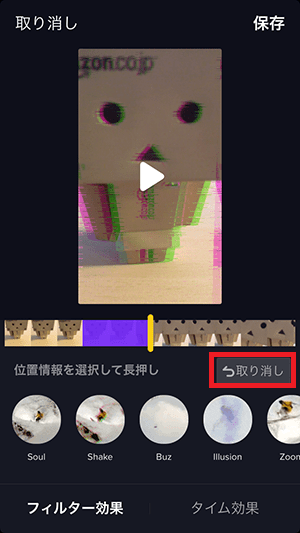
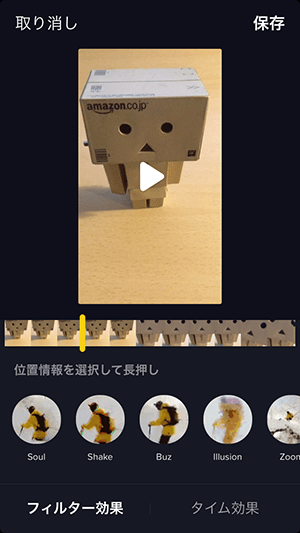
またフィルターのかかった部分の上にもう一度フィルターをかけて修正することもできます。フィルターがかかっている少し前に戻り、フィルターボタンを長押し。
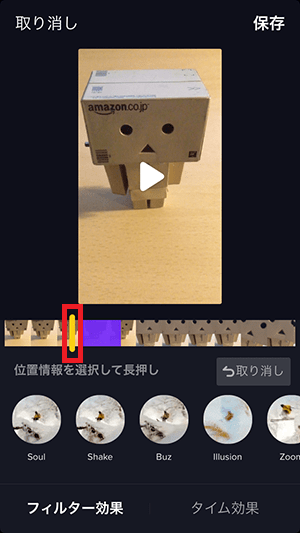
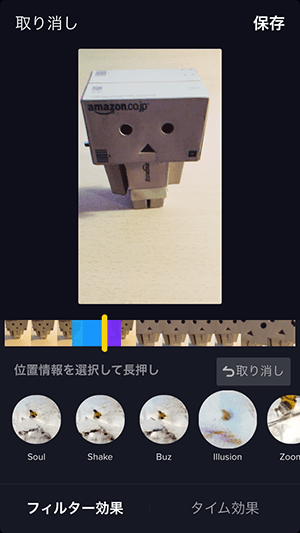
複数のフィルターを使うこともできます。
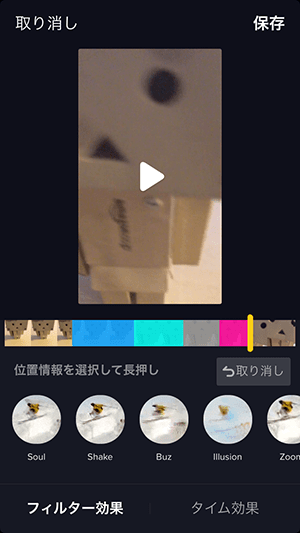
タイム効果
タイム効果は『逆回転』『リピート』『スローモーション』をかけることができます。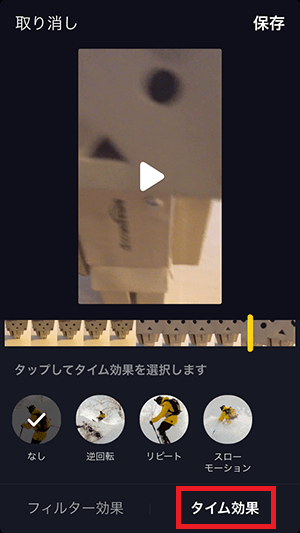
逆回転は動画をすべて逆再生させることができます。
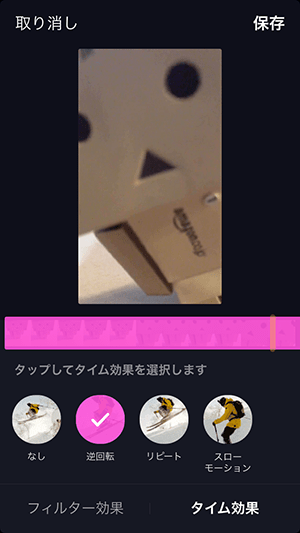
リピートは指定位置が何度かリピート再生される機能です。
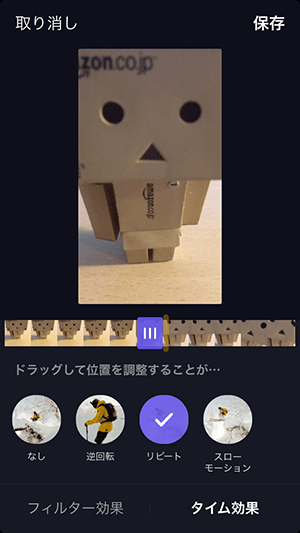
スローモーションは指定位置周辺をスロー再生する機能です。
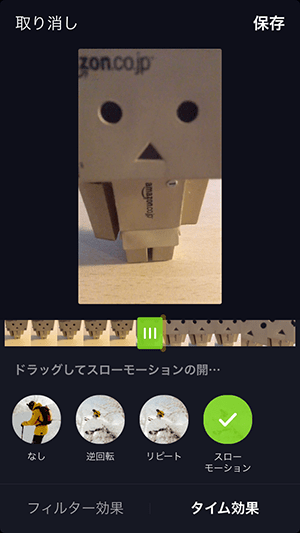
特殊効果の設定が終わったら、画面右上の『保存』をタップ。
カバーを選ぶ
カバーとはTik Tokにアップロードする動画で表示されている静止画のことです。『カバーを選ぶ』をタップ。
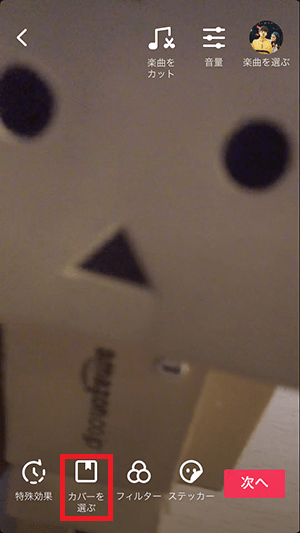
画面下の部分を指でスライドすると、好きな画像を動画のカバー写真に選ぶことができます。
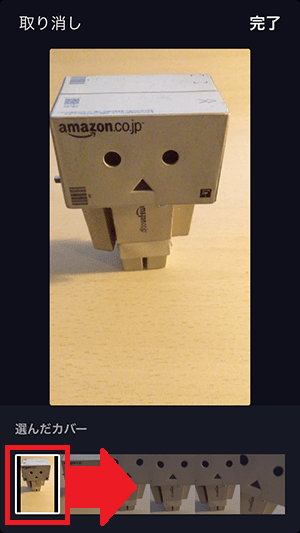
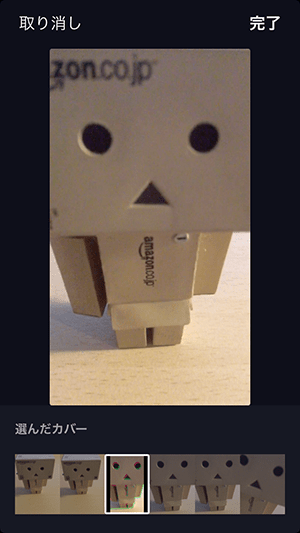
フィルター
『フィルター』をタップ。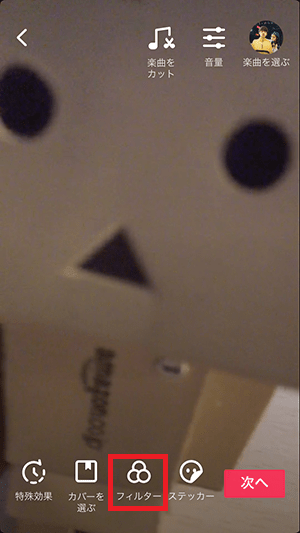
『ポートレート』『ランドスケープ』『アーティスト』の3カテゴリーからフィルターを選ぶことができます。

ステッカー
『Sticker』と『Emoji』の2カテゴリーから色々なCGを画面上に表示することができます。『ステッカー』をタップ。
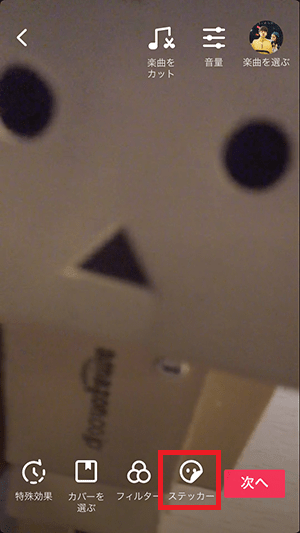
好きなステッカーか絵文字を選んでみましょう。
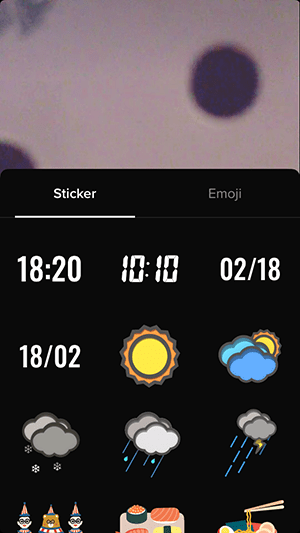
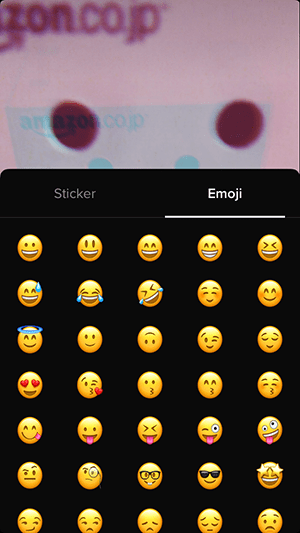
どちらも、右下の拡大縮小ボタンを押して広げたり、移動させたり、
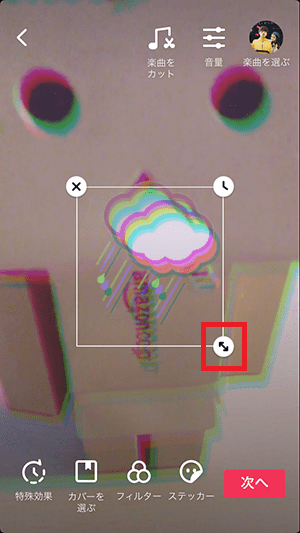
ステッカー、絵文字を選択した後、2本指をクルリと回転させて、向きを変えたり、
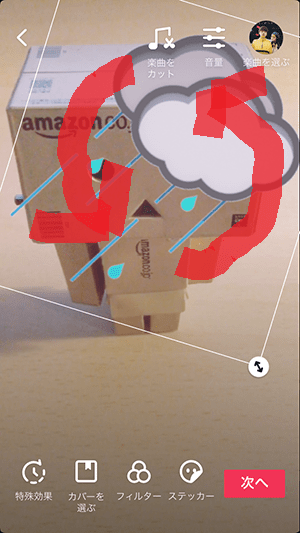
複数のステッカーや絵文字を画面に表示することができます。
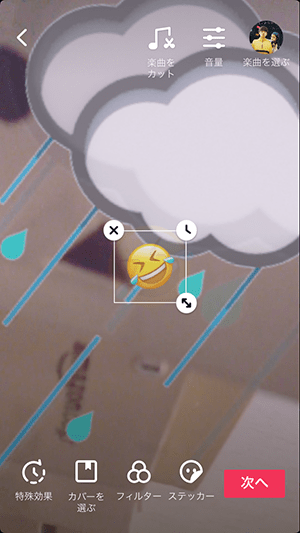
すべて設定が終わったら、画面右下の『次へ』をタップ。
動画を投稿する方法
動画の編集が終わったらいよいよ動画を投稿してみましょう。投稿画面では、『ハッシュタグ/友達』『動画の公開設定』『コメントオフ』『投稿と同時にシェア』機能があります。
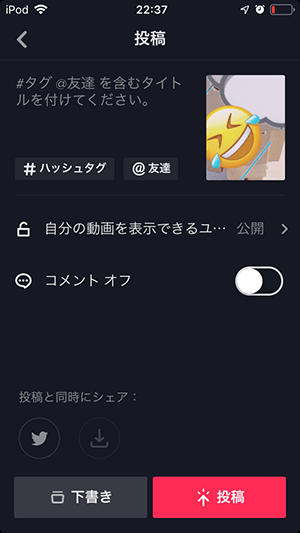
ハッシュタグ/友達
ハッシュタグ#や、一緒に出演している友達を@で情報として載せることができます。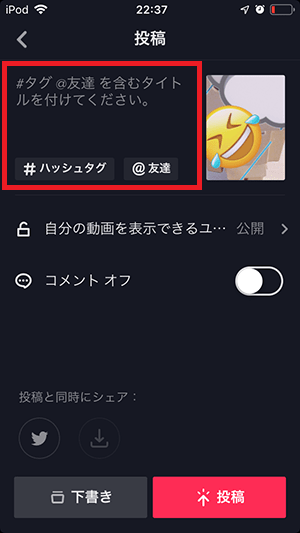
動画の公開設定
動画の公開設定では、全員に動画が公開される『公開』と、自分のみ公開の『非公開』設定があります。『自分の動画を投稿できるユーザ…』をタップ。
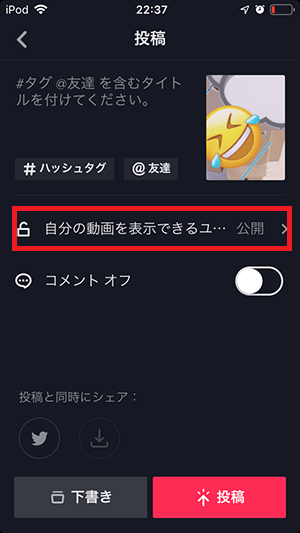
『公開』、もしくは『非公開』をタップ。
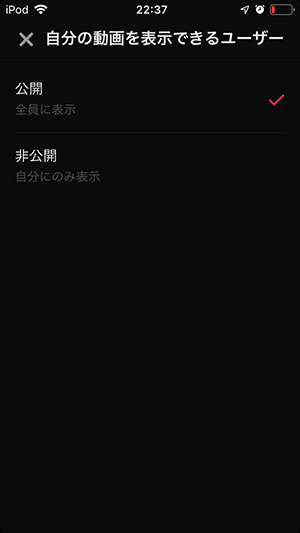
公開したものを後から非公開にしたり、非公開にしたものを公開し直すこともできます。
コメントオフ設定
コメントをオフにすると、投稿した動画にコメントができなくなります。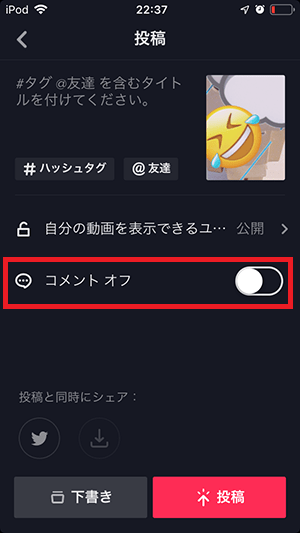
投稿と同時にシェア
プロフィールでTwitterアカウントを登録しておくと、Tik Tokの動画投稿と同時にツイートすることができます。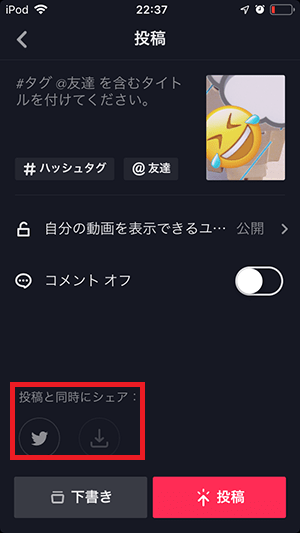
すべての設定が終わったら、画面右下の『投稿』をタップ。しばらくすると動画の投稿が完了します。
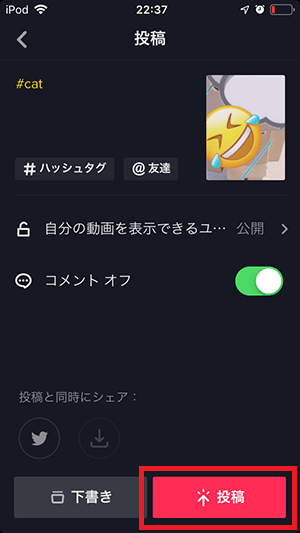
しばらく待つと、投稿した動画はプロフィールの『動画』で見ることができます。
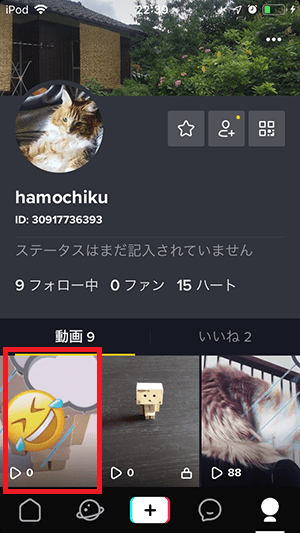
Tik Tokサンプル動画 作例コツ
Tik Tokで人気の動画を撮影方法を解説します。さくらぼっちを三脚固定で撮影
さくらぼっちは、Tik Tokで人気の手の動きメインのダンスです。
クリックで再生→http://vt.tiktok.com/Wk5xr/
両手を使うので、誰かに撮影してもらうか、三脚に固定する必要があります。

今回は、Amazonで購入したおすすめの三脚と、 ※安くて使いやすいので、私が教えている動画教室用に10本くらい買ってるくらいおすすめ!
ダイソーなど100円均一でも売っているスマホアタッチメントを組み合わせて撮影をしました。
さらに動画をキレイに撮影するために簡易的な照明も使ってみました。スマホで動画撮影をする場合はできるだけ明るい場所で撮ったほうがキレイに撮れるので試してみてください。
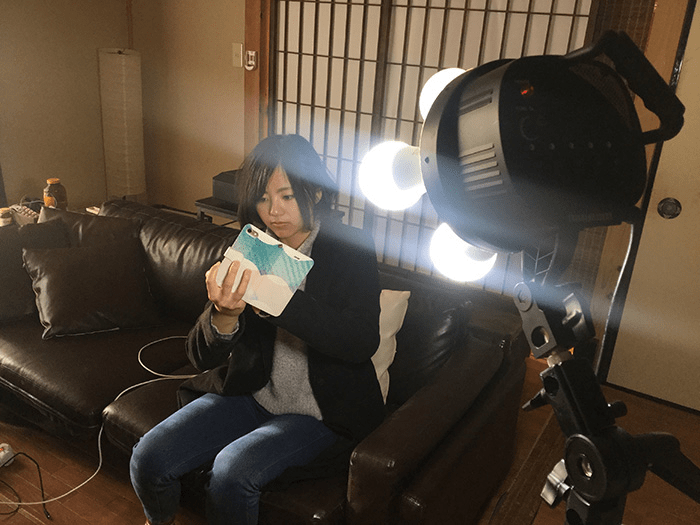
Lolita Voxlightをカメラマン手持ちで
Lolita Voxlightは、『#ムーブカメラ』『画面揺らすダンス』などと呼ばれる人気の動画です。
クリックで再生→http://vt.tiktok.com/WADLW/
カメラマンも一緒になって音に合わせてカメラを動かす動画です。
撮影風景を後ろから動画撮影したので参考にしてください。上下動きで一旦撮影を止めて、もう一度撮影直す方法もありますが、ここでは一気にワンカット撮影しています。
Tik Tokの動画を保存する方法
Tik Tokの動画は保存することができます。自分の動画は簡単にできますが、他ユーザーの動画をダウンロードするには、とある手順が必要です。自分の動画を保存する方法
自分の動画画面の『・・・』ボタンをタップ。
『動画を保存』。
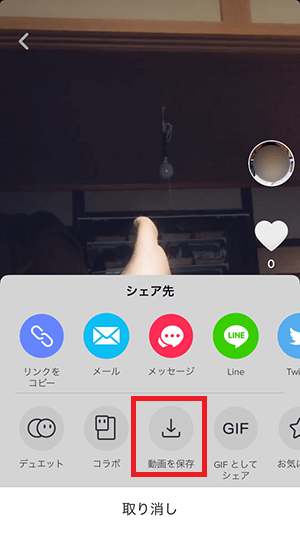
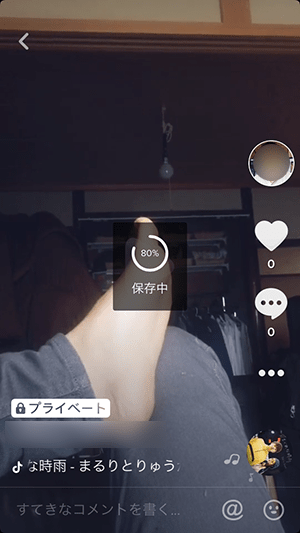
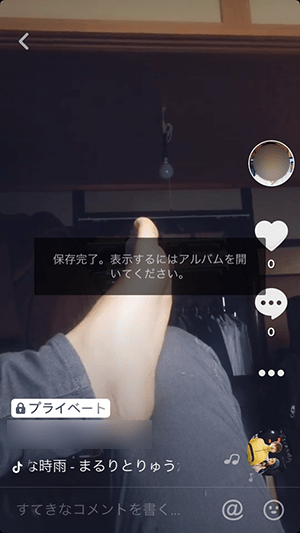 、
、『保存完了』になったらスマホ内のカメラロールなどに保存されるので確認してみましょう。
他のユーザーの動画を保存する方法
他のユーザーの動画を同じように『動画を保存』しても、エラーがでてダウンロードすることができません。『楽曲の版権保持者のリクエストにより、この楽曲を使った動画をダウンロードできません。』
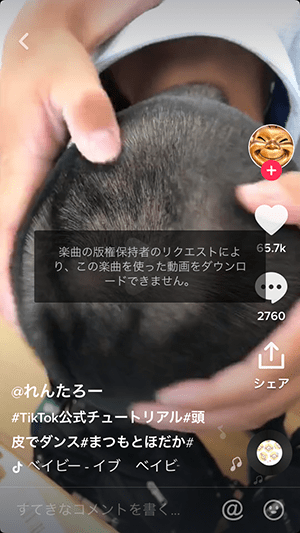
そこで次の方法でダウンロードしてみましょう。
『シェア』ボタンをタップ。
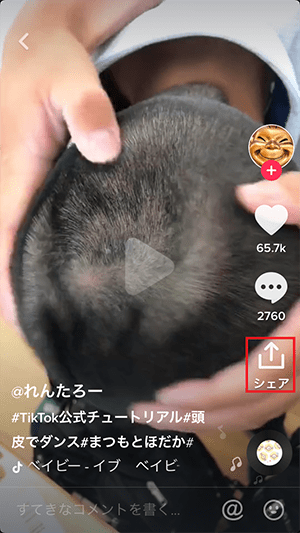
『メール』。※もし『シェア』内にメールが表示されていない場合は、先にメールアカウント登録をしておきましょう。
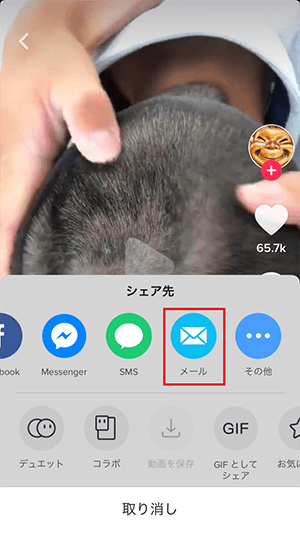
この時点で動画がスマホ内に自動保存されます。
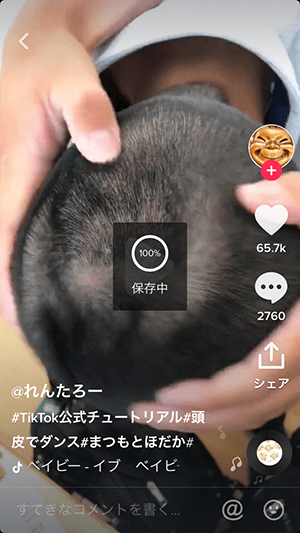
『キャンセル』。
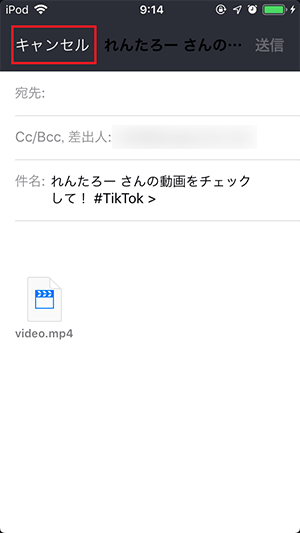
『下書きを削除』
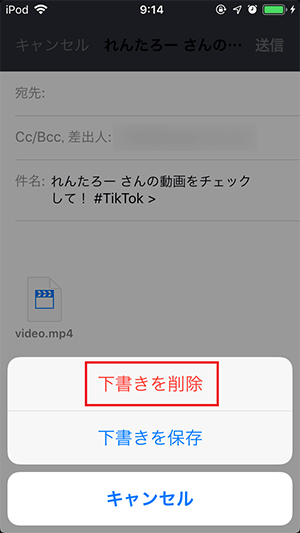
動画の非公開・再公開、削除方法
動画を投稿する時に非公開設定を選ぶことができますが、投稿後にも設定を変更することができます。Tik Tokの動画を非公開にする方法
『・・・』ボタンをタップ。
『非公開』ボタンをタップ。
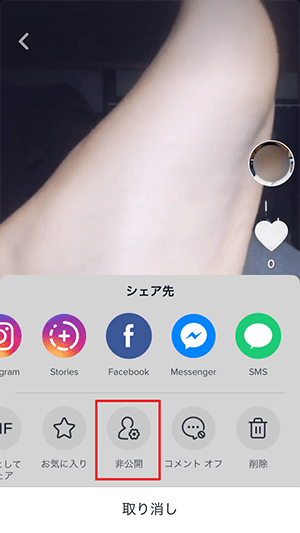
『非公開』になりました。
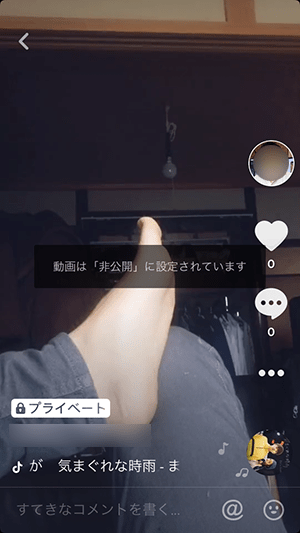
Tik Tokの動画を再公開する方法
『・・・』ボタンをタップ。
『動画を公開に設定』。
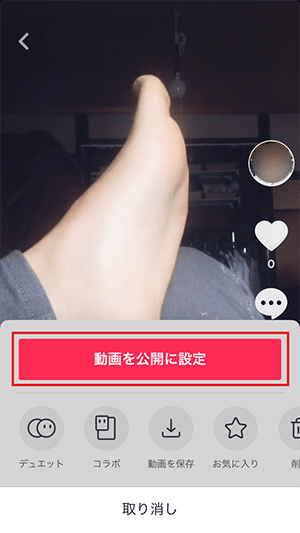
『公開』になりました。
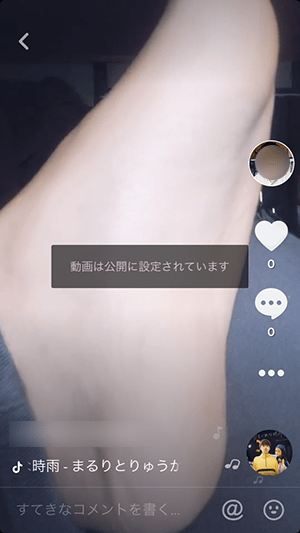
Tik Tokの動画を削除する方法
『・・・』ボタンをタップ。
『削除』。
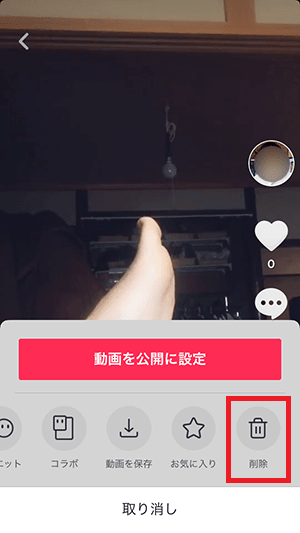
『確認』。
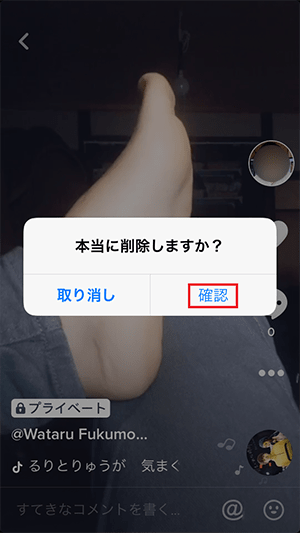
これで動画は削除されました。
Tik Tokのその他の機能
デジタルウェルビーイングで視聴制限をかける方法
デジタルウェルビーイング機能を使うと、(1)1日2時間制限、(2)不適切な動画の制限をかけることができます。プロフィールページの『・・・』ボタンをタップ。
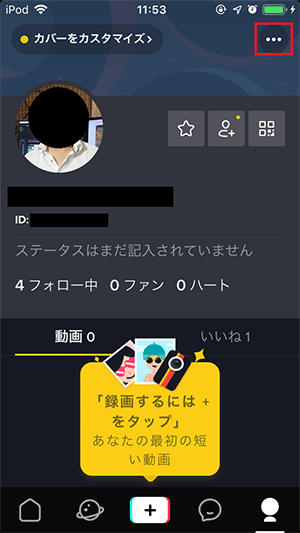
『デジタルウェルビーイング』をタップ。
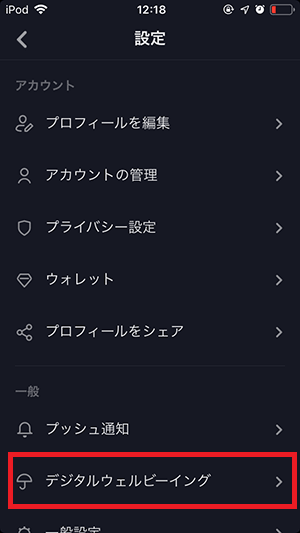
『オンにする』。
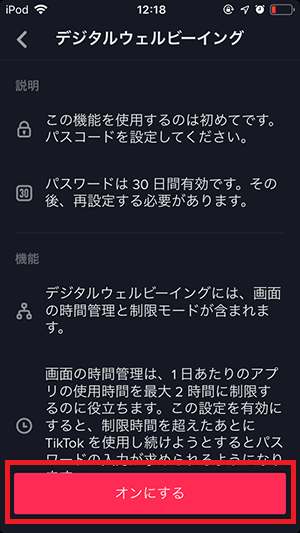
4桁のパスワードを設定し、→ボタン。
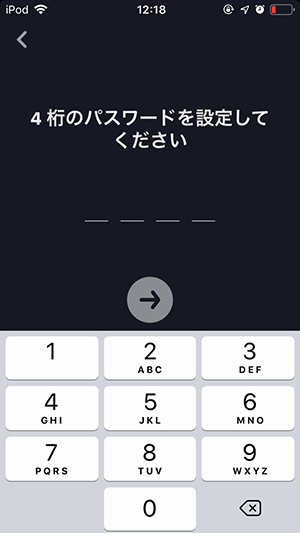
指定したパスワードを再度入力し→ボタン。
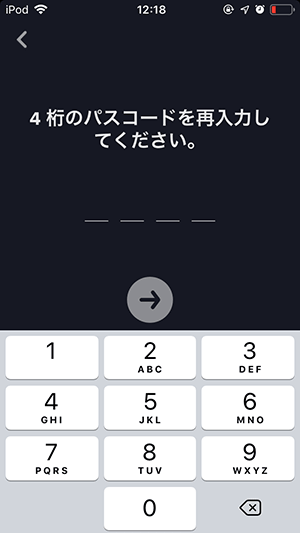
この設定画面上で、『画面時間管理』と『制限モード』のON/OFFができます。
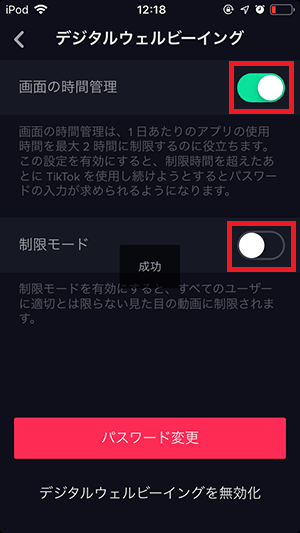
デジタルウェルビーイングを解除・無効化する方法
管理画面の一番下にある『デジタルウェルビーイングを無効化』をタップ。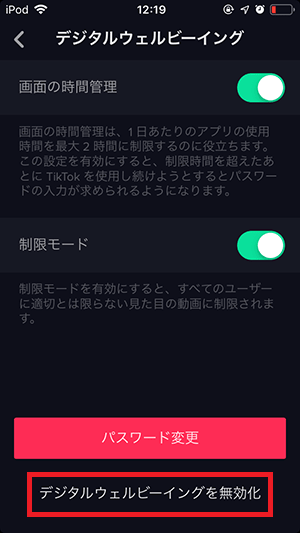
『確認』。
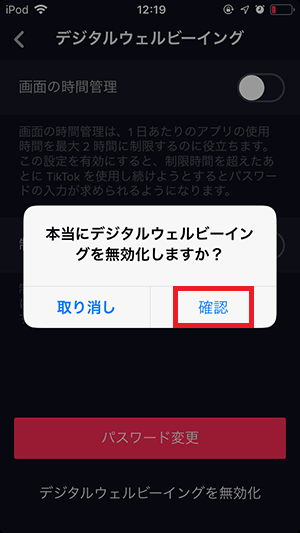
これでデジタルウェルビーイングが解除無効化されました。
アカウントの削除・退会・復活方法
必要のなくなったtik Tokアカウントは削除することができます。一度無効化すると30日の間であれば復活することができます。30日を過ぎるとアカウントは完全に削除されるので注意してください。アカウントの削除・退会する方法
プロフィールページの『・・・』ボタンをタップ。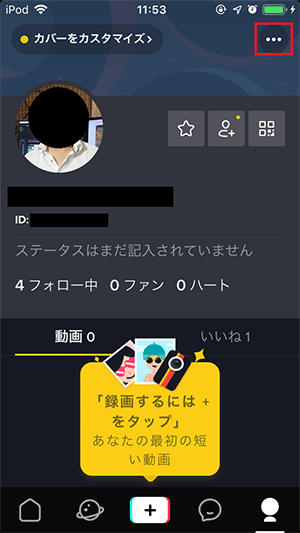
『プライバシー設定』。
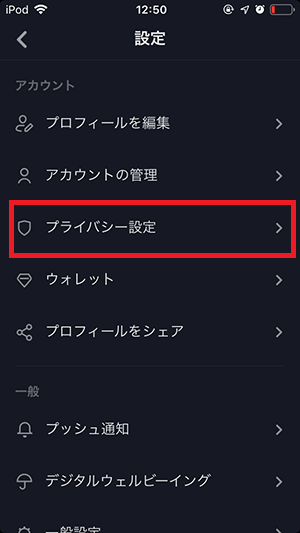
『アカウントを削除』。
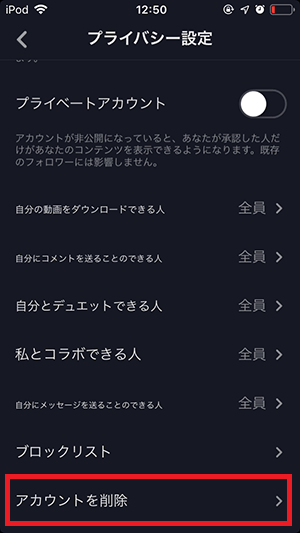
『次へ』。
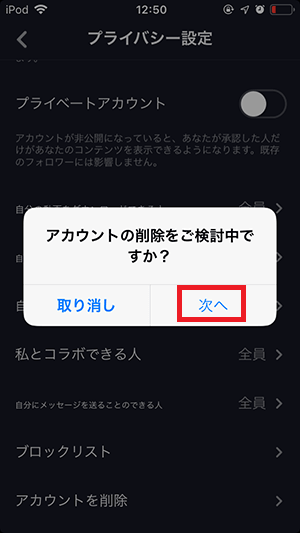
注意事項をよく読んでから『続ける』。
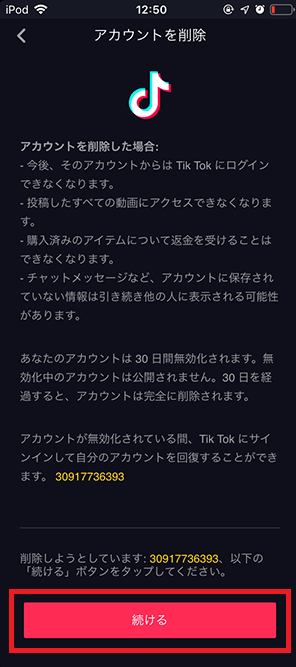
いよいよ最後の『アカウントを削除』をタップ。
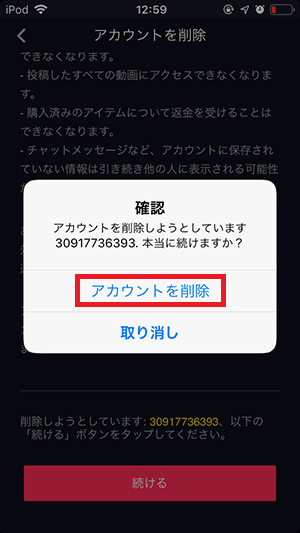
これでTikTokのアカウントは削除されました。ただし30日間以内であれば復活できます。
アカウントを復活・無効化解除する方法
削除したアカウントでもう一度Tik Tokにログインしてください。「あなたのアカウントは現在無効化されています。無効化を解除してアカウントを回復するには、以下の「無効化解除」をタップしてください。無効化を解除した後、再度このアカウントにログインする必要があります...」と表示されます。
『無効化を解除』をタップ。
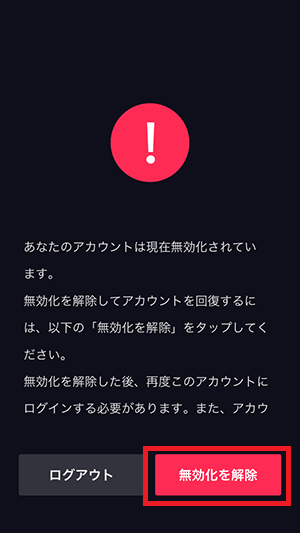
無事、元通りのアカウントが復活しました。