Windows/Mac/Linux用の無料動画編集ソフトShotcut(ショットカット)の機能紹介、値段、使ってみた感想、使い方などを解説します。

この記事を書いた人:内村 航
株式会社ドウガテック代表取締役。2012年より『カンタン動画入門』を運営。動画編集ソフト・アプリのレビュー本数58本。動画編集スクール取材9校。アクションカメラ17台、α7 III、EOS8000D所有。大学講師(日本文理大学情報メディア学科、立命館アジア太平洋大学動画制作ワークショップ等)。著書:暮らしvlogのはじめ方(朝日新聞出版)、iMovieのマニュアル本(工学社 I・O BOOKS)。
→【セール】動画編集ソフトPowerDirector最大28%オフクーポンコード『dougatec2025』
→カンタン動画入門のYouTubeチャンネルを登録する(Click)
この記事の目次
- 動画編集ソフトShotcut(ショットカット)とは
- Shotcut(ショットカット)の機能とは
- 動画編集ソフトShotcutをダウンロードする方法
- 動画ファイルの読み込み方
- 動画ファイルをタイムラインに挿入する方法
- タイムラインの幅を変更する方法
- 動画ファイルをカット編集する方法
- 動画ファイルを分割編集する方法
- タイムラインを縮小・拡大する方法
- タイムラインを再生する方法
- プロジェクトを保存する方法
- 音声トラックの追加方法
- BGM音楽ファイルの読み込み方法
- BGM音楽ファイルをタイムラインに挿入する方法
- BGM音楽ファイルをフェードイン・アウトさせる方法
- ファイルの音量を調整する方法
- タイトル(テキストテロップ)を挿入する方法
- タイトル(テキストテロップ)のデザインを変更する方法
- タイトル(テキストテロップ)の拡大縮小・位置を変更する方法
- トランジションとは?
- トランジションの挿入方法
- トランジションの種類を変更する方法
- タイムラインの動画ファイルを出力する方法
動画編集ソフトShotcut(ショットカット)とは
ShotcutはWindows用のフリーの動画編集ソフトです。開発はアメリカのMeltytech, LLC。
無料ですがプロ向けに近い画面構成と機能です。動画のカットトリミング、BGM音楽挿入、テキストテロップ、各種フィルタ、動画出力など最低限の機能があります。
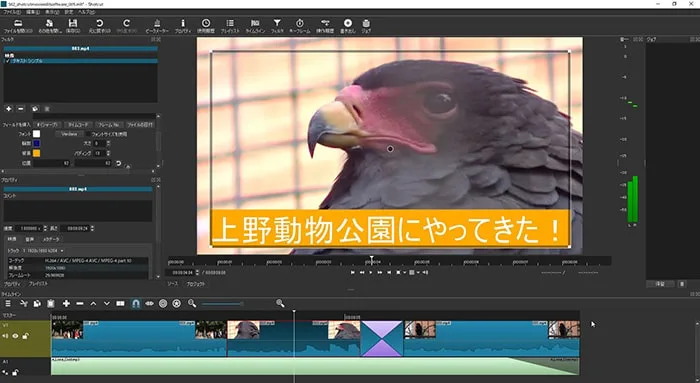
高度な機能たくさんがあるので、操作が難しく、初めての方にはあまりおすすめできません。音量調整機能も未熟で使いづらいです。Lightworksよりは優しい設計。
初心者向けの無料動画編集ソフトを使いたい場合は、フォトがおすすめ。有料でも良い場合はPower Directorが良いでしょう。
Shotcutのメリット
- ・完全無料
- ・高機能
- ・透かしなどなし
Shotcutのデメリット
- ・操作性が悪い
- ・音量ミキサー機能が未熟
- ・チュートリアル情報が少ない
Shotcut機能表
| 動画編集ソフト | 特徴 | ||||||||||||||||||||||||||||||||
|---|---|---|---|---|---|---|---|---|---|---|---|---|---|---|---|---|---|---|---|---|---|---|---|---|---|---|---|---|---|---|---|---|---|
| Windows/Mac/Linux用のフリーの動画編集ソフト。動画のカットトリミング、BGM音楽挿入、テキストテロップ、各種フィルタ、動画出力など最低限の機能がある。 操作難易度は高い。使ってみて難しそうであればPower Directorがおすすめ。 Windows Mac Linux 日本語
初心者 家庭用 YouTuber 業務用
|
Shotcutの使い方解説記事・動画
Shotcut(ショットカット)の機能とは
以下、Shotcutの機能です。
動画のトリミングカット、
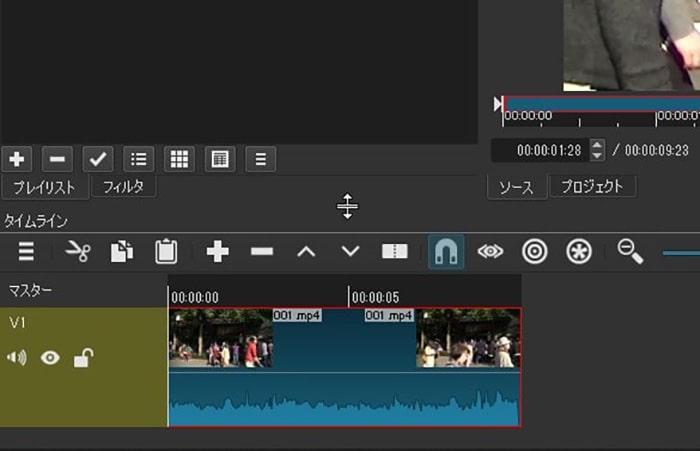
BGM音楽の挿入、
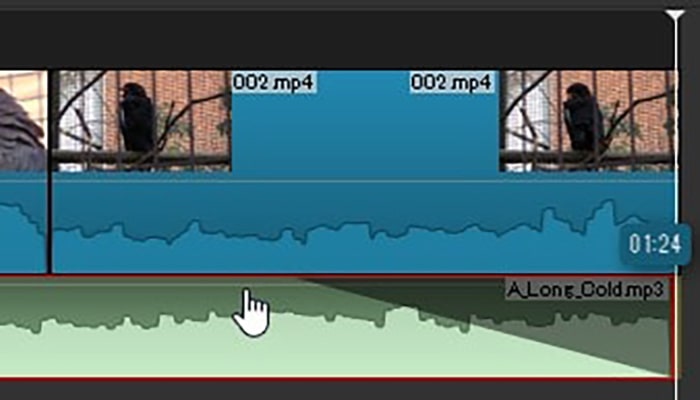
テキストテロップ、

トランジションや各種フィルター、
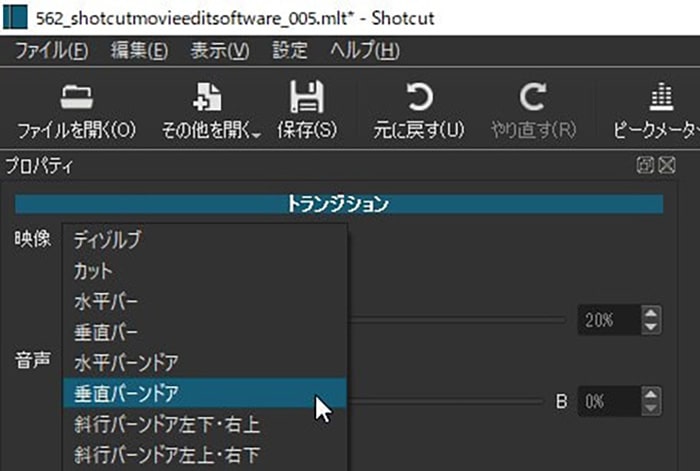
動画の書き出しなどができます。
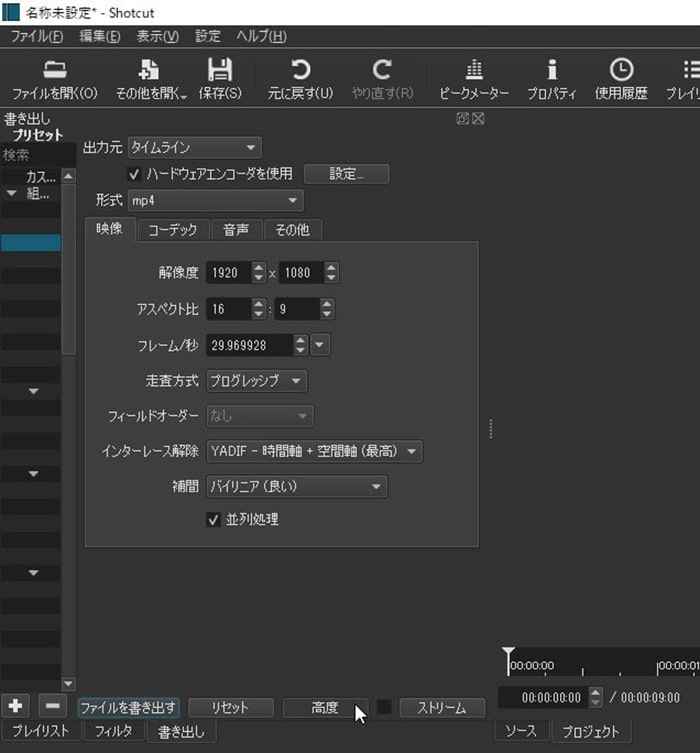
動画編集ソフトShotcutをダウンロードする方法
まずShotcut公式ページに行きましょう。
公式ページの『Site 1 (FossHub)』の『Windows installer』をクリック。
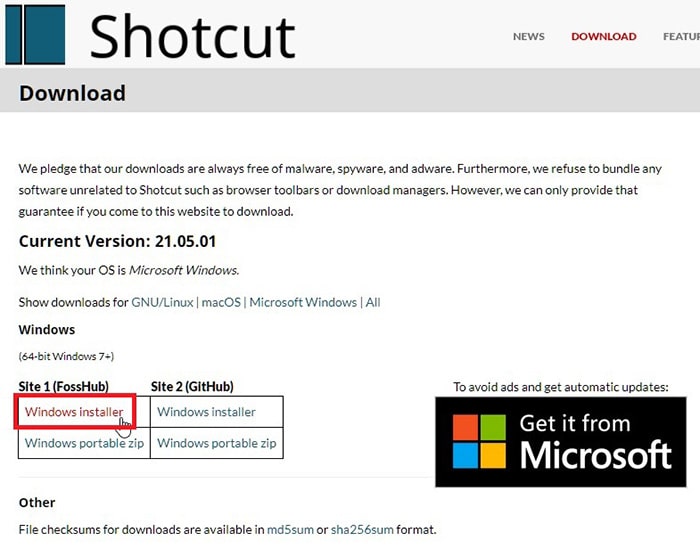
ダウンロードサイトに飛び、ダウンロード窓が開くので『ファイルを保存』。
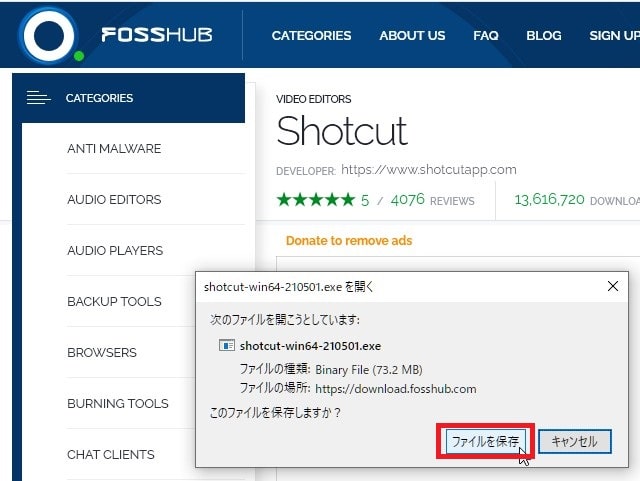
ダウンロードした『shotcut-win64-210501.exe』をダブルクリックで展開。
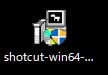
インストール窓が開くので利用規約をよく読んでから『I Agree』をクリック。
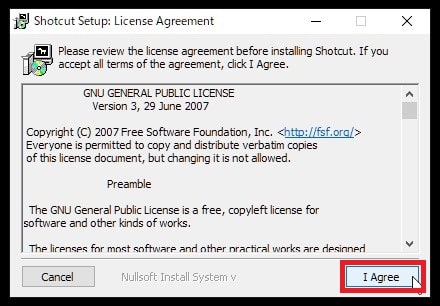
インストール場所を決めて、『Next』。
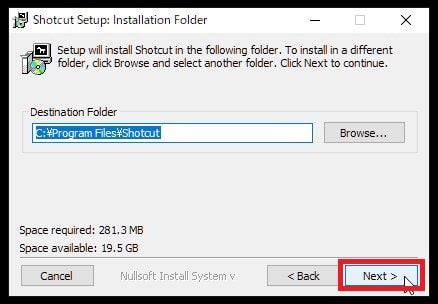
『Install』。
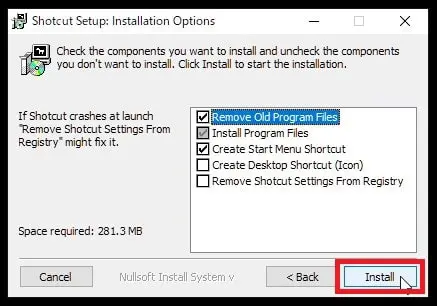
インストールが始まります。しばらく待ちましょう。
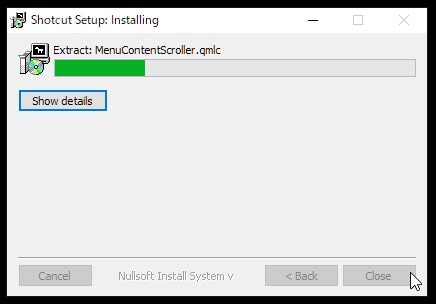
インストールが終わったら、『Close』。
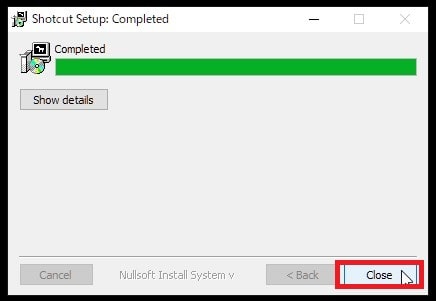
Shotcutを開くには、Windowsの場合は、画面左下のWindowsボタン→アプリ一覧『S』の『Shotcut』をクリック。
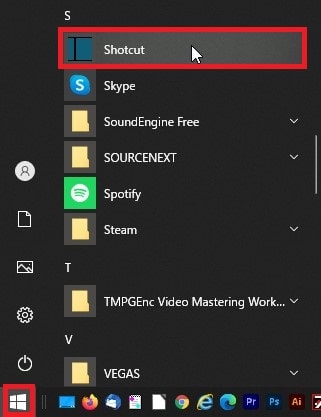
Shotcutが開きました。
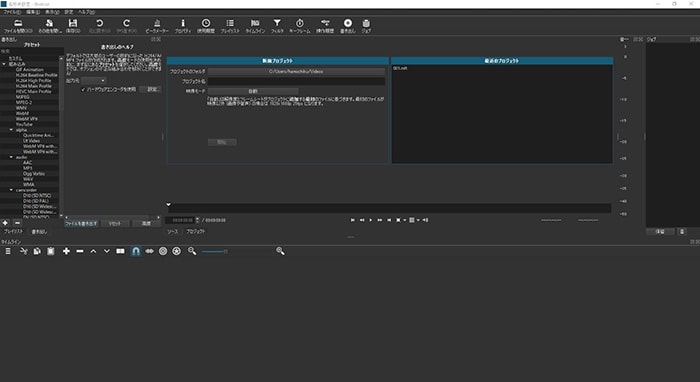
動画ファイルの読み込み方
まずShotcutを立ち上げてください。
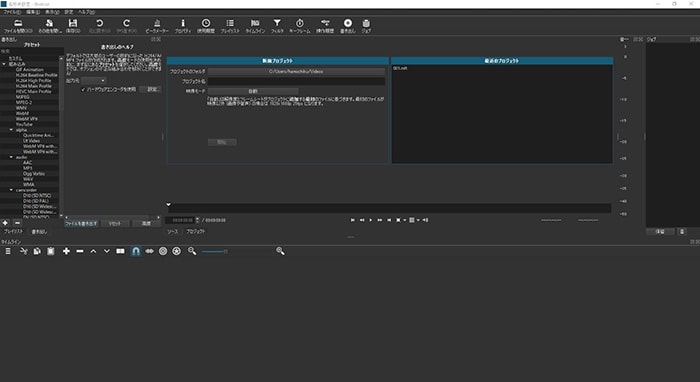
画面左真ん中辺りにある『プレイリスト』をクリックしてください。
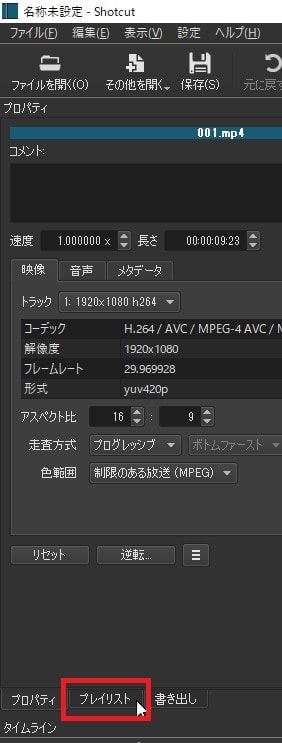
表示されたプレイリストの中に、編集に使う動画ファイルを左クリックしたまま挿入してください(ドロップ&ドラッグ)。
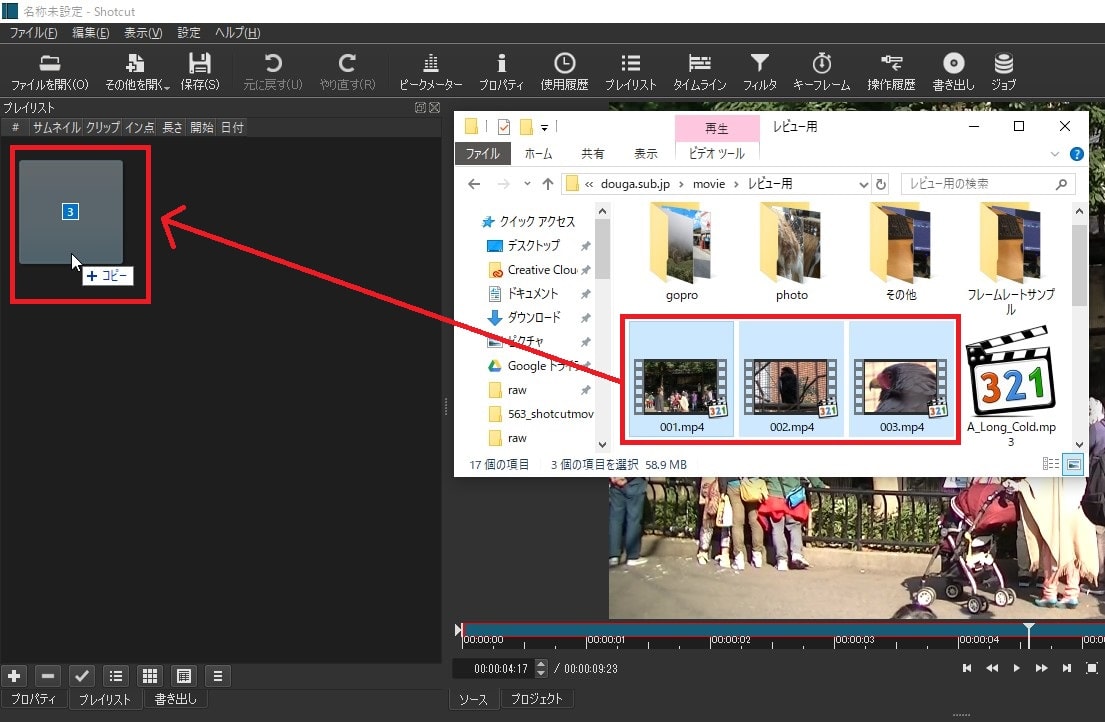
プレイリストに動画ファイルが読み込まれました。
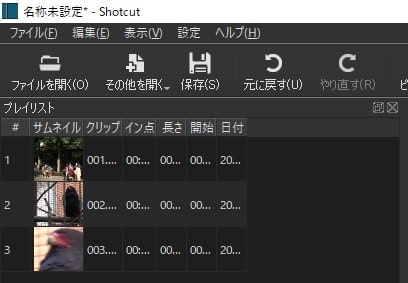
動画ファイルをタイムラインに挿入する方法
プレイリスト内の動画ファイルを左クリックでつかんだまま、画面下にある空白のタイムラインに挿入してください。V1映像トラックができます。
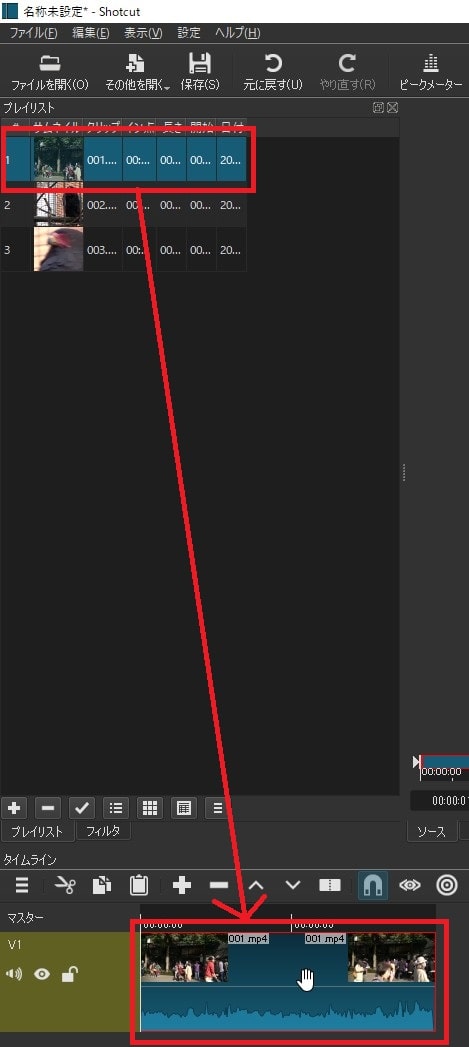
タイムラインの幅を変更する方法
初期のままだとタイムラインの縦幅が狭く見にくいです。表示を変更し見やすくしましょう。
タイムライン上の微妙に位置にマウスカーソルを持って行くと、上下マークが表示されます。左クリックしたまま上に移動させてください。
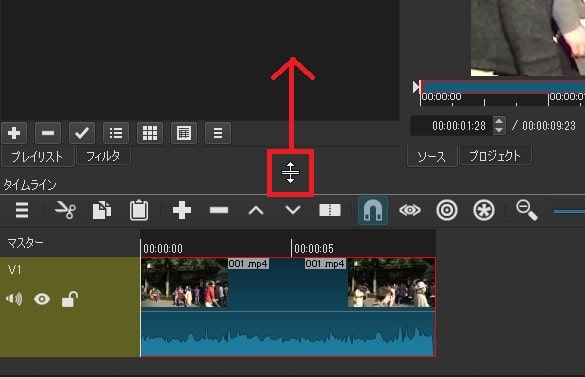
これでタイムラインの幅が広くなり、編集しやすくなりました。
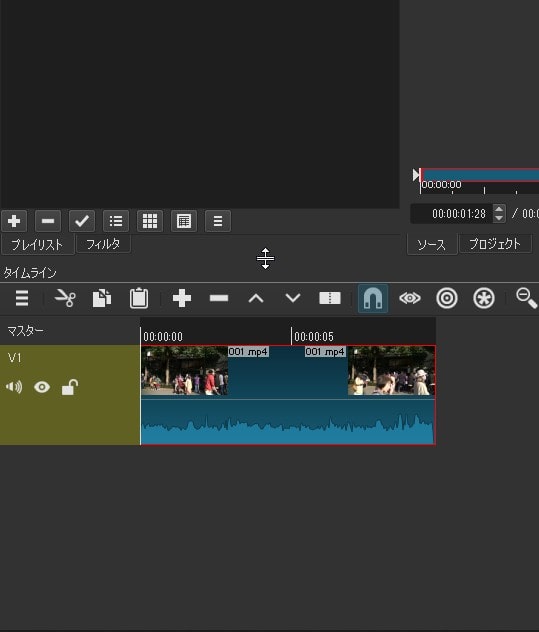
動画ファイルをカット編集する方法
次に読み込んだ動画ファイルの長さを編集してみましょう。
まず動画ファイル右端を左クリックしたまま、左に移動させてください。
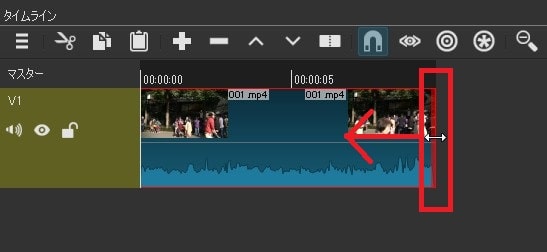
すると動画ファイルがマウスを移動させた分だけ短くなります。
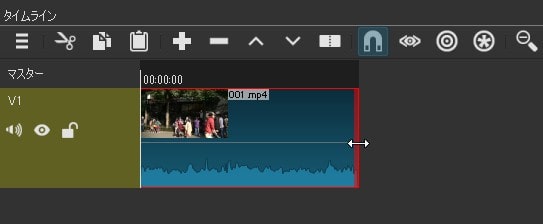
左端をつかんだまま、右に移動すると同様に反対側からも短くすることができます。
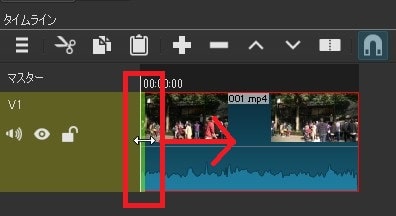
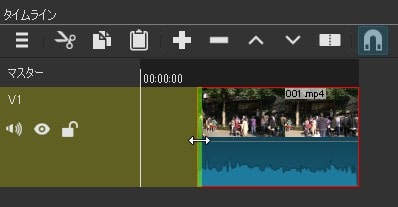
トリミングした分だけ左に空白ができます。空白部分で右クリック→『削除』で空白を消して詰めることができます。
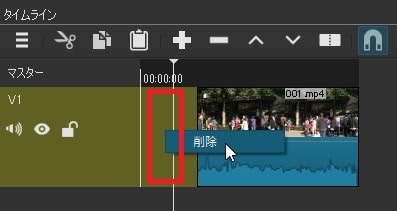
もしくはマウス左クリックで動画をつかんだまま、右端に詰めてもOKです。
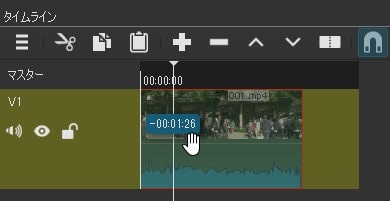
動画ファイルを分割編集する方法
次にタイムラインの1つの動画を2つに分割してみましょう。
動画ファイルの分割したいところの上を左クリックし、白い縦線を表示させてください。
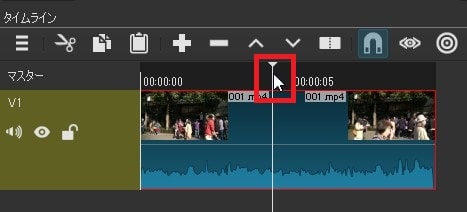
場所が決まったら、タイムライン上にある『再生ヘッドで分割する』ボタンをクリック。
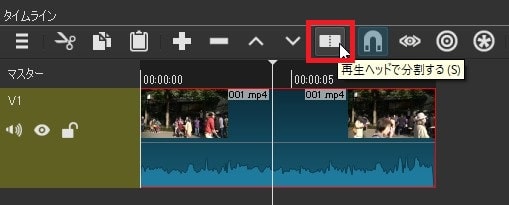
動画ファイルが指定した位置で2つに分割されました。
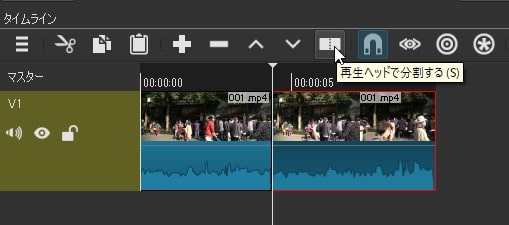
いらない部分の動画は右クリック→削除で消すことができます。
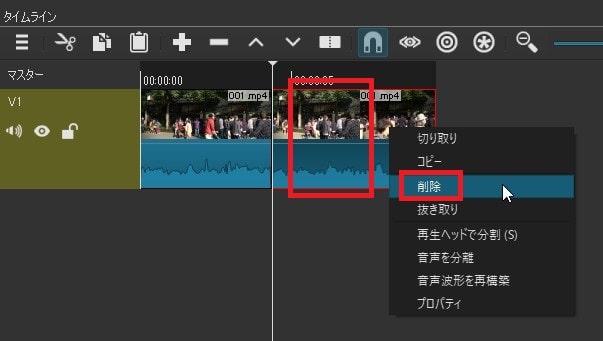
タイムラインを縮小・拡大する方法
タイムライン上にたくさんの動画ファイルが並ぶと、少しずつ見にくくなってきます。そこで、タイムラインの見た目を縮小・拡大して、見やすくしてみましょう。
タイムライン右上ある縮小・拡大ボタンを左クリックしてください。
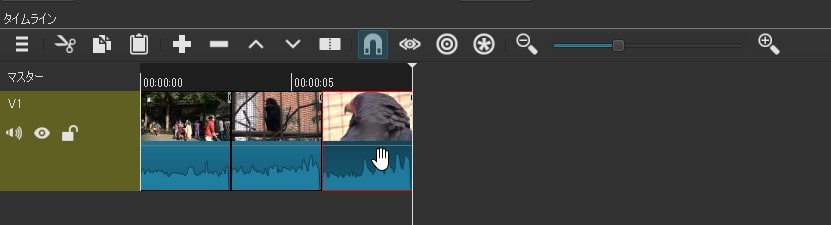

この機能を使うと、細かい編集や、全体の見渡しが楽にできるようになります。
タイムラインを再生する方法
編集したタイムライン上の動画を一度再生して、確認してみましょう。
画面右上のプレビューウィンドウの三角の再生ボタンをクリックしてください。
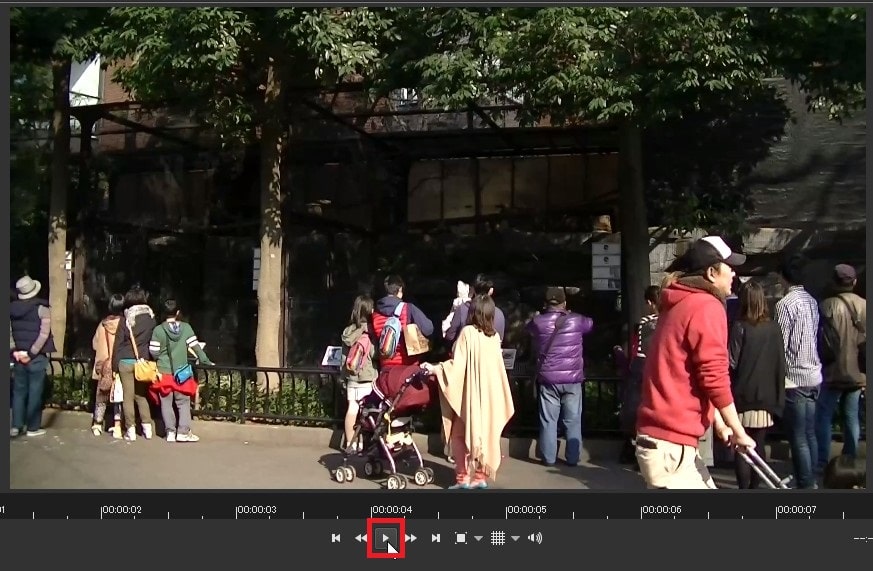
プロジェクトを保存する方法
せっかく作った編集プロジェクトなので、忘れないうちに保存しておきましょう。
画面左上の『ファイル』→『名前を付けて保存』をクリック。
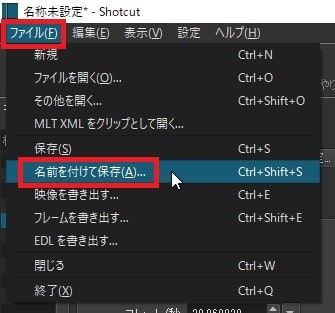
これでプロジェクトを終了しても、いつでも編集することができるようになりました。
音声トラックの追加方法
まずBGM音楽ファイルを挿入する音声トラックを作りましょう。
タイムライン左上の三本線ボタンをクリック→『音声トラックを追加』。
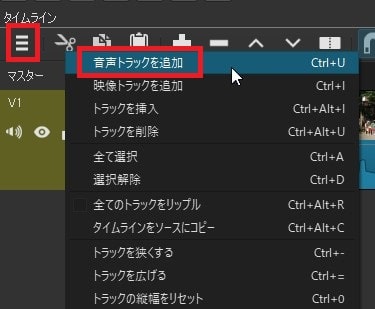
タイムラインにA1という音声トラックができました。
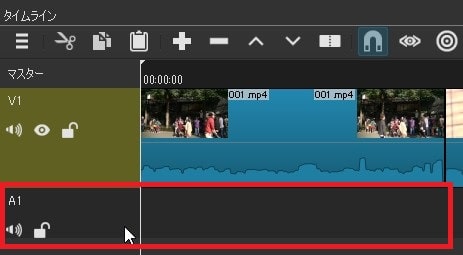
BGM音楽ファイルの読み込み方法
『プレイリスト』内にmp3などの音楽ファイルを左クリックしたまま挿入してください。
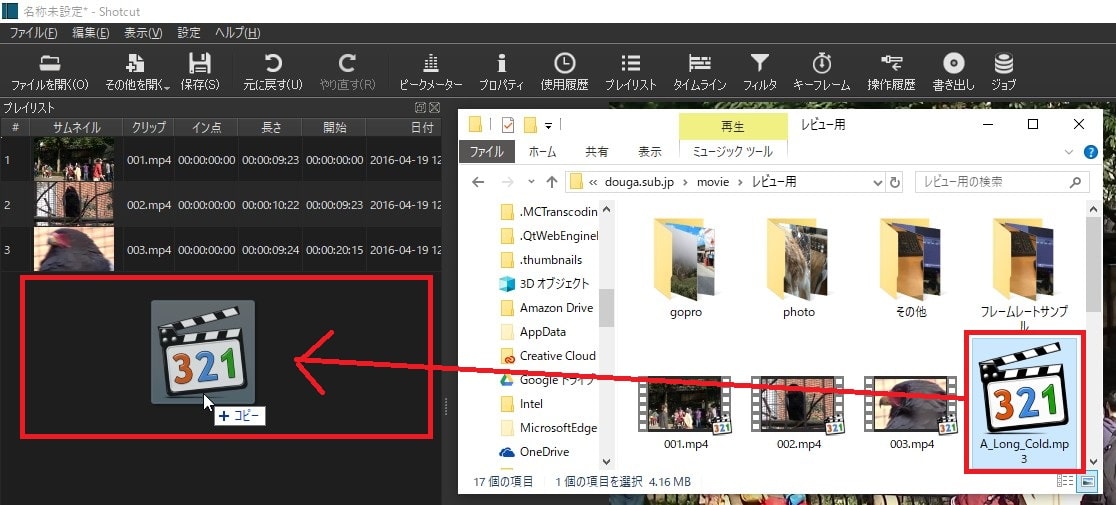
プレイリストに音楽ファイルが挿入されました。
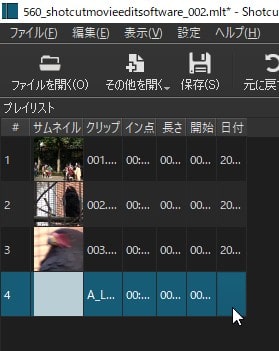
BGM音楽ファイルをタイムラインに挿入する方法
プレイリストのBGM音楽ファイルを左クリックでつかんだまま、A1の音声トラックに挿入してください。
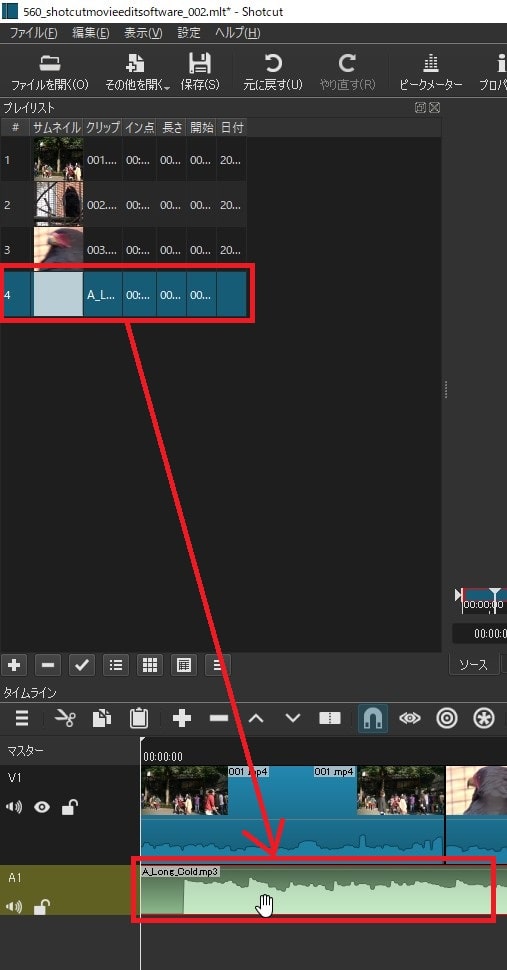
タイムラインに挿入したBGM音楽ファイルを、映像トラックの長さとあわせておきましょう。方法は動画ファイルのトリミングと同じ方法です。
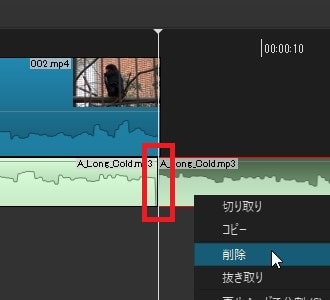
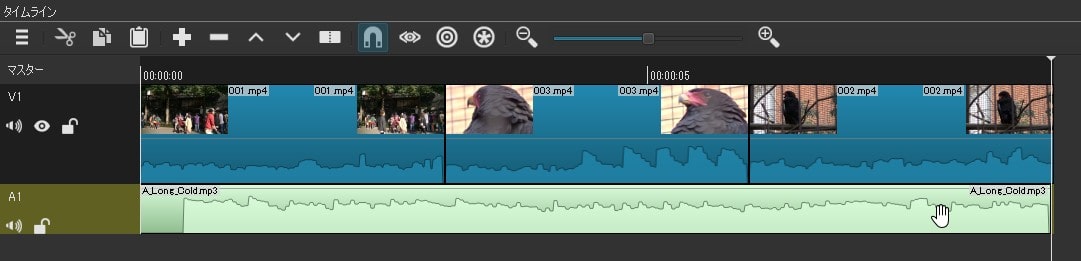
BGM音楽ファイルをフェードイン・アウトさせる方法
BGM音楽ファイルを短くしたので、再生すると最後にブツっとBGM音楽が不自然に途切れてしまいます。そこでフェードアウト機能を使って、自然に音が終わるように調整してみましょう。
タイムライン内のBGM音楽の右上にマウスを持って行きます。すると、黒い丸が表示されるので、左クリックしたまま左に移動させてください。
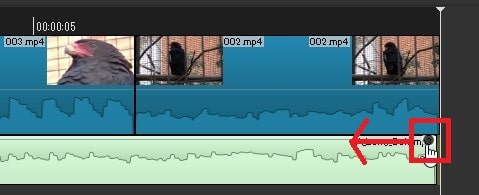
黒丸を移動させた分だけ、音量がフェードアウトするようになりました。
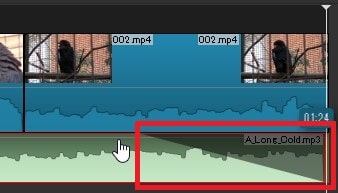
ファイルの音量を調整する方法
画面右上にある『フィルタ』ボタンをクリックしてください。

音量調整したいタイムライン上の動画/音楽ファイルを選択してください。
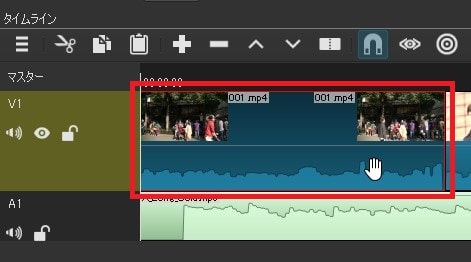
『フィルタ』ウィンドウに選択したファイル名が表示されます。左下の+マーク『フィルタを追加』ボタンをクリック。

『音声』タブをクリック。
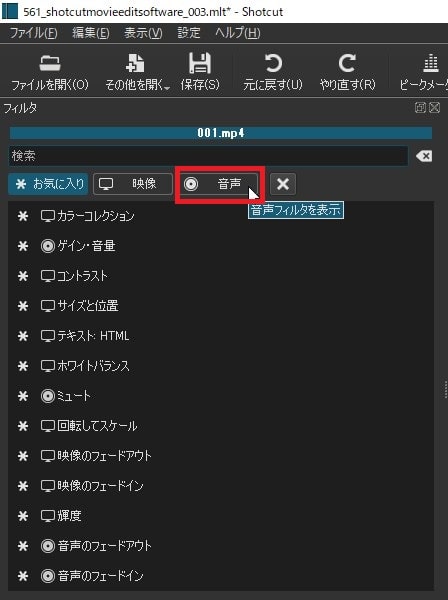
『ゲイン・音量』を左ダブルクリック。
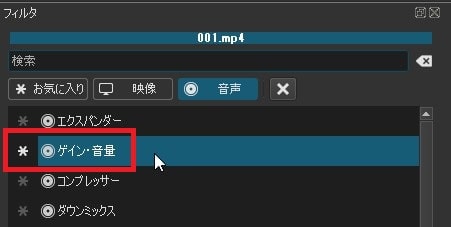
『ゲイン・音量』フィルタが指定したファイルに適用されました。
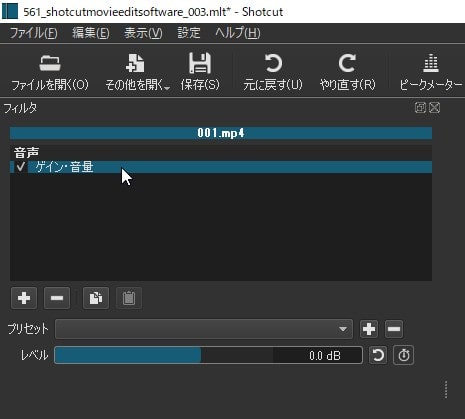
『レベル』をマイナスにすると音量が下がり、プラスにすると上がります。

フィルタを削除したい場合は、フィルタにチェックを入れ、右下のマイナス削除ボタンをクリック。
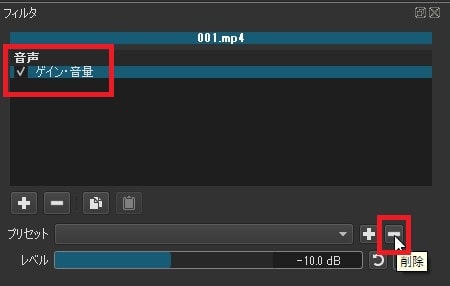
タイトル(テキストテロップ)を挿入する方法
Shotcutでは1つの動画ファイルにつき、1つのテキストのみ載せられます。
テキストを表示させたいタイムライン内の動画をクリックし、『フィルタ』ウィンドウ内の+マーク『フィルタを追加』をクリック。
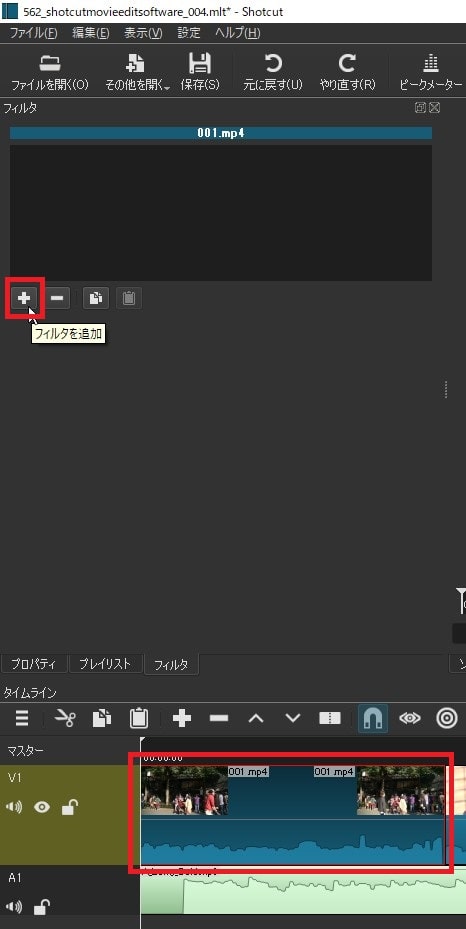
『映像』タブ→『テキスト:シンプル』をダブルクリック。
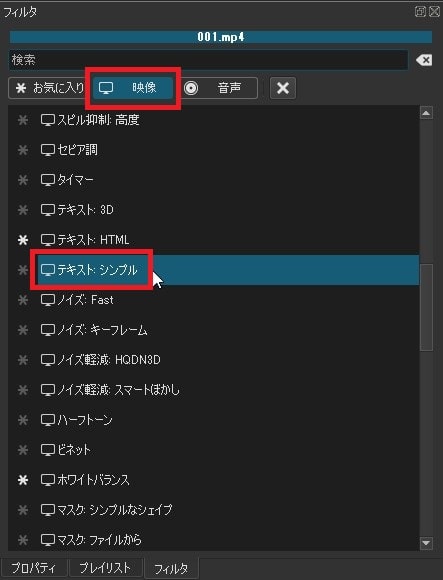
テキストボックスやその他編集設定が表示されます。初期設定ではタイムコードが表示される「#timecode"」となっています。ここにに好きなテキストを打ち込めば動画上に表示されます。
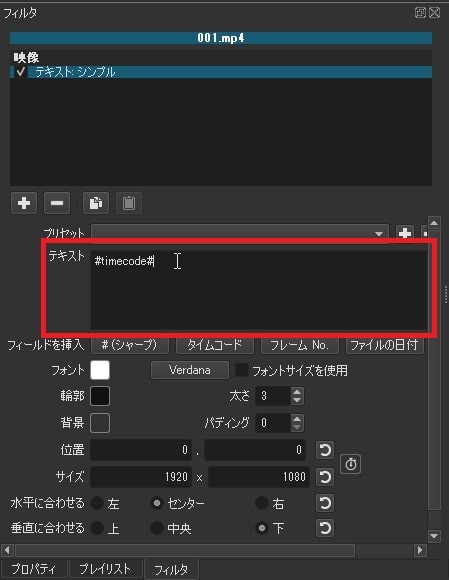
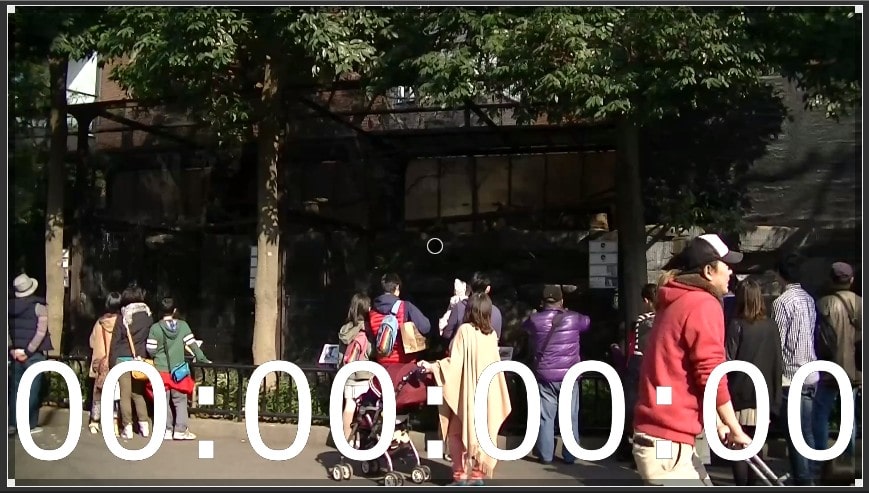
試しに好きな文字を打ち込んでみましょう。※日本語の場合は、文字の種類を日本語にしてください。
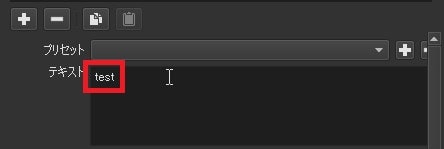
タイトル(テキストテロップ)のデザインを変更する方法
初期設定のままだと画面全体にテキストが表示されてしまいます。
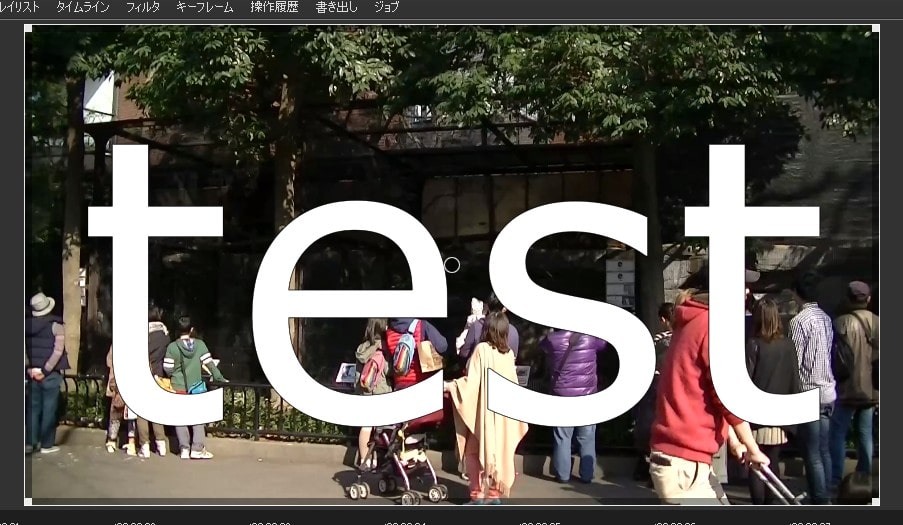
『フォントサイズ』を使用をチェックしてください。
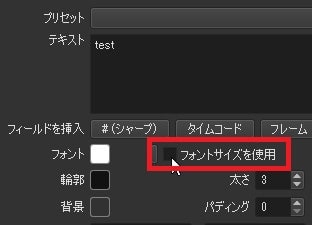
フォントサイズの数値部分をクリック。
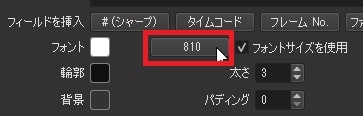
フォントサイズを好きな大きさにしましょう。もっと大きくしたい場合は数字をキーボードで直接打つこともできます。
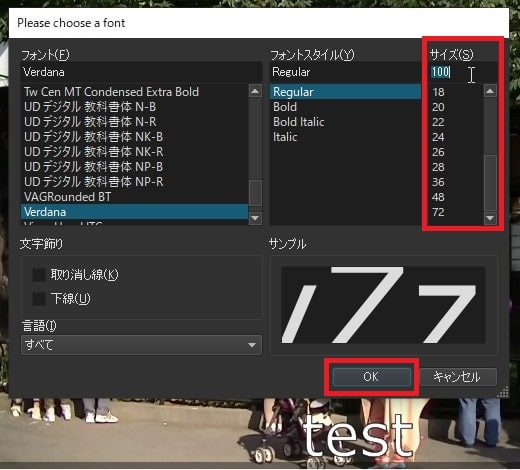
その他、『輪郭』を太くすれば文字の周囲に枠が付くので見やすくなります。
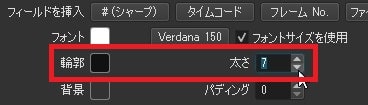
輪郭線が追加されたことで、文字が見やすくなりました。
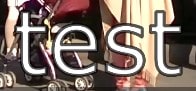
タイトル(テキストテロップ)の拡大縮小・位置を変更する方法
プレビュー画面上のテキストを操作することで、大きさや位置を変更することもできます。
プレビュー画面上の動画右上をマウスでつかんだまま、左下に移動させてください。

テキストのサイズが変わりました。
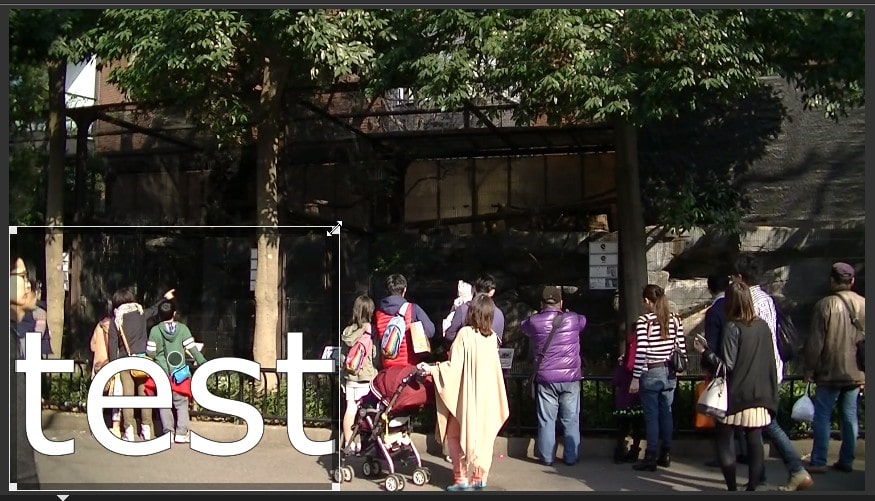
小さくなったテキストの中央にマウスを移動させ、十字矢印マークをクリックしたまま、テキストを中央に移動させてみましょう。
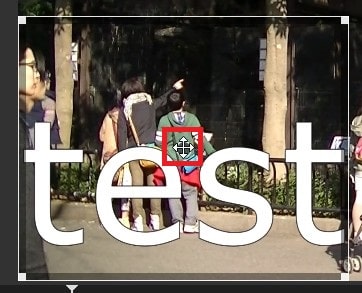
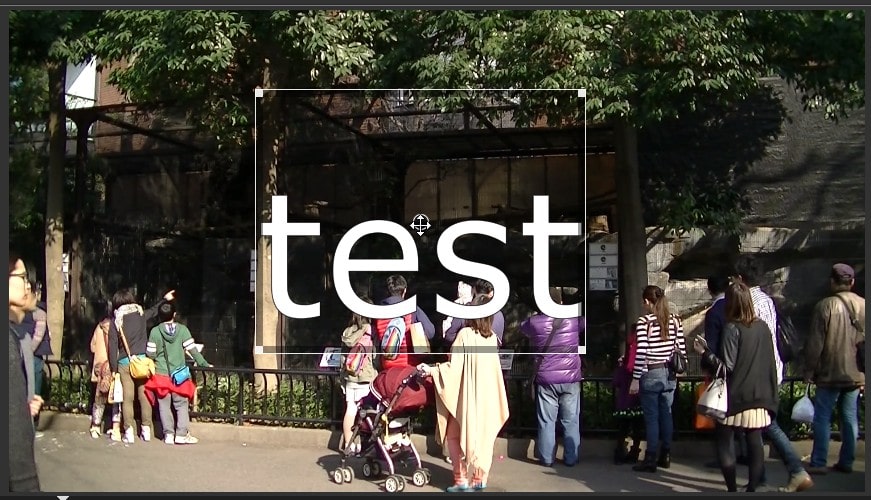
トランジションとは?
トランジションとは、AとBの動画間をふわぁーっとつないだりできる効果のことをいいます。場所から場所の移動の間や、夜から朝の間のカットなどに入れて使います。

トランジションの挿入方法
タイムラインに並べた2つの動画で試してみましょう。2つ目の動画の左端をマウスでクリックしたまま、思い切り左に移動させてください。
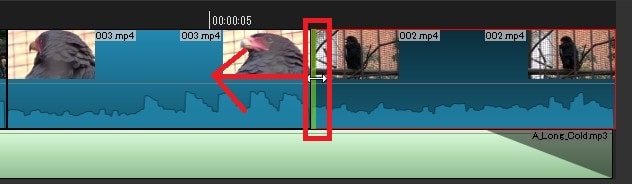
トランジションが1本目と2本目の動画の間に表示されました。
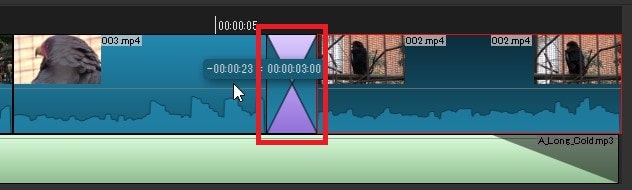
プレビューを見るとしっかりトランジションが適用されています。
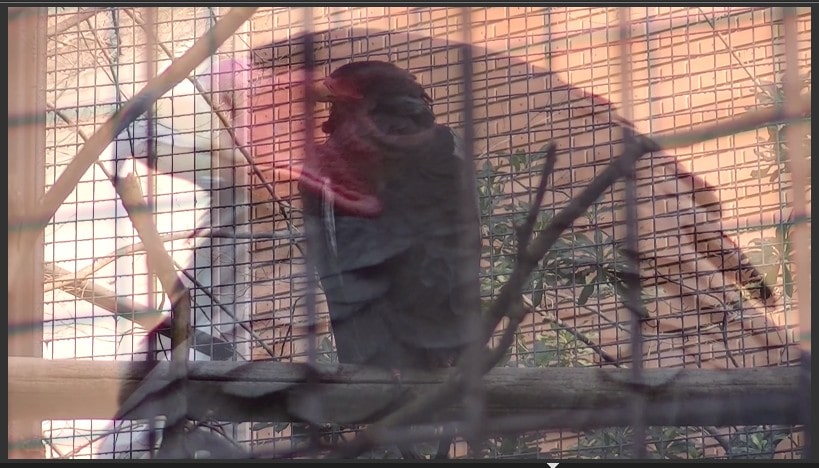
トランジションの種類を変更する方法
トランジションの種類を変更してみましょう。
タイムラインに挿入したトランジションをクリックしてください。
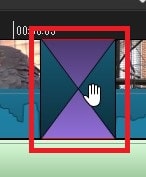
次に画面上の『プロパティ』をクリック。
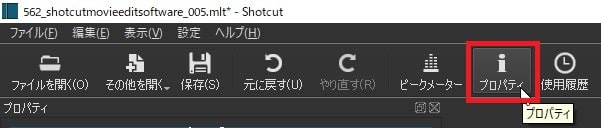
プロパティウィンドウが開くので、『映像』の『ディゾルブ』のプルダウンから好きなトランジションを選んでみましょう。
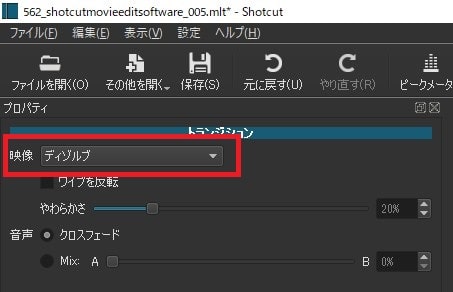
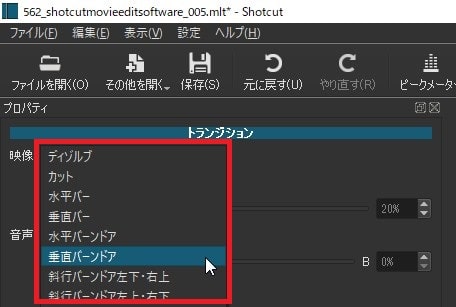
タイムラインの動画ファイルを出力する方法
最期にタイムライン上で編集した動画を出力してみましょう。
画面右上にあるメニューの『書き出し』ボタンをクリックしてください。

『書き出し』画面が立ち上がります。書き出し設定はこだわりなければ『H.264 High』で良いと思います。
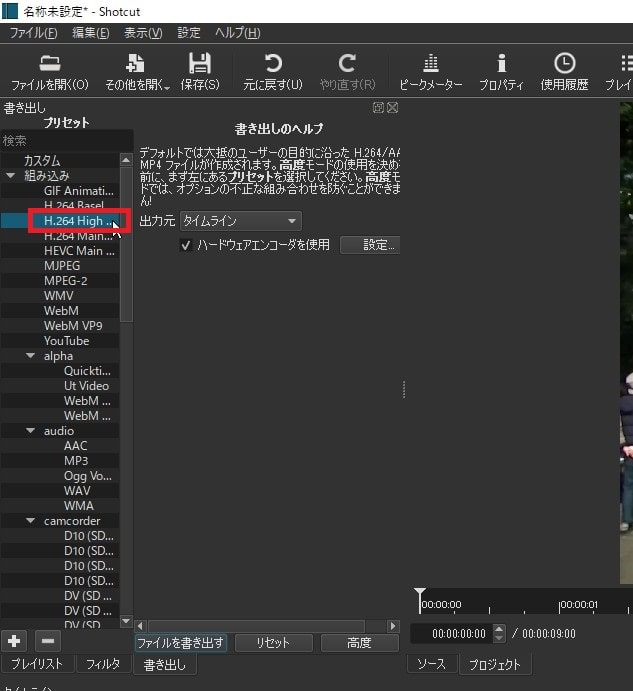
『高度』ボタンをクリックすると、細かい設定変更ができます。良く分からない場合は、変更なしでOKです。
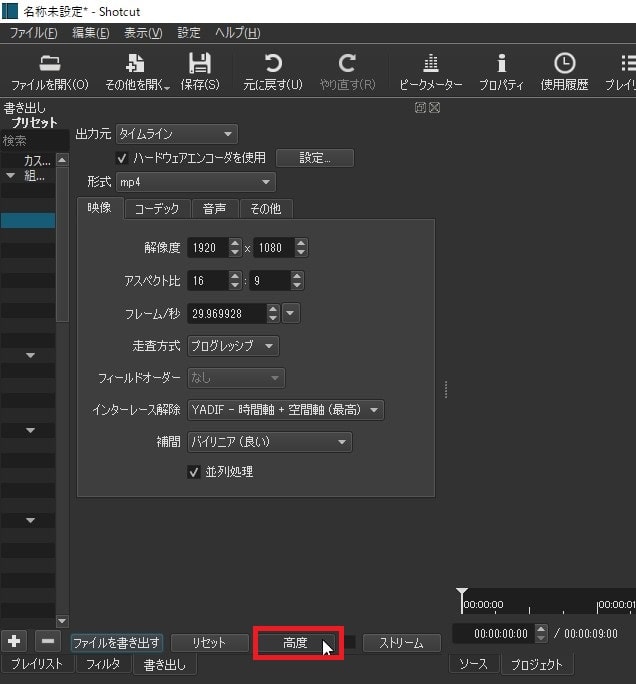
設定が終わったら、『ファイルを書き出す』ボタンをクリック。
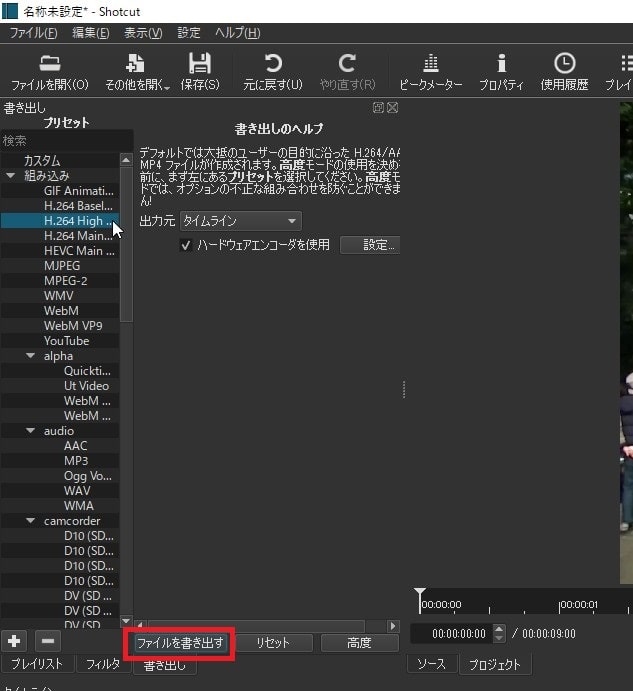
保存先とファイル名を決め、『保存』。
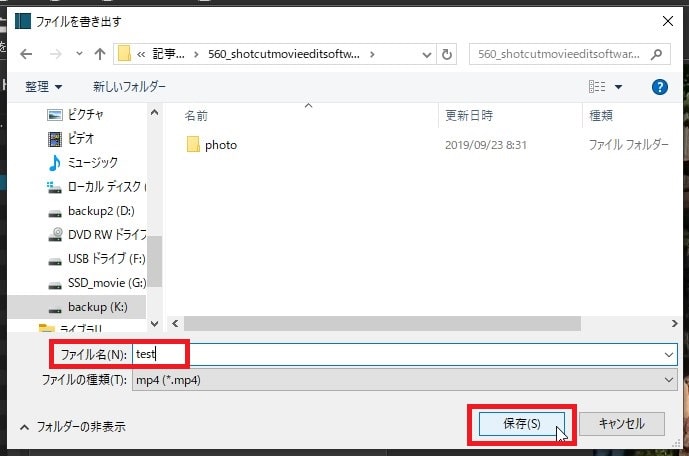
動画ファイルの出力が始まります。
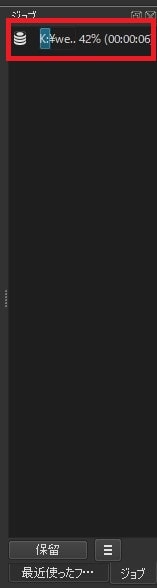
出力が完了しました。出力した動画ファイルを再生して確認してみましょう。
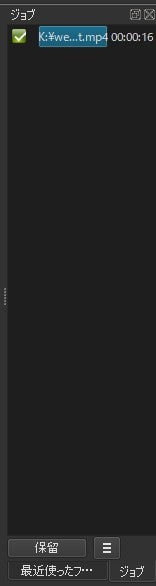
これで、Shotcutのトランジションの挿入と編集方法の解説は終わりです。






