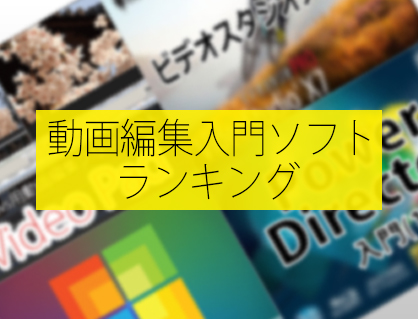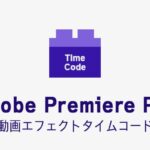動画編集ソフトMovavi Video Editor(モバビビデオエディター)のテキストテロップ(タイトル)の挿入と編集方法について解説します。

この記事を書いた人:内村 航
株式会社ドウガテック代表取締役。2012年より『カンタン動画入門』を運営。動画編集ソフト・アプリのレビュー本数58本。動画編集スクール取材9校。アクションカメラ17台、α7 III、EOS8000D所有。大学講師(日本文理大学情報メディア学科、立命館アジア太平洋大学動画制作ワークショップ等)。著書:暮らしvlogのはじめ方(朝日新聞出版)、iMovieのマニュアル本(工学社 I・O BOOKS)。
→【セール】動画編集ソフトPowerDirector最大28%オフクーポンコード『dougatec2025』
→カンタン動画入門のYouTubeチャンネルを登録する(Click)
この記事の目次
Movavi Video Editorの使い方記事一覧
(1)機能紹介・比較(2)基本的なカット編集と書き出し方法
(3)BGM音楽の挿入、フェードインアウト、音量調整方法
(4)テキストテロップの挿入と編集方法
(5)トランジションの挿入方法
・購入ページ
Windows
タイトル(テキストテロップ)を挿入する方法
画面左上の『タイトル』ボタンをクリックしてください。
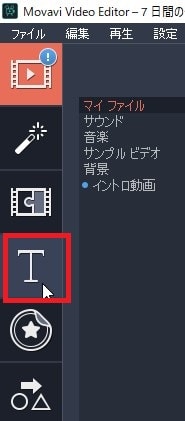
タイトル一覧が表示されました。左側にある『すべて』を選択すると、すべてのデザインが表示されます。

今回は、『シンプルテキスト』を左クリックしたまま、タイムラインのテキストトラックに持って行きましょう。
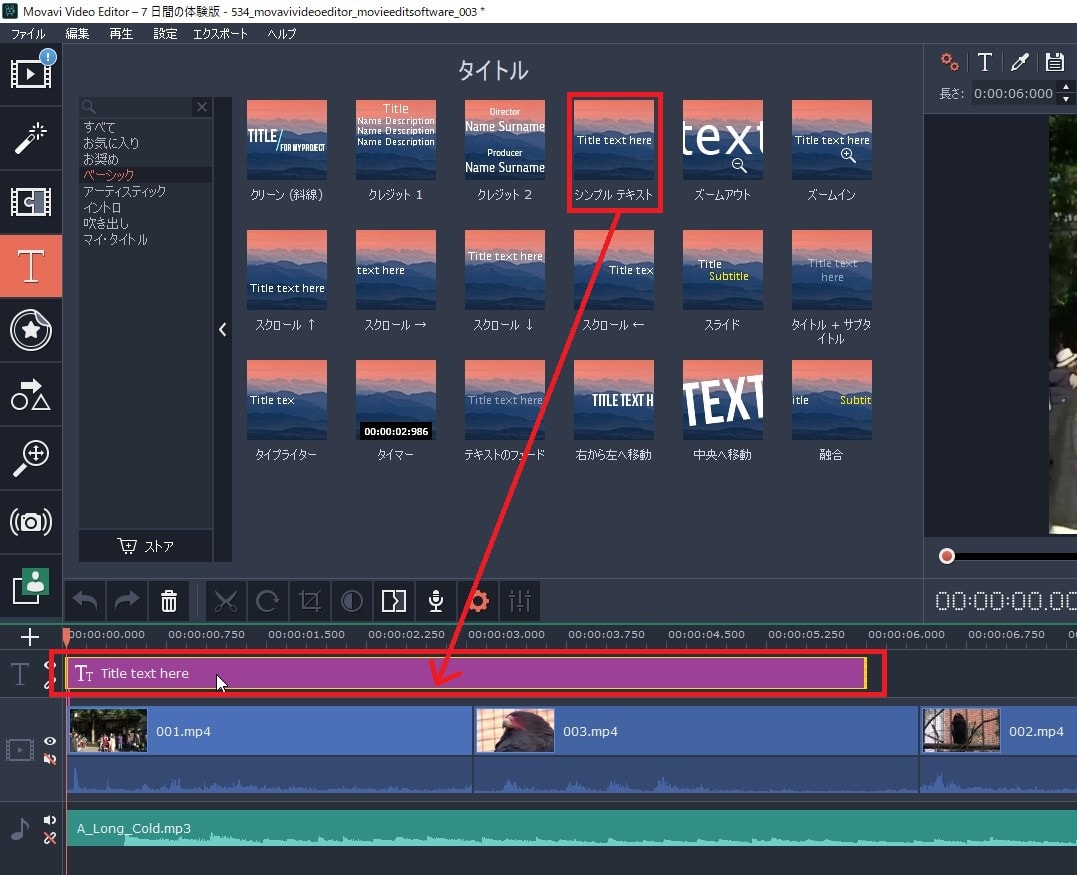
プレビュー画面にテキストが表示されました。
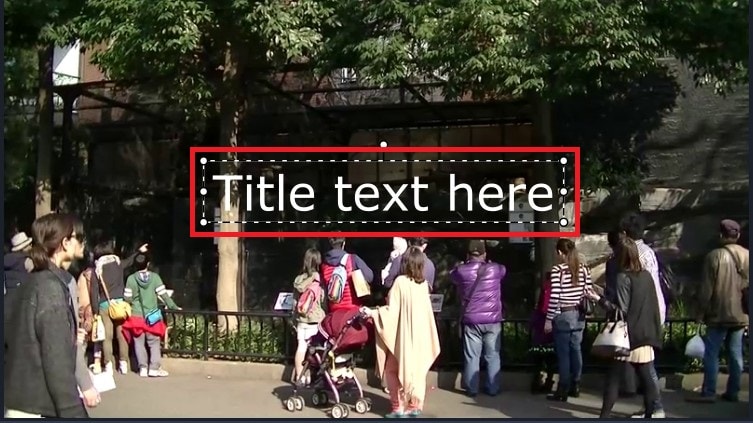
タイトル(テキストテロップ)を編集する方法
プレビュー画面のテキストをクリックしてください。キーボードで文字を打って変更しましょう。
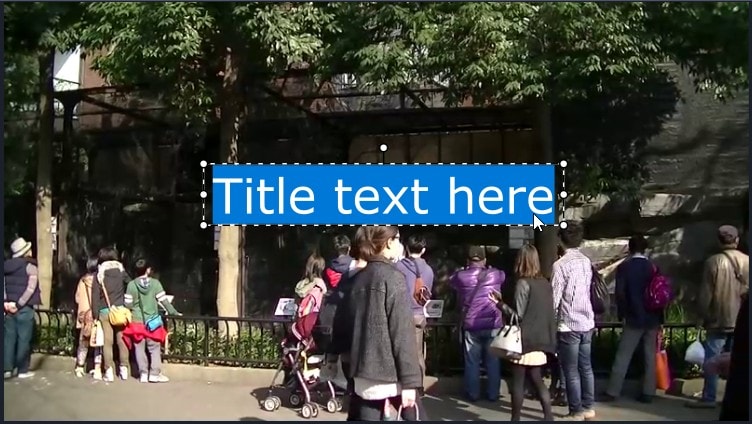
タイトル(テキストテロップ)の分量が多くて2行のなった場合、タイトル周囲の白点線枠を左クリックでつかんで左右どちらかにひろげてください。1行になります。

次にプレビュー画面内のテキスト枠の点線辺りをマウスで左クリックし、下に移動させてみましょう。

タイトル(テキストテロップ)の位置が変わりました。タイトルが中央にくると緑の中央線が表示されるので、中央線を基準にタイトルを配置しましょう。

タイトル(テキストテロップ)のデザインを変更する方法
次にプレビュー画面上に表示されている『T』ボタンをクリックしてください。ここでは、フォントの種類、サイズなどを変更することができます。
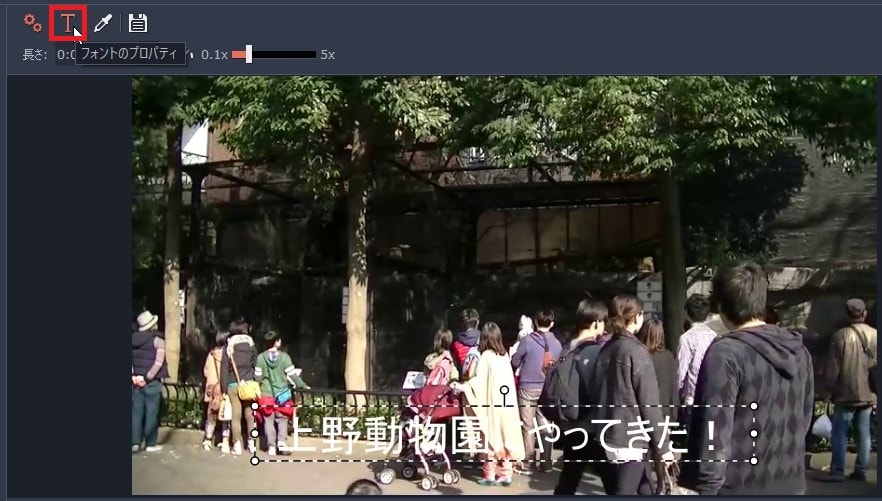

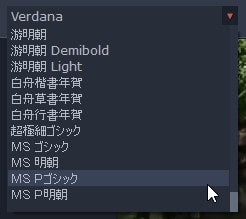
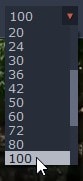
プレビュー画面上のスポイトボタンを押すと、テキストの色、輪郭線の追加・色変更ができます。
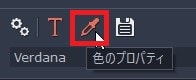
基本的には白字に黒枠線が見やすいのでおすすめです。『輪郭』の一番太い線を選んでみましょう。
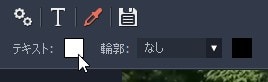
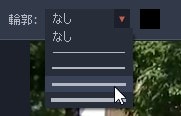
輪郭線が追加されたことで、文字が見やすくなりました。

タイトル(テキストテロップ)をコピー&ペーストする方法
好きに変更したデザインを、また1から作り直すのは大変です。そこで、作ったタイトルをコピー&ペーストしましょう。
タイムライン上のテキストを右クリック→『コピー』、もしくはCtrl+c。
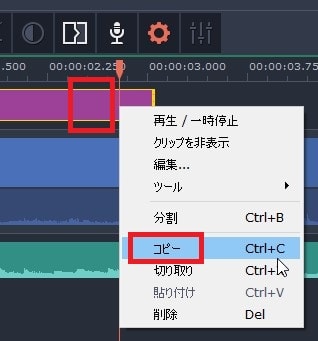
タイムライン上の何もないテキストトラック上で右クリック→『貼り付け』、もしくはCtrl+v。
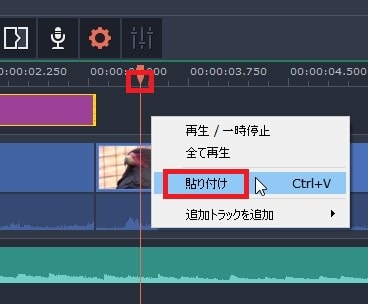
タイムライン上に同じテキストデータが複製されました。

これで、Movavi Video Editorの使い方、テキストテロップの挿入と編集方法の解説はおしまいです。次はAとBの動画間をふわぁっとつなぐなどの効果、トランジションの挿入方法について解説します。
Movavi Video Editorの使い方記事一覧
(1)機能紹介・比較(2)基本的なカット編集と書き出し方法
(3)BGM音楽の挿入、フェードインアウト、音量調整方法
(4)テキストテロップの挿入と編集方法
(5)トランジションの挿入方法
・購入ページ
Windows