ハイエンド向け動画編集ソフトEDIUS Pro 9使い方、BGM音楽の挿入と音量調整、フェードイン・アウト設定を紹介します。

この記事を書いた人:内村 航
株式会社ドウガテック代表取締役。2012年より『カンタン動画入門』を運営。動画編集ソフト・アプリのレビュー本数58本。動画編集スクール取材9校。アクションカメラ17台、α7 III、EOS8000D所有。大学講師(日本文理大学情報メディア学科、立命館アジア太平洋大学動画制作ワークショップ等)。著書:暮らしvlogのはじめ方(朝日新聞出版)、iMovieのマニュアル本(工学社 I・O BOOKS)。
→【セール】動画編集ソフトPowerDirector最大28%オフクーポンコード『dougatec2025』
→カンタン動画入門のYouTubeチャンネルを登録する(Click)
EDIUS Pro 9の使い方記事一覧
(1)ソフトウェア機能の紹介(2)基本的なカット編集と書き出しの方法
(3)BGMの挿入方法と音量調整、フェードイン・アウト設定
(4)テキストテロップの挿入方法
(5)トランジションの挿入方法
BGM音楽の編集方法
BGM音楽の挿入や、編集方法を解説していきます。
BGM音楽をプロジェクトに読み込む方法
動画の読み込みと同じ手順で、『クリップの新規追加』→音楽ファイルを選択→『開く』。
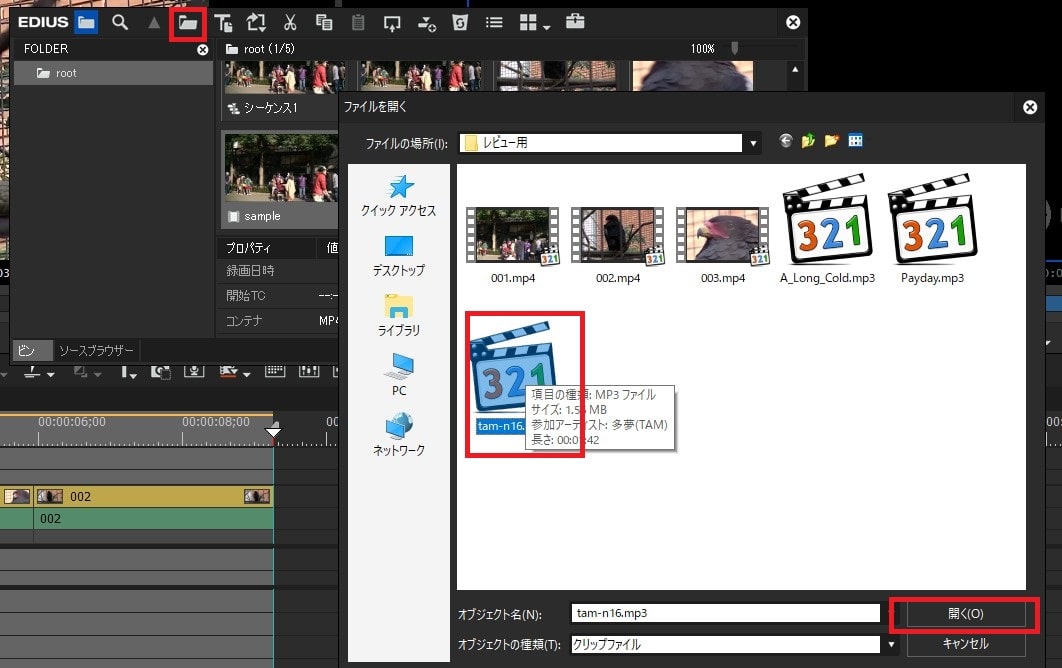
音楽ファイルが読み込まれました。
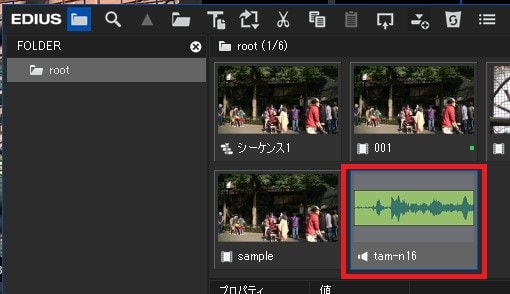
BGM音楽をタイムラインに読み込む方法
音楽ファイルを左クリックをしたまま、タイムライン『1A』に挿入してください。挿入後は、動画ファイルの長さを合わせて後ろをカットしましょう。
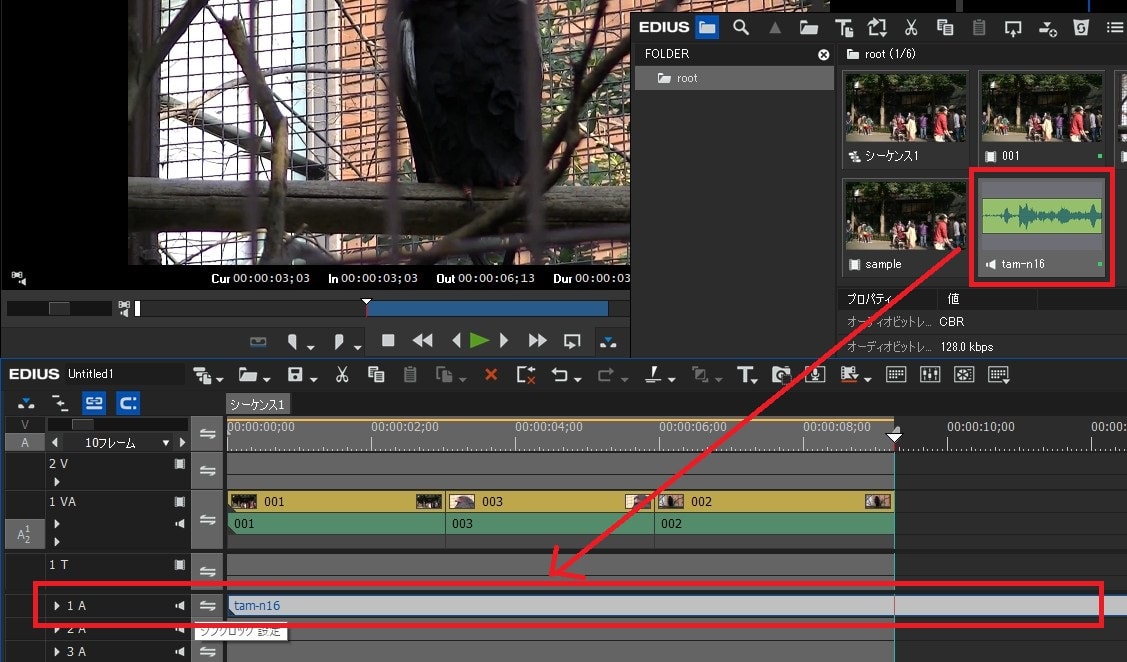
タイムライン上のBGM音楽の音量波形を表示する方法
タイムラインにBGM音楽ファイルを挿入しましたが、緑のバーが表示されているだけで音量など分かりません。そこで、BGM音楽ファイルを編集しやすいように表示を切り替えてみましょう。
タイムライン左の『1A』の左にある三角マークをクリックしてください。
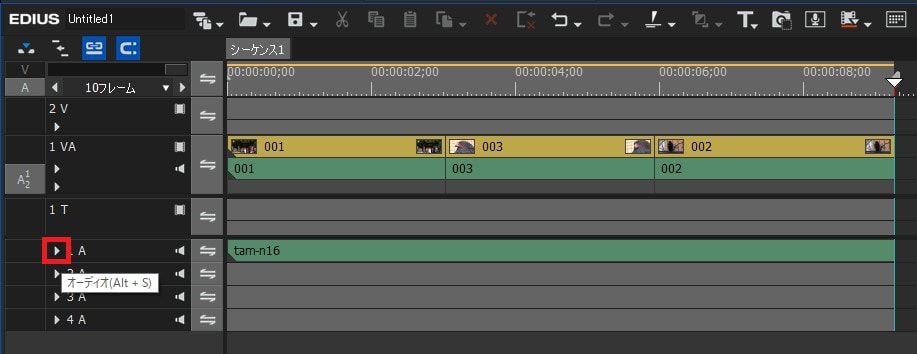
BGM音楽ファイルの表示が大きくなり、波形が表示されました。
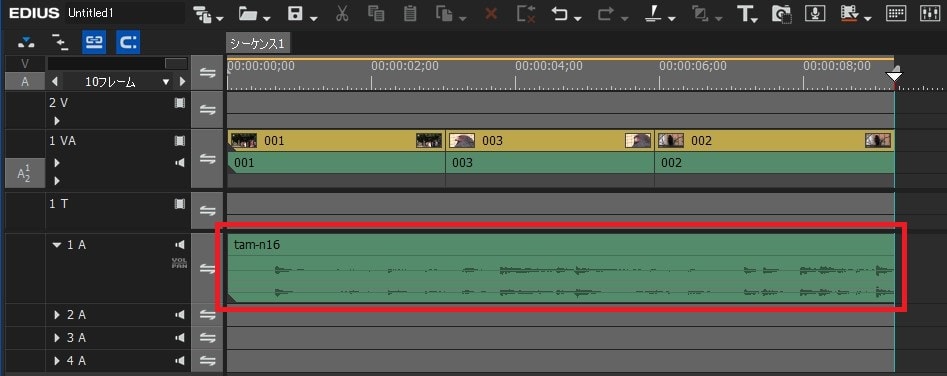
BGM音楽をフェードイン・アウトさせる方法
音楽ファイルをタイムラインに挿入し、動画の長さと合わせるために後ろをカットしたので、最後にブツっ!と音が切れてしまいます。そこで、音楽をフェードアウトさせてなめらかに音が消える様に編集してみましょう。
タイムライン『1A』の右にある『VOL/PAN』ボタンを一度だけクリックしてください。

するとBGM音楽の波形にオレンジ色の線が表示されます。フェードアウトさせる開始位置、終わり近くのオレンジ線を一度クリックしてください。白い点『キーフレーム』が表示されます。

次にオレンジ色の線の一番後ろに、表示されている白い点を左クリックしたまま、下にずらしてください。
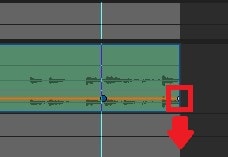
後ろのキーフレームが下に下がりました。これでプレビュー画面で再生すると、このキーフレームの通りに音楽がフェードアウトし自然に消えていくようになりました。
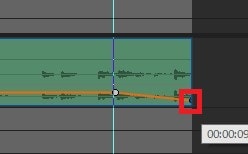
オーディオミキサーを使って音量を調整する方法
次にタイムラインすべての音量を調整できる『オーディオミキサー』を使ってみましょう。
『表示』→『オーディオミキサー』。
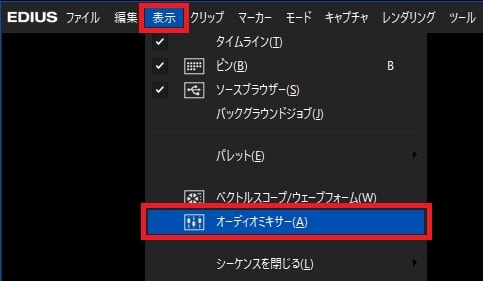
オーディオミキサーが開きました。
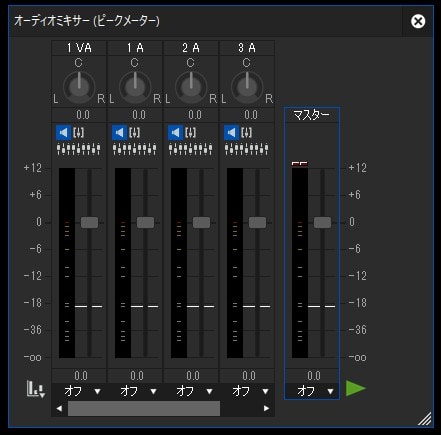
ここでは、1VAの動画の音声を0にし、1AのBGM音楽のみ聞こえる様にしてみましょう。
1VAの下にある『オフ』をクリック→『トラック』。
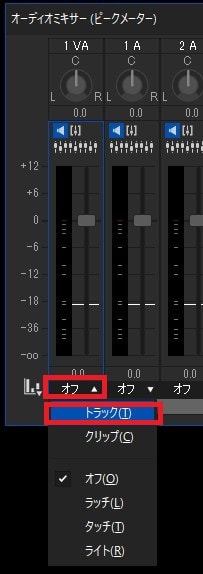
トラックに変更すると、オーディオミキサーボタンが動かせるようになります。1VAのボタンを一番下まで移動させてください。
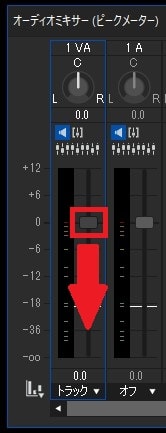
ボタンが一番下に移動し、1VAの動画の音声が0になりました。
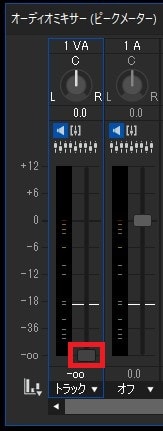
1AのBGM音楽の音量を調整した時は、同じ手順で1Aを編集しましょう。
タイムラインのミュート機能を使って音量を調整する方法
タイムライン左にある『オーディオのミュート』ボタンをクリックする方法でも、音量を一括で0にすることができます。
『オーディオのミュート』ボタンをクリック。
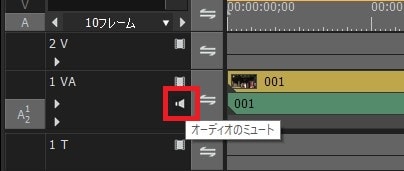
タイムラインの1VAの緑の音声バーが暗くなり、ここだけ無音ミュート状態になりました。再度『オーディオのミュート』ボタンを押すと元に戻ります。
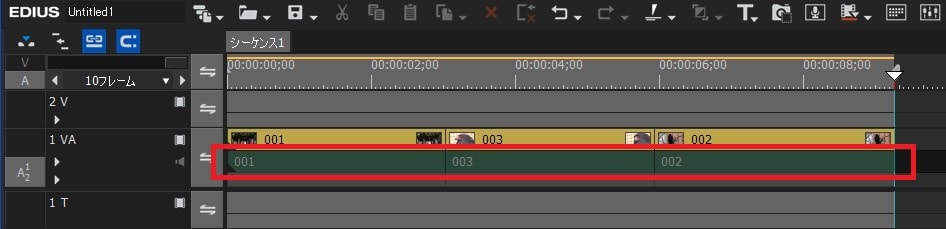
これで、EDIUS Pro 9のBGM音楽の挿入、音量調整、フェードイン・アウトの方法の解説は終わりです。次は、テキストテロップ(タイトル)の挿入方法を解説します。
EDIUS Pro 9の使い方記事一覧
(1)ソフトウェア機能の紹介(2)基本的なカット編集と書き出しの方法
(3)BGMの挿入方法と音量調整、フェードイン・アウト設定
(4)テキストテロップの挿入方法
(5)トランジションの挿入方法





