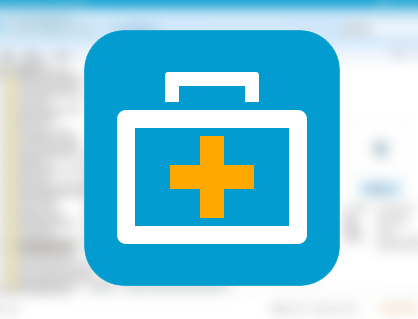
削除してしまった動画ファイルを復旧・復元させるための方法を解説します。
使うのはフリーソフトのData Recovery Wizard Freeです。

この記事を書いた人:内村 航
株式会社ドウガテック代表取締役。2012年より『カンタン動画入門』を運営。動画編集ソフト・アプリのレビュー本数58本。動画編集スクール取材9校。アクションカメラ17台、α7 III、EOS8000D所有。大学講師(日本文理大学情報メディア学科、立命館アジア太平洋大学動画制作ワークショップ等)。著書:暮らしvlogのはじめ方(朝日新聞出版)、iMovieのマニュアル本(工学社 I・O BOOKS)。
→【セール】動画編集ソフトPowerDirector最大28%オフクーポンコード『dougatec2025』
→カンタン動画入門のYouTubeチャンネルを登録する(Click)
この記事の目次
Data Recovery Wizard Freeとは?
Data Recovery Wizard Freeは、パソコンや記憶メディアなどから削除、フォーマット、消失したデータを簡単に復旧・復元させることのできるフリーソフトです。方法はかなり簡単で、ソフトを実行し、デバイスをスキャン、最後にリカバリを選べば、データが復旧・復元できてしまいます。
もし、データを削除してしまいお困りであれば、一度試してみてください。
Data Recovery Wizard Freeをインストールする方法
まず、EaseUSのサイトに行き、『無料ダウンロード』をクリック。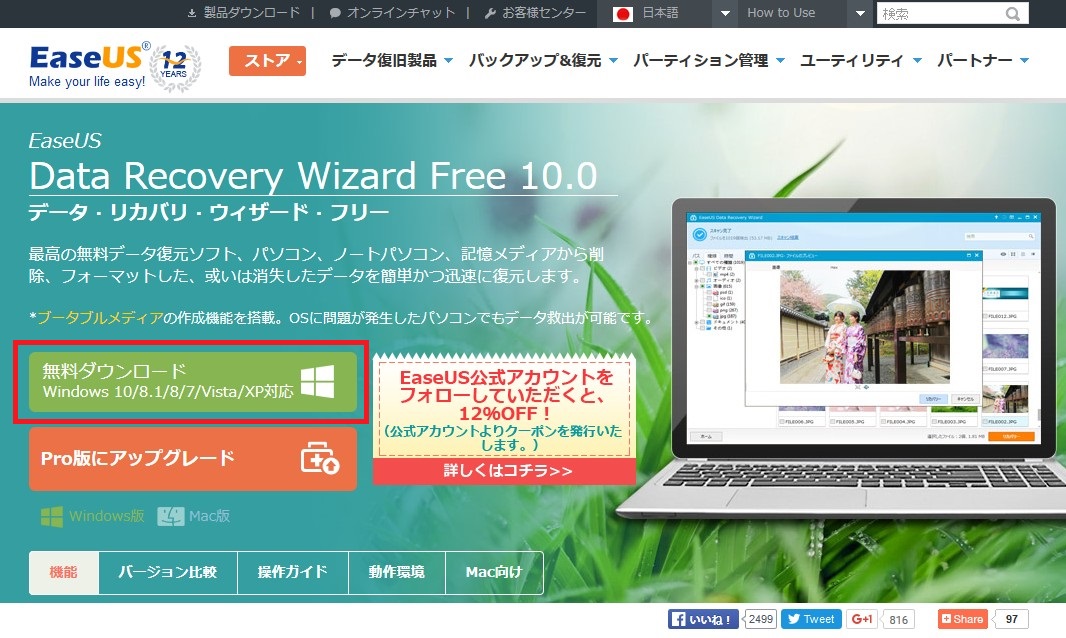
ファイルを保存。
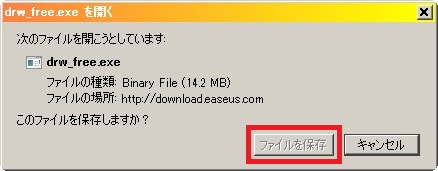
drw_free.exeを開いてください。

実行。
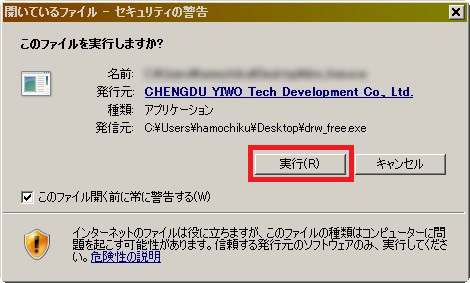
日本語でOK。

次へ。
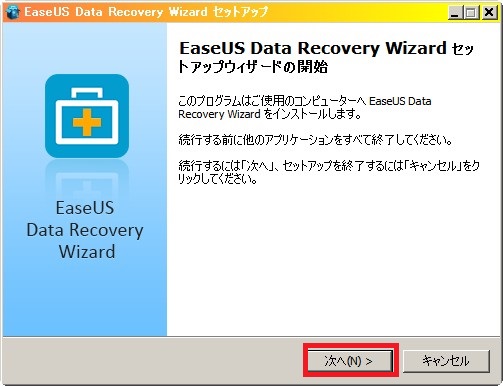
同意。
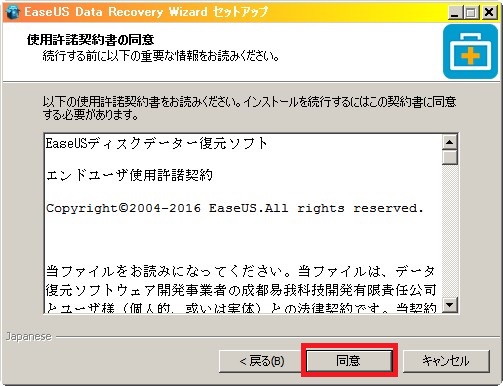
インストール先を選択し、確認。
※復元したいデータがあるドライブ以外にインストールすることをおすすめします。
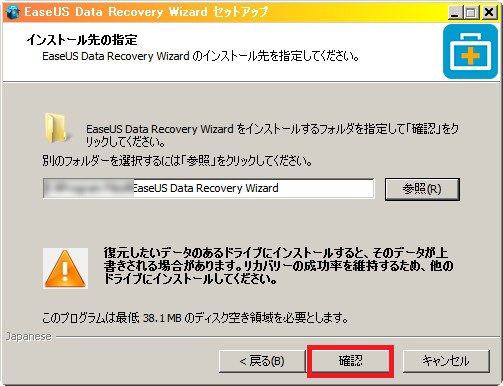
インストール。
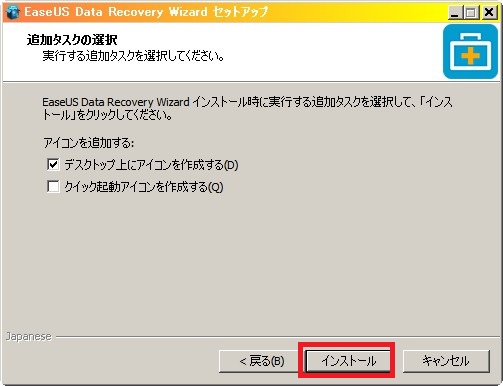
完了。
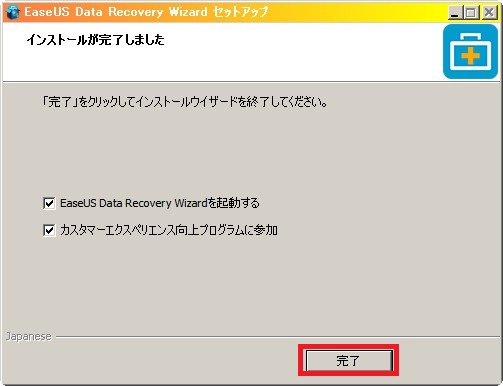
Data Recovery Wizard Freeで動画ファイルを復元してみた
インストールしたData Recovery Wizard Freeを開いてください。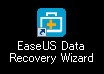
目的のファイル形式のみ選ぶか、すべての種類を選択し、次へをクリック。
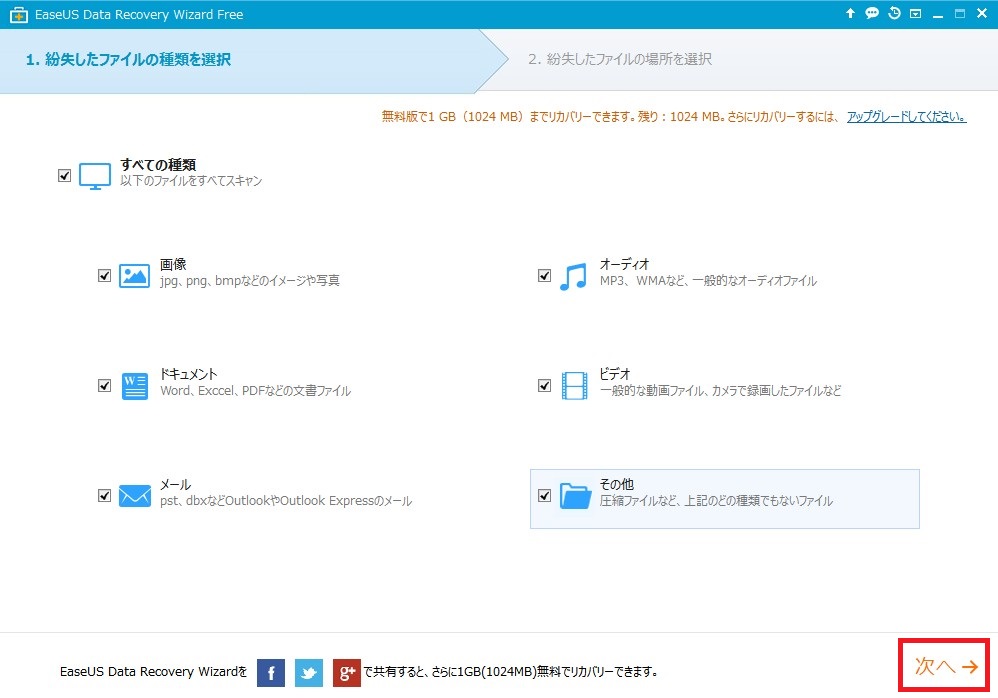
目的のデバイスを選択し、スキャン。
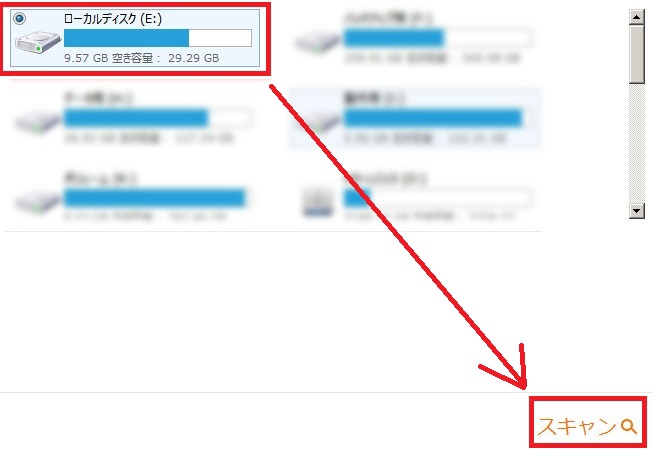
スキャンが始まります。
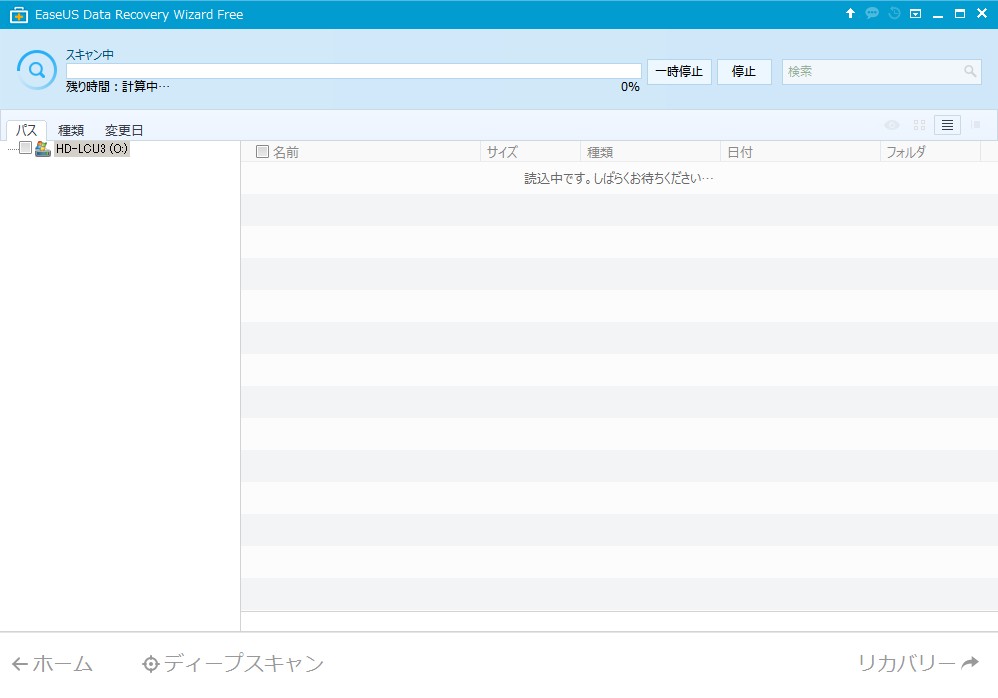
OK。
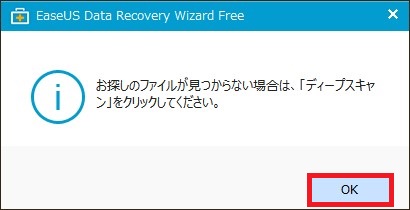
次にディープスキャンが始まります。
デバイスの容量が大きいと時間がかかるのでじっくり待ちましょう。

・既存のパーティション
・紛失したパーティション
・その他の紛失ファイル
というフォルダが表示されます。
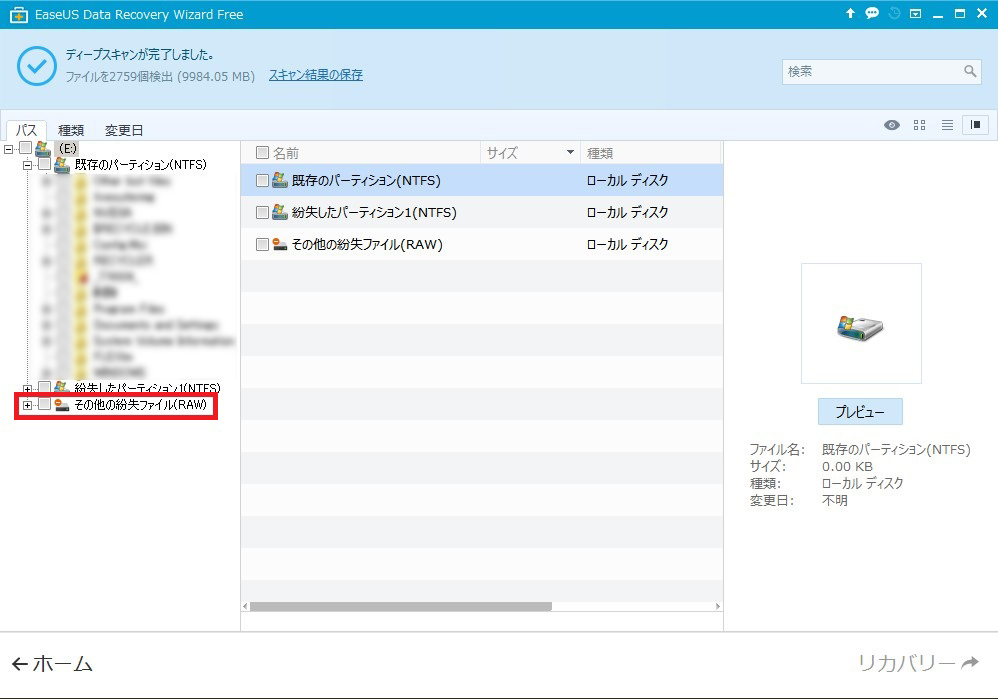
今回は、その他の紛失ファイルの中の『MP4 Multimedia file』を探したところ、復旧させたい『FILE001.MP4』が見つかりました!
復旧・復元させたいファイルにチェックを入れ、『リカバリー』をクリック。
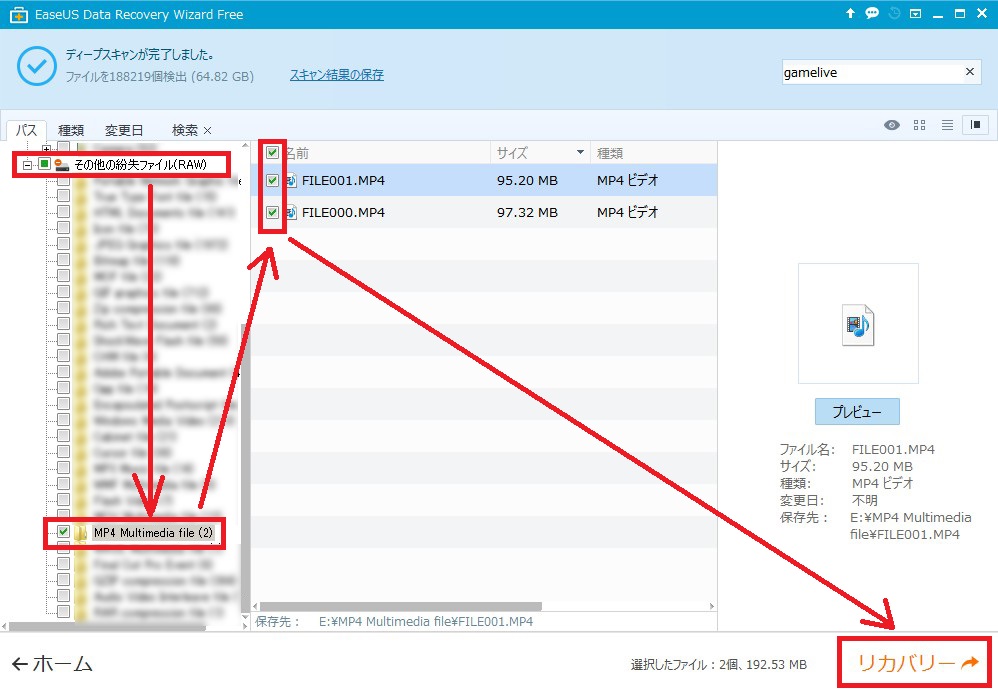
保存先を選び、OK。
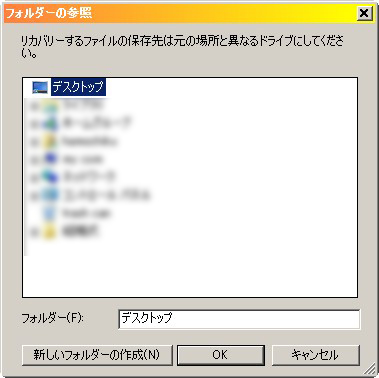
リカバリーが完了しました。
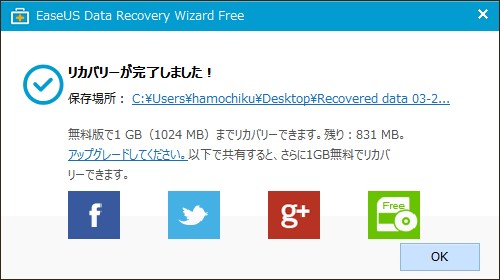
※100%復旧・復元できるわけではないので注意してください。
Data Recovery Wizard Pro版とは?
基本的に無料で使えますが、2GB以上のデータだと、EaseUS Data Recovery Wizard Professionalを購入する必要があります。特に動画は大容量なので2GBを超えたものが多いかと思います。
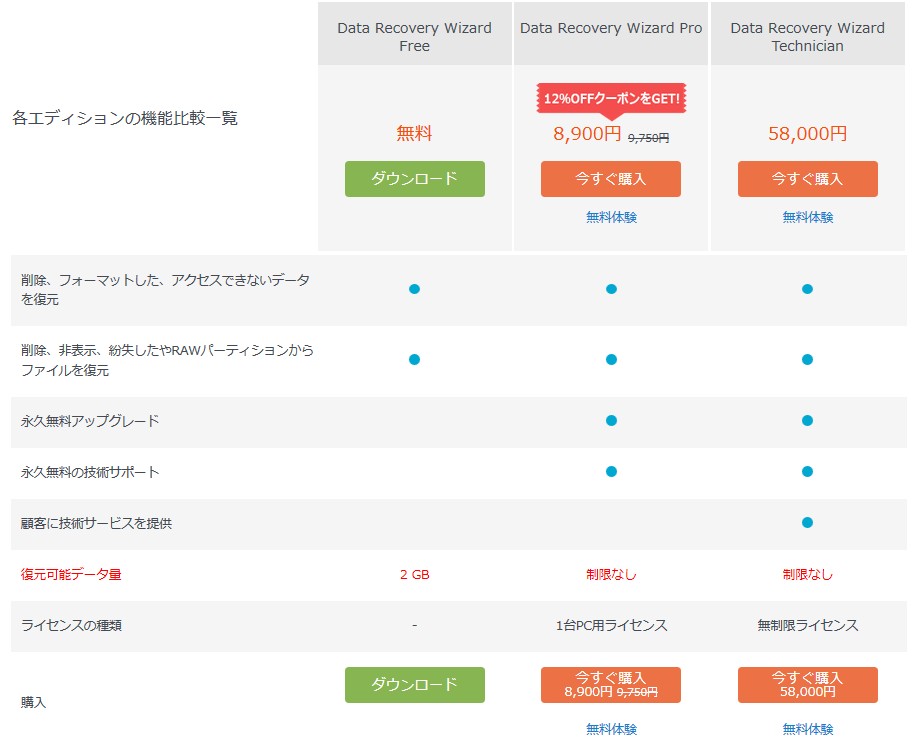
まずは無料版で、スキャンを行い、復旧・復元可能なようであれば、EaseUS Data Recovery Wizard Professionalを購入し、リカバリーを行うことをおすすめします。
ちなみにこのEaseUS Data Recovery Wizard Professionalは、第24回Vectorプロレジ大賞 バックアップ・復元部門で受賞しています。




