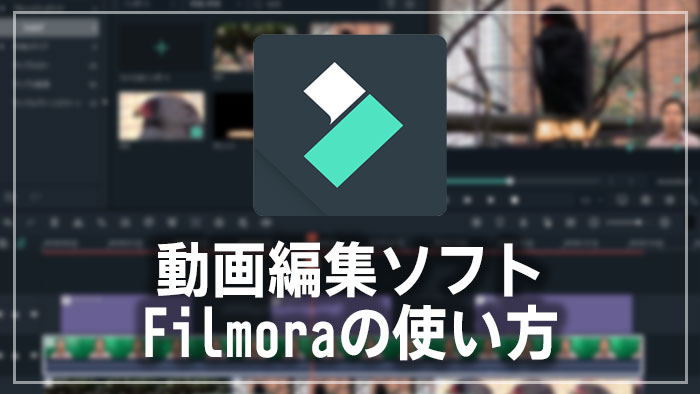
Windows/Mac用の動画編集ソフトFilmora(フィモーラ)の使い方、基本的なカット編集の方法を解説します。

この記事を書いた人:内村 航
株式会社ドウガテック代表取締役。2012年より『カンタン動画入門』を運営。動画編集ソフト・アプリのレビュー本数58本。動画編集スクール取材9校。アクションカメラ17台、α7 III、EOS8000D所有。大学講師(日本文理大学情報メディア学科、立命館アジア太平洋大学動画制作ワークショップ等)。著書:暮らしvlogのはじめ方(朝日新聞出版)、iMovieのマニュアル本(工学社 I・O BOOKS)。
→【セール】動画編集ソフトPowerDirector最大28%オフクーポンコード『dougatec2025』
→カンタン動画入門のYouTubeチャンネルを登録する(Click)
この記事の目次
動画編集ソフトFilmoraの使い方記事一覧
- ・動画編集ソフトFilmoraとは
- ・基本的なカット編集
- ・BGM音楽を挿入する方法、音量調整など
- ・テキストテロップを挿入する方法
- ・トランジションの付け方
- ・動画を書き出す方法
- ・動画編集ソフトランキング
基本的なカット編集の方法 動画編集ソフトFilmoraの使い方
まず、Filmoraを起動しましょう。
『縦横比を設定』で横長動画の場合は『16:9ワイドスクリーン』、その他正方形、縦動画などを選ぶことができます。基本的には編集したい動画が横サイズか縦サイズかで選びましょう。
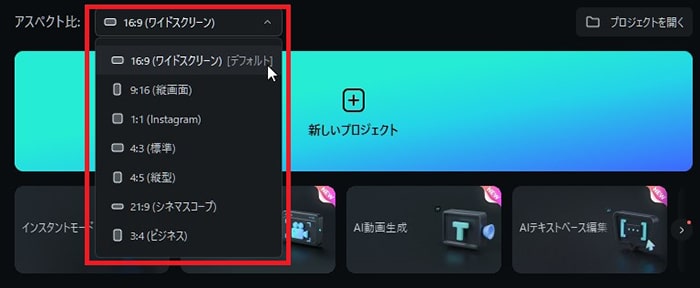
『新しいプロジェクト』をクリック。
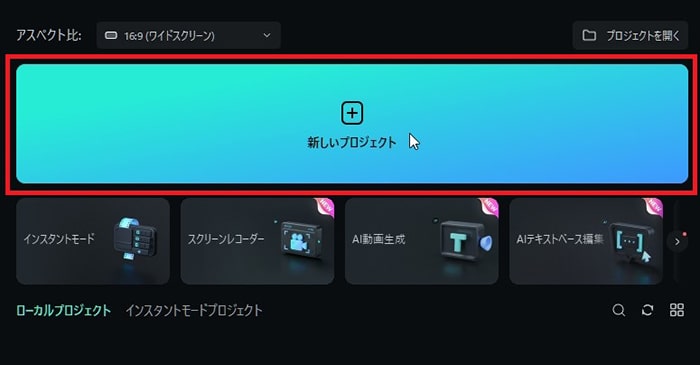
Filmoraが起動しました。
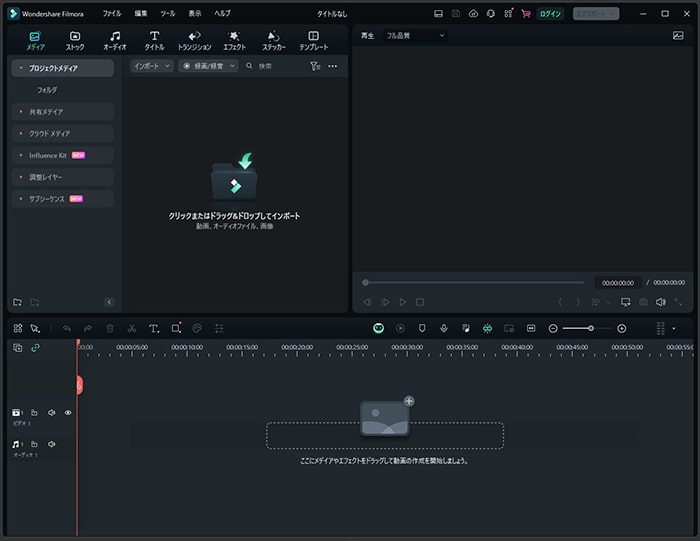
動画メディアファイルを読み込ませる方法
次に編集したい動画素材をFilmoraに取り込みましょう。
『インポート』→『メディアファイルをインポートする』をクリックしてください。
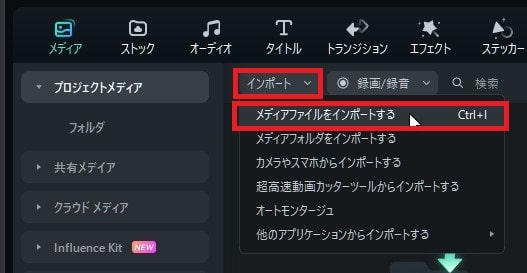
ウィンドウが立ち上がるので、編集に使いたい動画素材を選択し、『開く』。複数選択の場合はキーボードの『Ctlr』を押しながらクリック。
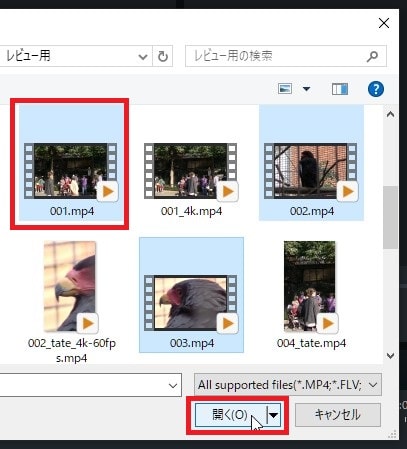
選択した動画ファイルが、Filmoraに読み込まれました。
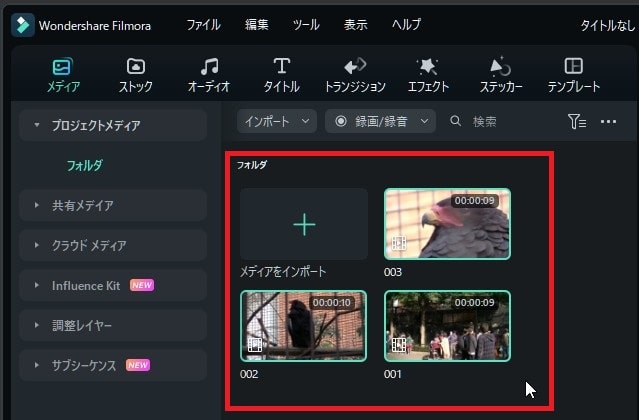
動画ファイルをタイムラインに挿入する方法
読み込んだ動画ファイルをひとつクリックしたまま、画面下の『タイムライン』の『ビデオ1』に挿入してください。
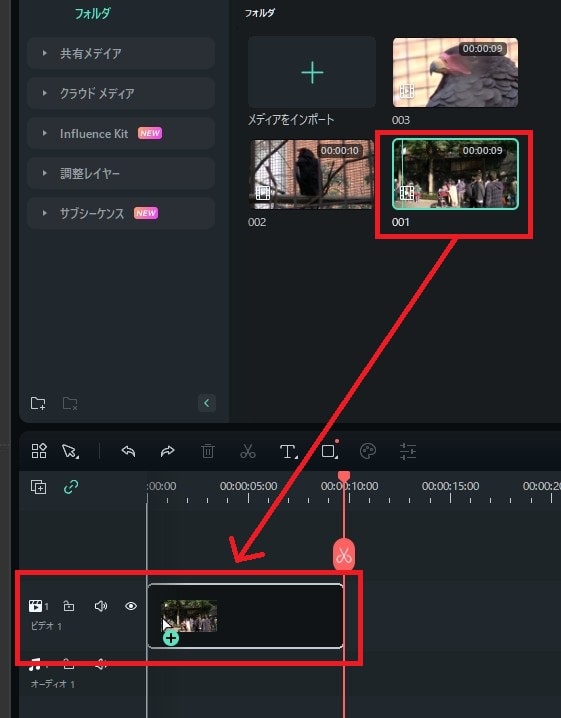
『メディアの解像度またはフレームレートが現在のプロジェクト設定と一致しません。プロジェクト接待が一致するように変更します?』と表示される場合があります。基本的には『メディアに一致』で良いでしょう。
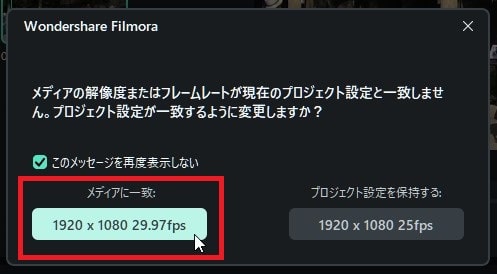
これは、これから作る動画のサイズ(4K、フルHDなど)やフレームレートと、読み込んだ動画素材のサイズとフレームレートが合っていないので修正しますか?という内容です。基本的には『メディアと一致させる』とクリックでOKです。
もし、動画素材のサイズが4KやフルHDの混合である場合、もしくはフレームレートが60と30が混ざっている場合は、どちらに合わせるか決めて変更しましょう。
動画ファイルの長さを調整する方法
次にタイムラインに挿入した動画ファイルを短く編集してみましょう。
タイムライン左上の『自動リップルを開く/閉じる』ボタンクリックで自動リップル機能をオン、オフできます。
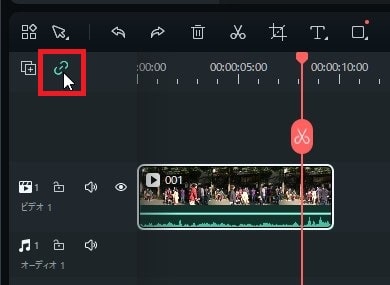
『自動リップルを開く』オンの場合、動画の左端をクリックしたまま、右に移動させます。
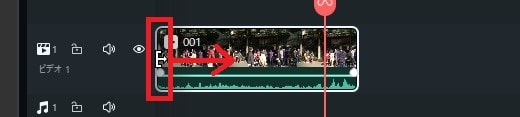
動画ファイルが移動させた位置まで短くなりました。同時に自動で左端に動画が移動します。
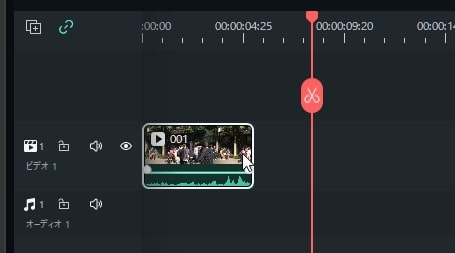
右端の頭の部分も同じようにして短くすることができます。
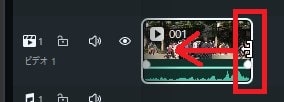
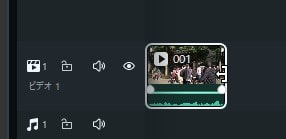
次に『自動リップルを閉じる』状態の場合。
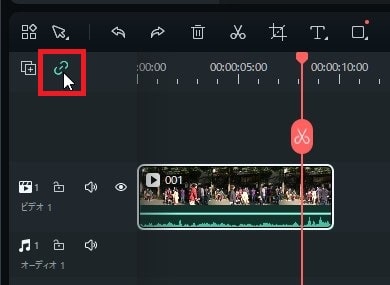
左端をトリミングすると。
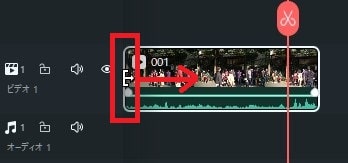
動画が短くなりますが、動画が左端に自動で移動しなくなります。
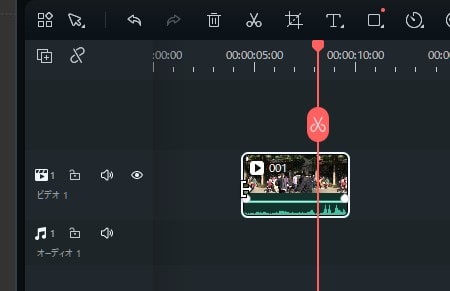
リップルのオン/オフはどう編集したいかで切り替えてください。
動画ファイルを途中でカット分割する方法
動画ファイルは、真ん中など途中で2つに分割することもできます。
動画を分割したい位置の秒数表示辺りをクリックしてください。赤い縦線が表示されます。
次にタイムライン上の『ハサミマーク』をクリック。
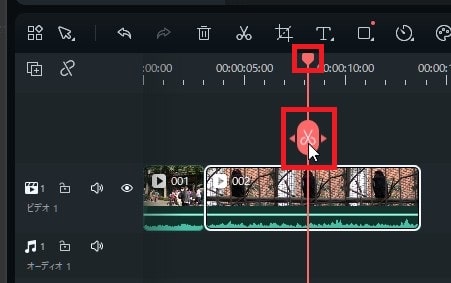
動画ファイルが2つに分割されました。
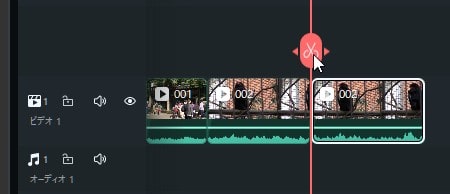
タイムライン上のいらない動画ファイルを削除する方法
分割していらなくなった動画ファイルを削除してみましょう。
動画ファイル上で右クリック→『削除』、もしくはDeleteキー。
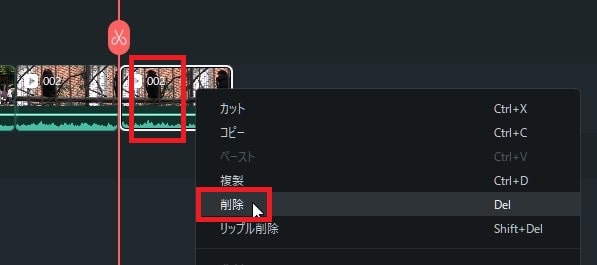
いらない動画ファイルがタイムライン上から削除されました。
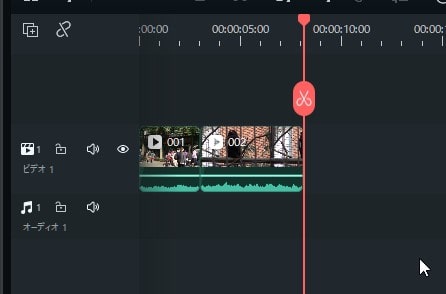
ちなみに動画編集ソフト上で読み込んだ動画を削除したり、短くカットしたりしても元の動画素材は消えません。しかしパソコン内に保存している動画を削除してしまうと動画編集ソフトで読み込んだ動画データがエラーを起こすので注意してください。
タイムラインを見やすく拡大・縮小する方法
複数の動画をタイムラインに挿入すると、タイムライン上のファイルが短すぎたり、長すぎたりして見にくい場合があります。そこで、タイムライン上の表示を拡大・縮小して見やすくしてみましょう。
タイムライン右上の+ボタンをクリックしてみてください。動画ファイルの表示が拡大・縮小されます。
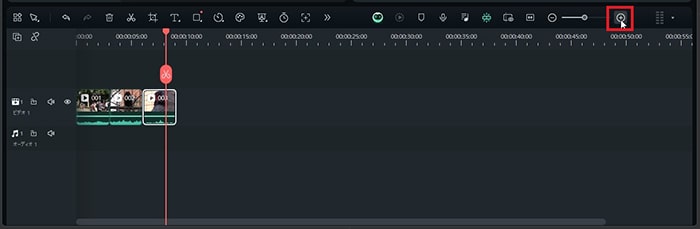
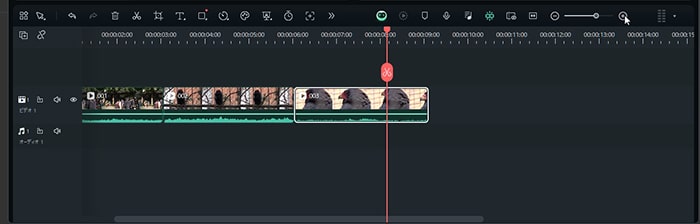
逆に-ボタンで表示が縮小され、⇔マークをクリックすると、自動で最適な拡大・縮小をしてくれます。
この機能を使って頻繁に一番見やすい表示サイズにして編集するようにしましょう。
タイムライン上の動画の並び順を変更する方法
次に、タイムライン上に挿入した動画ファイルの並び順を変更してみましょう。
移動させたい動画を左クリックでつかんだまま、動画の間に移動させてみましょう。

自動リップルがオフの場合、動画が移動先の動画に上書きされます。

動画を上書きしたくない場合は、自動リップルをオンにするか、キーボードのCtrlキーをクリックしたまま移動させましょう。

動画が上書きされず、動画間に移動します。

タイムライン上の動画を再生する方法
タイムラインに並べた動画を一度、再生してチェックしてみましょう。
停止ボタンをクリックすると再生位置がスタート位置に移動します。
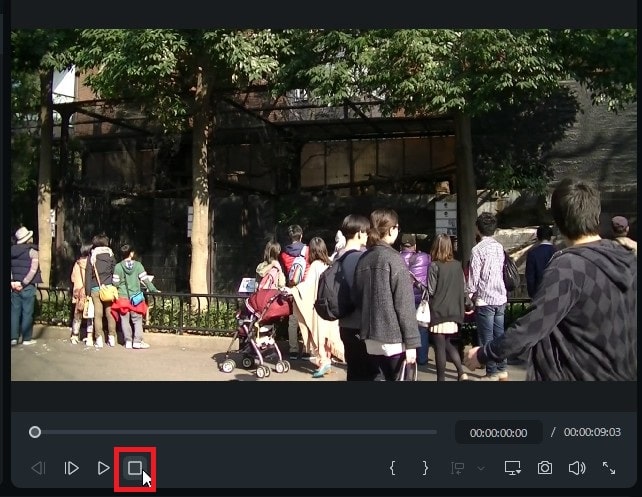
再生ウィンドウの、再生ボタンをクリックしてください。動画が再生されます。
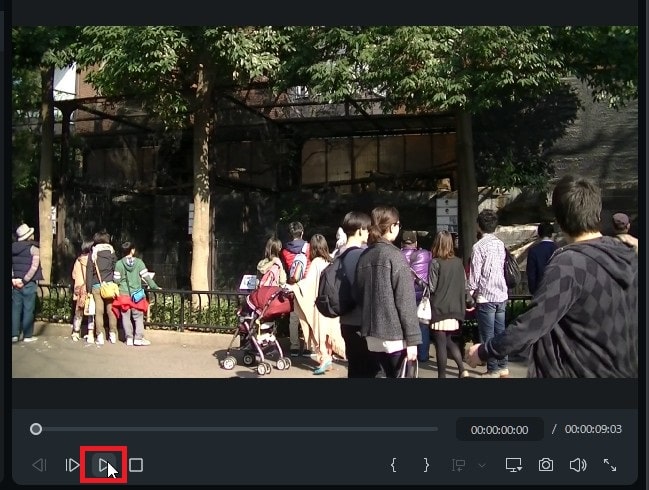
気になるところがあれば、再度、編集をしましょう。問題なければ、これでカット編集は終了です!
動画プロジェクトを保存する方法
画面左上のメニュー『ファイル』→『プロジェクトを名前を付けて保存』をクリック。
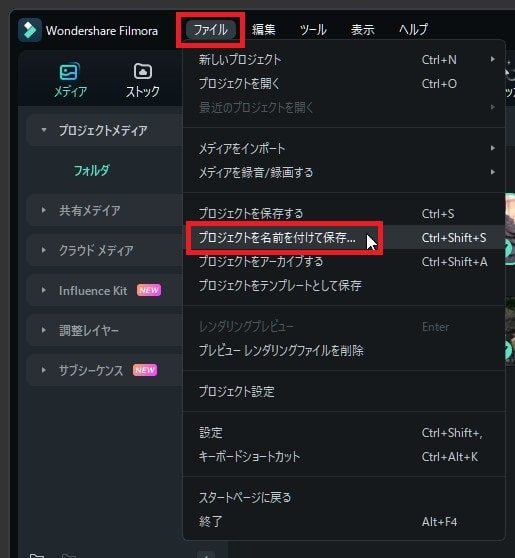
好きな場所と名前でプロジェクトファイルを保存しておきましょう。このプロジェクトファイルが残っていれば、一度Filmoraを終了しても、また同じデータを編集することができます。動画編集はとてもパソコンのパワーを使うため、パソコンの環境によってはフリーズしたり、強制終了したりする可能性があります。必ずこまめに保存をするようにしてください。
次の記事ではBGMの入れ方について解説します。




