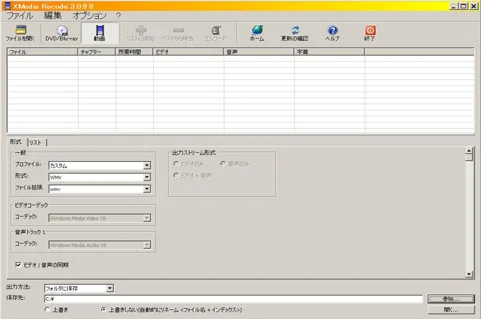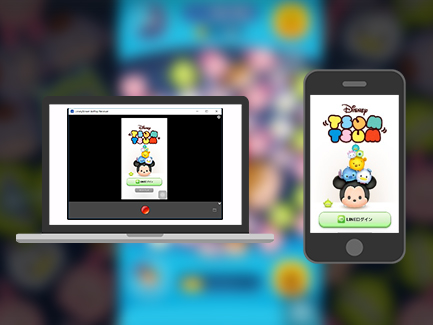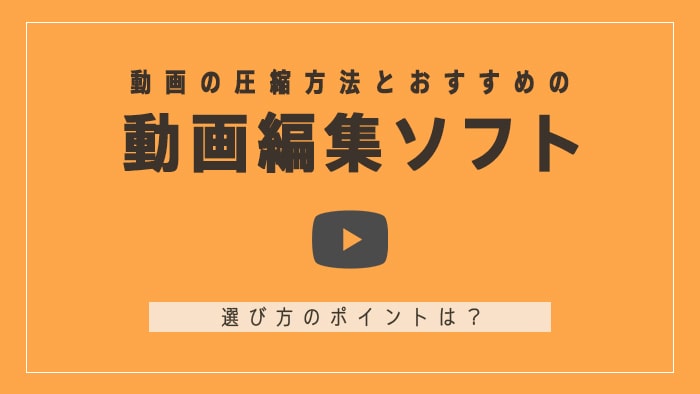
動画の圧縮方法とおすすめ編集ソフトを紹介します。効果的な圧縮方法と各ソフトのメリット・デメリットを解説します。
動画の圧縮とは?
動画の圧縮とは、動画ファイルのサイズを小さくすることで、保存やアップロードの時間を短縮し、容量を節約することです。
ファイル形式の変換
ファイル形式を変換することで、圧縮効果が得られることがあります。例えば、MP4形式は圧縮率が高いため、変換することでファイルサイズを削減できます。
ビットレート・フレームレートを落とす
ビットレートやフレームレートを下げることで、動画の品質を少し犠牲にしてファイルサイズを削減することができます。
解像度の変更
解像度を下げることで、画質が低下しますが、ファイルサイズを大幅に削減できます。動画の用途に応じて、適切な解像度を選ぶことが重要です。
動画圧縮の注意点とは?
品質の低下
圧縮によって、動画の品質が低下することがあります。目的に応じて適切な圧縮方法を選ぶことが重要です。
互換性の問題
ファイル形式を変換する際、一部のデバイスやプレイヤーで再生できなくなることがあります。互換性を確認してから変換することが必要です。
動画の圧縮おすすめの動画編集ソフト
ここでは、動画の圧縮に適したおすすめの動画編集ソフトを5つ紹介します。
PowerDirector
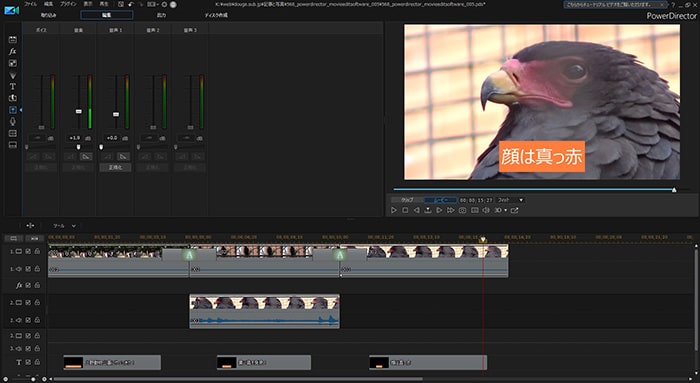
PowerDirectorは、使いやすさと高機能さを兼ね備えた動画編集ソフトで、圧縮機能も優れています。
メリット
使いやすいインターフェース、高速なレンダリング性能、豊富なエフェクトやテンプレートが利用できます。
- ・初心者にも扱いやすい
- ・高速なレンダリング
- ・多機能で柔軟な編集が可能
デメリット
一部高度な機能が他のプロ向けソフトに比べて制限されています。
- ・プロ向け機能に限定がある
- ・一部エフェクトやテンプレートが有料
- ・対応フォーマットが限られる場合がある
PowerDirectorまとめ表
| ソフト名 | |||||||||||||
|---|---|---|---|---|---|---|---|---|---|---|---|---|---|
| 料金 | 買い切り版:12,980円(税込) サブスク版:8,480円/年(税込) 【セール中】動画編集ソフトPowerDirector最大28%オフクーポンコード『dougatec2025』 | ||||||||||||
| 対応OS | Windows Mac | ||||||||||||
| 機能 | 4K 360度 アクションカメラ 縦動画 クロマキー 録音 画面録画 自動編集 DVD Blu-ray | ||||||||||||
| 対象 | 初心者 家庭用 YouTuber 業務用 | ||||||||||||
| 評価 |
|
【関連】PowerDirectorの基本情報・使い方
Filmora
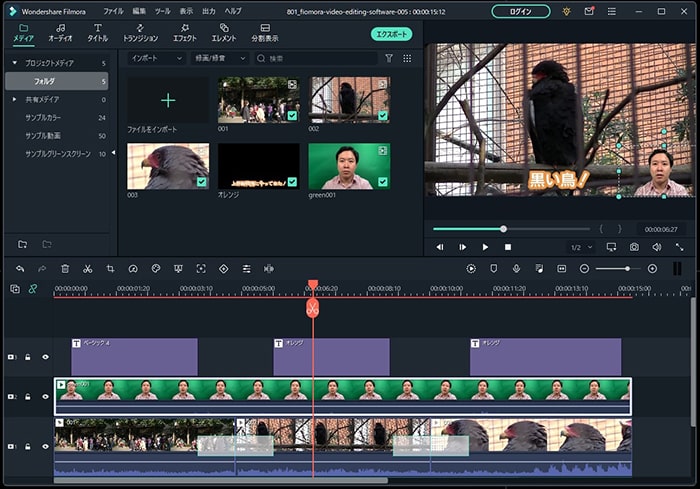
Filmoraは、初心者でも扱いやすいインターフェースと多機能さが魅力の動画編集ソフトです。
メリット
使いやすいUI、豊富なエフェクトとテンプレート、圧縮機能が優れています。
- ・簡単操作で初心者に優しい
- ・多彩なエフェクトとテンプレート
- ・効果的な圧縮が可能
デメリット
無料版には透かしや一部機能制限があります。
- ・無料版の制限が厳しい
- ・高度な機能は他ソフトに劣る
- ・有料プランが必要
Filmora まとめ表
| ソフト名 | |||||||||||||
|---|---|---|---|---|---|---|---|---|---|---|---|---|---|
| 料金 | 買い切り版:8,480円(税込) サブスク版:6,980円/年(税込) Filmora最大33%オフセール(click) 9/30(月)まで クーポンコード『SJPAFF10』 | ||||||||||||
| 対応OS | Windows Mac | ||||||||||||
| 機能 | 4K 360度 アクションカメラ 縦動画 クロマキー 録音 画面録画 自動編集 DVD Blu-ray | ||||||||||||
| 対象 | 初心者 家庭用 YouTuber 業務用 | ||||||||||||
| 評価 |
|
【関連】Filmoraの基本情報・使い方
Premiere Pro
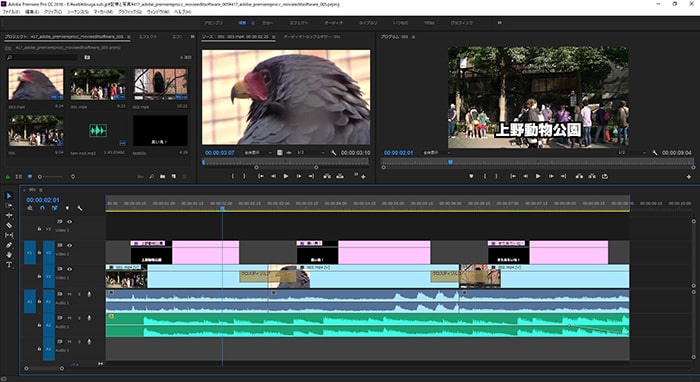
Premiere Proは、プロフェッショナル向けの動画編集ソフトで、高度な圧縮機能を提供します。
メリット
高度な編集機能、豊富なエフェクトとテンプレート、Adobe Creative Cloudとの連携ができる。
- ・プロ向け高機能
- ・多彩なエフェクトとテンプレート
- ・Adobe製品とのシームレスな連携
デメリット
操作が複雑で初心者には習得に時間がかかります。またサブスクリプション料金は高めです。
- ・初心者には難しい操作
- ・高額なサブスクリプション料金
- ・高スペックのPCが必要
Premiere Proまとめ表
| ソフト名 | |||||||||||||
|---|---|---|---|---|---|---|---|---|---|---|---|---|---|
| 料金 | サブスク版:2,728円/月~(税込) 【裏技】Adobe CC最大45%引き | ||||||||||||
| 対応OS | Windows Mac | ||||||||||||
| 機能 | 4K 360度 アクションカメラ 縦動画 クロマキー 録音 画面録画 自動編集 DVD Blu-ray | ||||||||||||
| 対象 | 初心者 家庭用 YouTuber 業務用 | ||||||||||||
| 評価 |
|
【関連】Adobe Premiere Proの基本情報・使い方
DaVinci Resolve
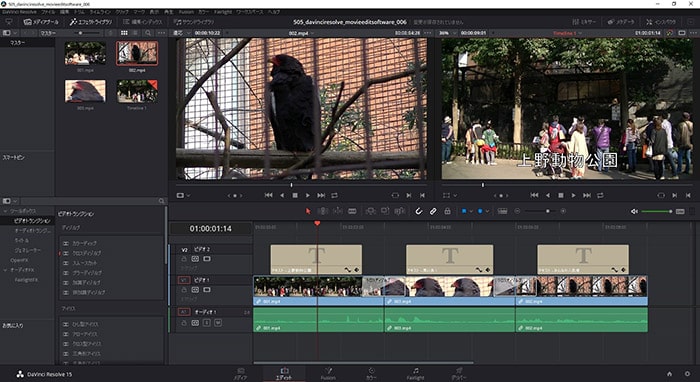
DaVinci Resolveは、プロフェッショナル向けの動画編集ソフトで、高品質な圧縮が可能です。
メリット
高度な編集機能、カラーグレーディング機能、無料版でも十分な機能が使えます。
- ・プロ向け高機能
- ・優れたカラーグレーディング機能
- ・無料版でも高機能
デメリット
操作が複雑で初心者には難しいです。高スペックのPCが必要です。
- ・初心者には難しい操作
- ・高スペックのPCが必要
- ・一部機能は有料版でしか使えない
DaVinci Resolveまとめ表
| ソフト名 | |||||||||||||
|---|---|---|---|---|---|---|---|---|---|---|---|---|---|
| 料金 | 無料 | ||||||||||||
| 対応OS | Windows Mac Linux | ||||||||||||
| 機能 | 4K 360度 アクションカメラ 縦動画 クロマキー 録音 画面録画 自動編集 DVD Blu-ray | ||||||||||||
| 対象 | 初心者 家庭用 YouTuber 業務用 | ||||||||||||
| 評価 |
|
【関連】DaVinci Resolveの基本情報・使い方
TMPGEnc Video Mastering Works
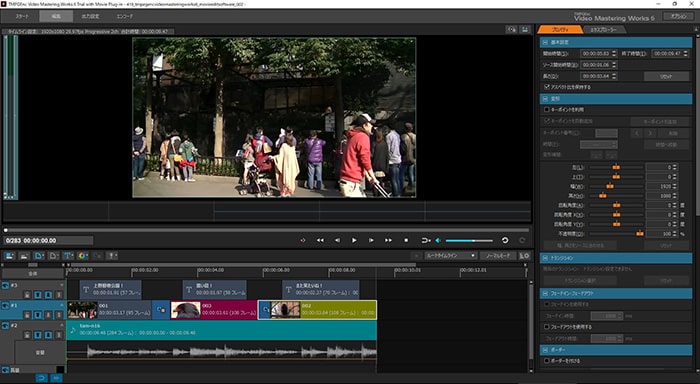
TMPGEnc Video Mastering Worksは、動画の圧縮に特化したソフトで、高品質な圧縮が可能です。
メリット
高品質な圧縮機能、豊富なフォーマット対応、独自のエンコーディング技術。
- ・高品質な圧縮が可能
- ・多くのフォーマットに対応
- ・独自のエンコーディング技術
デメリット
操作がやや複雑、高価なライセンス料金。
- ・操作がやや複雑
- ・高額なライセンス料金
- ・編集機能に限定がある
TMPGEnc Video Mastering Worksまとめ表
| ソフト名 | |
|---|---|
| 料金 | 13,420円 |
| 対応OS | Windows Mac |
| 機能 | 4K 360度 アクションカメラ 縦動画 クロマキー 録音 画面録画 自動編集 DVD Blu-ray |
| 対象 | 初心者 家庭用 YouTuber 業務用 |
【関連】TMPGEnc Video Mastering Worksの基本情報・使い方
動画の圧縮する方法
ここではPremiere Proを使った動画の圧縮方法を解説します。
まず動画をタイムラインで編集しましょう。
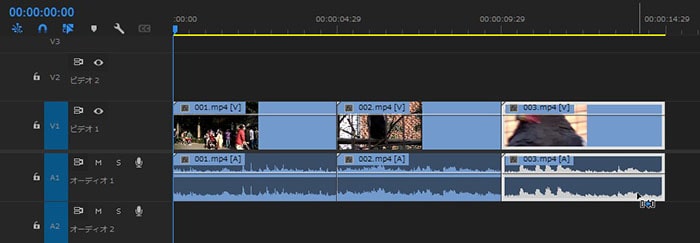
『書き出し』をクリック。
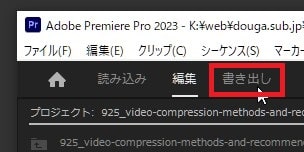
高圧縮プリセットを選ぶ方法
書き出し画面の『プリセット』を『Match Source High Bitrate』から『Match Source Low BItrate』に変更してください。この設定だけで、画質は落ちますが、動画のファイルサイズを手軽小さくすることができます。
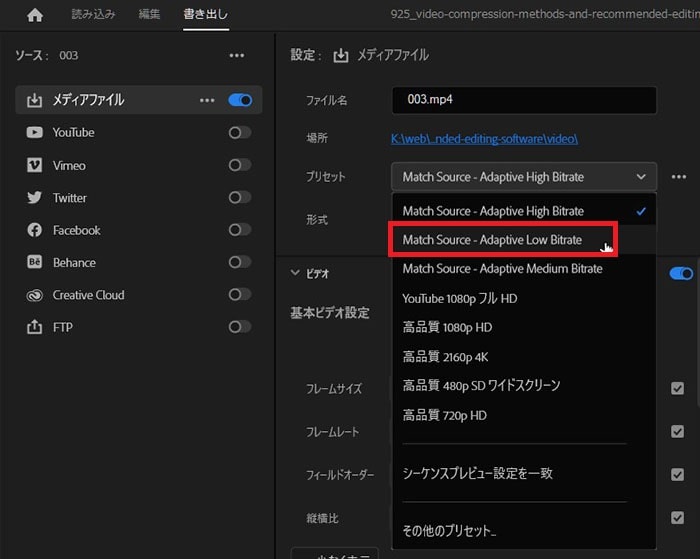
動画のフレームサイズ(解像度)を変更する
『ビデオ』をクリック。
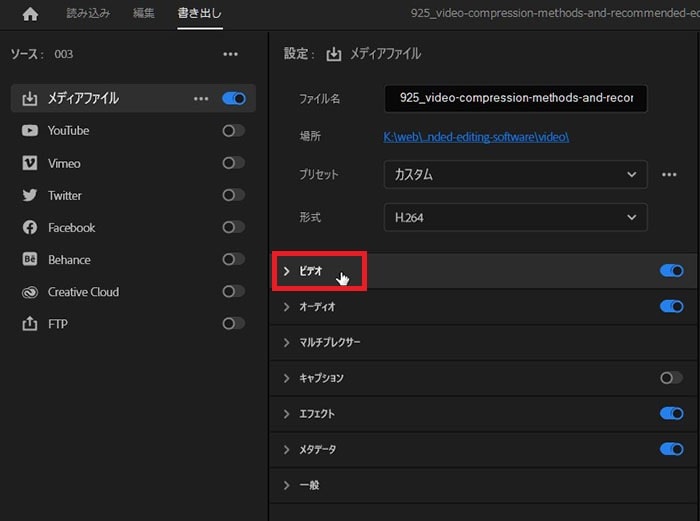
『基本ビデオ設定』のチェックを外します。
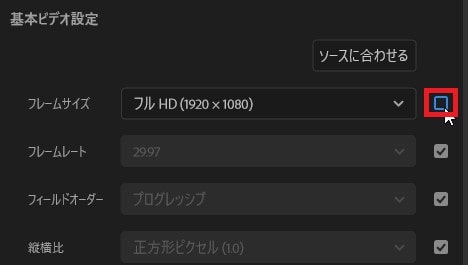
『フルHD』から『HD』などサイズダウンしましょう。
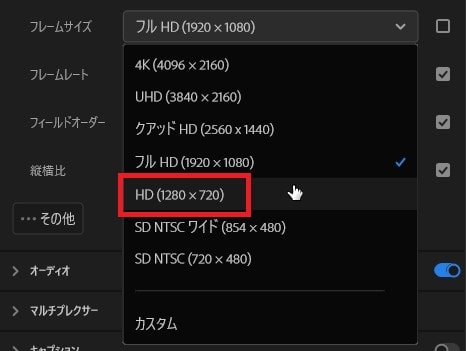
これで解像度が下がった分、ファイルサイズも小さくなります。
ビットレートエンコーディングを変更する
さらに下の項目をみると、『ビットレートエンコーディング』があります。『VBR,1パス』から『VBR,2パス』に変更しましょう。
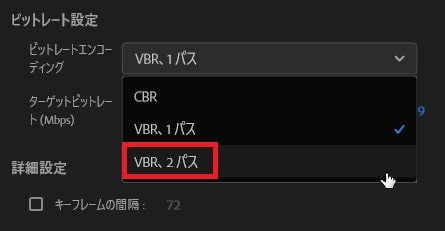
この方法にすると書き出し速度が遅くなりますが、この動画にとってより最適な圧縮を分析してから圧縮をするので、高画質を維持しつつ圧縮することができます。

ビットレートを変更する
『ターゲットビットレート』『最大ビットレート』の数値をYouTube公式のフルHDのおすすめに従って8Mbpsに下げましょう。
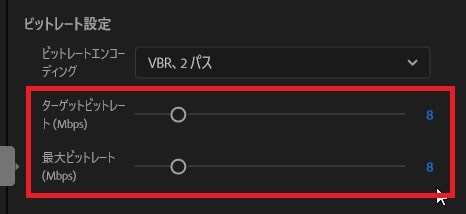
画質の比較
以下、初期設定の高画質のものから、VBR,2パス、低ビットレート3種類のキャプチャ画像です。ネットアップロード時に画像を圧縮しているので、あくまで参考程度にしてください。
・初期設定:36MB

・VBR,2パス:35MB

・低ビットレート:15MB

低ビットレートの動画でも、最低限必要なビットレートにしてあるので、それほど大きく画質が下がっていないことがわかります。
ただし極端にビットレートを下げると、画質も一気に悪くなるのでほどほどにしておきましょう。
まとめ
動画の圧縮方法とおすすめ編集ソフトを紹介しました。動画の圧縮は、自分のパソコン環境やアップロード先、求められる品質やサイズなど様々なパターンがあります。何度か試しに書き出しをして、目的の画質とサイズの設定を探してみてください。