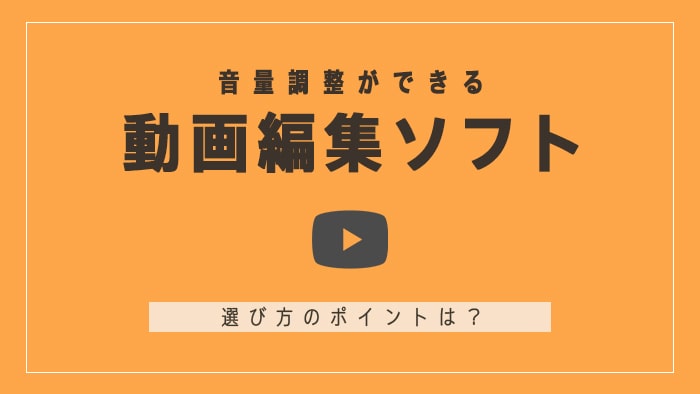
動画の音量を上げる・下げる方法とおすすめ編集ソフトについて解説しています。理由や注意点、さまざまな動画編集ソフトの特徴をまとめています。
動画の音量を上げる・下げる理由とは?
動画の音量を調整する理由は様々です。例えば、音声が小さすぎる、または大きすぎる場合、視聴者に不快感を与えることがあります。また、音楽や効果音のバランスを調整することで、動画のクオリティを向上させることができます。
動画の音量を上げ・下げできるおすすめの動画編集ソフト6選
ここでは、音量調整ができるおすすめの動画編集ソフトを6つ紹介します。それぞれのソフトにおける音量調整機能についても詳しく解説していきます。
Microsoftフォト
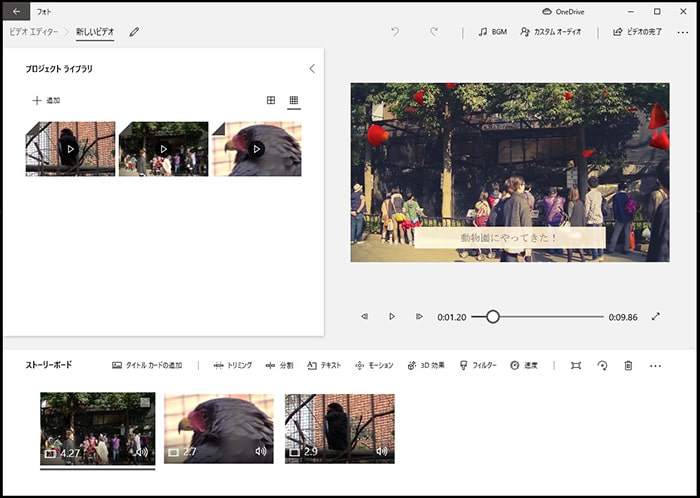
Windows 10標準搭載の動画編集ソフトです。音量調整機能もシンプルで、スライダーを操作するだけで、音量を簡単に上げたり下げたりすることができます。また、音声トラックを追加して、バックグラウンドミュージックの音量を調整することも可能です。
メリット
手軽に利用できる動画編集ソフトです。無料で利用できるため、初心者や予算が限られた方でも手軽に動画編集ができます。また、シンプルな操作性が特徴で、煩雑な操作がなく直感的に編集を行うことができます。さらに、Windows標準搭載で追加インストール不要なため、すぐに使い始められます。
- 無料で使用できる
- シンプルな操作性
- Windows標準搭載で追加インストール不要
デメリット
Microsoftフォトはプロ向けの機能が少なめで、編集機能が限定的です。音量調整の精度が低い場合があり、高度なオーディオ編集機能がないため、プロフェッショナルな編集には向いていません。
- 編集機能が限定的
- 音量調整の精度が低い場合がある
- 高度なオーディオ編集機能がない
Microsoftフォトまとめ表
| ソフト名 | |||||||||||||
|---|---|---|---|---|---|---|---|---|---|---|---|---|---|
| 料金 | 無料 | ||||||||||||
| 対応OS | Windows Mac | ||||||||||||
| 機能 | 4K 360度 アクションカメラ 縦動画 クロマキー 録音 画面録画 自動編集 DVD Blu-ray | ||||||||||||
| 対象 | 初心者 家庭用 YouTuber 業務用 | ||||||||||||
| 評価 |
|
【関連】Microsoftフォトの基本情報・使い方
iMovie
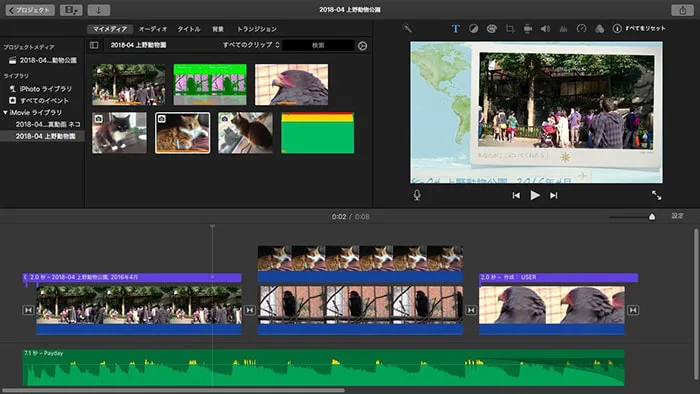
Appleが提供する無料の動画編集ソフトで、音量調整機能も充実しています。オーディオウェーブフォームを表示して、音量の調整を細かく行うことができます。また、オーディオエフェクトを使って、音声の品質を向上させることも可能です。
メリット
iMovieは無料で利用できるMac専用の動画編集ソフトで、直感的な操作性と豊富な編集機能が特徴です。音量調整機能も充実しており、オーディオウェーブフォームを使用して細かく調整が可能です。さらに、オーディオエフェクトを適用することで、音質を向上させることができます。
- 無料で利用できる
- 直感的な操作性
- 音量調整機能が充実
- オーディオエフェクトで音質向上が可能
デメリット
iMovieはMac専用のソフトであるため、Windowsユーザーには利用できません。また、プロ向けの高度な機能には限界があり、本格的な動画制作には不向きです。
- Mac専用でWindowsユーザーには利用できない
- プロ向けの高度な機能に限界がある
- 本格的な動画制作には不向き
iMovieまとめ表
| ソフト名 | |||||||||||||
|---|---|---|---|---|---|---|---|---|---|---|---|---|---|
| 料金 | 無料 | ||||||||||||
| 対応OS | Windows Mac | ||||||||||||
| 機能 | 4K 360度 アクションカメラ 縦動画 クロマキー 録音 画面録画 自動編集 DVD Blu-ray | ||||||||||||
| 対象 | 初心者 家庭用 YouTuber 業務用 | ||||||||||||
| 評価 |
|
【関連】iMovieの基本情報・使い方
PowerDirector
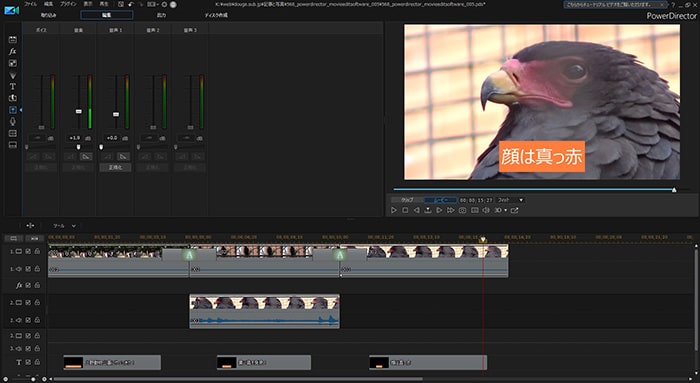
PowerDirectorは、初心者から上級者まで幅広く利用できる動画編集ソフトです。音量調整機能も充実しており、オーディオウェーブフォームを表示して細かく音量を調整することができます。また、オーディオエフェクトを使って、音声の品質を向上させることも可能です。
メリット
PowerDirectorは、使いやすいインターフェースと豊富な編集機能が魅力です。音量調整機能にも優れており、ウェーブフォームを表示して細かく調整が可能です。また、多数のオーディオエフェクトを適用することで、音質を向上させることができます。
- 使いやすいインターフェース
- 豊富な編集機能
- 充実した音量調整機能
- オーディオエフェクトで音質向上が可能
デメリット
PowerDirectorは有料ソフトであり、無料版では機能が制限されています。また、高性能なPCが必要になることがあり、古いPCでは動作が遅くなることがあります。
- 有料ソフトであり、無料版では機能が制限される
- 高性能なPCが必要になることがある
- 古いPCでは動作が遅くなることがある
PowerDirectorまとめ表
| ソフト名 | |||||||||||||
|---|---|---|---|---|---|---|---|---|---|---|---|---|---|
| 料金 | 買い切り版:12,980円(税込) サブスク版:8,480円/年(税込) 【セール中】動画編集ソフトPowerDirector最大28%オフクーポンコード『dougatec2025』 | ||||||||||||
| 対応OS | Windows Mac | ||||||||||||
| 機能 | 4K 360度 アクションカメラ 縦動画 クロマキー 録音 画面録画 自動編集 DVD Blu-ray | ||||||||||||
| 対象 | 初心者 家庭用 YouTuber 業務用 | ||||||||||||
| 評価 |
|
【関連】PowerDirectorの基本情報・使い方
Filmora
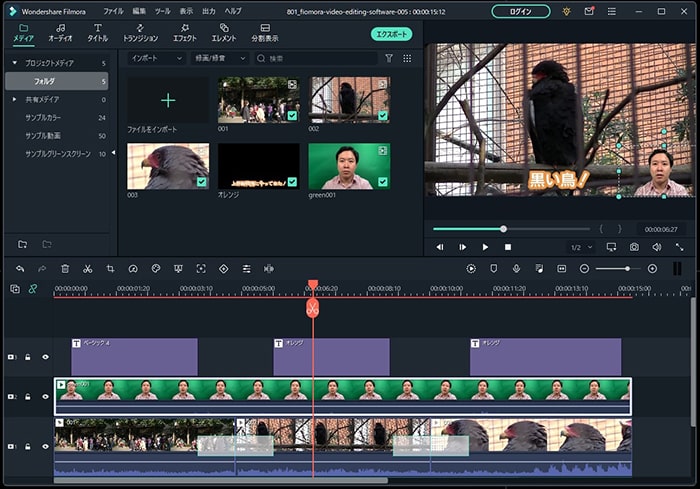
Filmoraは、初心者から中級者向けの動画編集ソフトです。音量調整機能が充実しており、簡単なスライダー操作で音量を上げ下げすることができます。また、オーディオウェーブフォームを表示して、より細かい調整が可能です。
メリット
Filmoraは直感的な操作性と豊富な編集機能が特徴で、初心者にも扱いやすいソフトです。音量調整機能も簡単に使え、スライダー操作で音量を調整できます。さらに、オーディオウェーブフォームを表示して細かい調整が可能です。
- 直感的な操作性
- 豊富な編集機能
- 簡単な音量調整機能
- オーディオウェーブフォームで細かい調整が可能
デメリット
Filmoraは有料ソフトであり、無料版では透かしが入ってしまうため、商用利用には向いていません。また、プロ向けの高度な機能が少ないため、本格的な動画制作には不向きです。
- 有料ソフトであり、無料版では透かしが入る
- プロ向けの高度な機能が少ない
- 本格的な動画制作には不向き
Filmora まとめ表
| ソフト名 | |||||||||||||
|---|---|---|---|---|---|---|---|---|---|---|---|---|---|
| 料金 | 買い切り版:8,480円(税込) サブスク版:6,980円/年(税込) Filmora最大33%オフセール(click) 9/30(月)まで クーポンコード『SJPAFF10』 | ||||||||||||
| 対応OS | Windows Mac | ||||||||||||
| 機能 | 4K 360度 アクションカメラ 縦動画 クロマキー 録音 画面録画 自動編集 DVD Blu-ray | ||||||||||||
| 対象 | 初心者 家庭用 YouTuber 業務用 | ||||||||||||
| 評価 |
|
【関連】Filmoraの基本情報・使い方
Premiere Pro
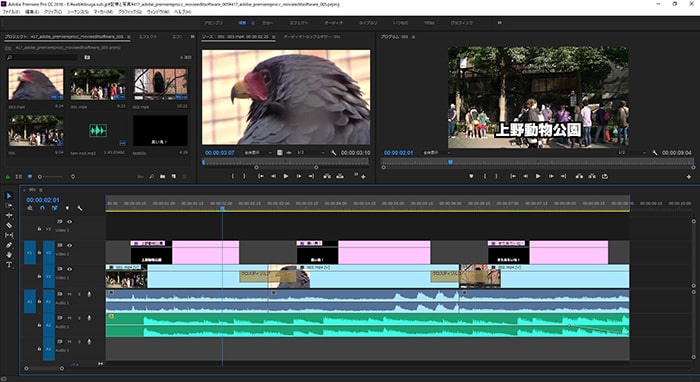
Adobeが提供するプロフェッショナル向けの動画編集ソフトです。音量調整機能が高度で、オーディオウェーブフォームを表示して細かく調整が可能です。さらに、オーディオエフェクトを適用して音質を向上させることができます。
メリット
Premiere Proは、プロフェッショナルな編集機能が豊富で、高度な音量調整が可能です。オーディオウェーブフォームを表示して、細かい音量調整が行えます。また、多様なオーディオエフェクトを利用して、音質を向上させることができます。
- プロフェッショナルな編集機能
- 高度な音量調整が可能
- オーディオウェーブフォームで細かい調整が可能
- 多様なオーディオエフェクトで音質向上が可能
デメリット
Premiere Proは有料ソフトであり、月額料金が必要です。また、操作が複雑であり、初心者には難しい操作性があるため、習得に時間がかかることがあります。さらに、高性能なPCが必要で、古いPCでは動作が遅くなることがあります。
- 有料ソフトであり、月額料金が必要
- 操作が複雑で初心者には難しい操作性
- 習得に時間がかかることがある
- 高性能なPCが必要で、古いPCでは動作が遅くなることがある
Premiere Proまとめ表
| ソフト名 | |||||||||||||
|---|---|---|---|---|---|---|---|---|---|---|---|---|---|
| 料金 | サブスク版:2,728円/月~(税込) 【裏技】Adobe CC最大45%引き | ||||||||||||
| 対応OS | Windows Mac | ||||||||||||
| 機能 | 4K 360度 アクションカメラ 縦動画 クロマキー 録音 画面録画 自動編集 DVD Blu-ray | ||||||||||||
| 対象 | 初心者 家庭用 YouTuber 業務用 | ||||||||||||
| 評価 |
|
【関連】Adobe Premiere Proの基本情報・使い方
DaVinci Resolve
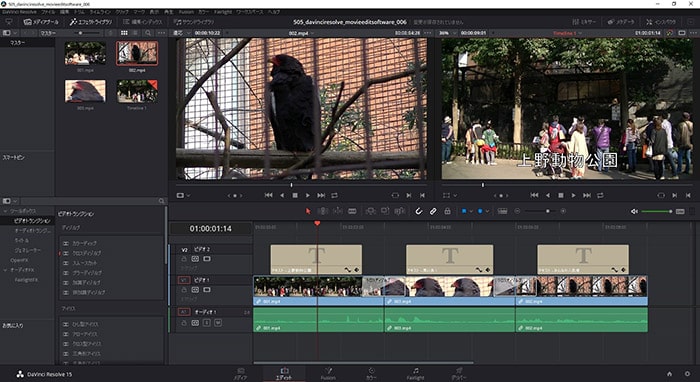
DaVinci Resolveは、プロフェッショナル向けの動画編集ソフトです。音量調整機能が高度で、オーディオウェーブフォームを表示して細かく調整が可能です。また、オーディオエフェクトを適用して音質を向上させることができます。
メリット
DaVinci Resolveは、プロフェッショナルな編集機能が豊富で、高度な音量調整が可能です。オーディオウェーブフォームを表示して、細かい音量調整が行えます。また、多様なオーディオエフェクトを利用して、音質を向上させることができます。さらに、無料版でも多くの機能が利用できる点が魅力です。
- プロフェッショナルな編集機能
- 高度な音量調整が可能
- オーディオウェーブフォームで細かい調整が可能
- 多様なオーディオエフェクトで音質向上が可能
- 無料版でも多くの機能が利用できる
デメリット
DaVinci Resolveは操作が複雑であり、初心者には難しい操作性があるため、習得に時間がかかることがあります。また、高性能なPCが必要で、古いPCでは動作が遅くなることがあります。
- 操作が複雑で初心者には難しい操作性
- 習得に時間がかかることがある
- 高性能なPCが必要で、古いPCでは動作が遅くなることがある
DaVinci Resolveまとめ表
| ソフト名 | |||||||||||||
|---|---|---|---|---|---|---|---|---|---|---|---|---|---|
| 料金 | 無料 | ||||||||||||
| 対応OS | Windows Mac Linux | ||||||||||||
| 機能 | 4K 360度 アクションカメラ 縦動画 クロマキー 録音 画面録画 自動編集 DVD Blu-ray | ||||||||||||
| 対象 | 初心者 家庭用 YouTuber 業務用 | ||||||||||||
| 評価 |
|
【関連】DaVinci Resolveの基本情報・使い方
動画の音量を上げる・下げる方法
ここではAdobe Premiere Proを使って、音量の上げ下げなど調整を解説します。他のソフトでも似たような操作なので参考してください。直感的に音量調整する方法
まずタイムラインに動画やBGM音楽などを挿入しましょう。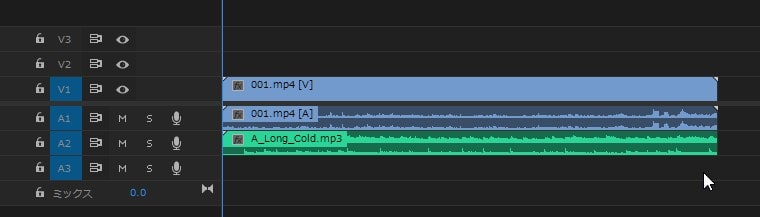
次にタイムライン左上のツールボックスから歯車マークの『タイムライン表示設定』→『すべてのトラックを拡大表示』。
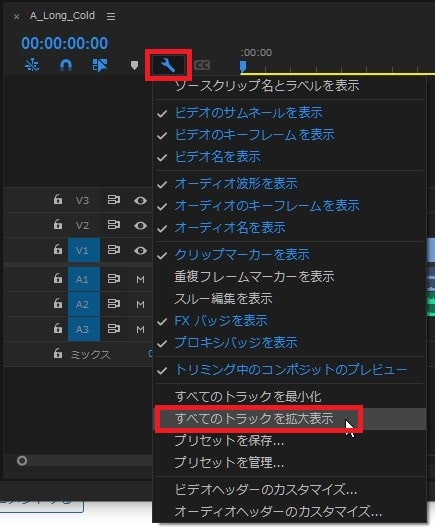
これで音声波形が表示されました。
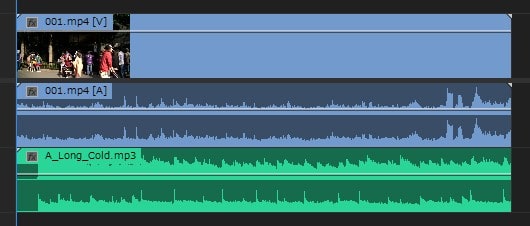
タイムライン内で音量調整する方法
タイムラインに挿入した音声データの波形の中央にある横長の線をクリックしたまま下に移動させてください。下は音量が小さく、上は大きくなります。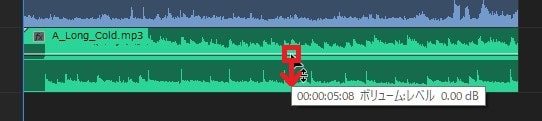
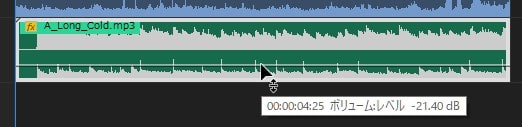
オーディオクリップミキサーで音量調整する方法
先ほどの音量調整は直感的な操作方法でしたが、この方法はより正確に音量調整ができます。メニューの『ウィンドウ』→『オーディオクリップミキサー』。
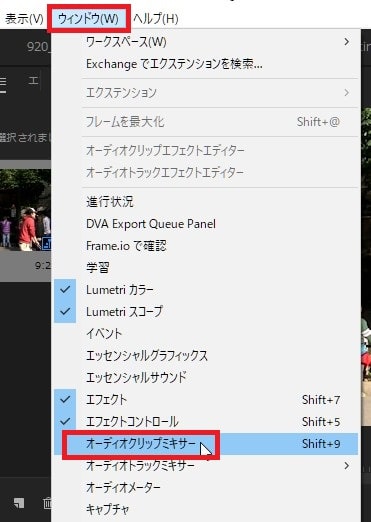
オーディオクリップミキサーが開くので、『オーディオ2』のボリュームスライダーを下げてください。
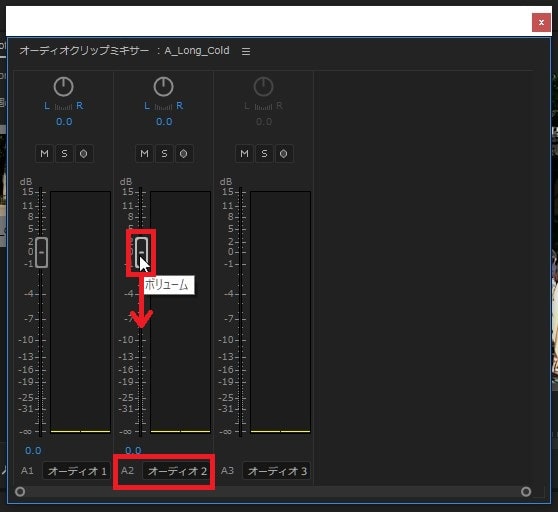
これでより正確に素材ごとに音量調整ができます。
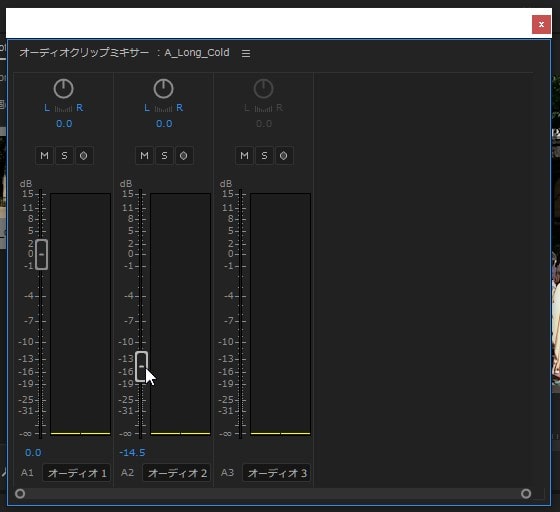
さらに正確にしたい場合は、下の方にある『0.0』の数値をクリックして、好きな数値に変更しましょう。音量を下げたい場合は枚売ナスの数値、上げたい場合は0以上の数値を記入してください。
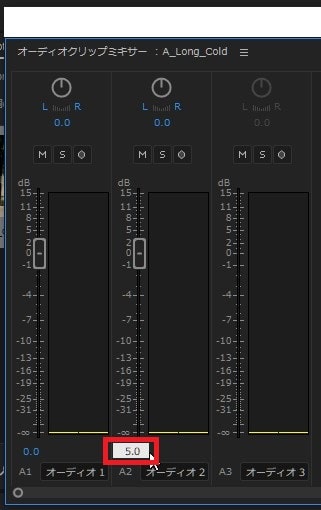
オーディオトラックミキサーで音量調整する方法
素材を入れているトラック全体の音量調整する場合には、オーディオトラックミキサーを使いましょう。メニューの『ウィンドウ』→『オーディオトラックミキサー』。
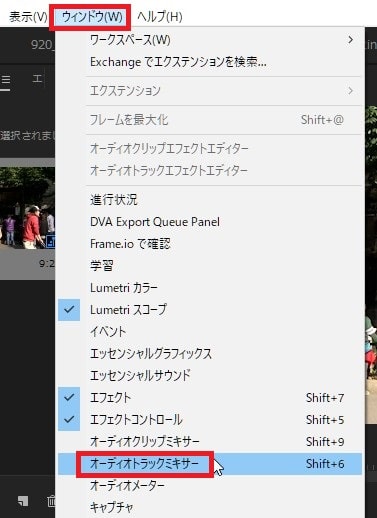
音楽を入れているA2トラックのスライダーボタンを下に下げてください。
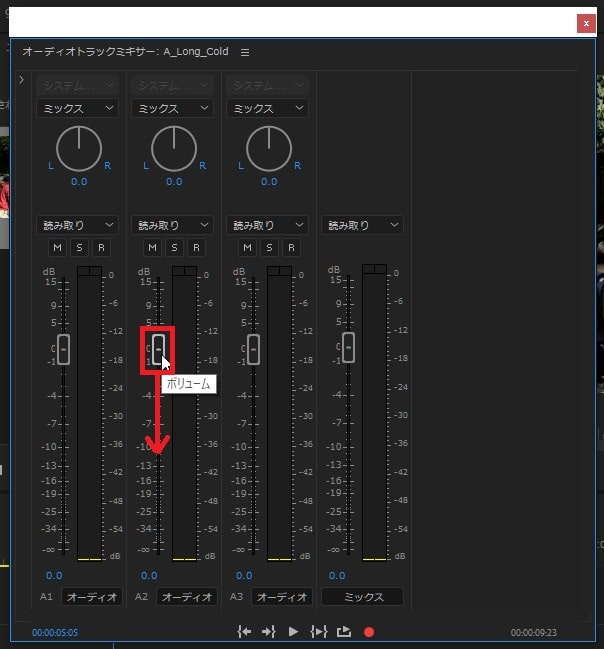
これでオーディオトラック2全体の音量が下がりました。
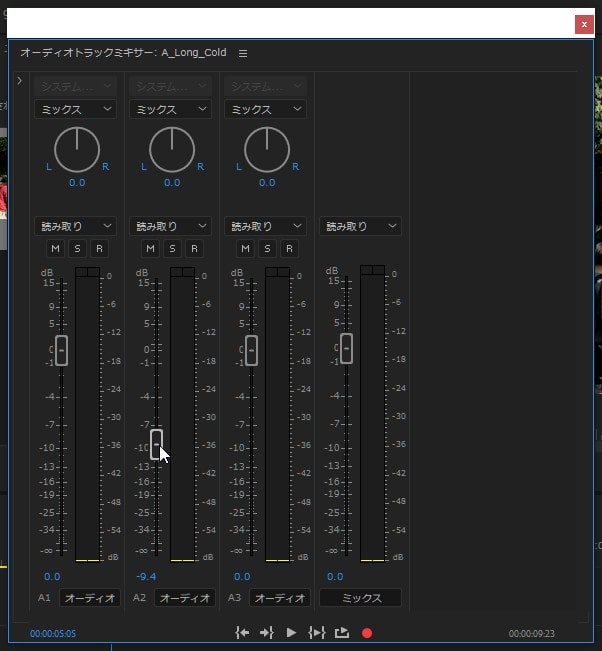
キーフレームで音量調整する方法
音声の一部分だけ音量調整したい場合は、キーフレームを使います。音声波形の中央線で『Ctrl』を押しながらクリックしてください。青い丸キーフレームが打たれます。

同じように全部で4つのキーフレームを打ちます。

その内、中にある2点を1点ずつクリックしたまま下に下げてください。

すると、2点の下げたキーフレームの部分だけ音量が小さくなりました。

トラックをミュート(無音)にする方法
BGM音楽の入ったトラックごと無音にするには、該当するトラックの左端にあるMの『ミュート』ボタンを押してください。
指定のトラックの音量が0になりました。

オーディオゲインで音量調整する方法
『オーディオゲイン』という機能を使っても音量調整や、自動で全体を調整することができます。音声データを右クリック→『オーディオゲイン』。
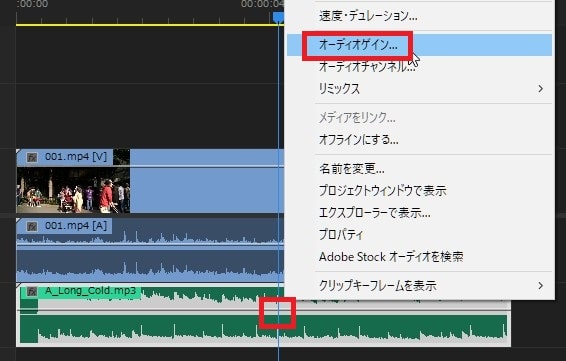
『オーディオゲイン』が開きます。全部で4つの方法が表示されます。
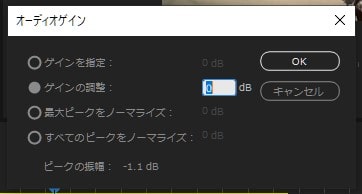
ゲインの指定
| ゲインの指定 | オーディオクリップの音量を手動で設定する。指定したデシベル値に従って、オーディオの音量が増減される。 |
|---|---|
| 使用例 | インタビュー映像で、インタビュアーの音量が小さいため、音量を上げる必要がある。そのため、ゲインの指定で6dB(例として)に設定して音量を増加させる。 |
| 使用シーン | 特定のオーディオクリップの音量を、他のクリップと一致させたい場合や、特定のデシベル値に設定したい場合に使用する。この機能により、オーディオクリップの音量を直接指定したデシベル値に設定できる。 |
ゲインの調整
| ゲインの指定 | 現在のゲイン値に基づいてオーディオクリップの音量を増減させることができる。正または負のデシベル値を入力して、音量を上げたり下げたりする。 |
|---|---|
| 使用例 | インタビュー映像で、インタビュアーの音量が小さいため、+6dBのゲインを指定して音量を上げる。 |
| 使用シーン | 特定のオーディオクリップの音量が他のクリップと比べて大幅に異なる場合、音量を調整して全体のバランスを整えるために使用する。 |
最大ピークをノーマライズ
| ゲインの指定 | オーディオクリップの最も大きなピークが指定されたデシベル値になるように、音量を自動的に調整する。これにより、音量の過大または過小評価を防ぎ、クリップの歪みを最小限に抑える。 |
|---|---|
| 使用例 | 音楽コンサートの録音で、いくつかの楽器がピーク値を超えてしまっているため、最大ピークを-1dBにノーマライズして歪みを最小限に抑える。 |
| 使用シーン | オーディオクリップの最大音量を制限したい場合や、クリップ全体の音量を最適化したい場合に使用する。ピーク値を超えないように音量を調整することで、歪みを防ぐ。 |
すべてのピークをノーマライズ
| ゲインの指定 | オーディオクリップ内のすべてのピークが、指定されたデシベル値になるように音量を自動的に調整する。これにより、一貫した音量レベルが維持され、オーディオの全体的なバランスが向上する。 |
|---|---|
| 使用例 | オーディオブックのナレーションで、音量のバラつきがあるため、すべてのピークを-3dBにノーマライズして一貫した音量レベルを維持する。 |
| 使用シーン | オーディオクリップ全体の音量バランスを改善し、すべてのピークが同じレベルになるように調整したい場合に使用する。これにより、オーディオの一貫性が向上し、リスナーにとって快適な聞き取りが可能になる。 |
まとめ
動画の音量調整は、動画制作の重要な要素の1つです。適切な音量調整によって、視聴者にストレスを与えず、快適に動画を視聴してもらうことができます。本記事では、動画の音量を上げる・下げる方法とおすすめの編集ソフトを紹介しました。これらの情報を参考に、あなたの動画制作に役立ててください。









