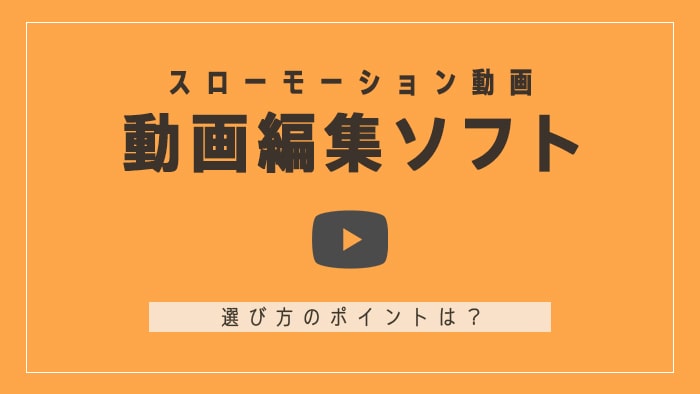
スローモーション動画を作成できる動画編集ソフトについて、特徴やメリット・デメリットを紹介します。

この記事を書いた人:内村 航
株式会社ドウガテック代表取締役。2012年より『カンタン動画入門』を運営。動画編集ソフト・アプリのレビュー本数58本。動画編集スクール取材9校。アクションカメラ17台、α7 III、EOS8000D所有。大学講師(日本文理大学情報メディア学科、立命館アジア太平洋大学動画制作ワークショップ等)。著書:暮らしvlogのはじめ方(朝日新聞出版)、iMovieのマニュアル本(工学社 I・O BOOKS)。
→【セール】動画編集ソフトPowerDirector最大28%オフクーポンコード『dougatec2025』
→カンタン動画入門のYouTubeチャンネルを登録する(Click)
スローモーションとは
スローモーションは、通常よりもゆっくりとした速度で再生される動画のことです。これにより、動きが速い被写体や見落としがちな瞬間を鮮明に捉えることができます。スポーツやアクションシーンの解析、美しい自然現象の観察など、さまざまな用途で利用されています。
スローモーション撮影時のコツ
スローモーション撮影を行う際には、高フレームレートのカメラや適切な照明、180度シャッターの法則を活用することが重要です。これらの要素が揃うことで、クオリティの高いスローモーション動画が作成できます。
スローモーション対応カメラ
スローモーション動画を撮影するためには、240fpsなどの高フレームレートで撮影が可能なカメラが必要です。高フレームレートで撮影することで、通常の再生速度でスムーズなスローモーション映像を得ることができます。市販されているカメラの中には、GoProなどスローモーション撮影に特化したものもあります。
もしフレームレートが30fpsや60fpsでしか撮影できないカメラを使うと、スローモーションにしてもカクカクのスロー動画になってしまうので注意しましょう。
照明
スローモーション撮影時には、十分な照明が必要です。高フレームレートでの撮影では、通常よりも多くの光が必要となるため、撮影環境に応じて照明器具を用意することが望ましいです。
180度シャッターの法則
180度シャッターの法則とは、シャッタースピードをフレームレートの2倍に設定することで、自然なモーションブラーが得られるという原則です。スローモーション撮影時にもこの法則を適用することで、滑らかかなスローモーション動画を作成できます。
スローモーション対応動画編集ソフト6選
ここでは、スローモーション動画を編集できるソフトウェア6つを紹介します。それぞれの特徴やメリット・デメリットについても詳しく説明します。
PowerDirector
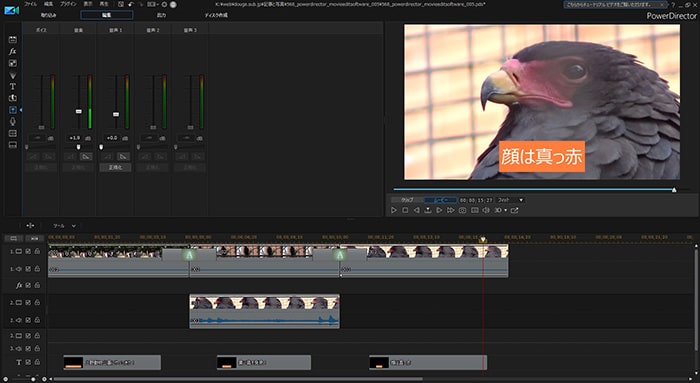
PowerDirectorは、使いやすさと高機能性を兼ね備えた動画編集ソフトです。スローモーション機能をはじめ、多彩なエフェクトやトランジションが利用できます。
メリット
PowerDirectorのメリットは、直感的な操作性と豊富な機能が魅力です。また、速度や品質の最適化も行いやすく、動画編集をスムーズに進められます。
デメリット
デメリットは、Mac版では一部機能が制限されることがある点に注意してください。
PowerDirectorまとめ表
| ソフト名 | |||||||||||||
|---|---|---|---|---|---|---|---|---|---|---|---|---|---|
| 料金 | 買い切り版:12,980円(税込) サブスク版:8,480円/年(税込) 【セール中】動画編集ソフトPowerDirector最大28%オフクーポンコード『dougatec2025』 | ||||||||||||
| 対応OS | Windows Mac | ||||||||||||
| 機能 | 4K 360度 アクションカメラ 縦動画 クロマキー 録音 画面録画 自動編集 DVD Blu-ray | ||||||||||||
| 対象 | 初心者 家庭用 YouTuber 業務用 | ||||||||||||
| 評価 |
|
【関連】PowerDirectorの基本情報・使い方
Filmora
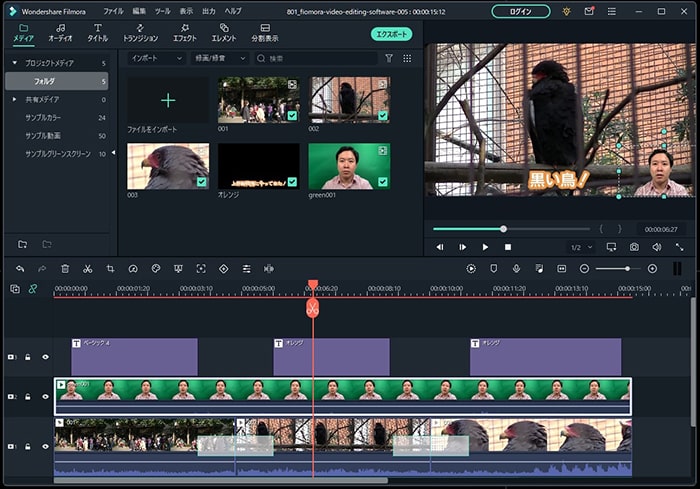
Filmoraは、初心者から上級者まで幅広く対応した動画編集ソフトです。スローモーション機能の他にも、様々なエフェクトやオーディオ調整機能が用意されています。
メリット
Filmoraのメリットは、使いやすいインターフェースと豊富なエフェクトです。初心者でも直感的に操作ができ、多様な編集が可能です。
デメリット
Filmoraのデメリットは、無料版ではエクスポート時に透かしが入ることです。
Filmora まとめ表
| ソフト名 | |||||||||||||
|---|---|---|---|---|---|---|---|---|---|---|---|---|---|
| 料金 | 買い切り版:8,480円(税込) サブスク版:6,980円/年(税込) Filmora最大33%オフセール(click) 9/30(月)まで クーポンコード『SJPAFF10』 | ||||||||||||
| 対応OS | Windows Mac | ||||||||||||
| 機能 | 4K 360度 アクションカメラ 縦動画 クロマキー 録音 画面録画 自動編集 DVD Blu-ray | ||||||||||||
| 対象 | 初心者 家庭用 YouTuber 業務用 | ||||||||||||
| 評価 |
|
【関連】Filmoraの基本情報・使い方
Adobe Premiere Elements
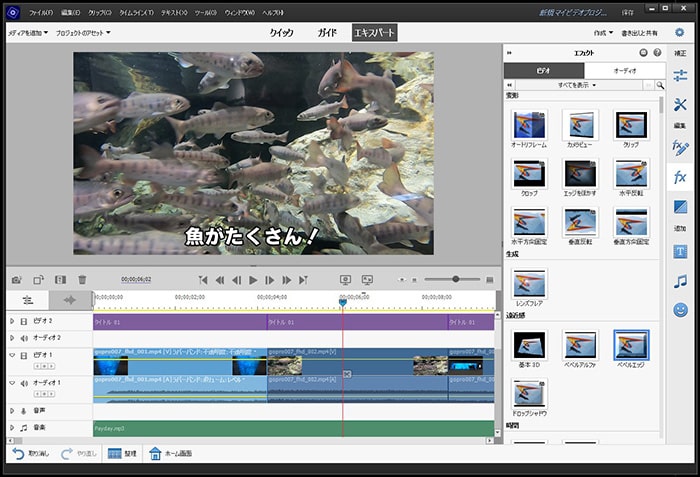
Adobe Premiere Elementsは、Adobeが提供するエントリーレベルの動画編集ソフトです。スローモーション機能をはじめ、多彩な編集機能が揃っています。
メリット
メリットは、初心者にも扱いやすいインターフェースでありながら、高度な編集も可能です。
デメリット
デメリットは、低スペックのパソコンでは動きが重くなることです。
Adobe Premiere Elementsまとめ表
| ソフト名 | |||||||||||||
|---|---|---|---|---|---|---|---|---|---|---|---|---|---|
| 料金 | 買い切り版:19,580円(税込) | ||||||||||||
| 対応OS | Windows Mac | ||||||||||||
| 機能 | 4K 360度 アクションカメラ 縦動画 クロマキー 録音 画面録画 自動編集 DVD Blu-ray | ||||||||||||
| 対象 | 初心者 家庭用 YouTuber 業務用 | ||||||||||||
| 評価 |
|
【関連】Adobe Premiere Elementsの基本情報・使い方
Adobe Premiere Pro
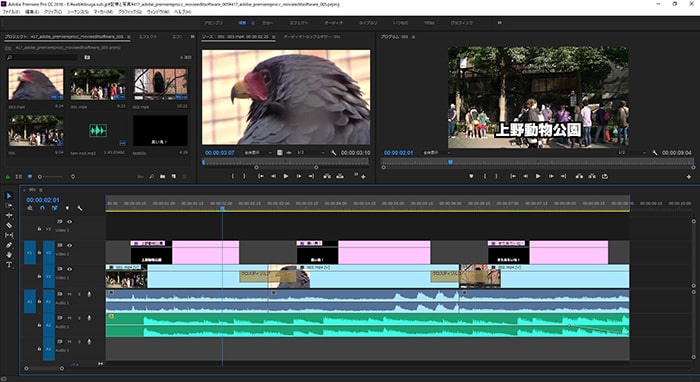
Adobe Premiere Proは、プロフェッショナルな動画編集ソフトです。高度な編集機能やスローモーション対応が魅力です。
メリット
メリットは、高度な編集が可能で、映画やCMなどのプロ仕様様の動画制作にも対応できる点です。また、Adobe製品との連携がスムーズに行えます。
デメリット
デメリットは、操作がやや複雑であり、初心者には難しい場合がある点です。また、月額料金が必要であることもデメリットの一つです。
Premiere Proまとめ表
| ソフト名 | |||||||||||||
|---|---|---|---|---|---|---|---|---|---|---|---|---|---|
| 料金 | サブスク版:2,728円/月~(税込) 【裏技】Adobe CC最大45%引き | ||||||||||||
| 対応OS | Windows Mac | ||||||||||||
| 機能 | 4K 360度 アクションカメラ 縦動画 クロマキー 録音 画面録画 自動編集 DVD Blu-ray | ||||||||||||
| 対象 | 初心者 家庭用 YouTuber 業務用 | ||||||||||||
| 評価 |
|
【関連】Adobe Premiere Proの基本情報・使い方
DaVinci Resolve
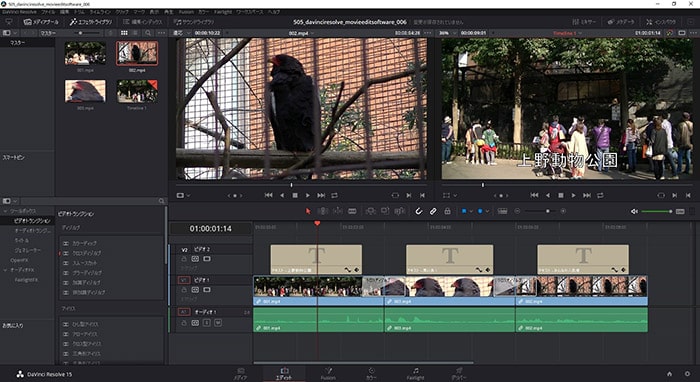
DaVinci Resolveは、無料でありながら高機能な動画編集ソフトです。スローモーション編集に加え、カラーグレーディングやオーディオ編集など幅広い機能が利用できます。
メリット
メリットは、無料でありながらプロフェッショナルな編集機能が利用できる点です。また、カラーグレーディング機能が特に優れています。
デメリット
デメリットは、操作が複雑で、初心者には難しい場合がある点です。また、高性能なPCが必要となることもデメリットの一つです。
DaVinci Resolveまとめ表
| ソフト名 | |||||||||||||
|---|---|---|---|---|---|---|---|---|---|---|---|---|---|
| 料金 | 無料 | ||||||||||||
| 対応OS | Windows Mac Linux | ||||||||||||
| 機能 | 4K 360度 アクションカメラ 縦動画 クロマキー 録音 画面録画 自動編集 DVD Blu-ray | ||||||||||||
| 対象 | 初心者 家庭用 YouTuber 業務用 | ||||||||||||
| 評価 |
|
【関連】DaVinci Resolveの基本情報・使い方
iMovie
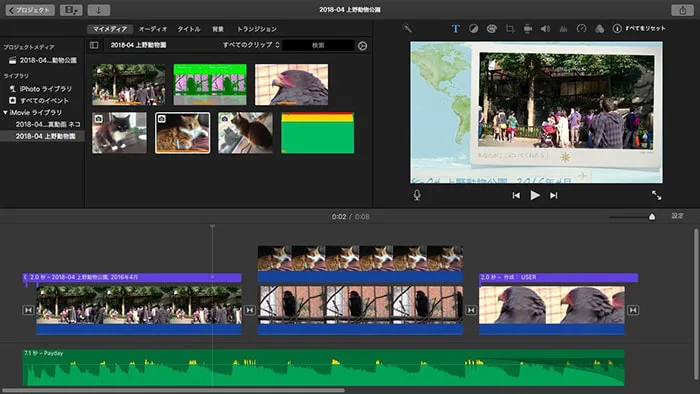
iMovieは、Appleが提供するMacやiOS向けの動画編集ソフトです。スローモーション機能や簡単なエフェクトが利用できます。
メリット
メリットは、無料で使いやすいインターフェースと、Apple製品との連携がスムーズである点です。また、基本的な編集が手軽に行えます。
デメリット
デメリットは、高度な編集機能には限りがある点です。プロフェッショナルな動画制作には向いていませんが、個人利用や簡単な編集には十分対応できます。
iMovieまとめ表
| ソフト名 | |||||||||||||
|---|---|---|---|---|---|---|---|---|---|---|---|---|---|
| 料金 | 無料 | ||||||||||||
| 対応OS | Windows Mac | ||||||||||||
| 機能 | 4K 360度 アクションカメラ 縦動画 クロマキー 録音 画面録画 自動編集 DVD Blu-ray | ||||||||||||
| 対象 | 初心者 家庭用 YouTuber 業務用 | ||||||||||||
| 評価 |
|
【関連】iMovieの基本情報・使い方
スローモーション動画を作る方法
Premiere Proを使ったスローモーション動画作り方を紹介します。他のソフトでもほぼ同じ操作なので安心してください。
スローにしたい動画を選択し、右クリック→『速度・ディレーション』。
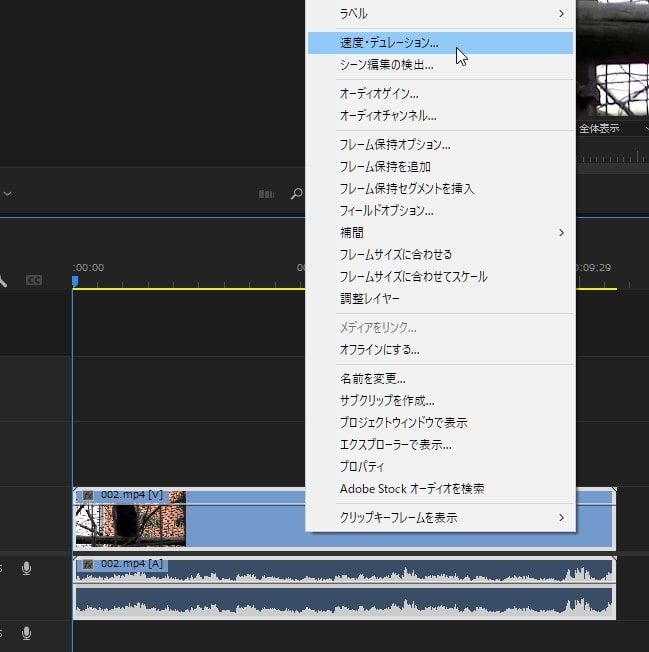
『クリップ速度・ディレーション』窓が開きます。
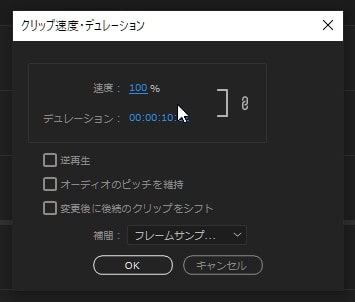
『速度』を好みの数字に下げましょう。50%にすると速度が半分になります。

『オーディオのピッチを維持』にチェックし『OK』ボタン。チェックしないと動画の音声がスロー特有の不快な音になってしまいます。
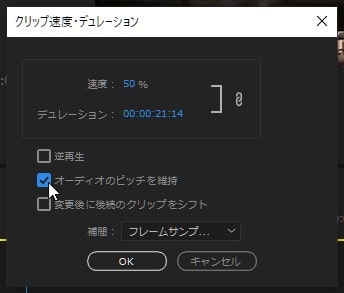
スローが適用され、動画の速度が50%に、長さが2倍になりました。

まとめ
スローモーション動画制作に適した動画編集ソフトは、用途や編集スキルによって最適なものが異なります。今回紹介した6つのソフトウェアの中から、自分に合ったものを選んで、スローモーション動画作成を楽しみましょう。また、撮影時のコツも念頭に置いて、クオリティの高いスローモーション動画を作成してください。









